
अन्तमा, म यो कार्यक्रम सुरु भयो र मेरो अनुभव साझेदारी गर्न तयार छु जुन फ्ल्यास ड्राइभबाट हटाइएको फाईल पुनर्स्थापित गर्न तयार छ, त्यसपछि अर्को फाईल प्रणालीमा ढाँचा (लगभग परिणाम हार्ड डिस्क वा मेमोरी कार्डबाट बनेको हुन्छ)।
फाईल स्क्वेरी टेस्टले 1 PB जीबीको क्षमतासँगको एक्सबी फ्ल्यास ड्राइभ प्रयोग गर्यो, जसमा साइट RENTOM.Pro शब्द (DOCX) कागजातहरू र PNN छविहरूको रूपमा थिए। सबै फाईलहरू मेटाइएका छन्, पछि ड्राइभमा फ्याट 322 मा एनटीएफ 2 बाट (द्रुत ढाँचा) मा फर्म्याट गरिएको थियो। स्क्रिप्टलाई होइन र सबैभन्दा चरम सीमा दिनुहोस्, तर कार्यक्रममा डाटाको रिकभरीको प्रमाणिकरणको क्रममा, यो धेरै जटिल अवसरहरू सामना गर्न सक्षम छ जस्तो देखिन्छ।
फाइल स्पूर डाटा रिकभरी कार्यक्रम
पहिलो कुरा जुन भन्नुपर्दछ - फाइल स्क्यान्क्टरमा कुनै रूसी इन्टरफेस भाषा छैन, र यो समीक्षा गरिन्छ: तथापि, नि: शुल्क संस्करणले तपाईंलाई तपाईंको फाईलहरूको अंश पुन: भण्डारण गर्न अनुमति दिँदैन, र सबैको लागि फोटो फाईलहरू र अन्य छविहरूले पूर्वावलोकनको क्षमता प्रदान गर्दछ (जुन तपाईंलाई प्रदर्शन गर्न अनुमति दिईन्छ)।
यसबाहेक, एक उच्च सम्भावनाको साथ, फाईल स्क्वेंडरले आश्चर्यचकित हुनेछ र रिस्टाउन सकिन्छ (अन्य डाटा पुन: प्राप्ति कार्यक्रमहरूको तुलनामा)। म छक्क परें, र मैले यस प्रकारको विविध सफ्टवेयर देखिन।
यस कार्यक्रमलाई कम्प्युटरमा अनिवार्य रूपमा स्थापना आवश्यक पर्दैन (जुन मेरो विचारमा कार्यान्वयन योग्य फाईल डाउनलोड गरिरहन्छ र चलिरहेको छ भने, फाइल स्तनपांजली डाटा रिकभरी बिना नै "रन-चलावट" चयन गर्न सक्दछ। स्थापना, जुन मलाई भयो (डेमो संस्करण प्रयोग भएको थियो)। विन्डोज 10, .1.1, विन्डोज 7 र विन्डोज XP समर्थित छन्।
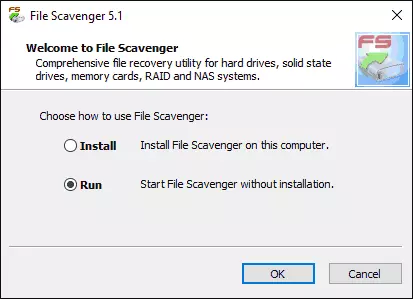
फाईल स्क्याभिंगरमा फ्ल्यास ड्राइभबाट फाइलहरूको पुन: प्राप्ति जाँच गर्दै
मुख्य फाईलमा स्क्याभेन्सी विन्डोमा दुई मुख्य ट्याबहरू छन्: चरण 1: स्क्यान (चरण 1: खोज) र बचत गर्नुहोस् (चरण 2: बचत)। यो पहिलो चरणबाट सुरू गर्न तार्किक छ।
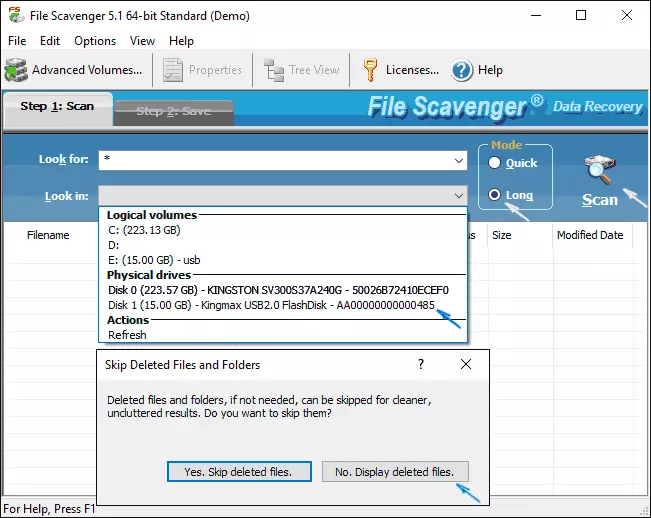
- यहाँ फिल्डको खोजीमा, खोज फाईलहरूको मास्क निर्दिष्ट गर्नुहोस्। पूर्वनिर्धारित रूपमा, "तारा चिन्ह" कुनै पनि फाईलहरू खोजी गर्नु हो।
- "हेर्नुहोस्" फिल्डमा, एक धारा वा डिस्क निर्दिष्ट गर्नुहोस् जुनबाट तपाईं पुनर्स्थापना गर्न चाहानुहुन्छ। मेरो मामलामा मैले "भौतिक डिस्क" छनौट गरें, ढाँचा ड्राइभरमा विभाजन यसको खण्डमा मेल खाँदैन (यद्यपि सामान्यतया, यो त्यस्तो छैन)।
- दायाँ भागमा "मोड" सेक्सनमा त्यहाँ दुई विकल्पहरू छन् - "द्रुत" र "लामो" (लामो)। एक सेकेन्डमा, निश्चित गर्दै, ढाँचा युएसबीमा पहिलो संस्करणमा केहि पनि फेला परेन (स्पष्ट रूपमा, अनियमित मेटाइएको फाइलहरूको लागि), मैले दोस्रो विकल्प स्थापना गरें।
- अर्को विन्डोमा स्क्यान (स्क्यान, खोजी) क्लिक गर्नुहोस्, केवल केसमा "मेटिएट गरिएको फाईलहरू" छोड्नुहोस्, र स्क्यान हटाइएको फाईलहरूको आशा गर्न सुरू गर्नुहोस्। तपाईं सूचीमा फेला परेका आईटमहरूको उपस्थिति अवलोकन गर्न सक्नुहुन्छ।
सामान्यतया, रिमोट फेला पार्ने सम्पूर्ण प्रक्रिया र हराउने अन्यथा हरायो अन्यथा 1 GB जीबी युएसबी 2 250 फ्ल्यास ड्राइभको लागि 20 मिनेट लाग्यो। स्क्यान पूरा भएपछि, तपाइँले प्रजातिहरूको दुई विकल्पहरूबीच कसरी प्रयोग गर्ने र सुविधाजनक तरिकामा क्रमबद्ध गरिएका फाइलहरूको सूची कसरी प्रयोग गर्ने भन्ने बारे तपाईंलाई संकेत दिइनेछ।
रूख दृश्यमा (डाइरेक्टरीहरूको रूखको रूपमा) सूचीधनी दृश्यको अध्ययन गर्न यो धेरै सुविधाजनक हुनेछ, सूचकालीन संरचनाहरूको अध्ययन गर्न - यो फाईलहरू र तिनीहरूको सृष्टि वा परिवर्तनको मिति मार्फत नेभिगेट गर्न सजिलो हुन्छ। जब तपाईं फेला पार्नुहुन्छ छवि फाईल चयन गर्नुहुन्छ, प्रोग्राम विन्डोमा प्रोग्राम विन्डोमा पनि "पूर्वावलोकन" बटन क्लिक गर्न सक्नुहुन्छ पूर्वावलोकन विन्डो खोल्न।

डाटा रिकभरीको परिणाम
र अब मैले नतिजाको रूपमा देखेको बारेमा र फेला परेका फाईलहरूबाट मलाई पुनर्स्थापना गर्न भनिएको छ।
- रूखको दृश्यको रूपमा, डिस्कमा पहिले अवस्थित सेक्सनहरू प्रदर्शन गरियो, जबकि अर्को फाईल प्रणालीमा ढाँचामा ढाँचा द्वारा हटाइएको खण्ड भोल्युम लेबल सहितको हुन्छ। थप रूपमा त्यहाँ दुई अधिक विभाजनहरू थिए, अन्तिम जसको संरचना द्वारा न्याय गर्नुहोस् जुन फाईलहरू समावेश गर्दछ, पहिले पूर्व विन्डोज बुट योग्य फाइलहरू।
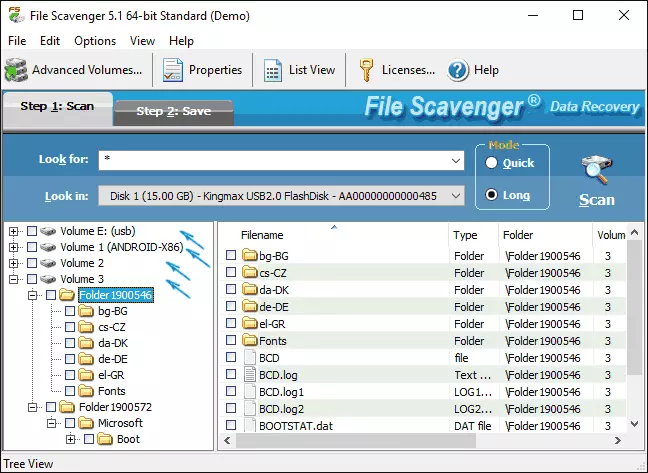
- एक खण्ड को लागी कि मेरो प्रयोग को उद्देश्य थियो, फोल्डर संरचना को संरक्षित थियो, साथ साथै सबै कागजातहरू र छविहरू, फाईल स्क्याभेन्क्टरको नि: शुल्क संस्करणमा पनि पुन: स्थापना गर्न सफल भयो। म अधिक लेख्नेछु)। साथै, पुरानो कागजातहरू यसमा फेला पर्यो (फोल्डर संरचना बचत नगरी, जुन प्रयोगको समयमा कुनै पनि होइन (किनभने फाईल प्रणाली परिवर्तन नगरी, पुन: प्राप्तिका लागि उपयुक्त।
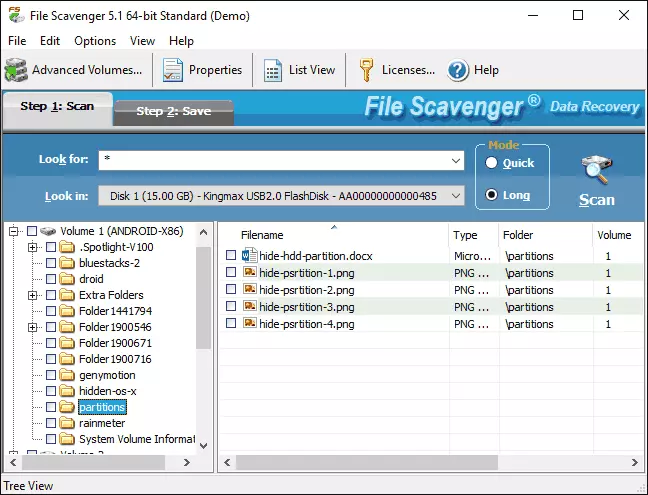
- केहि कारणका लागि, भेटिएको विभाजनहरूको पहिलो पटक फेला पर्यो, मेरो पारिवारिक फोटोहरू पनि फेला पर्यो (बचत फोल्डरहरू र फाइल नामहरू), जुन मँ सम्झना छैन मैले व्यक्तिगत फोटोको लागि यो USB ड्राइभ प्रयोग गरें, तर मलाई निश्चित रूपमा थाहा छ कि मैले लामो समयदेखि प्रयोग गरेको छैन)। यी फोटोहरूका लागि पूर्वावलोकन सफलतापूर्वक काम गर्दछ, र स्थितिमा यो संकेत गरिएको छ कि राज्य राम्रो छ।
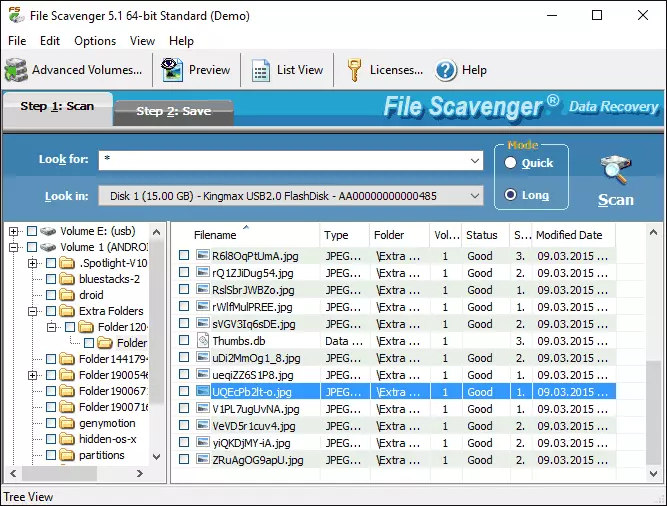
अन्तिम कुरा यो हो कि म सबैभन्दा धेरै छक्क परेँ: सबै पछि, यो डिस्क अझै पनि एक विस्तृत विविधताका लागि प्रयोग गरिएको थिएन, प्राय जसो डाटाको महत्वपूर्ण मात्राको साथ। र सामान्यतया: मैले अझै पनि यस्तो नतीजामा एक साधारण डाटा रिकभरी कार्यक्रम पूरा गरेको छैन।
व्यक्तिगत फाईलहरू वा फोल्डरहरू फर्काउन, तिनीहरूलाई मार्क गर्नुहोस्, बचाउनुहोस् ट्याब पछि। यो "ब्राउज" बटन प्रयोग गरेर बचत स्थानमा बचत स्थानमा निर्दिष्ट गर्नुपर्दछ। "फोल्डर नामहरू" चिन्ह (फोल्डर नामहरू प्रयोग गर्नुहोस्) को मतलब यो पुन: प्राप्त फोल्डर संरचना पनि चयन गरिएको फोल्डरमा बचत हुनेछ।

कसरी फाईल स्क्याभेन्क्टरको नि: शुल्क संस्करणमा डाटा रिकभरी कसरी हुन्छ:
- बचत बटन थिचे पछि, तपाईंलाई लाइसेन्स खरीद गर्न वा डेमो मोडमा कार्य गर्न आवश्यक छ (पूर्वनिर्धारित)।
- निम्न स्क्रिन विभाजन मिलान विकल्पहरू चयन गर्न प्रेरित हुनेछ। म पूर्वनिर्धारित सेटिंग्स छोड्न सिफारिस गर्न सिफारिस गर्न सिफारिस गर्न सिफारिस गर्न सिफारिश गर्नुहोस् भोल्युम सम्बद्धता "।
- फाईलहरूको असीमित संख्या नि: शुल्क बचत गरिएको छ, तर प्रत्येकबाट पहिलो 64 64 केबी मात्र हो। मेरा सबै वचनहरू कागजातहरू र छविहरूको अंशका लागि, यो पर्याप्त भयो (स्क्रिनशट) यो एक परिणाम स्वरूप हेर्ने र 64 64 केबीको फोटोहरू क्रप गरिएको थियो।

सबै पुन: स्थापना गरिएको थियो र डाटाको निर्दिष्ट रकममा फिट भयो, सफलतापूर्वक कुनै समस्या बिना नै खोलिएको। माथि बढ्दै: म परिणामबाट पूर्ण रूपले सन्तुष्ट छु र, यदि मसँग आलोचनात्मक डेटा छ, र रिभभाको साधनहरू मद्दत गर्न सकेन भने, फाइल स्क्याभेन्जर खरीद गर्न सकिन्छ। र यदि तपाईंले सामना गर्नु भएको छैन कि प्रोग्रामले फाइलहरू फेला पार्न सकेन वा अन्यथा हरायो भने, म जाँच गर्छु र यो विकल्पहरू पनि सुझाव दिन्छु, त्यहाँ सम्भावना हुन्छ।
समीक्षाको अन्त्यमा उल्लेख हुने अर्को सम्भावना ड्राइभको पूर्ण छवि सिर्जना गर्ने क्षमता हो र यसबाट डाटाको पुन: प्राप्ति सिर्जना गर्ने क्षमता हो, शारीरिक ड्राइभ होइन। यो कडा हुनसक्दछ कि हार्ड डिस्कमा अरू के बाँकी छ, फ्ल्यास ड्राइभ वा मेमोरी कार्डमा कसरी बाँकी रहेको सुरक्षा सुनिश्चित गर्न यो कडा हुन सक्छ।
छवि फाइल मेनू मार्फत सिर्जना गरिएको छ - भर्चुअल डिस्क - डिस्क छवि फाइल सिर्जना गर्नुहोस्। छवि सिर्जना गर्दा तपाईंले यकिन गर्नुपर्दछ कि छविलाई ड्राइभमा नभई यो बुझाउनु पर्छ, जहाँ उपयुक्त मार्क प्रयोग गर्नुहोस्, ड्राइभ र लक्षित छवि स्थान चयन गर्नुहोस् जुन यो सिर्जना गर्न सुरू हुन्छ बटन सिर्जना गर्नुहोस्।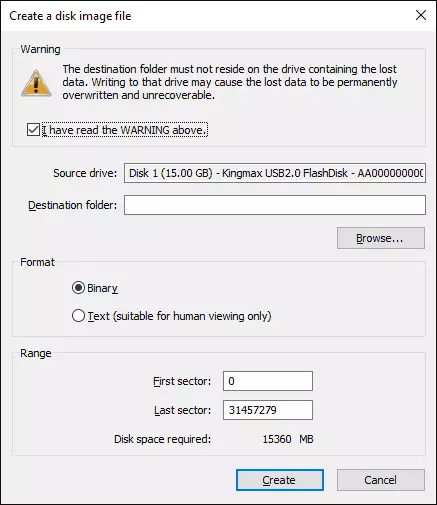
भविष्यमा, सिर्जना गरिएको छवि फाइल मेनू मार्फत डाउनलोड गर्न सकिन्छ - भर्चुअल डिस्क - लोड डिस्क छवि फाईल पुन: प्राप्ति गर्न कार्यहरू गर्नुहोस्, यदि यो नियमित जडान गरिएको ड्राइव पुन: प्राप्ति गर्न कार्यहरू प्रदर्शन गर्नुहोस्।
तपाईं आधिकारिक साइटबाट फाईल स्क्याभेन्टर डाउनलोड गर्न सक्नुहुनेछ। Twww.quekk.com/ kints2 र-विन्डोज 10 र विन्डोज 10 र विन्डोज XP को लागि छुट्टै कार्यक्रमको थोरै संस्करणहरू। यदि तपाईं नि: शुल्क डाटा रिकभरी प्रोग्रामहरूमा रुचि राख्नुहुन्छ भने, रेभभाको साथ सिफारिस सुरु गर्नुहोस्।
