
धेरै व्यक्ति विभिन्न प्रकारका हुन्, र पीसी प्रयोगकर्ताहरू अपवाद छैनन्। यस सम्बन्धमा, केही प्रयोगकर्ताहरूले माउस कर्सरको मानक दृश्य पूरा गर्दैनन्। विन्डोज in मा यसलाई कसरी परिवर्तन गर्ने भनेर यसलाई पत्ता लगाउनुहोस्।
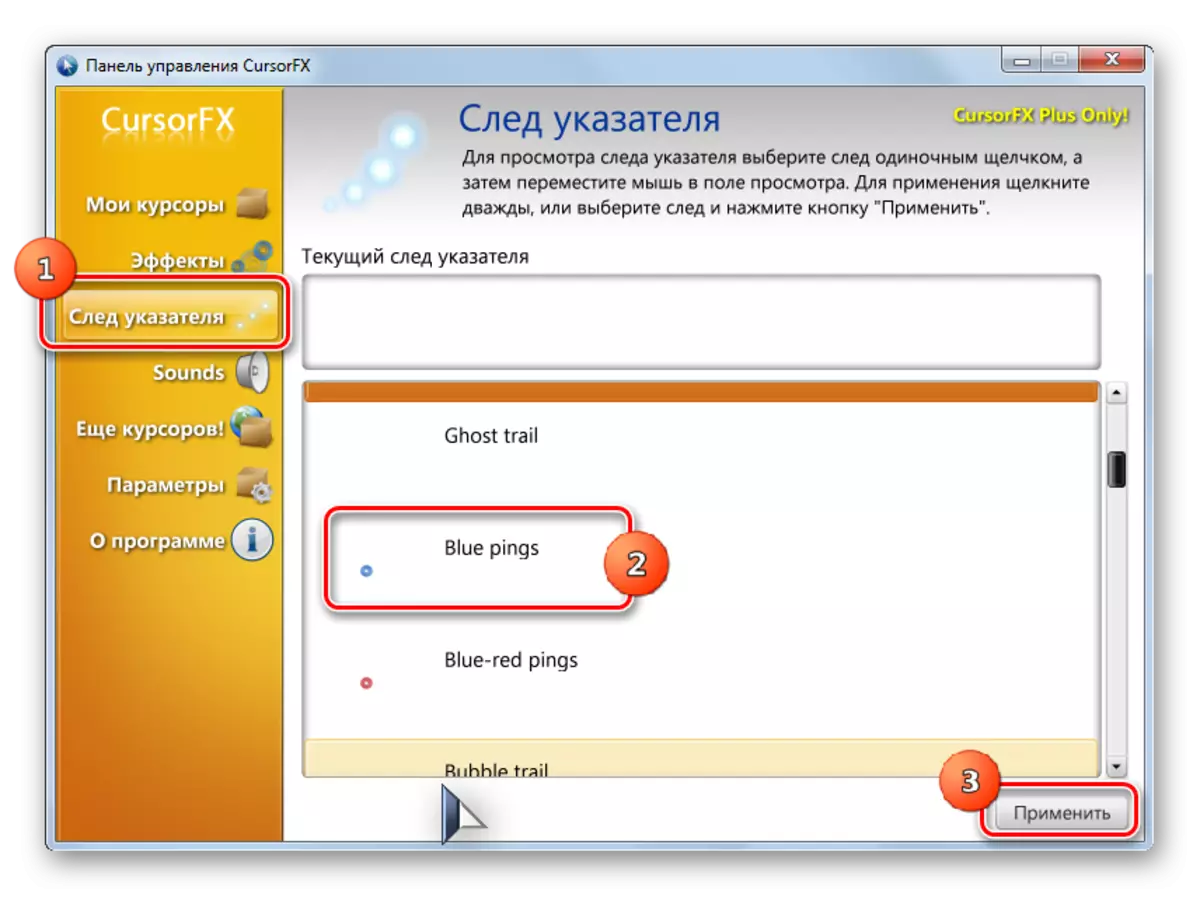
कर्सरमा परिवर्तन गर्ने यो विधि सम्भवतः सूचकलाई परिवर्तन गर्न सम्भवतः सबै विधिहरूको सबैभन्दा चर छ, जुन यस लेखमा प्रस्तुत गरिएको छ।
विधि 2: तपाईंको आफ्नै सूचक सिर्जना गर्दै
त्यहाँ प्रोग्रामहरू छन् जुन प्रयोगकर्तालाई त्यो कर्सरलाई कर्सर आकर्षित गर्न अनुमति दिन्छ। त्यस्ता अनुप्रयोगहरूमा, उदाहरणका लागि, वास्तविकव्यापी सम्पन्न भई। तर, अवश्य पनि यो कार्यक्रम अघिल्लो भन्दा गुणा बढी जटिल छ।
रियलवर्ल्ड कर्सर सम्पादक डाउनलोड गर्नुहोस्
- स्थापना फाइल डाउनलोड गरेपछि, यसलाई सञ्चालन गरिसकेपछि। स्वागत विन्डो खुल्छ। "अर्को" क्लिक गर्नुहोस्।
- अर्को, तपाइँले इजाजतपत्र सर्तहरूको साथ स्वीकृति पुष्टि गर्न आवश्यक छ। "म सहमत" स्थिति र "अर्को" थिच्नुहोस् रेडियो बटन स्थापना गर्नुहोस्।
- अर्को विन्डोमा, "आईटम प्याकहरू मार्फत" समर्थन अनुवाद "नजिकको चिन्ह स्थापना गर्नुहोस्। यसले तपाईंलाई प्रोग्राम स्थापनाको साथ भाषा प्याकेजहरूको सेट सेट गर्न अनुमति दिनेछ। यदि तपाइँ यस अपरेशन कार्यान्वयन गर्नुहुन्न भने, कार्यक्रम इन्टरफेस अंग्रेजी हुनेछ। "अर्को" क्लिक गर्नुहोस्।
- अब विन्डो खुल्छ जहाँ तपाईं प्रोग्राम स्थापना गर्न फोल्डर चयन गर्न सक्नुहुन्छ। हामी निश्चित सल्लाह दिन्छौं आधारभूत सेटिंग्स परिवर्तन गर्न र केवल "अर्को" क्लिक गर्नुहोस्।
- अर्को विन्डोमा यो केवल "अर्को" थिचेर स्थापना प्रक्रियाको पुष्टि गर्न मात्र बाँकी छ।
- वास्तविकव्याक कर्सर सम्पादक स्थापना प्रक्रिया देखा पर्दछ।
- यो पछि, एक विन्डो देखा पर्नेछ, एक सफल समाप्ति मा रिपोर्ट गर्दै। "नजिक" ("नजिक")।
- अब डेस्कटपमा यसको लेबलमा क्लिक गर्नुहोस्। रियलवर्ल्ड कर्सर सम्पादकको मुख्य विन्डो खुल्छ। सबै भन्दा पहिले, तपाइँ रूसी भाषाको विकल्पको लागि अंग्रेजी भाषाको इन्टरफेस परिवर्तन गर्नुपर्दछ। यसो गर्न, "भाषा" ब्लकमा "रसियन" मा क्लिक गर्नुहोस्।
- त्यस पछि, ईन्टरफेस रूसी भाषाको विकल्पमा परिवर्तन गरिनेछ। सूचक सिर्जना गर्न अगाडि बढ्नको लागि साइड मेनूमा "सिर्जना गर्नुहोस्" बटन क्लिक गर्नुहोस्।
- एक सूचक सिर्जना विन्डो खुल्छ जहाँ तपाईं कुन पुकाने छनौट गर्न सक्नुहुन्छ सिर्जना गर्नुहोस्: सामान्य वा पहिले नै समाप्त भएको तस्वीरबाट। उदाहरणका लागि, छनौट गर्नुहोस्, पहिलो विकल्प। "नयाँ कर्सर" वस्तु हाइलाइट गर्नुहोस्। विन्डोको दायाँ भागमा, तपाईं वेबको आकार चयन गर्न सक्नुहुनेछ र आइकनको सिर्जनाको गहिराईको गहिराई गहिराई र कलर सिर्जना हुँदै। अर्को "सिर्जना" क्लिक गर्नुहोस्।
- अब, सम्पादन उपकरणहरू प्रयोग गरेर, तपाईं आफ्नो प्रतिमा खिच्नुभयो, समान ड्राइंग नियमहरूको सामान्य ग्राफिक सम्पादकमा जस्तै उही ड्राइंग नियमहरूको पालना गर्दै। यो तयार भए पछि, उपकरणपट्टीमा डिस्केट आइकन थिच्नुहोस्।
- बचत विन्डो खुल्छ। डाइरेक्टरीमा जानुहोस् जहाँ तपाईं परिणाम बचत गर्न चाहानुहुन्छ। तपाईं भण्डार गर्न मानक विन्डोज पोइन्टर्स फोल्डर प्रयोग गर्न सक्नुहुनेछ। भविष्यमा कर्सर स्थापना गर्न यो अझ बढी सुविधाजनक हुनेछ। यो डाइरेक्टरी अवस्थित छ:
C: \ विन्डोज \ कर्सरहरू
"फाईल नाम" फिल्डमा, मनमोहक रूपमा तपाईंको सूचकलाई नाम सेट गर्नुहोस्। सूचीबाट "फाइल प्रकार" बाट इच्छित फाइल ढाँचा विकल्प चयन गर्नुहोस्:
- स्थिर कर्सरहरू (कर्री);
- महलमारेका कर्सरहरू;
- एनिमेटेड कर्सरहरू आदि।
त्यसो भए "ठीक छ" लागू गर्नुहोस्।
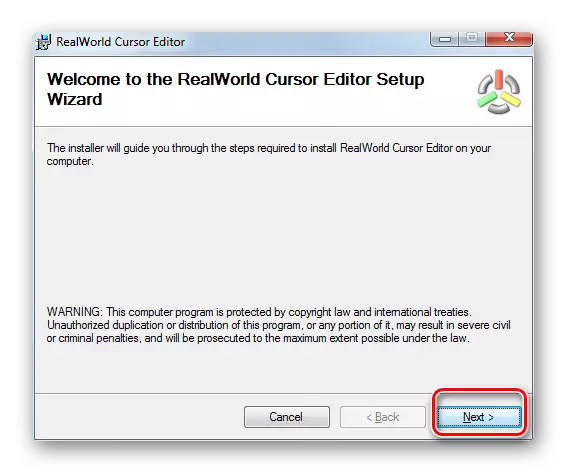
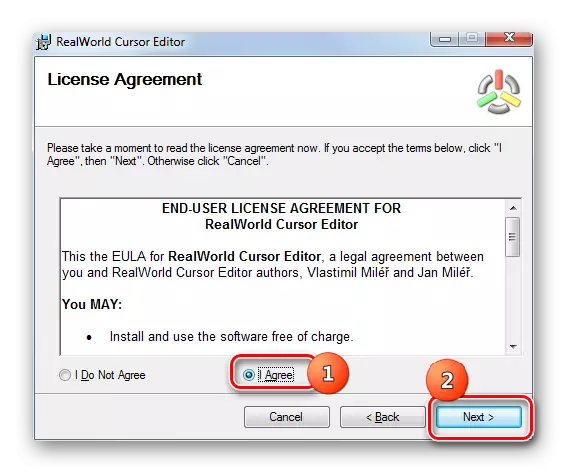
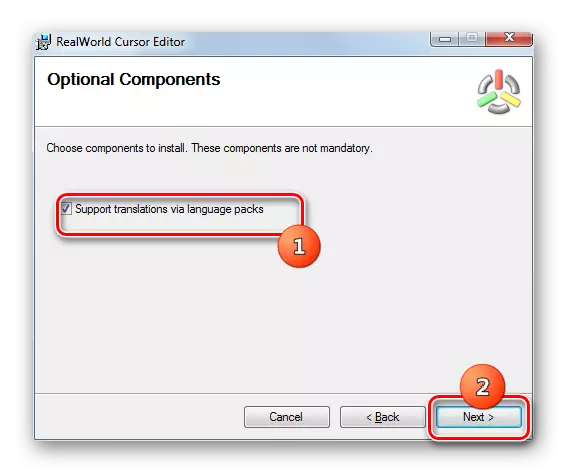
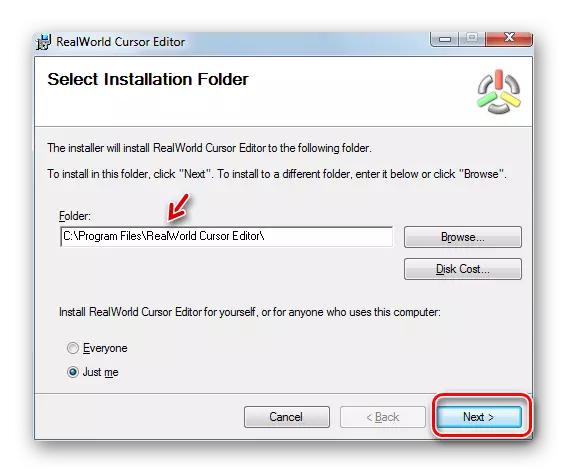





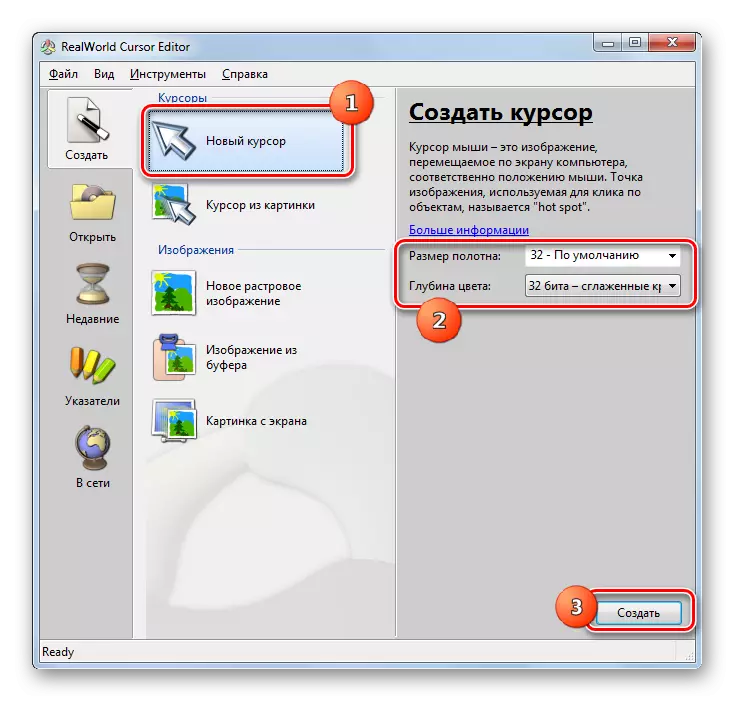
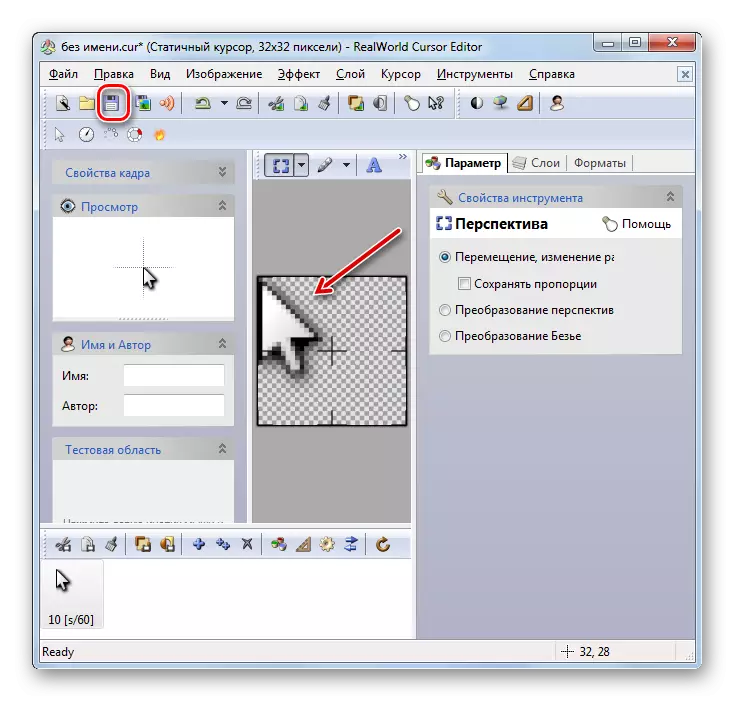
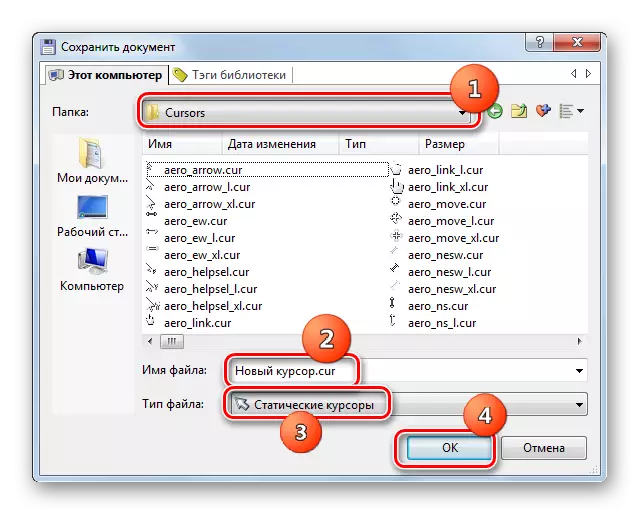
सूचक सृजना र मुक्ति पाउने छ। यसलाई कम्प्युटरमा स्थापना गर्ने बारेमा निम्न विधिलाई विचार गर्दा बताइनेछ।
विधि :: माउस गुणहरू
तपाईं कर्सरलाई माउस गुणमा नियन्त्रण प्यानल मार्फत प्रणाली क्षमताहरू प्रयोग गरेर परिवर्तन गर्न सक्नुहुनेछ।
- "सुरु" मा क्लिक गर्नुहोस्। "नियन्त्रण प्यानल" मा जानुहोस्।
- "उपकरण र ध्वनि" सेक्सन चयन गर्नुहोस्।
- "उपकरण र प्रिन्टरहरू" मा "माउस" मार्फत जानुहोस्।
- माउस सम्पत्ती विन्डो खुल्छ। "पोइन्टर्स" ट्याबमा सार्नुहोस्।
- सूचक को उपस्थिति चयन गर्न, "योजना" क्षेत्र मा क्लिक गर्नुहोस्।
- कर्सरको उपस्थितिको विभिन्न योजनाहरूको सूची। इच्छित विकल्प चयन गर्नुहोस्।
- "सेटअप" ब्लकमा विकल्प छनौट गरेपछि, चयनित योजनाको कर्सरको उपस्थिति विभिन्न परिस्थितिहरूमा प्रदर्शित हुन्छ:
- मुख्य मोड;
- प्रमाणपत्र चयन;
- पृष्ठभूमि मोड;
- व्यस्त, आदि
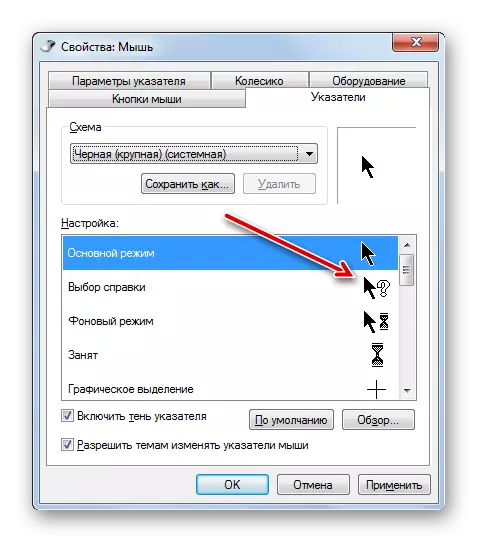
यदि तपाईंले कर्सरको उपस्थिति प्रस्तुत गर्नुहुन्न भने, त्यसपछि फेरि योजना परिवर्तन गर्नुहोस् जुन माथि देखाइएको छ। यो गर्नुहोस् जब सम्म तपाइँले आफ्नो सन्तोषजनक विकल्प फेला पार्दैन।
- थप रूपमा, तपाईं चयनित योजना भित्र सूचक को उपस्थिति परिवर्तन गर्न सक्नुहुन्छ। यो गर्नका लागि, मद्दत "," मुख्य मोड "," एग्री "), जुन तपाईं कर्सर परिवर्तन गर्न चाहानुहुन्छ, र" सिंहावलोकन ... "बटन क्लिक गर्नुहोस्।
- सूचकले चेक विन्डो विन्डोज डाइरेक्टरीमा "कर्सरहरू" फोल्डरमा खुल्छ। कर्सरको विकल्प चयन गर्नुहोस् तपाईंले निर्दिष्ट स्थितिमा हालको योजना स्थापना गर्दा स्क्रिनमा हेर्न चाहानुहुन्छ। "खुला" क्लिक गर्नुहोस्।
- सूचक सर्किट भित्र परिवर्तन गरिनेछ।
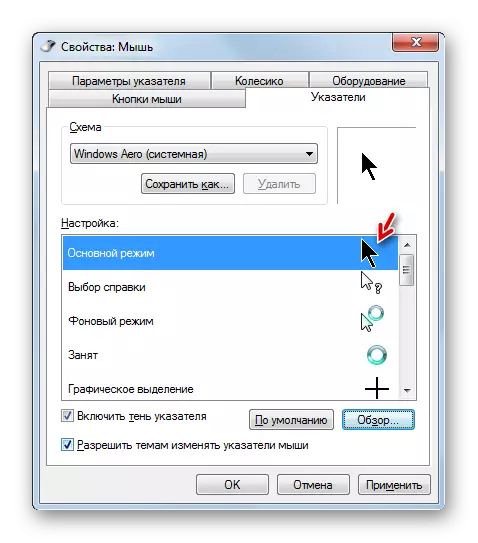
त्यस्तै प्रकारले, तपाईं इन्टरनेटबाट डाउनलोड गरिएको कर्भ वा एआईआईको विस्तारसँग कर्सरहरू थप्न सक्नुहुन्छ। तपाईं विशेषज्ञको ग्राफिक्स सम्पादकहरू पनि सिर्जना गरिएका पोइन्ट्स स्थापना गर्न सक्नुहुनेछ, जस्तै रियलव्याक कर्सर सम्राटर, जुन हामीले पहिले गरेका छौं। सूचक बनाईएको छ वा नेटवर्कबाट डाउनलोड गरिएको छ, निम्न ठेगानामा यस्तै आइकनलाई निम्न ठेगानामा प्रणाली फोल्डरमा राख्नु पर्छ:
C: \ विन्डोज \ कर्सरहरू
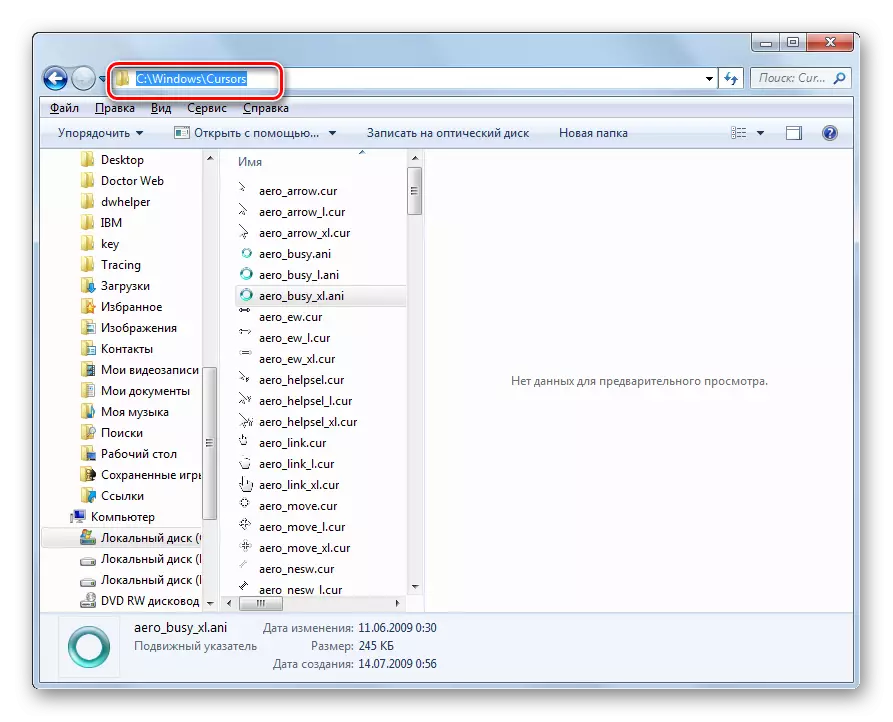
त्यसोभए तपाईंले अघिल्लो अनुच्छेदहरूमा वर्णन गरिए अनुसार यो कर्सर चयन गर्नुपर्नेछ।
- जब सूचकको उपस्थिति खुला हुन्छ, तब यसलाई प्रयोग गर्नका लागि, "लागू गर्नुहोस्" र "ठीक छ" बटनमा क्लिक गर्नुहोस्।


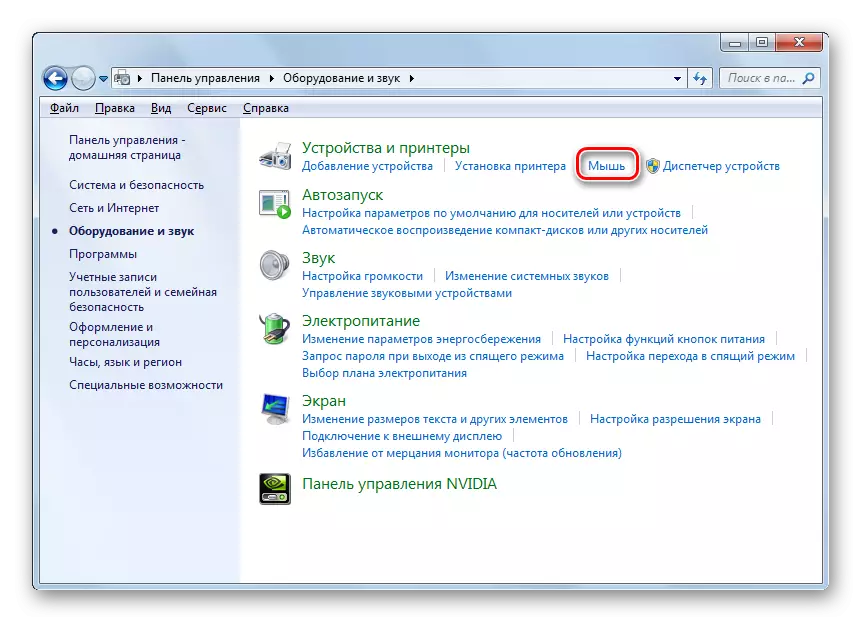
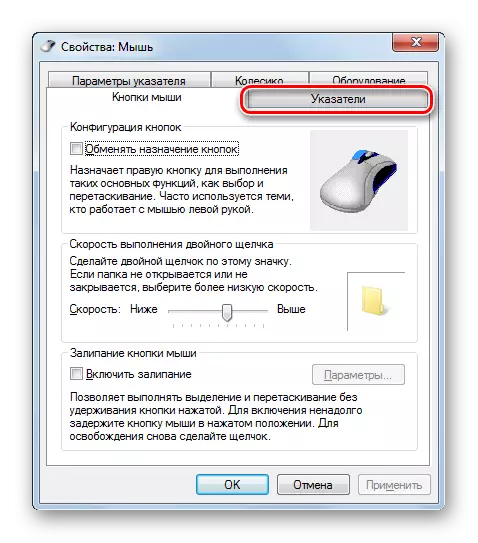
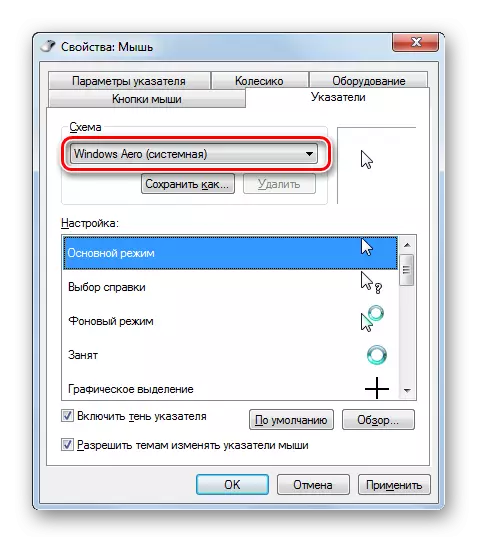



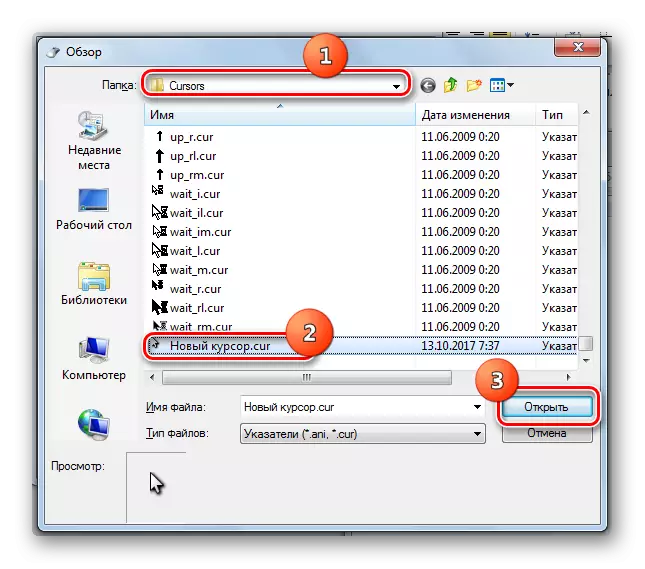
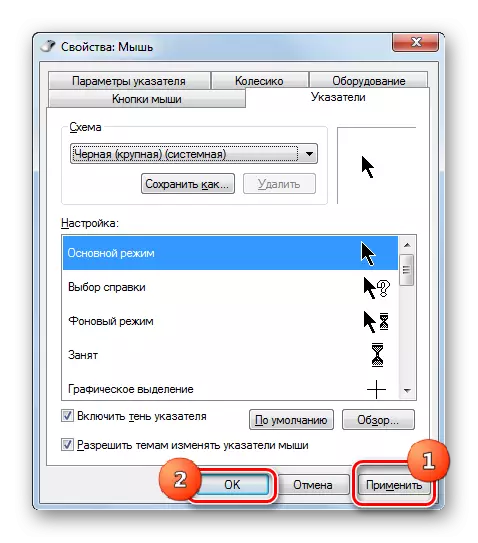
तपाईं देख्न सक्नुहुन्छ, विन्डोज In माउस सूचक निर्माण-इन आईओएस उपकरणहरू प्रयोग गर्न र तेस्रो-पार्टी कार्यक्रमहरूको प्रयोग गरेर परिवर्तन गर्न सकिन्छ। तेस्रो-पार्टी सफ्टवेयर प्रयोग गरेर एक विकल्पले परिवर्तनलाई थप अवसर प्रदान गर्दछ। अलग कार्यक्रमहरू स्थापना गर्न मात्र अनुमति दिदैन, तर निर्माण-इन ग्राफिक सम्पादकहरूले पनि कर्सरहरू सिर्जना गर्नुहोस्। एकै समयमा, धेरै प्रयोगकर्ताहरू पोइन्टहरू प्रबन्ध गर्नको आन्तरिक वाद्ययन्त्रहरू प्रयोग गरेर के गर्न सकिन्छ।
