
जब अन्य प्रयोगकर्ताहरूसँग काम गर्नुहुन्छ वा यदि तपाईं चाहनुहुन्छ भने, केवल तपाईंको कम्प्युटरमा अवस्थित कुनै पनि सामग्रीको साथ साथीहरूसँग साझेदारी गर्नुहोस्, तपाईंले केही डाइरेक्टरीहरूलाई साझेदारी प्रदान गर्नुपर्नेछ, तिनीहरूलाई अन्य प्रयोगकर्ताहरूको लागि उपलब्ध गराउनै पर्छ। विन्डोज of को साथ पीसीमा यो कसरी साकार कसरी गर्न सकिन्छ हेरौं।
सामान्य पहुँच सक्रिय विधिहरू
त्यहाँ दुई प्रकार साझा छन्:- स्थानिय;
- नेटवर्क।
पहिलो केसमा, पहुँच तपाईंको प्रयोगकर्ता डाइरेक्टरी "प्रयोगकर्ताहरू" मा स्थित डाइरेक्टरीहरूलाई प्रदान गरिएको छ। यस अवस्थामा, फोल्डरले अन्य प्रयोगकर्ताहरूलाई हेर्न सक्दछ जो यस कम्प्युटरमा प्रोफाइल छ वा पाहुना खाताको साथ पीसी चलाउन। दोस्रो घटनामा, नेटवर्कमा डाइरेक्टरीमा प्रवेश गर्न सम्भव छ, त्यो हो, तपाईंको डाटाले अन्य कम्प्युटरबाट मानिसहरूलाई हेर्न सक्षम हुनेछ।
हेरौं तपाईं कसरी पहुँच खोल्न सक्नुहुन्छ वा, तिनीहरू बिभिन्न बोल्दा, पीसी बनिएको विन्डोज dievers विभिन्न प्रकारहरूमा क्याटलग साझेदारी गर्न।
विधि 1: स्थानीय पहुँच
पहिले हामी यस कम्प्युटरको अन्य प्रयोगकर्ताहरूका लागि तपाईंको डाइरेक्टरीहरूमा कसरी स्थानीय पहुँच प्रदान गर्ने व्यवहार गर्छौं।
- "एक्सप्रू अपर" खोल्नुहोस् र जहाँ तपाईं हल्लाउन चाहानुहुन्छ कि फोल्डर अवस्थित छ। यसमा दायाँ क्लिक गर्नुहोस् र खुल्ला सूचीमा "गुणहरू" चयन गर्नुहोस्।
- फोल्डरहरू सम्पत्ती विन्डो खुल्छ। "पहुँच" खण्डमा सार्नुहोस्।
- "साझा" बटनमा क्लिक गर्नुहोस्।
- एक विन्डोले प्रयोगकर्ताहरूको सूचीको साथ खुल्छ, जहाँ यस कम्प्युटरसँग काम गर्ने क्षमता छ जोसँग प्रयोगकर्ताहरूलाई चिन्ह लगाउँदछ जुन तपाईं डाइरेक्टरी साझेदारी गर्न चाहानुहुन्छ। यदि तपाईं यसलाई यस पीसीमा सबै खाता धारकहरूलाई बिल्कुलै सबै खाताहरूमा भ्रमण गर्न अवसर प्रदान गर्न चाहनुहुन्छ भने, "सबै" विकल्प चयन गर्नुहोस्। अर्को, स्तम्भमा "अनुमतिहरू स्तर" मा, तपाईं निर्दिष्ट गर्न सक्नुहुनेछ कि यसलाई तपाईंको फोल्डरमा अन्य प्रयोगकर्ताहरू गर्न अनुमति दिइन्छ। यदि तपाइँ "पढ्नु" विकल्प चयन गर्नुहुन्छ, तिनीहरू सामग्रीहरू मात्र हेर्न सक्दछन्, र "पढ्ने र रेकर्ड" स्थिति चयन गर्दा पुरानो परिवर्तन गर्न सक्षम हुन्छ र नयाँ फाईलहरू थप्न सक्षम हुन्छन्।
- माथिको सेटिंग्स पछि बनेपछि, "साझा पहुँच" थिच्नुहोस्।
- सेटिंग्स लागू गरिनेछ, र त्यसपछि जानकारी विन्डो खोलिनेछ, जसले क्याटलगको साझेदारी खुला छ भनेर रिपोर्ट गर्दछ। "तयार" क्लिक गर्नुहोस्।
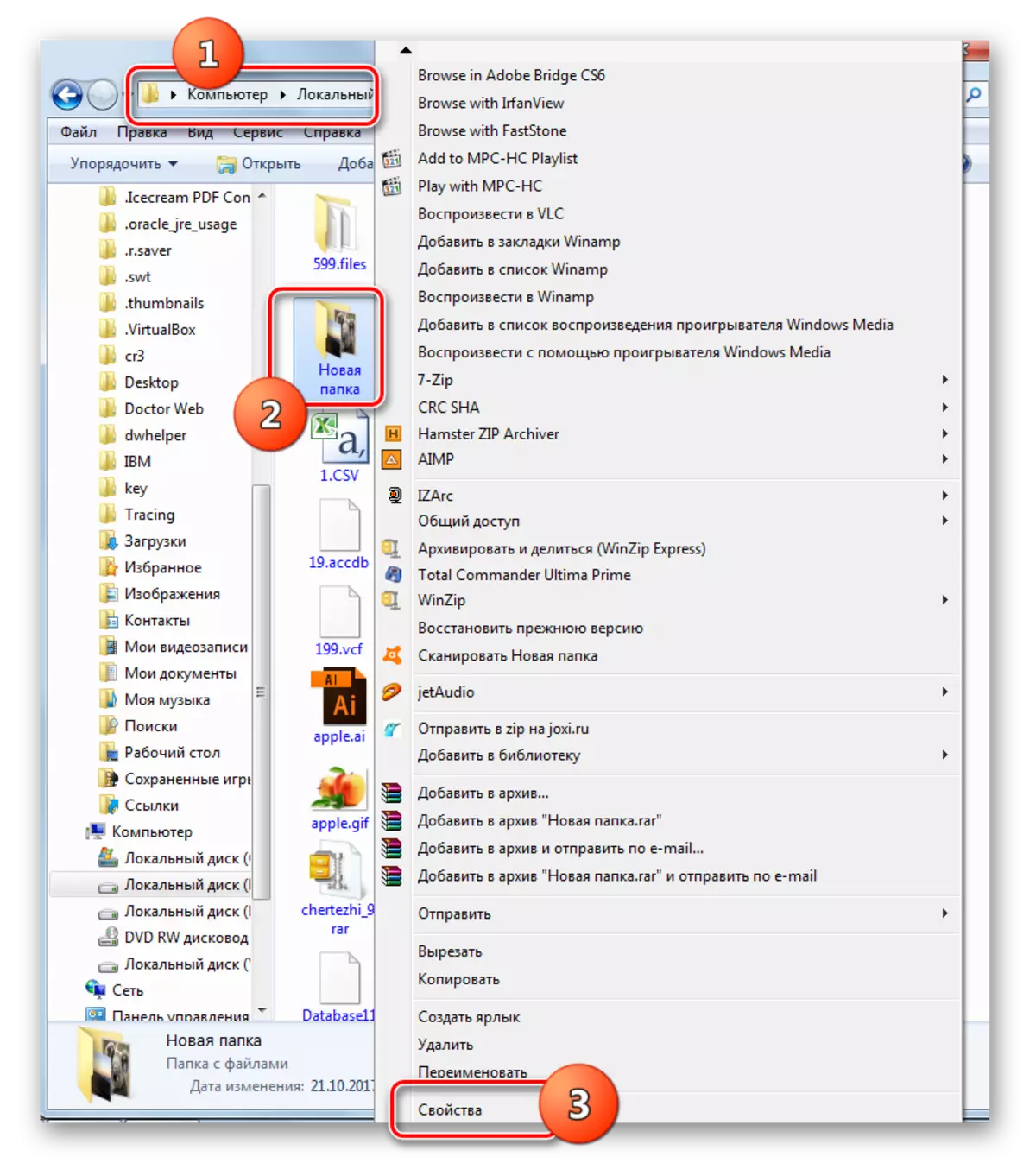
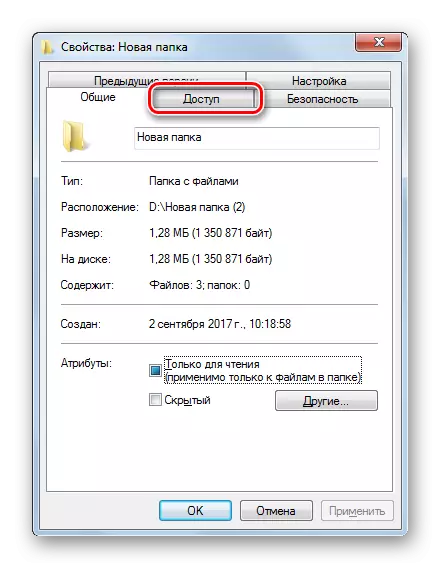
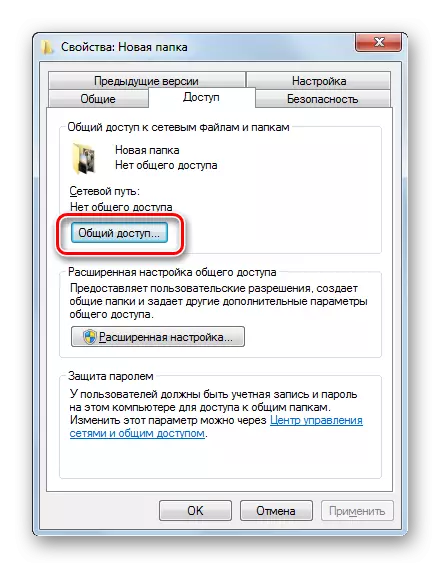
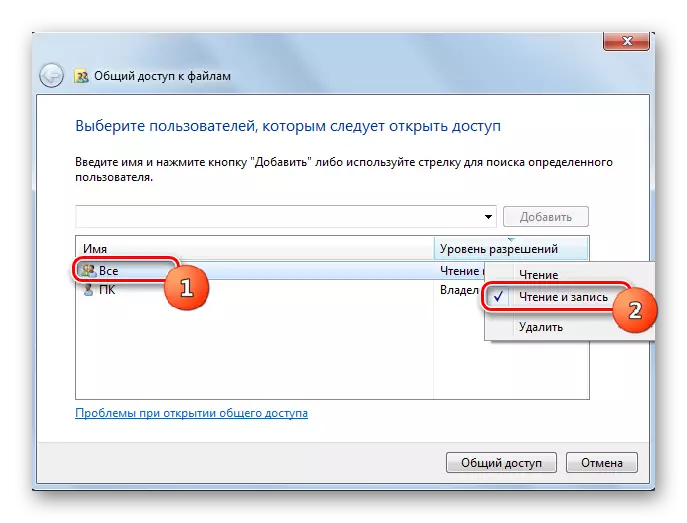
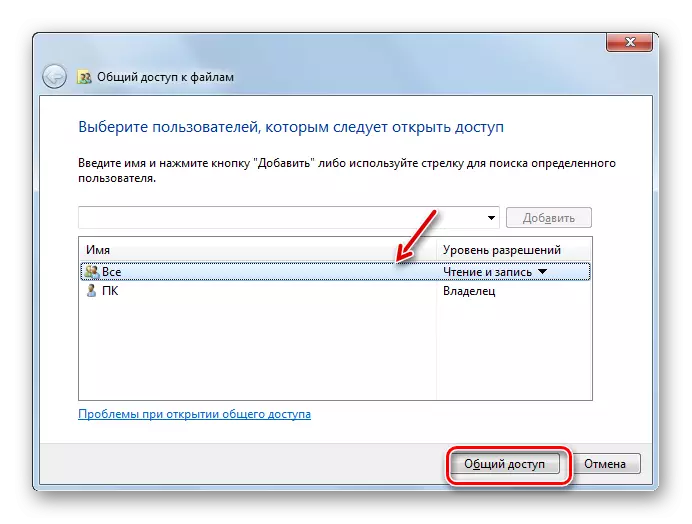
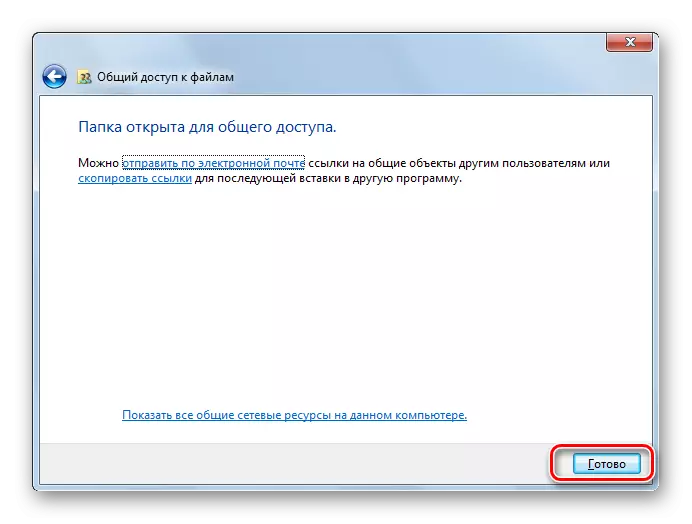
यस कम्प्युटरका अन्य प्रयोगकर्ताहरूले सजिलै चयन गरिएको फोल्डरलाई सजिलै प्रविष्ट गर्न सक्छन्।
विधि 2: नेटवर्क पहुँचको प्रावधान
अब हामी बुझ्नेछौं कि कसरी नेटवर्कमा अर्को पीसीबाट क्याटग पहुँच प्रदान गर्ने भनेर बुझ्नेछौं।
- फोल्डर गुणहरू खोल्नुहोस् जुन तपाईं साझेदारी गर्न र "पहुँच" खण्डमा जान चाहानुहुन्छ। यो कसरी गर्ने, अघिल्लो संस्करण वर्णन गर्दा विस्तृत रूपमा वर्णन गरिएको छ। यस पटक "विस्तारित सेटिंग्स" मा क्लिक गर्नुहोस्।
- उपयुक्त सेक्सन खुल्छ। "खुला पहुँच" वस्तुको नजिक चेकबक्स स्थापना गर्नुहोस्।
- चेकबक्स स्थापना भएपछि, चयनित डाइरेक्टरीको नाम खेतमा "सामान्य स्रोतको नाम" बनाइनेछ। वैकल्पिक रूपमा, तपाईं "नोट" फिल्डमा कुनै नोटहरू पनि छोड्न सक्नुहुन्छ, तर यो गर्न आवश्यक छैन। सीमा क्षेत्रमा, एकै साथ प्रयोगकर्ताहरूको संख्याले निर्दिष्ट प्रकारको निर्दिष्ट गर्नुपर्दछ जुन यस फोल्डरसँगै यस फोल्डरमा जडित हुन सक्छ। यो धेरै धेरै व्यक्तिहरूको लागि गरिन्छ जो नेटवर्क मार्फत जडान गर्दछ, तपाईंको कम्प्युटरमा अत्यधिक लोड सिर्जना गरेन। पूर्वनिर्धारित रूपमा, यस फिल्डमा मान "20" हो, तर तपाईं यसलाई बढाउन वा घटाउनुहुन्छ। त्यसपछि, "अनुमतिहरू" बटनमा क्लिक गर्नुहोस्।
- तथ्य यो हो कि जब यस कम्प्युटरमा प्रोफाइलहरू छन् ती केवल ती प्रयोगकर्ताहरूसँग मात्र प्रोफाइलहरू चयनित फोल्डरमा प्रवेश गर्न सक्षम हुनेछ। अन्य प्रयोगकर्ताहरूको लागि, क्याटलग भ्रमण गर्ने अवसर अनुपस्थित हुनेछ। आदेशको लागि निर्देशनात्मक समाधान गर्न को लागी, तपाइँ एक अतिथि खाता सिर्जना गर्न आवश्यक छ। "समूहको लागि रिलवास" विन्डोमा जुन खुल्छन, "थप्नुहोस्" क्लिक गर्नुहोस्।
- चयनित वस्तुहरूको नाम प्रविष्ट गर्ने क्षेत्रमा विन्डो देखा पर्यो, शब्द "अतिथि" प्रविष्ट गर्नुहोस्। त्यसपछि "ठीक छ" क्लिक गर्नुहोस्।
- "समूहको लागि समाधान" मा फर्काउँछ। जब तपाईं देख्न सक्नुहुन्छ, दर्ता "अतिथिहरू" प्रयोगकर्ताहरूको सूचीमा देखा पर्यो। यसलाई हाइलाइट गर्नुहोस्। विन्डोको फेदमा त्यहाँ अनुमतिहरूको सूची छ। पूर्वनिर्धारित द्वारा, अन्य pcs बाट प्रयोगकर्ताहरू मात्र पठन अनुमति दिइन्छ, तर यदि तपाईं चाहनुहुन्छ भने उनीहरूले नयाँ फाईलहरू डाइरेक्टरीमा थप्न सक्दछन्, तब चेकबक्सलाई अनुमति दिन्छन्। एकै साथ त्यहाँ यस स्तम्भका अन्य सबै आईटमहरू नजिकैको चिर्क पनि हुनेछ। एक समान अपरेशन समूह वा प्रयोगकर्ता क्षेत्र मा प्रदर्शित अन्य खाताहरूको लागि गरिएको छ। अर्को क्लिक गर्नुहोस् "लागू गर्नुहोस्" र "ठीक छ"।
- "उन्नत सामान्य पहुँच सेटिंग" विन्डोमा फर्केपछि, "लागू गर्नुहोस्" र "ठीक छ" क्लिक गर्नुहोस्।
- फोल्डरको सम्पत्तीहरूमा फर्किदै, "सुरक्षा" ट्याबमा जानुहोस्।
- तपाईं देख्न सक्नुहुन्छ, समूह र प्रयोगकर्ताहरूमा पाहुना खाता छैन, र यसले साझा निर्देशिकामा प्रवेश गर्न गाह्रो हुन सक्छ। "सम्पादन गर्नुहोस् ..." बटनमा क्लिक गर्नुहोस्।
- "समूहका लागि रिजोलुसन" विन्डो खुल्छ। "थप्नुहोस्" क्लिक गर्नुहोस्।
- विन्डोजमा चयनित वस्तुहरूको नाममा देखा पर्दछ, "अतिथि" लेख्नुहोस्। "ठीक छ" क्लिक गर्नुहोस्।
- अघिल्लो सेक्सनमा फर्किदै, "लागू गर्नुहोस्" र "ठीक छ" थिच्नुहोस्।
- अर्को, क्लिक गरी फोल्डरको गुणहरू बन्द गर्दै क्लिक गर्दै।
- तर निर्दिष्ट रक्तसाधकहरूले अझै पनि अर्को कम्प्युटरबाट नेटवर्कमा चयनित फोल्डरमा पहुँच प्रदान गर्दैनन्। तपाईंले धेरै कार्यहरू गर्नु आवश्यक छ। "सुरु" बटन क्लिक गर्नुहोस्। "नियन्त्रण प्यानल" मा आउनुहोस्।
- "नेटवर्क र इन्टरनेट" सेक्सन छनौट गर्नुहोस्।
- अब "नेटवर्क व्यवस्थापन केन्द्र" मा लग इन गर्नुहोस् "।
- बायाँ मेनूमा विन्डो देखिन्छ "थप प्यारामिटरहरू परिवर्तन गर्नुहोस् ..."।
- प्यारामिटर परिवर्तन विन्डो खोल्छ। समूह "सामान्य" को नाममा क्लिक गर्नुहोस्।
- समूहको सामग्री खुला छन्। विन्डो तल जानुहोस् र रेडियो बटन पासवर्ड संरक्षण स्थितिमा राख्नुहोस्। "परिवर्तनहरू बचत गर्नुहोस्" क्लिक गर्नुहोस्।
- अर्को, "नियन्त्रण प्यानल" सेक्सन जानुहोस्, जसलाई "प्रणाली र सुरक्षा" भनिन्छ।
- "प्रशासन" क्लिक गर्नुहोस्।
- प्रस्तुत उपकरणहरू मध्ये "स्थानीय सुरक्षा नीति" छनौट गर्नुहोस्।
- विन्डोको बाँया पट्टि जुन खोल्यो विन्डो खोलियो "स्थानीय नीति" क्लिक गर्नुहोस्।
- "अधिकार उद्देश्य" निर्देशक "मा जानुहोस्।
- दायाँ मुख्य भागमा, प्यारामिटर फेला पार्नुहोस् "नेट कम्प्युटर पहुँच गर्न अस्वीकार गर्नुहोस्" र यसमा जानुहोस्।
- यदि त्यहाँ विन्डोमा कुनै पोइन्ट "अतिथि" छैन जुन खुल्छन जुन खुल्छ, तपाइँ यसलाई बन्द गर्न सक्नुहुन्छ। यदि त्यहाँ त्यस्तो वस्तु छ भने, त्यसपछि यसलाई चयन गर्नुहोस् र "मेट्नुहोस्" थिच्नुहोस्।
- आईटम मेटाएपछि, "लागू गर्नुहोस्" र "ठीक छ" मा क्लिक गर्नुहोस्।
- अब, यदि त्यहाँ एक नेटवर्क जडान छ भने, अन्य कम्प्युटरहरुबाट चयनित फोल्डरमा पहुँच सक्षम पारिनेछ।
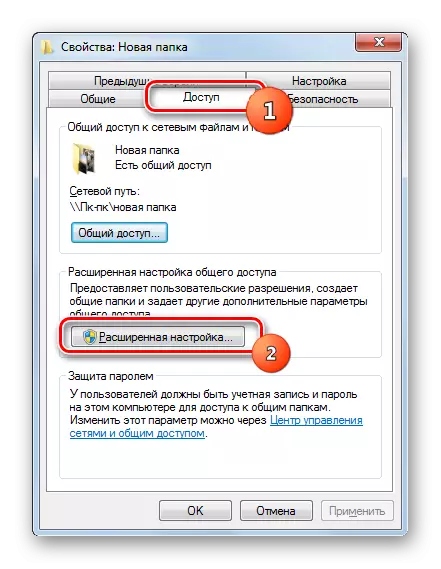

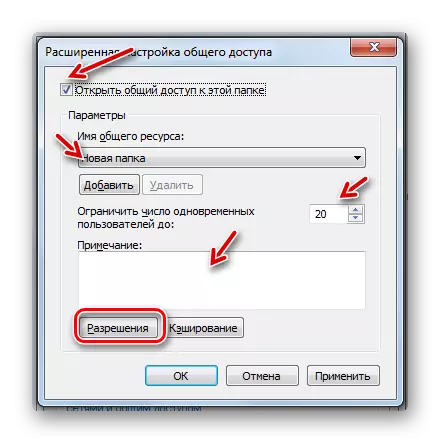
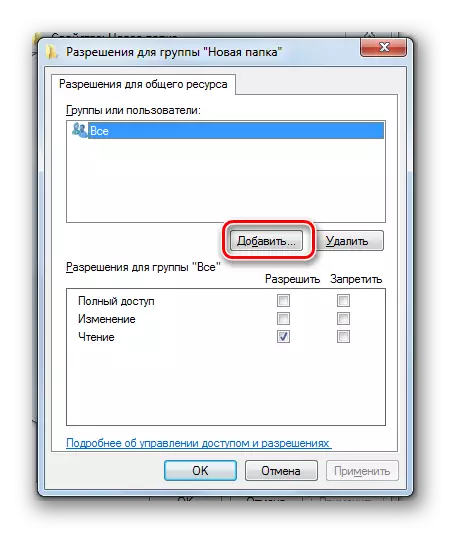
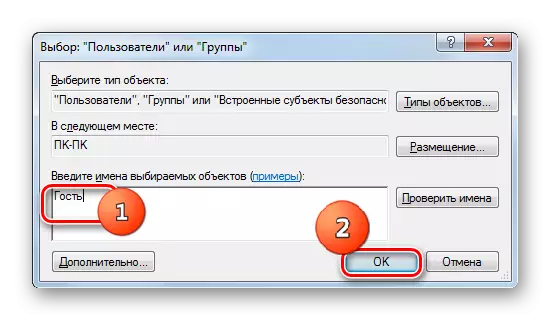
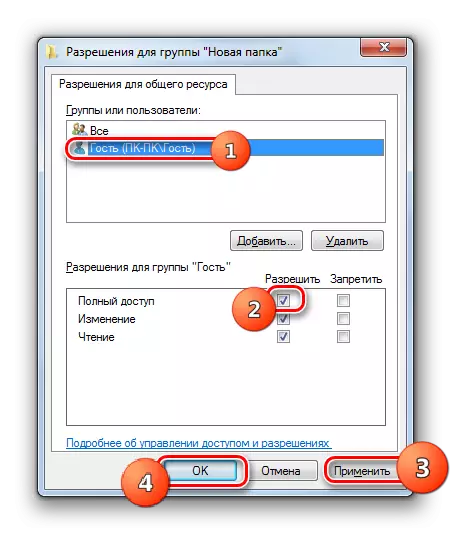
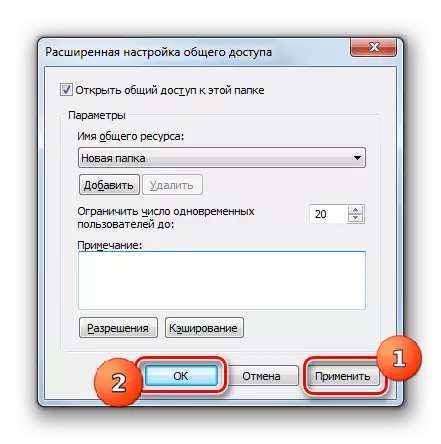
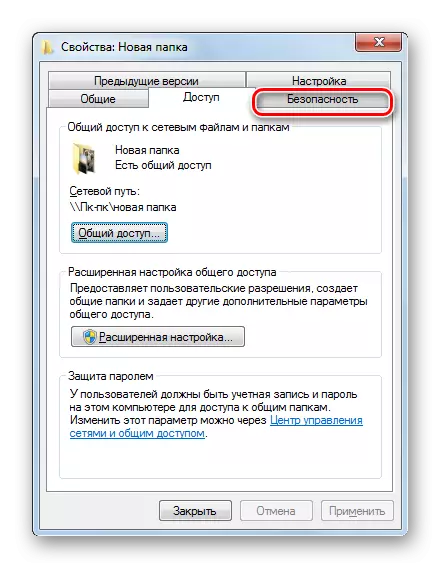
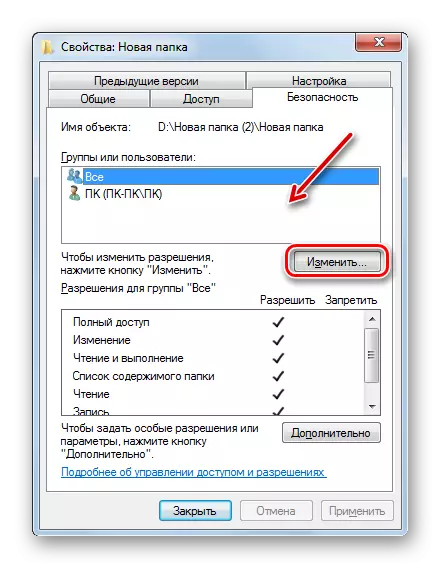
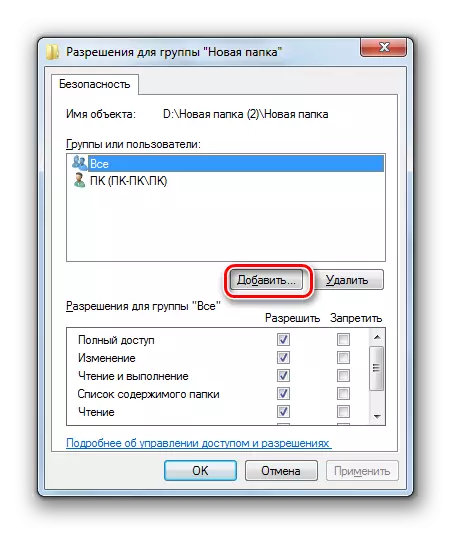
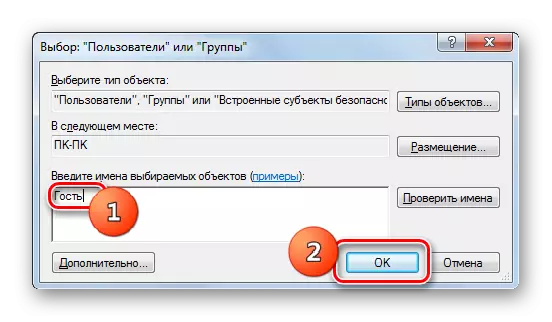
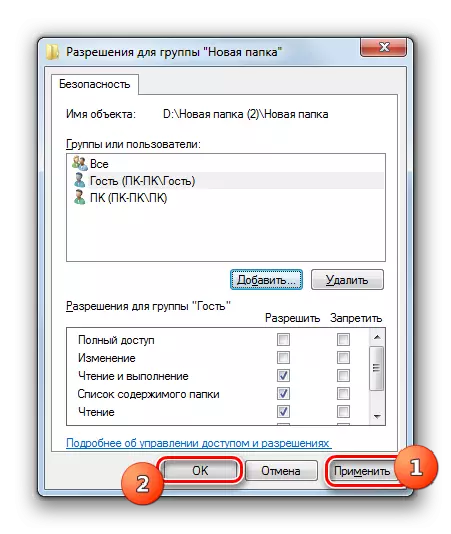
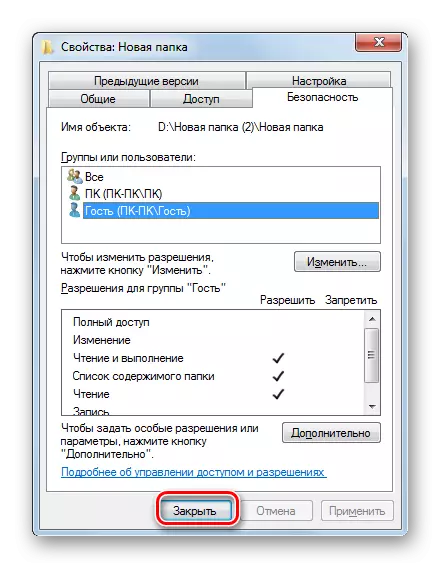
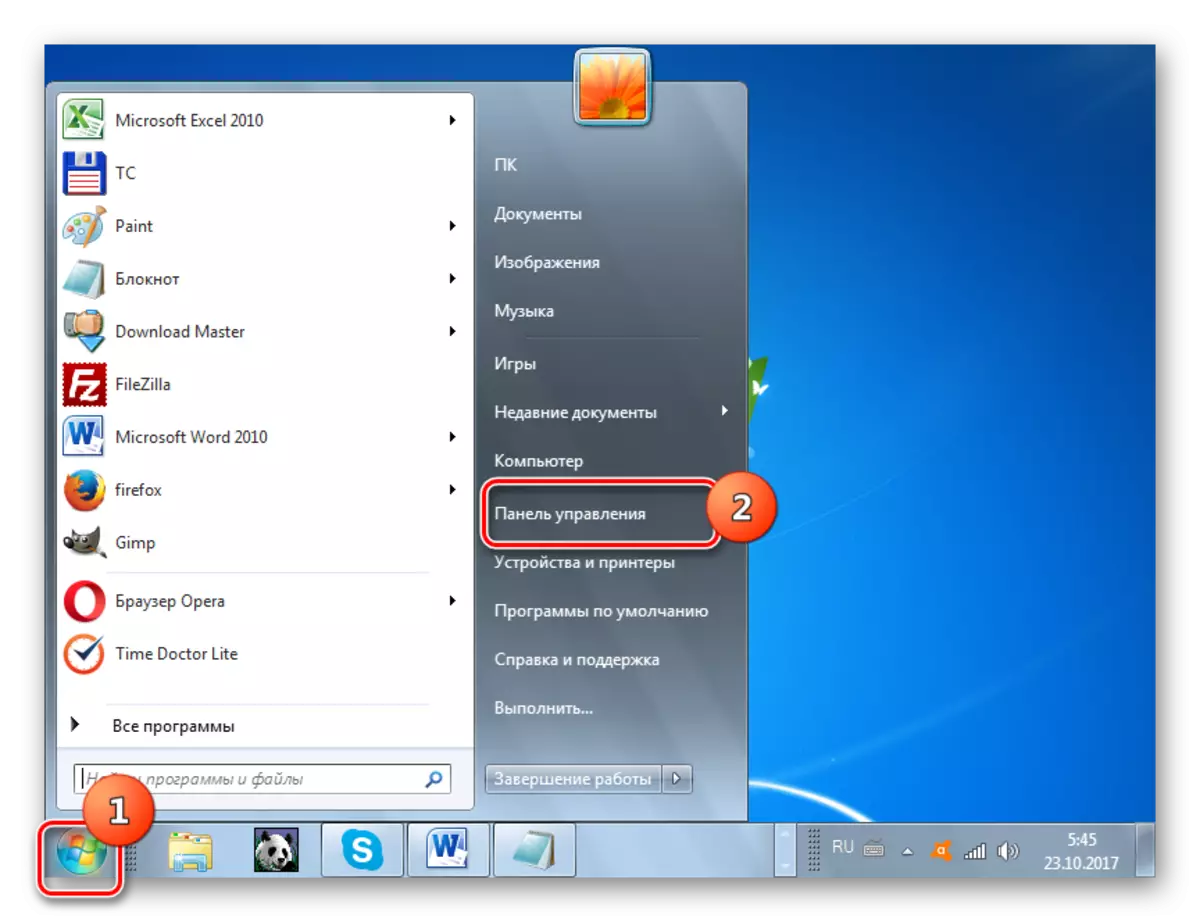
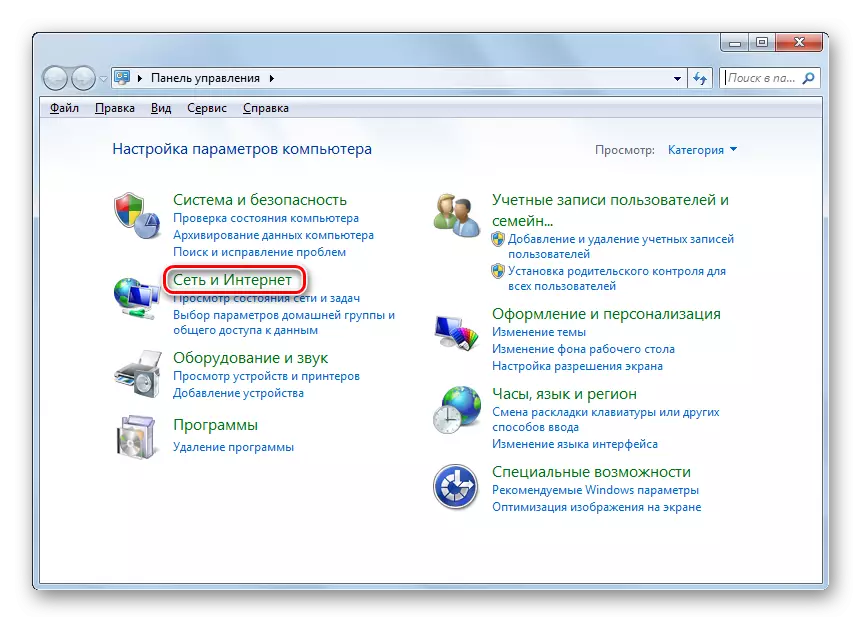
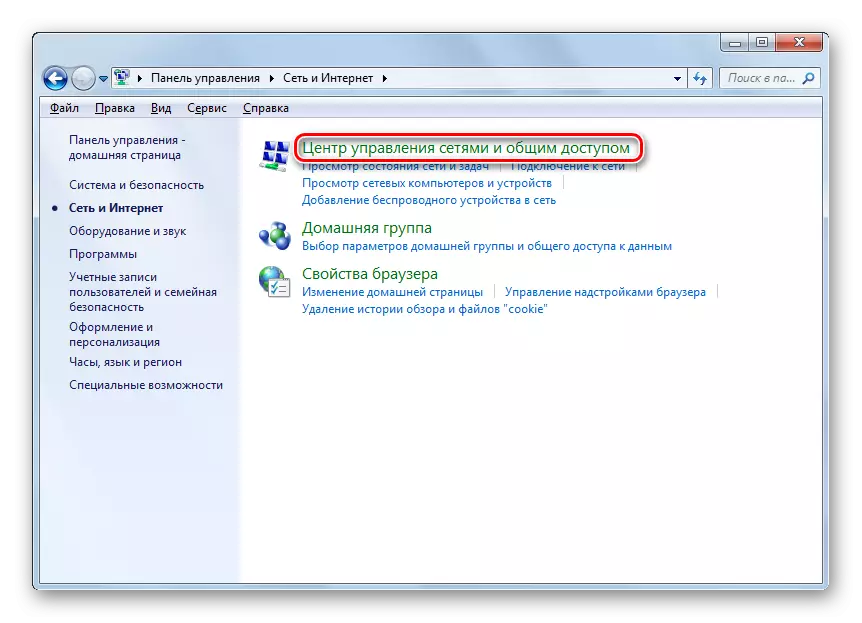
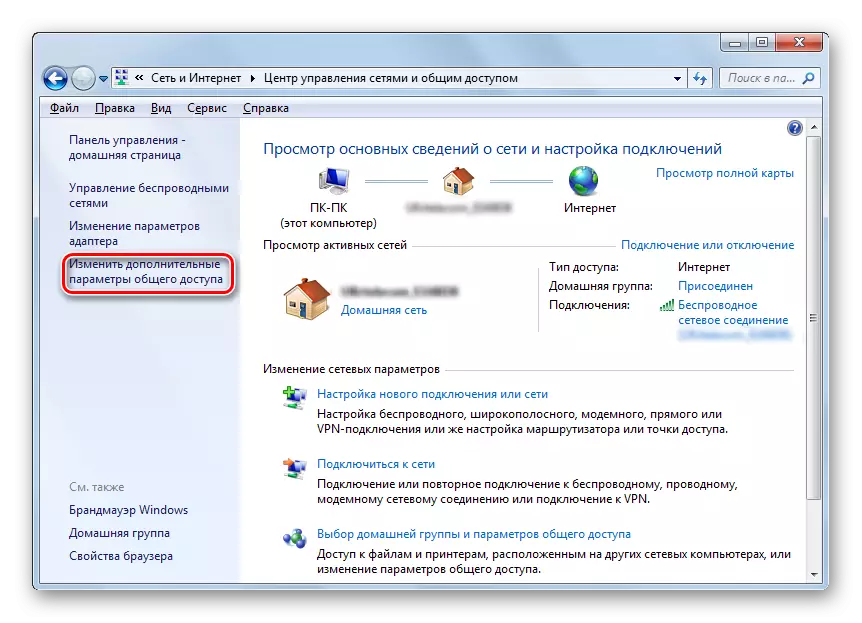
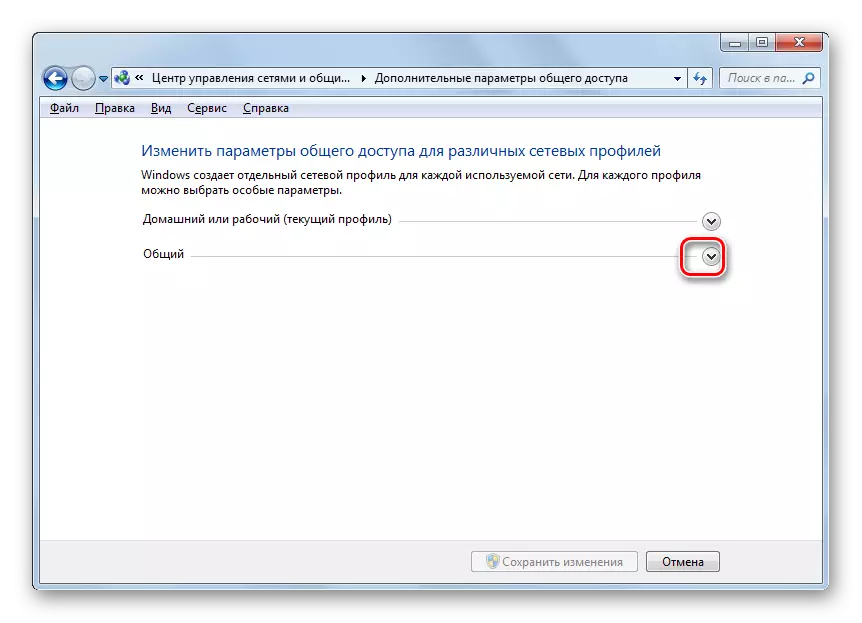
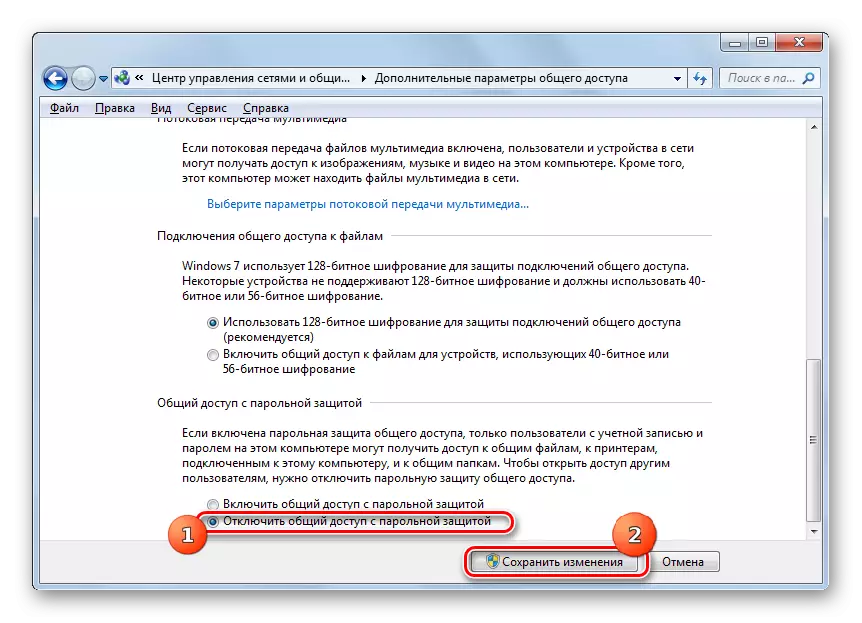
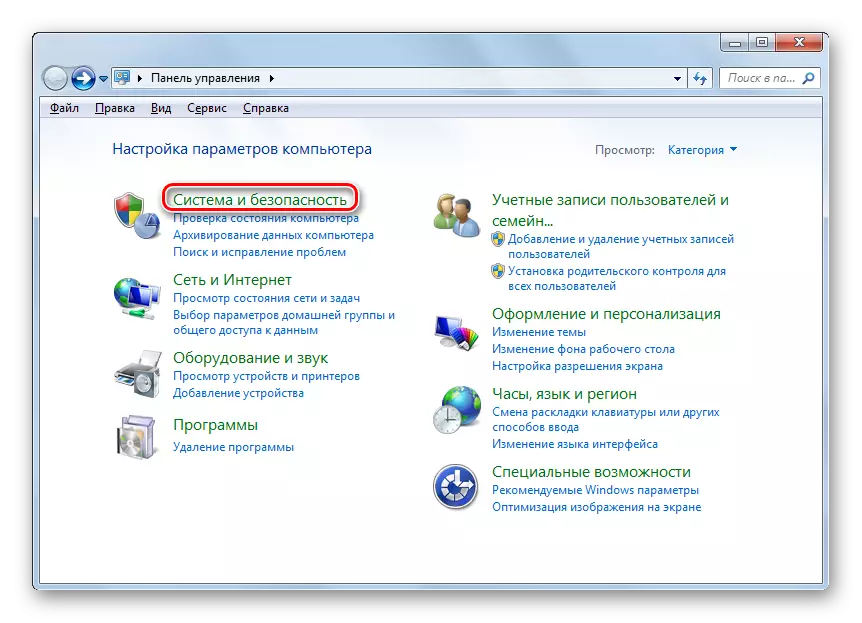
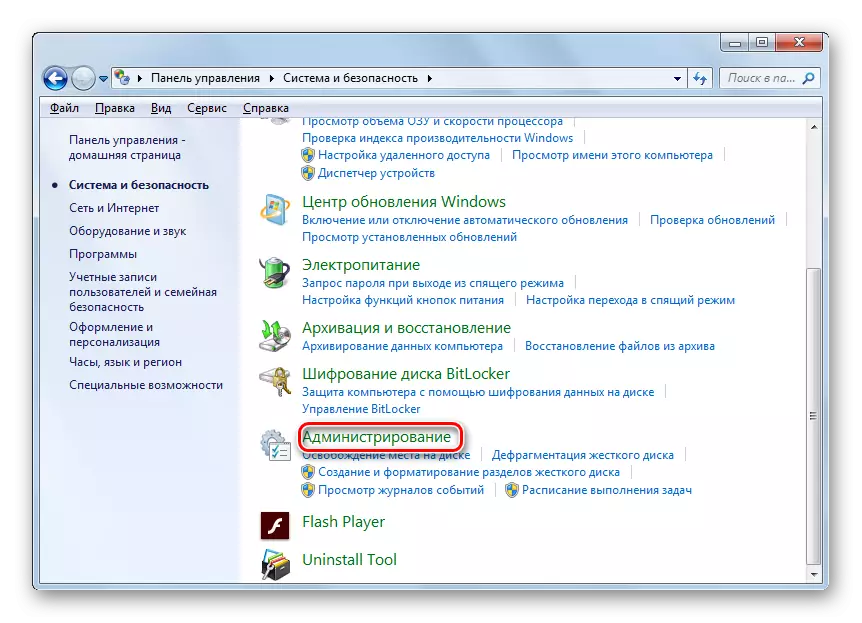
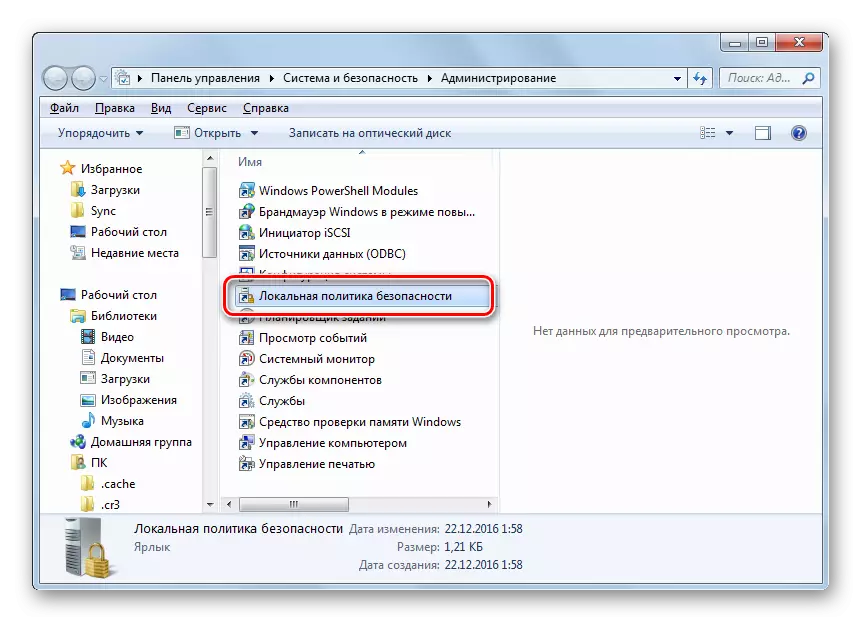
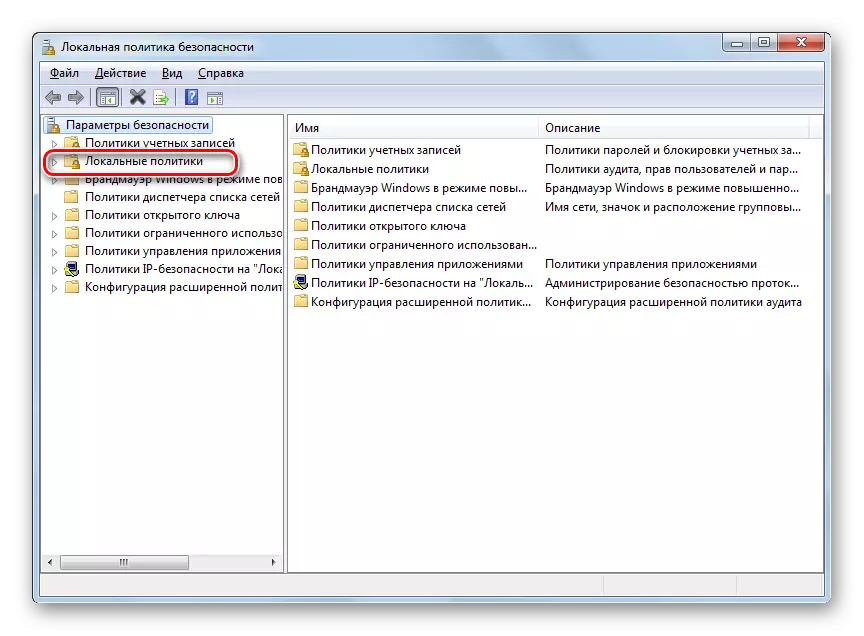
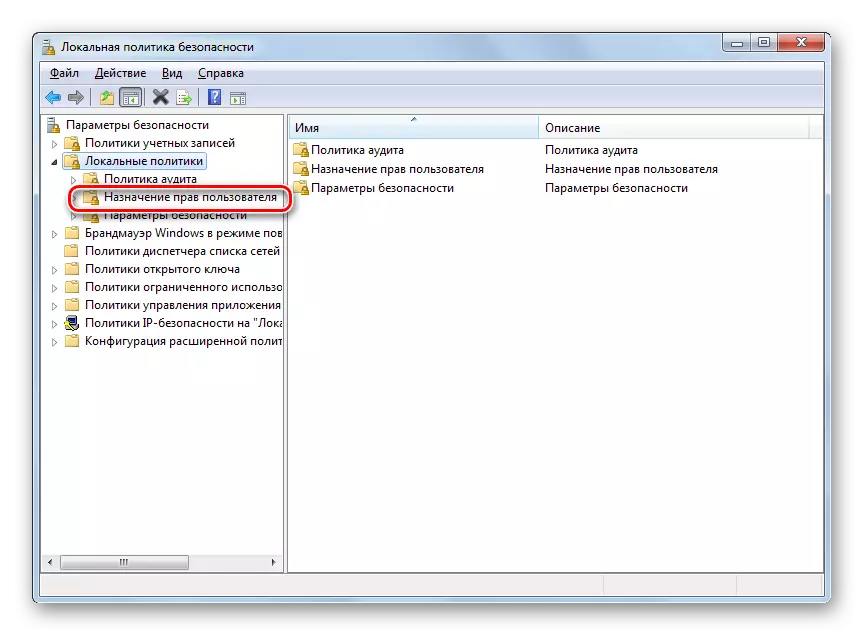
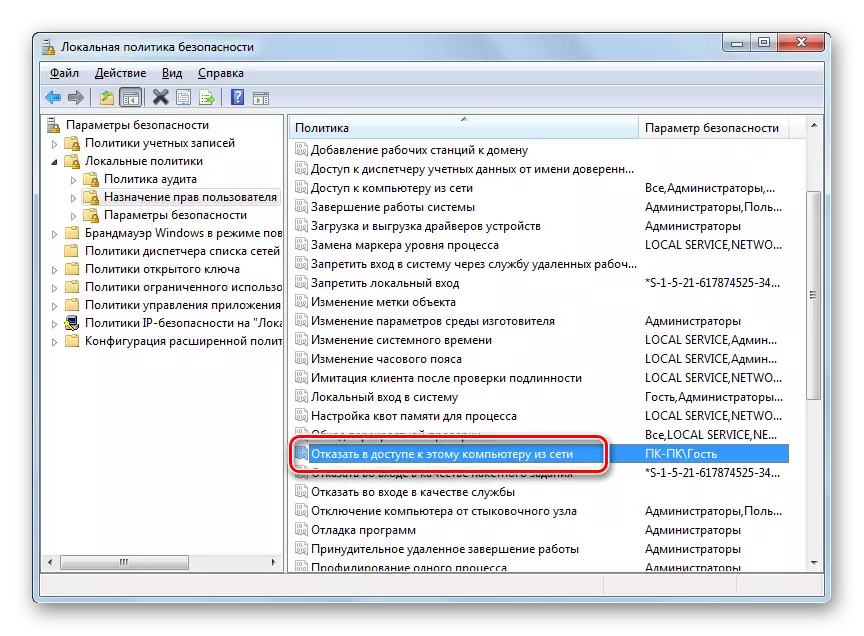
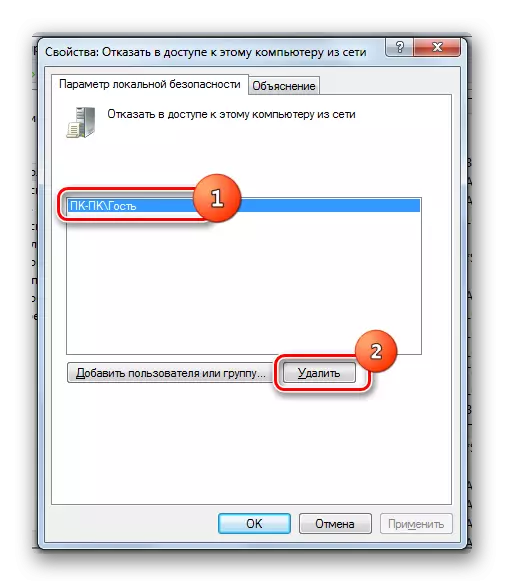
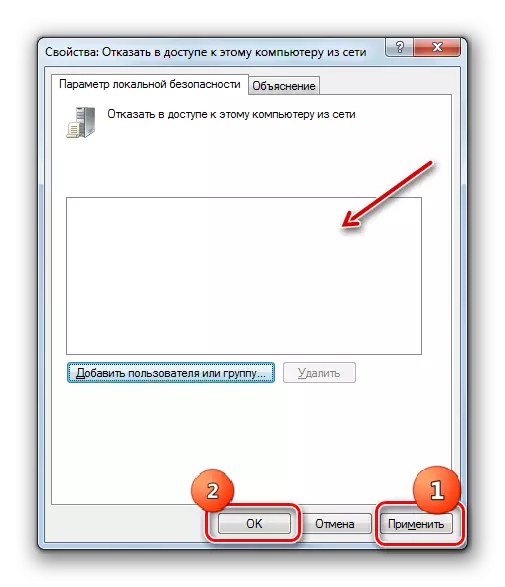
जब तपाईं देख्न सक्नुहुन्छ, फोल्डरमा सामान्य पहुँच प्रदान गर्नका लागि एल्गोरिथ्स मुख्य रूपमा यस कम्प्युटरका प्रयोगकर्ताहरूको लागि डाइरेक्टरी साझेदारी गर्न वा नेटवर्कमा प्रवेश गर्न चाहान्छ। पहिलो केसमा, अपरेशन गर्नुहोस् अपरेशनको गुणहरू केवल केवल निर्देशितको आवश्यकता छ। तर दोस्रोमा यसले फोल्डर गुणहरू, नेटवर्क प्यारामिटर र स्थानीय सुरक्षा नीति सहित, विभिन्न प्रणाली सेटिंग्सको साथ कम गर्न पाउनेछ।
