
कसरी वाइफाइबाट पासवर्ड फेला पार्ने प्रश्न ईन्टरनेट फोरममा सबैभन्दा बारम्बार हुन्छ। राउटर खरीद गरेर र कुञ्जी सुरक्षा सेट गर्दै, समयका साथ धेरै प्रयोगकर्ताहरूले पहिले पाएकाहरूलाई पहिले प्रविष्ट गरे। जब प्रणाली पुन: स्थापना गर्दछ, नेटवर्कमा नयाँ उपकरण जडान गर्दै, यो जानकारी फेरि प्रविष्ट गर्नुपर्नेछ। भाग्यवस, त्यहाँ पहुँचयोग्य विधिहरू छन् जुन तपाईंलाई यो जानकारी प्राप्त गर्न अनुमति दिन्छ।
WI-fi बाट पासवर्ड खोज्नुहोस्
एक वायरलेस नेटवर्कबाट पासवर्ड फेला पार्न, प्रयोगकर्ताले निर्मित-इन-विन्डोज उपकरणहरू लागू गर्न सक्दछ, राउटर सेटिंग्स कन्सोल र बाह्य कार्यक्रमहरू। यस लेखले साधारण तरिकाहरू विचार गर्नेछ जुन उपकरणहरूको यो सूची समावेश गर्दछ।विधि 1: वायरलेटिभ्यू हेक्स्ट
एउटा सब भन्दा छिटो र सबै भन्दा सुविधाजनक तरीकाहरू एक विशेष वायरलेटिभेन्टेस्टेस्टेस्ट उपयोगिताको प्रयोग हो। यसको मुख्य प्रकार्य - वाइफाइ सुरक्षा कुञ्जीहरू प्रदर्शन गर्दछ।
उपयोगिता वायरविरोधी डाउनलोड गर्नुहोस्
यहाँ सबै धेरै सरल छ: कार्यकारी फाइल चलाउनुहोस् र तुरून्त सबै उपलब्ध जडानहरूबाट पासवर्डहरू हेर्नुहोस्।
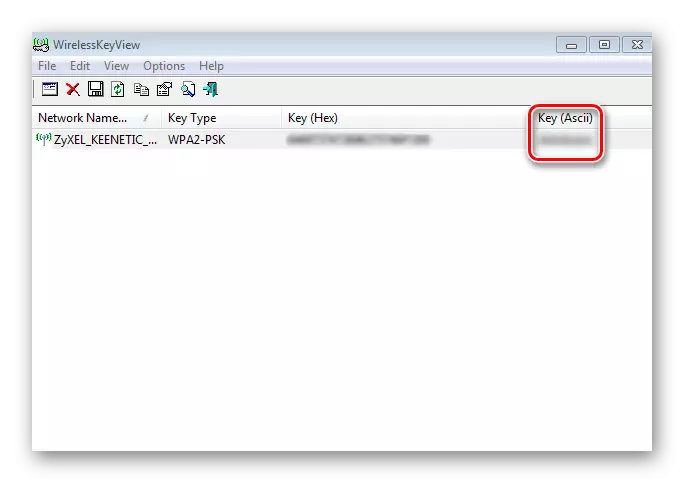
विधि 2: राउटर कन्सोल
तपाईं राउटर सेटिंग्स कन्सोल प्रयोग गरेर वाइ-फाईबाट पासवर्ड फेला पार्न सक्नुहुन्छ। यो गर्नका लागि राउटरले प्राय: पीसीसँग जडान गर्दछ (उपकरणको साथ आउँछ)। तर यदि कम्प्यूटरसँग नेटवर्कसँग ताररहित संचारको क्षमता छ भने केबल आवश्यक छैन।
- हामी ब्राउजरमा भर्ती गर्दछौं "192.168.18.1"। यो मान फरक हुन सक्छ र यदि यो उपयुक्त छैन भने, निम्न छैन: "19 1 29.168888888.0" वा "1 .1.168.0.0.10.0.0.1)। वैकल्पिक रूपमा, तपाईं आफ्नो राउटर + "आईपी ठेगाना" को मोडेलको नाम टाइप गरेर इन्टरनेटमा खोजी प्रयोग गर्न सक्नुहुनेछ। उदाहरण को लागी, "Zyxel Keetnic IP ठेगाना"।
- लगइन र पासवर्ड इनपुट डायलग बक्स देखा पर्दछ। स्क्रिनशटमा देख्न सकिन्छ, राउटरले आफैंले आवश्यक जानकारी प्रदर्शित गर्दछ ("प्रशासन: 12343434")। यस अवस्थामा, "प्रशासन" लगइन हो।
- WI-FI सुरक्षा सेटिंग्स सेक्सनमा (zyxel कन्सोलमा, यो "WI-Fi" "यो इच्छित कुञ्जी हो"।

सुझाव: विशिष्ट कारखाना सेटिंग्स लगइन / पासवर्ड, कन्सोल पहुँच गर्न ठेगाना प्रविष्टि निर्माता निर्माणमा निर्भर गर्दछ। यदि आवश्यक छ भने, तपाईंले उपकरणका लागि निर्देशनहरू वा राउटर आवासको बारेमा जानकारीको लागि खोजी गर्नुपर्दछ।
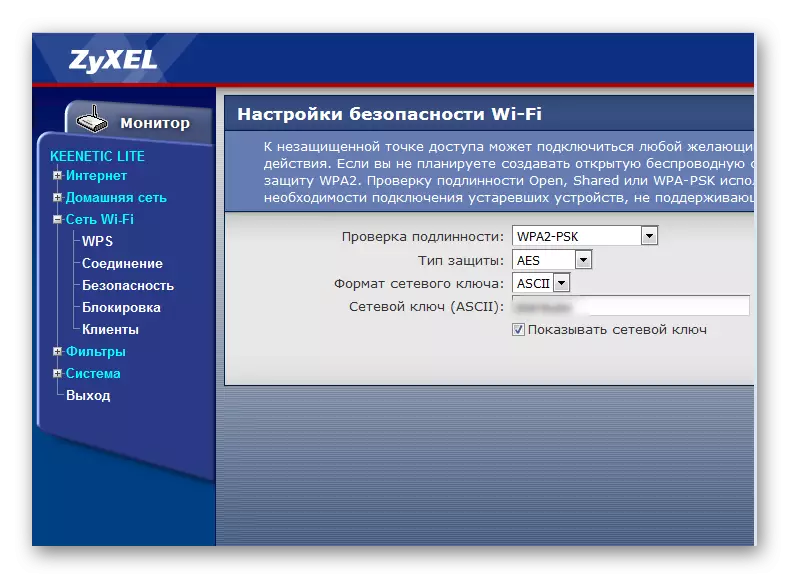
विधि :: प्रणालीहरू
विधिहरू मानक ओएस उपकरणहरूको साथ पासवर्ड फेला पार्न प्रयोग गरिएको थियो विन्डोज प्रणालीको स्थापना संस्करणमा निर्भर गर्दै फरक छ। उदाहरण को लागी, विन्डोज XP मा पहुँच कुञ्जीहरू प्रदर्शनका लागि निर्मित औजारहरू प्रदान गरिएको छैन, त्यसैले तपाईंले वर्बहार्न्डको खोजी गर्नुपर्नेछ। यसको विपरित, विन्डोज 7 प्रयोगकर्ताहरू भाग्यशाली छन्: तिनीहरूको निपटानमा प्रणाली ट्रेमार्फत उपलब्ध धेरै द्रुत विधि उपलब्ध छन्।
विन्डोज XP।
- तपाईंले "स्टार्ट" बटनमा क्लिक गर्नुपर्नेछ र नियन्त्रण प्यानल चयन गर्नुपर्दछ।
- यदि एक विन्डो स्क्रीनशटमा देखा पर्दछ, तपाईंले "शास्त्रीय रूपमा स्विच" स्विच "मा क्लिक गर्नुपर्नेछ।
- टास्कबारमा, मास्टर वायरलेस नेटवर्क चयन गर्नुहोस्।
- "अर्को" क्लिक गर्नुहोस्।
- दोस्रो बिन्दुमा स्विच सेट गर्नुहोस्।
- निश्चित गर्नुहोस् "म्यानुअल नेटवर्क स्थापना गर्नुहोस्" विकल्प चयन गरिएको छ।
- नयाँ विन्डोमा, "प्रिन्ट सेटिंग्स" बटनमा क्लिक गर्नुहोस्।
- अवस्थित प्यारामिटरहरूको विवरणको अतिरिक्त, त्यहाँ सामान्य पाठ कागजातमा, त्यहाँ इच्छित पासवर्ड हुनेछ।
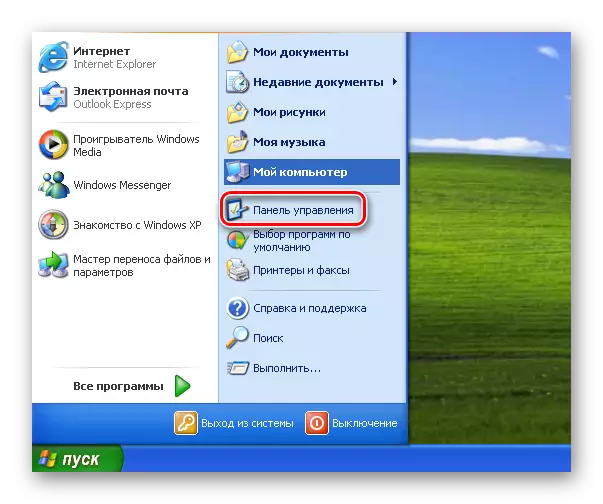
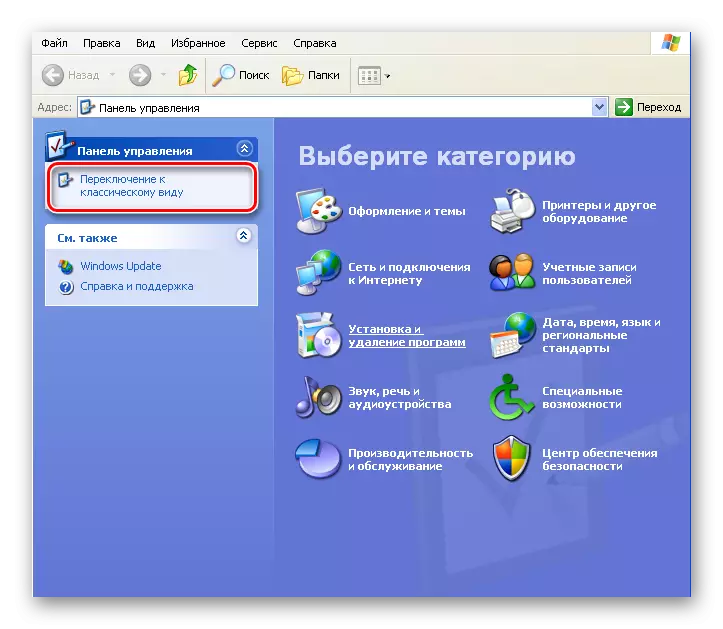



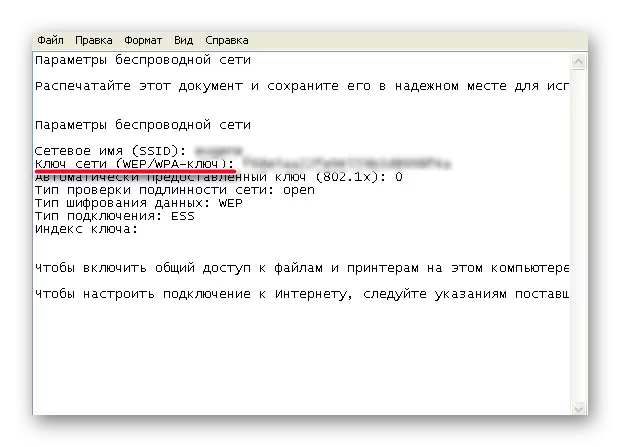
विन्डोज 7।
- स्क्रिनको तल्लो दायाँ कुनामा, वायरलेस जडान आइकनमा क्लिक गर्नुहोस्।
- यदि त्यस्तो कुनै आइकन छैन भने, यसको मतलब यो लुकेको छ। त्यसपछि माथि एरो बटनमा क्लिक गर्नुहोस्।
- जडानहरूको सूचीमा, दायाँ फेला पार्नुहोस् र यसमा दायाँ क्लिक गर्नुहोस्।
- मेनूमा, "गुणहरू" चयन गर्नुहोस्।
- यसैले हामी तुरून्त "सुरक्षा" को "सुरक्षा" ट्याबमा खस्नेछौं।
- चेकबक्स "प्रदर्शन प्रविष्टिहरू प्रविष्ट गर्नुहोस्" र इच्छित कुञ्जी प्राप्त गर्नुहोस्, जुन त्यसपछि क्लिपबोर्डमा प्रतिलिपि गर्न सकिन्छ।
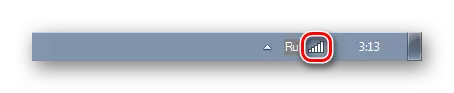


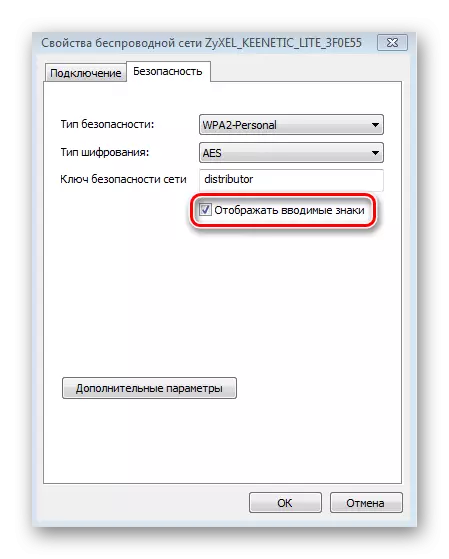
विन्डोज -10-10।
- दायाँ माउस वाइडर कनेक्शन प्रतिमामा क्लिक गर्नुहोस्, यसको मेनूको साथ यसलाई खोल्नुहोस्।
- निम्न वस्तुहरू "नेटवर्क र साझा पहुँच" वस्तु छनौट गर्नुहोस्।
- नयाँ विन्डोमा, शीर्षमा बायाँको शीर्षमा क्लिक गर्नुहोस् "एडाप्टरको प्यारामिटरहरू परिवर्तन गर्नुहोस्"।
- उपलब्ध जडानहरूको सूचीमा, हामी दाहिने बटन फेला पार्दछौं जुन तपाईंले आवश्यक पर्दछ र यसमा क्लिक गर्नुहोस्।
- "स्थिति" वस्तु चयन गरेर, उही नामको विन्डोमा जानुहोस्।
- "वायरलेस गुणहरू" मा क्लिक गर्नुहोस्।
- प्यारामिटर विन्डोमा हामी "सुरक्षा" ट्याबमा सर्छौं, "नेटवर्क सुरक्षा कुञ्जी" रेखा र संयोजन स्थित हुनेछ। यसलाई हेर्न, नोट गर्नुहोस् चेकबक्स नोट गर्नुहोस् "इनपुट संकेतहरू प्रदर्शन गर्नुहोस्"।
- अब, यदि आवश्यक भएमा, पासवर्ड सजिलैसँग क्लिपबोर्डमा प्रतिलिपि गर्न सकिन्छ।
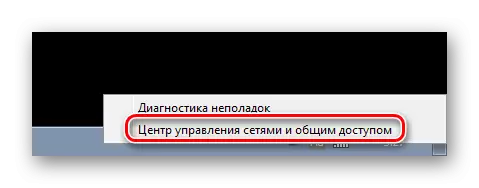
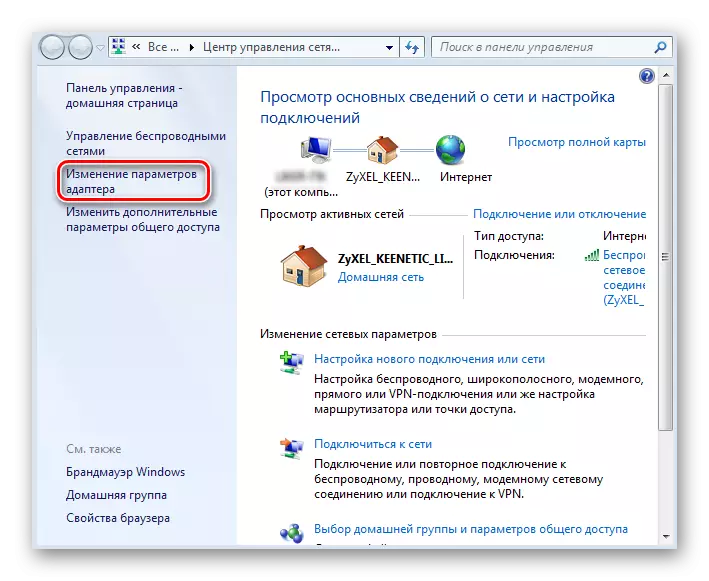
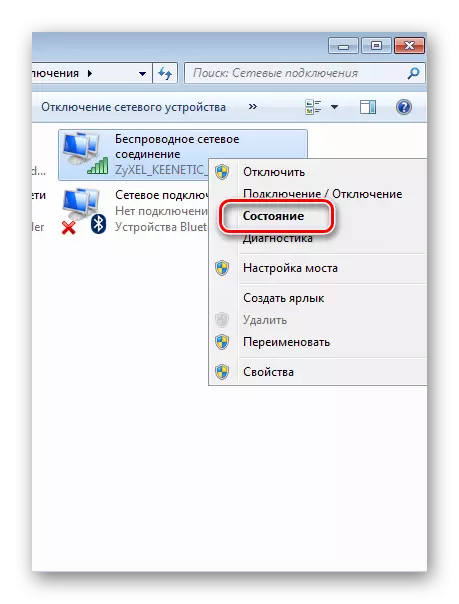


यसैले, वाइफाइबाट बिर्सिने पासवर्ड पुनर्स्थापित गर्न धेरै सरल तरिकाहरू छन्। विशिष्ट छनौट प्रयोग गरिएको ओएस र प्रयोगकर्ताको प्राथमिकताहरूको संस्करणमा निर्भर गर्दछ।
