
जब तपाईं नयाँ प्रिन्टर र कम्प्युटरबाट प्रिन्टिंग सामग्रीहरूसँग सम्बन्धित अन्य अन्य मुद्दाहरू जडान गर्ने प्रयास गर्नुहुन्छ, प्रयोगकर्ताले त्रुटि सामना गर्न सक्दछ "स्थानीय प्रिन्ट सबसेस्टम प्रदर्शन गरिएको छैन"। यो के हो भनेर पत्ता लगाऔं, र कसरी विन्डोज of को साथ पीसीमा यो समस्या हटाउने।

पीसीएस पुन: सुरू गरेपछि हामीले अध्ययन गरेका केही त्रुटिहरू हराउनेछन्।
विधि 2: "सेवा प्रबन्धक"
तपाईं सम्बन्धित सेवालाई "सेवा प्रबन्धक" मार्फत वर्णन गरिएको त्रुटि हटाउन हटाउन सम्बन्धित सेवा सक्रिय गर्न सक्नुहुन्छ।
- "स्टार्ट" को माध्यमबाट जानुहोस् "नियन्त्रण प्यानल" लाई। कसरी गर्ने यो विधिमा वर्णन गरिएको थियो 1. अर्को, "प्रणाली र सुरक्षा" छनौट गर्नुहोस्।
- "प्रशासन" मा आउनुहोस्।
- सूचीमा जुन खुल्छ, "सेवाहरू" छनौट गर्नुहोस्।
- "सेवा प्रबन्धक" सक्रिय छ। यहाँ "प्रिन्ट प्रबन्धक" तत्व फेला पार्न आवश्यक छ। द्रुत खोजीको लागि, "नाम" स्तम्भको नाममा क्लिक गरेर वर्णमाला क्रममा सबै नामहरू बनाउनुहोस्। यदि "स्थिति" स्तम्भमा कुनै मान छैन भने यसको मतलब यो हो कि सेवा निष्क्रिय छ। यसलाई सञ्चालन गर्न, बाँया माउस बटनको नाममा दुई पटक क्लिक गर्नुहोस्।
- सेवा गुणहरूको इन्टरफेस सुरू गरिएको छ। प्रस्तुत सूचीबाट "स्टार्टअप प्रकार" क्षेत्रमा, "स्वचालित रूपमा" चयन गर्नुहोस्। "लागू गर्नुहोस्" र "ठीक छ" क्लिक गर्नुहोस्।
- "रिपोआइटचर" फर्किदै, उही वस्तुको नाम पुन: चयन गर्नुहोस् र "रन" क्लिक गर्नुहोस्।
- सेवा सक्रियता प्रक्रिया हुन्छ।
- यसलाई समाप्त गरिसकेपछि, "प्रिन्ट प्रबन्धक" नाम स्थिति "कार्यहरू" खडा हुनुपर्दछ।
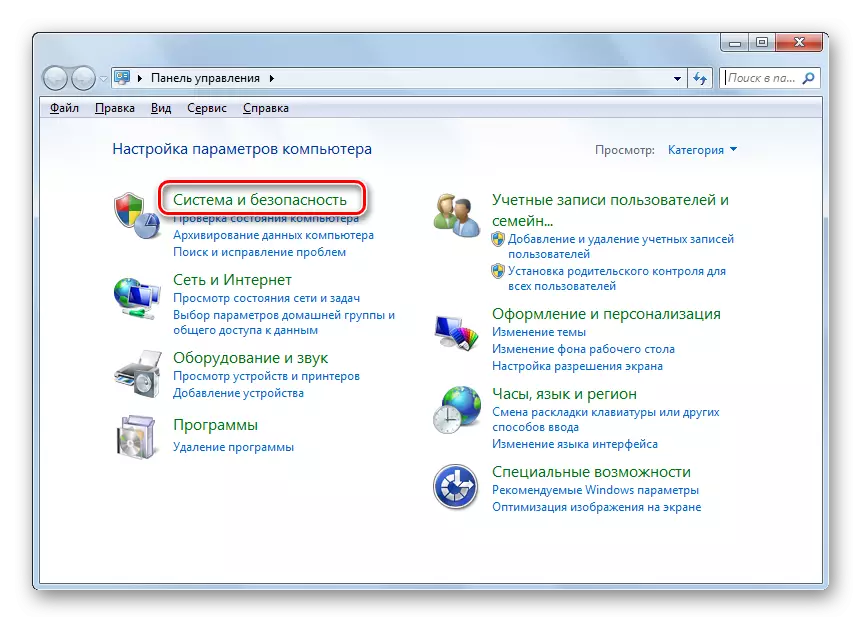
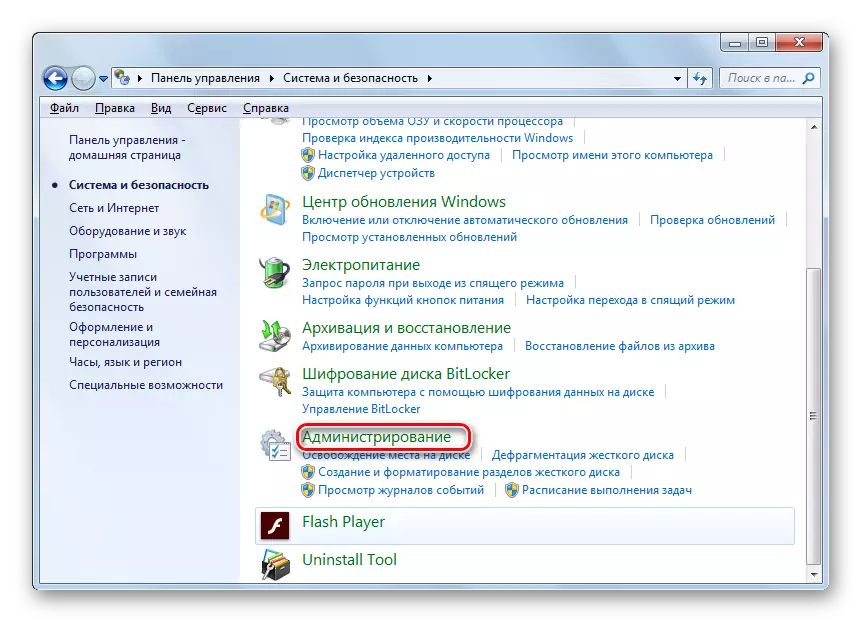
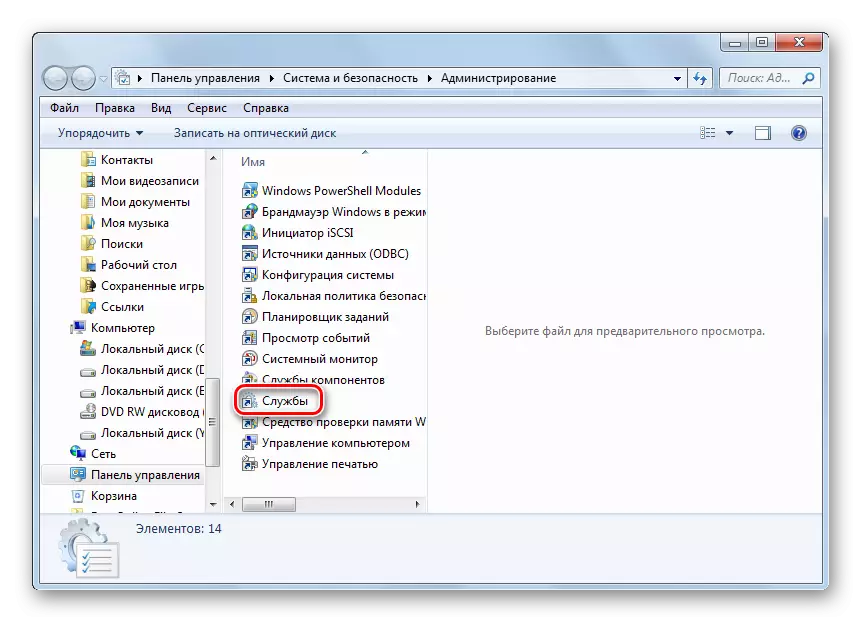
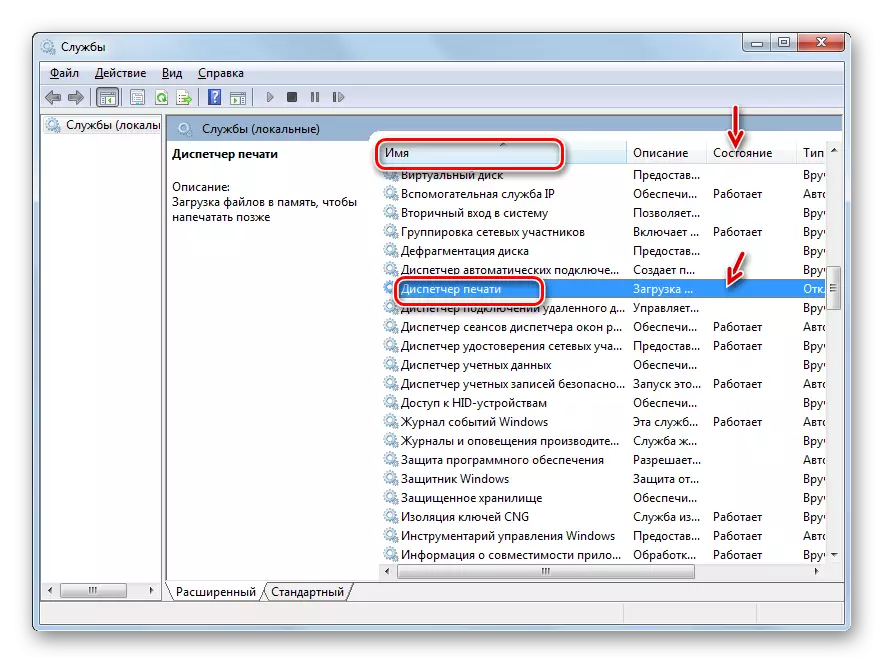
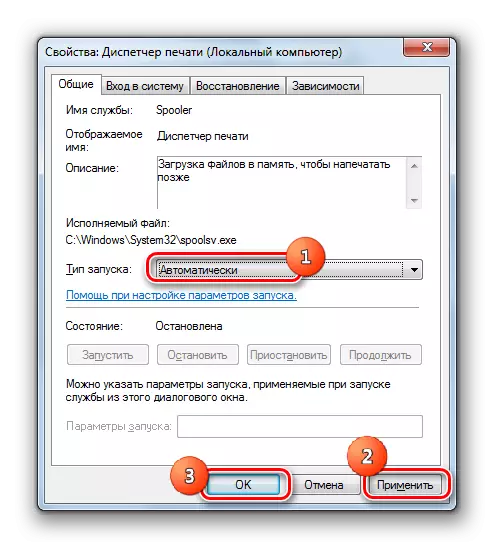
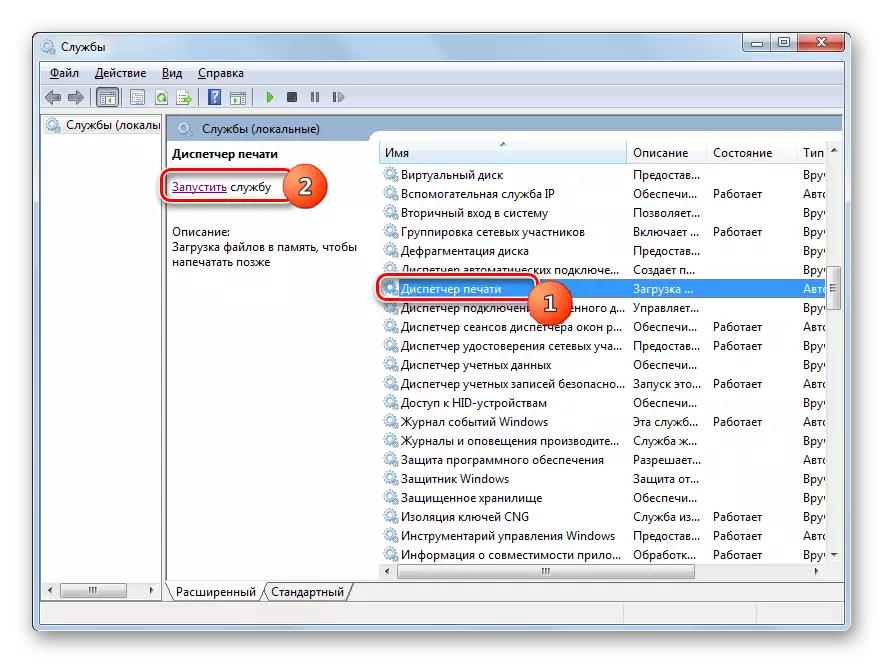

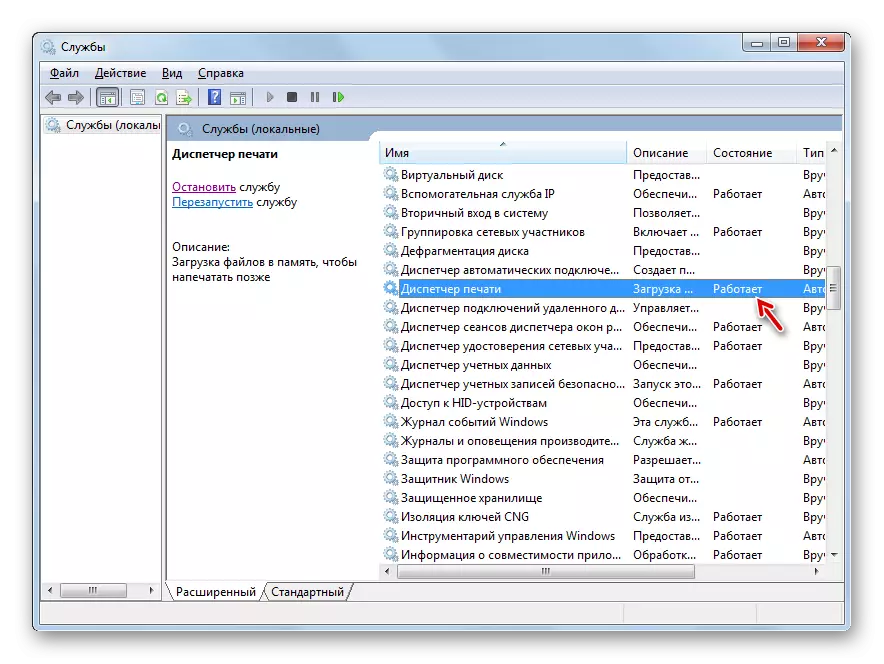
अब हामी अध्ययन गर्ने त्रुटि अब निराश हुनुपर्दैन र नयाँ प्रिन्टर जडान गर्न प्रयास गर्दा।
विधि :: प्रणाली फाईलहरू पुनर्स्थापित गर्नुहोस्
हामीले अध्ययन गर्ने त्रुटि प्रणाली फाइल संरचनाको उल्लंघनको परिणाम हुन सक्छ। यस्तो मौका हटाउन वा, यसको विपरित, स्थितिलाई सच्याउन, तपाईंले आवश्यक भएमा OS एक्सलाइटीको पछि "SFC" उपयोगिता जाँच गर्नुपर्नेछ।
- "सुरू" क्लिक गर्नुहोस् र "सबै प्रोग्रामहरू" मा लग गर्नुहोस्।
- "मानक" फोल्डरमा सार्नुहोस्।
- "आदेश रेखा" राख्नुहोस्। दायाँ माउस बटनको साथ यस एलिमेन्टमा क्लिक गर्नुहोस्। "प्रशासकबाट भाग्नुहोस्" क्लिक गर्नुहोस्।
- सक्रिय "आदेश लाइन"। यसमा यो अभिव्यक्ति प्रदर्शन गर्नुहोस्:
SFC / स्क्यान अब।
क्लिक गर्नुहोस् प्रविष्ट गर्नुहोस्।
- यसको फाइलहरूको अखण्डताका लागि प्रणाली जाँच गर्न प्रक्रिया सुरु हुन्छ। यो प्रक्रिया एक निश्चित समय लिनेछ, त्यसैले प्रतीक्षा गर्न तयार हुनुहोस्। एकै समयमा, कुनै पनि मामला मा, "कमान्ड लाइन" बन्द नगर्नुहोस्, तर यदि आवश्यक छ भने, तपाईं यसलाई "टास्कबार" मा रोल गर्न सक्नुहुनेछ। यदि ओएस एक असंगतहरू पत्ता लगाइन्छ भने, तिनीहरू सुधार्नेछन्।
- जहाँसम्म, फाईलहरूमा पत्ता लगाउन त्रुटिहरू पत्ता लगाउँदा एक विकल्प सम्भव छ जब समस्याले तुरून्त स्थगित गर्न सक्षम हुनेछैन। त्यसोभए तपाईंले "सेफ मोड" मा "SFC" उपयोगिता दोहोर्याउनु पर्छ।
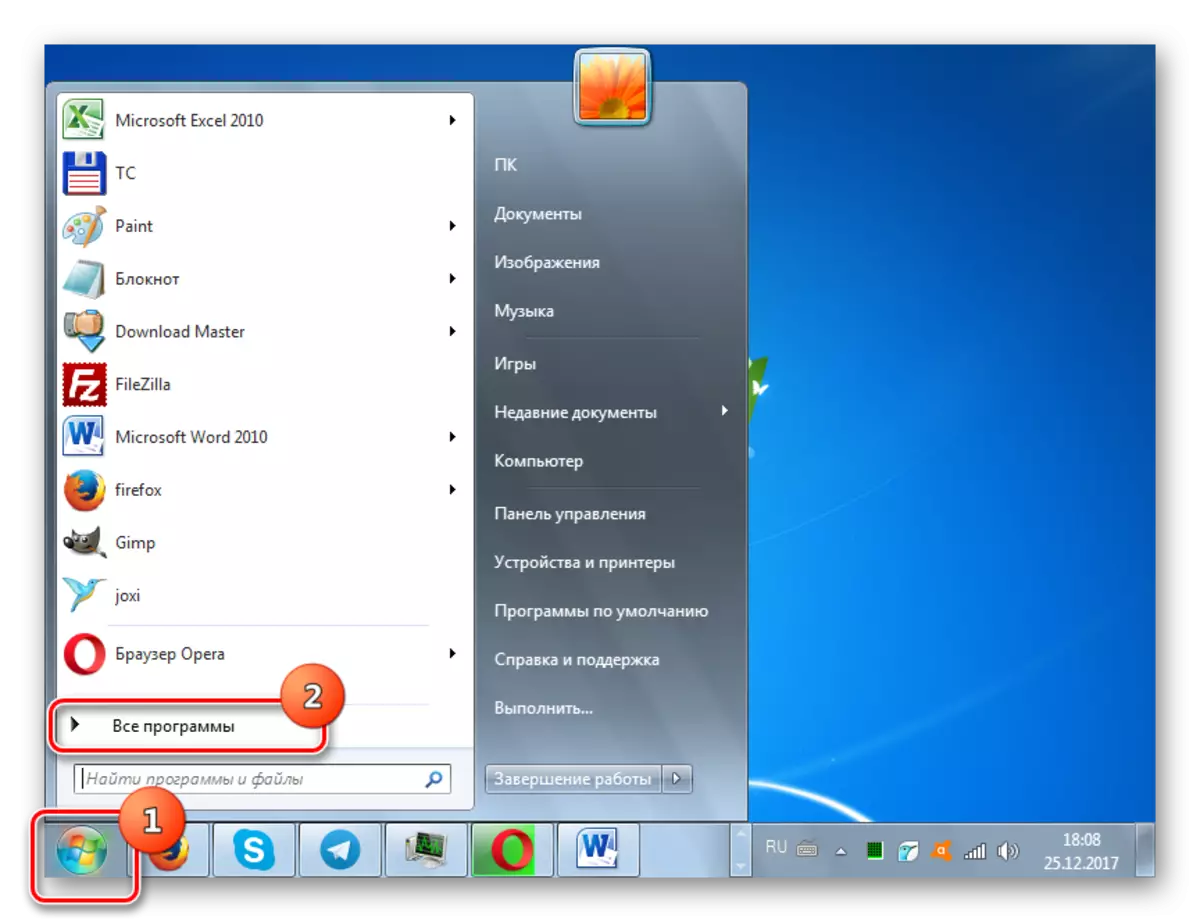
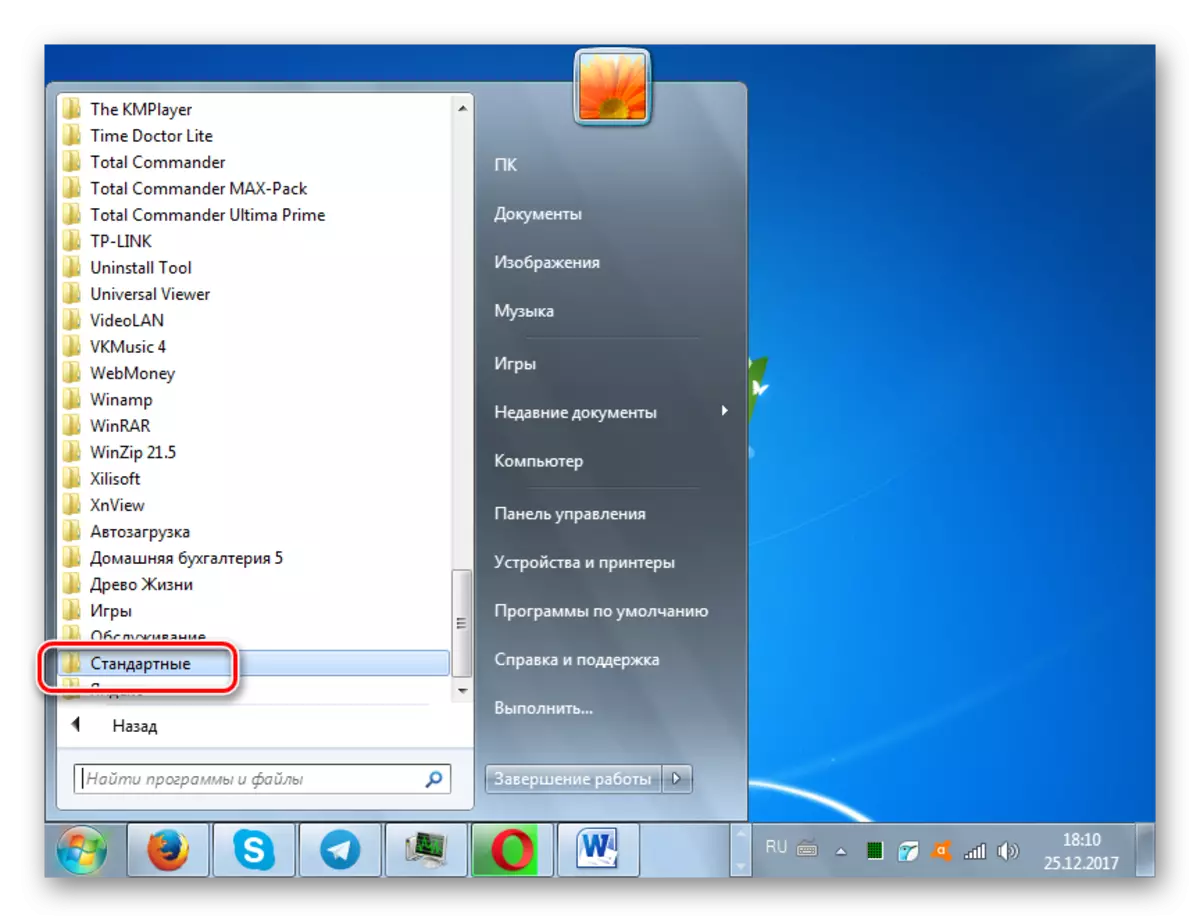
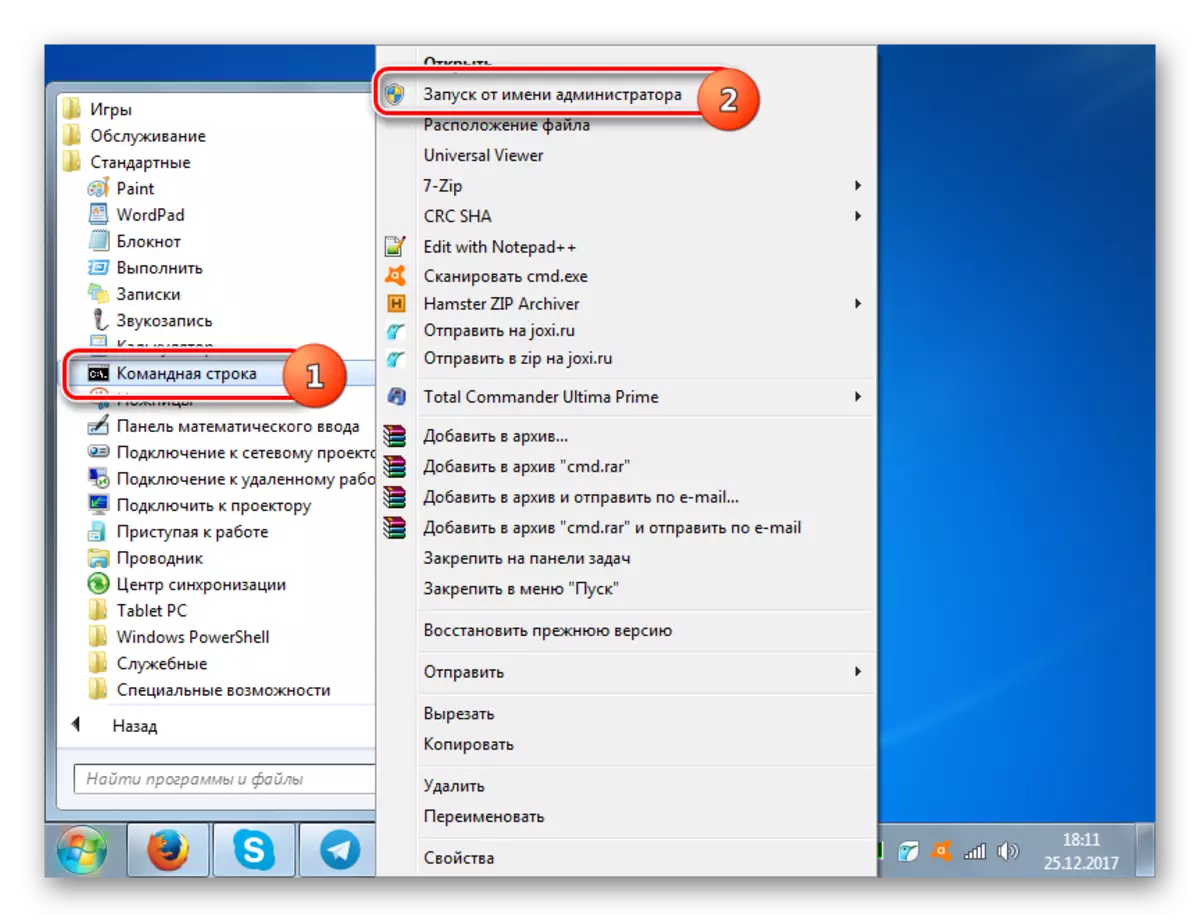
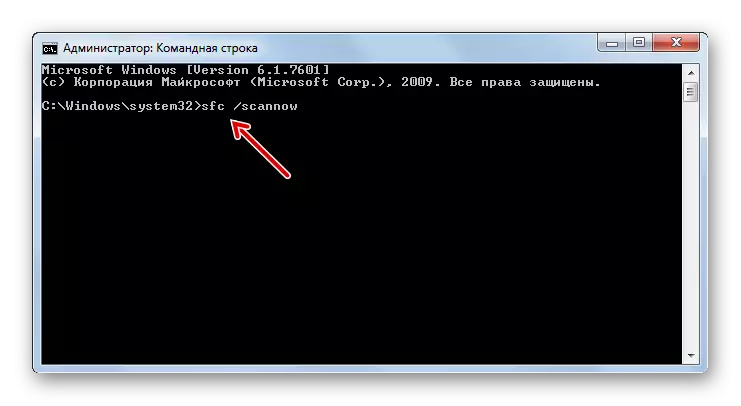

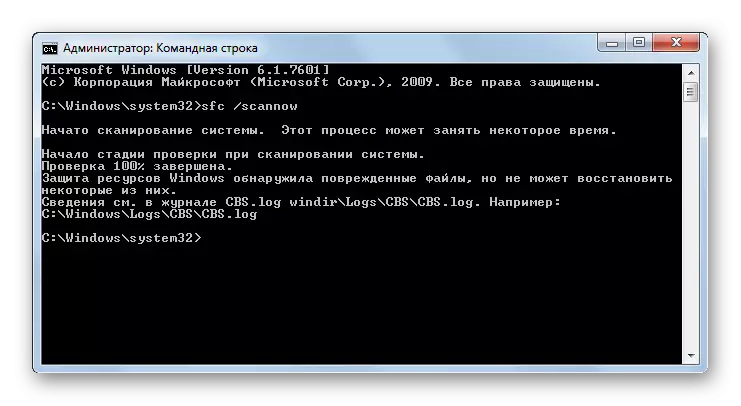
पाठ: विन्डोज in मा प्रणाली फाइल संरचनाको अखण्डता स्क्यान गर्दै
विधि :: भाइरल संक्रमण जाँच गर्नुहोस्
अध्ययन अन्तर्गत समस्याको उपस्थितिको मूल कारणहरू मध्ये एक कम्प्युटरको एक भाइरल संक्रमण हुन सक्छ। त्यस्ता शंकाको साथ, एन्टिइरिलस उपयोगिता मध्ये पीसी जाँच गर्न आवश्यक छ। यो अर्को कम्प्युटरबाट यो गर्न आवश्यक छ, प्रत्यक्षदुर / USB को साथ वा तपाईंको पीसीमा "सुरक्षित मोड"।
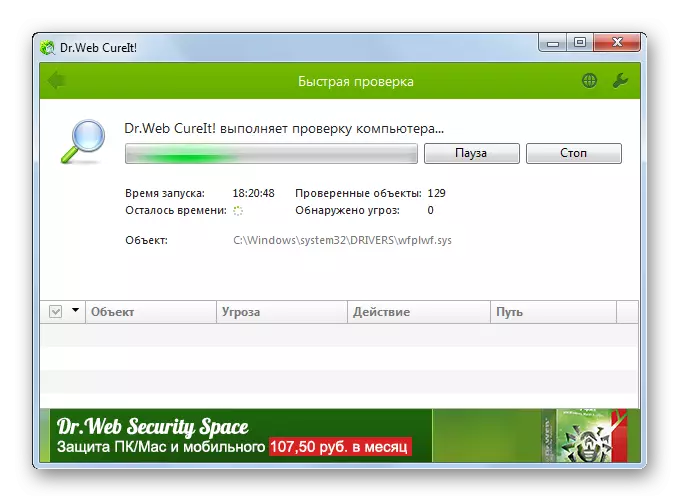
जब उपयोगिता पत्ता लागेको छ, कम्प्युटर संक्रमण प्रकट हुन्छ जुन प्रदान गरिएको सिफारिसहरू अनुसार। तर उपचार प्रक्रिया समाप्त गरिसकेपछि, द्वेषपूर्ण कोडले प्रणाली सेटिंग्स परिवर्तन गर्न सकेको छ कि स्थानीय प्रिस्ट प्रिस्ट उपसानीको त्रुटिलाई हटाउनको लागि, अघिल्लो विधिहरूमा वर्णन गरिएको एल्गोरिदमलाई पुन: कन्फिगर गर्न आवश्यक हुनेछ।
पाठ: एन्टिभाइरस स्थापना नगरी भाइरसको लागि पीसी जाँच गर्दै
तपाईले देख्न सक्नुहुन्छ, विन्डोजमा Bet त्रुटिहरू हटाउनका लागि त्यहाँ धेरै तरिकाहरू छन् "स्थानीय प्रिन्ट सबसेस्टम प्रदर्शन गरिएको छैन"। तर तिनीहरू कम्प्युटरमा अन्य समस्याहरू समाधान गर्न विकल्पहरूको तुलनामा यति धेरै छैनन्। त्यसकारण, आवश्यक भए गल्ती हटाउन धेरै गाह्रो हुनेछैन, यी सबै विधिहरू प्रयास गर्नुहोस्। तर, जे भए पनि हामी भाइरसको लागि पीसी जाँच गर्न सिफारिस गर्दछौं।
