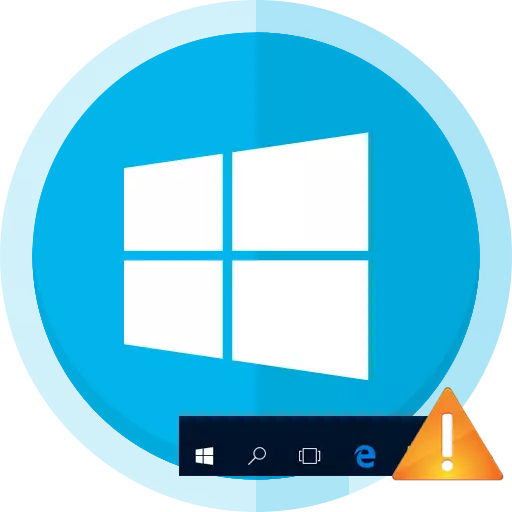
प्राय: विन्डोज 10 मा "टास्कबार" काम गर्न रोक्दछ। यसको कारण भाइरसको साथ प्रणालीको विरोधाभास सफ्टवेयर वा संक्रमण अपडेटमा हुन सक्छ। यस समस्यालाई हटाउनको लागि त्यहाँ धेरै प्रभावकारी विधिहरू छन्।
Willpiaies "टास्कबार" टाडबार विन्डोज 10 मा "
"टास्कबार" को साथ समस्या सजीलै निर्माण-उपकरण द्वारा समाधान गर्न सकिन्छ। यदि हामी द्वेषपूर्ण सफ्टवेयरको संक्रमणको बारेमा कुरा गर्दैछौं भने, तब यो पोर्टेबल एन्टिभाइरसको साथ प्रणाली जाँच्न लायक छ। मूल रूपमा, विकल्पहरू प्रतिलिपि गर्नका लागि एक त्रुटिको लागि प्रणाली स्क्यान गर्न वा अनुप्रयोगको पुन: दर्ता गर्नका लागि प्रणाली स्क्यान गर्न मिल्दछ।विधि 2: पुन: दर्ता "टास्कबार"
अनुप्रयोगको प्रदर्शन पुनःस्थापना गर्न, तपाईं यसलाई रूपान्तरणको प्रयोग गरेर पुन: दर्ता गर्न कोशिस गर्न सक्नुहुनेछ।
- जीत + X होल्ड गर्नुहोस् र "नियन्त्रण प्यानल" फेला पार्नुहोस्।
- "ठूलो आईकनहरू" मा स्विच गर्नुहोस् र "विन्डोज फायरवाल" खोज्नुहोस्।
- विन्डोज फायरवाल सक्षम गर्नुहोस् र असक्षम गर्नुहोस् विन्डोज फायरवाल असक्षम गर्नुहोस् "।
- फायरवालको कामलाई आवश्यक वस्तुहरू बेवास्ता गर्दै।
- अर्को, K मा जानुहोस्।
C: \ विन्डोज \ प्रणाली -32 \ pressittownehalshll \ v1.0 \
- शक्तिशेल दायाँ-क्लिकमा क्लिक गर्नुहोस् र "प्रशासकबाट स्टार्टअप" चयन गर्नुहोस्।
- यस लाइनहरू प्रतिलिपि गर्नुहोस् र टाँस्नुहोस्:
EXTXXPACKACKERS | पूर्व adde {addexppakageage-चिकित्सक "$} ($ _। APPEXMISE) \ appxmaniest.xml"}
- सबै बटन प्रविष्ट गर्नुहोस्।
- टास्कबारको प्रदर्शन जाँच गर्नुहोस्।
- फायरवाल खोल्नुहोस्।

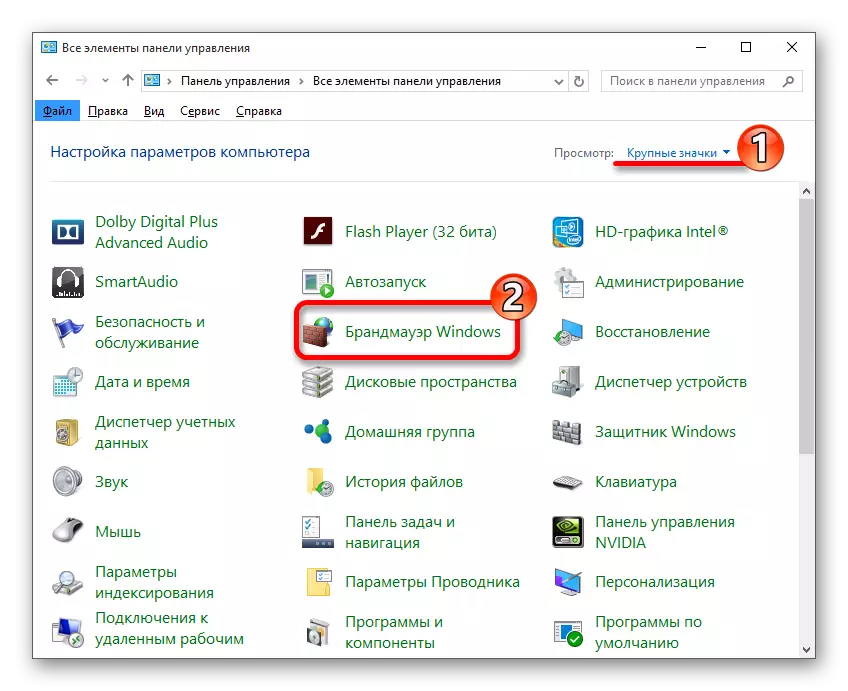
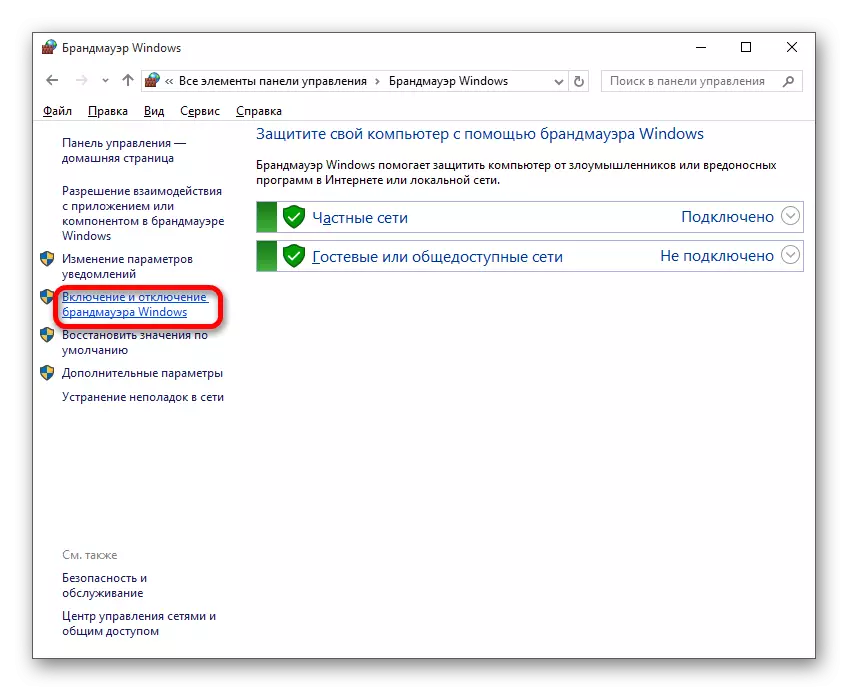

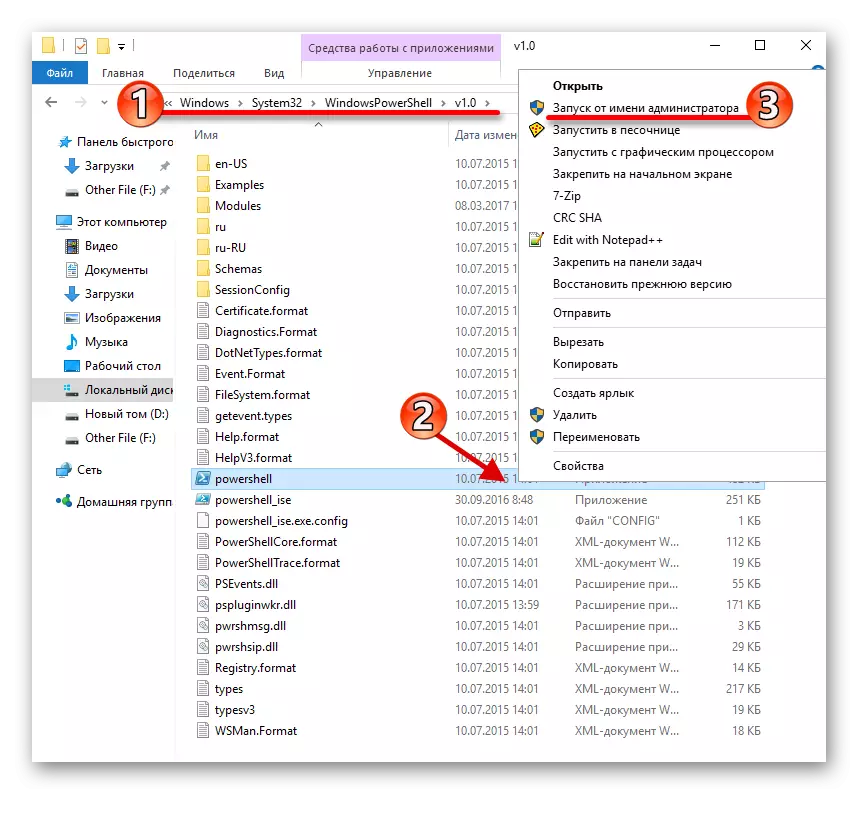

विधि :: पुन: सुरू गर्दै "अक्षरहरू"
अक्सर "एक्सप्लोरलाई" मा केही प्रकारको असफलताको कारण प्राय: काम गर्न अस्वीकार गर्दछ। यसलाई ठीक गर्न, तपाईं यस अनुप्रयोग पुन: सुरू गर्न प्रयास गर्न सक्नुहुनेछ।
- क्ल्याम्प Win + R।
- निम्न इनपुट क्षेत्रमा निम्न प्रतिलिपि गर्नुहोस् र टाँस्नुहोस्:
"HKUC \ सफ्टवेयर \ Microsoft \ विन्डोज \ xineverse \ ऑक्सर्भर \ ऑक्सरन्स \ ऑक्सरॉयर \ ऑक्सरर \ URTEXTNENTENTNE / T RET_D_D_DWER / D 0 / एफ
- ठीक छ क्लिक गर्नुहोस्।
- उपकरण पुनःस्टार्ट गर्नुहोस्।
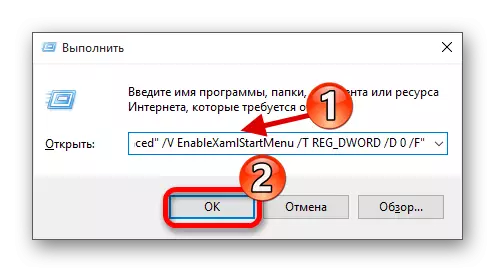
यहाँ विन्डोजमा "टास्कबार" भएको समस्या समाधान गर्न मद्दत गर्न सक्ने मुख्य विधिहरू छन् यदि तिनीहरू मध्ये कसैले पनि सहयोग गरेन भने रिकभरी पोइन्ट प्रयोग गर्ने प्रयास गर्नुहोस्।
