
सीडी / डीभीडी ड्राइभहरूको प्रयोग बिस्तारै जानकारी पढ्ने अन्य विधिहरू पढिन्छ भन्ने तथ्यको बावजुद, यद्यपि यो अपरेशन अझै सान्दर्भिक छ, उदाहरणका लागि, डिस्कमा भण्डार गरिएको अपरेटिंग प्रणाली स्थापना गर्न। तसर्थ, यस उपकरणको असफलता धेरै समझदार हुन सक्छ। यसलाई पत्ता लगाउनुहोस् कि यसले ड्राइवको रूपमा कार्य गर्दछ कि ड्राइभले ड्राइभमा नभई वा विन्डोज in मा यो समस्या कसरी समाधान गर्ने भन्ने कारणले समर्थन गर्दछ।
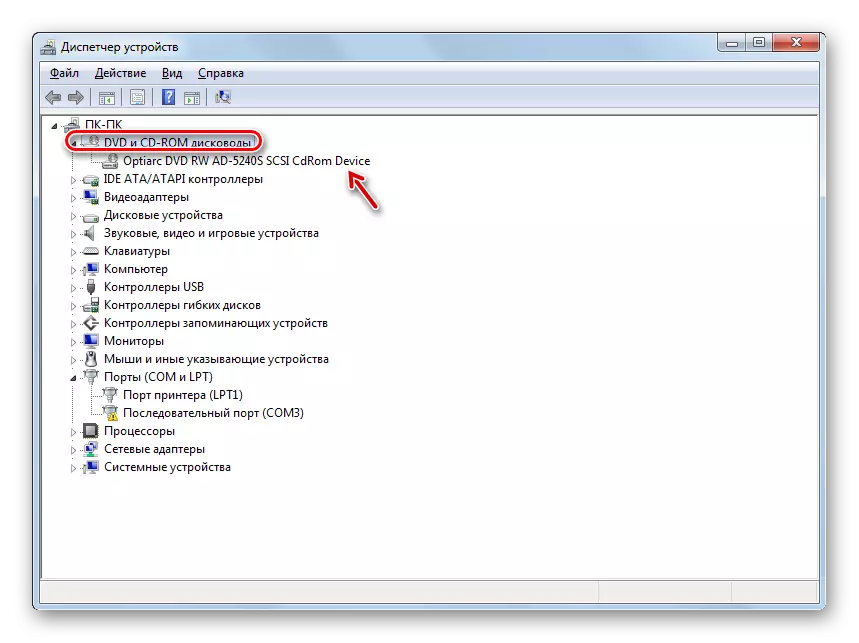
पाठ: विन्डोज in मा उपकरण प्रबन्धक खोल्नुहोस्
विधि :: ड्राइभरहरू पुन: स्थापना गर्दै
अर्को कारणले गर्दा ड्राइभले डिस्कलाई गलत रूपमा स्थापित ड्राइभरहरू देख्न सक्दैन। यस अवस्थामा, तपाईंले तिनीहरूलाई पुन: स्थापना गर्नु आवश्यक छ।
- उपकरण प्रबन्धकमा जानुहोस्। "DVD र CD-ROM ड्राइभ क्लिक गर्नुहोस्। दायाँ माउस बटनको साथ एक्स्टूटरको नाममा क्लिक गर्नुहोस्। "मेट्नुहोस्" चयन गर्नुहोस्।
- एक संवाद बक्स खुल्छ जहाँ तपाईं ठीक छ क्लिक गरेर मेटेशन को पुष्टि गर्न चाहानुहुन्छ।
- मेटाएपछि, विधि कन्फिगरेसन अपडेट गर्नुहोस् विधि कन्फिगरेसन विधिमा वर्णन गरिए अनुसार गर्नुहोस्। प्रणालीले ड्राइभलाई हटाउनेछ, यसलाई जडान गर्नुहोस् र ड्राइभरहरू रिसेट गर्नुहोस्।
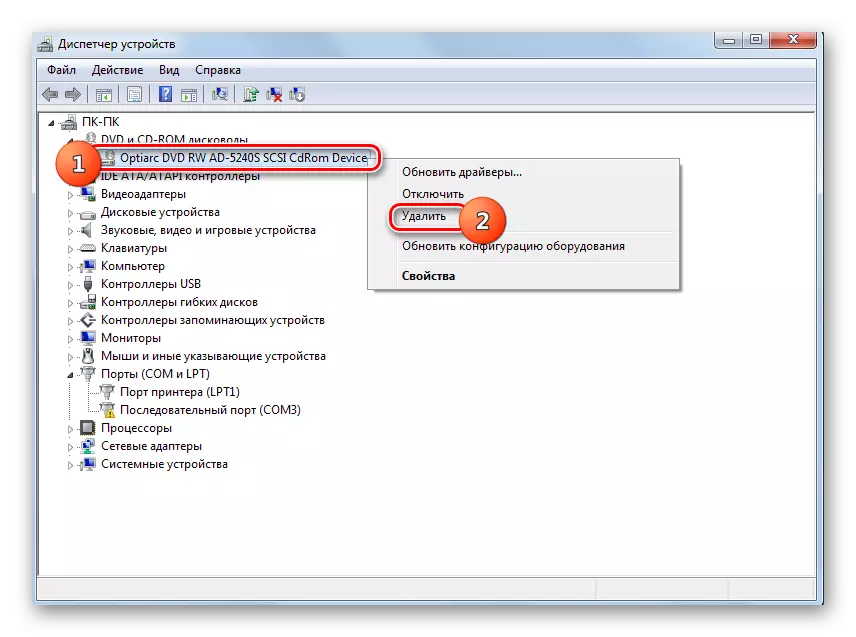

यदि यो विधिले सहयोग गर्दैन भने, तपाईं स्वचालित रूपमा ड्राइभरहरू स्वचालित रूपमा खोजी गर्न र स्थापना गर्न विशेष प्रोग्रामहरू प्रयोग गर्न सक्नुहुनेछ।
पाठ: pc मा ड्राइभरहरू बुटप्याक समाधान प्रयोग गरेर ड्राइभरहरू अपडेट गर्दै
विधि :: कार्यक्रम हटाउँदै कार्यक्रमहरू
ड्राइभरको माध्यमबाट खोज समस्याले व्यक्तिगत कार्यक्रमहरूको स्थापनालाई निम्त्याउँछ जुन भर्चुअल ड्राइभहरू सिर्जना गर्दछ। यसमा अन्रो, मदिरा 120%, CDBurnnerXP, डेमन उपकरण र अन्य समावेश छ। त्यसोभए तपाईंले यो सफ्टवेयर मेटाउन कोसिस गर्नु पर्छ, तर विन्डोज उपकरणहरूको सहयोगमा यो गर्नु हुँदैन, तर विशेष अनुप्रयोगहरूको प्रयोग गरेर, उदाहरणका लागि उपकरण प्रयोग गरेर।
- स्थापना रद्द उपकरण चलाउनुहोस्। सूचीमा जुन अनुप्रयोग विन्डोमा खुल्छ, प्रोग्राम फेला पार्नुहोस् जुन भर्चुअल डिस्कहरू सिर्जना गर्न सक्षम छ, यसलाई हाइलाइट गर्नुहोस् र "स्थापना हटाउनुहोस्"।
- त्यस पछि, चयनित अनुप्रयोगको नियमित स्थापनापूल शुरू हुनेछ। यसको विन्डोमा प्रदर्शित भएका सिफारिशहरूको अनुसार कार्य गर्नुहोस्।
- स्थापना रद्द उपकरण कार्यक्रम हटाएपछि रेजिस्ट्रीमा रेकर्ड उपलब्धताको लागि प्रणाली स्क्रिप्ट गर्नेछ।
- रिमोट आईटमहरू नभएको पत्ता लगाउँदा, स्थापना रद्द उपकरणले उनीहरूको सूची प्रदर्शन गर्दछ। सामग्रीबाट पूर्ण रूपमा हटाउनका लागि यो "मेट्नुहोस्" बटनमा क्लिक गर्न पर्याप्त छ।
- अवशिष्ट तत्वहरू हटाउनको लागि प्रक्रियाहरू कार्यान्वयन हुन्छ, तपाईंले जानकारी विन्डोजबाट बाहिर निस्कन आवश्यक छ जुन प्रक्रियाको सफल समाप्ति रिपोर्ट गर्दछ, "नजिक" बटन थिच्दै।
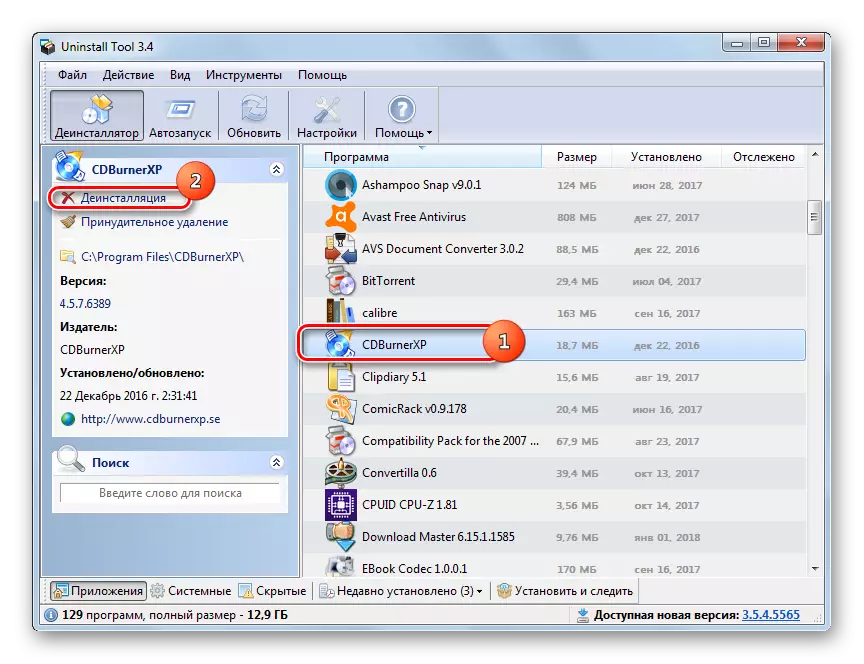


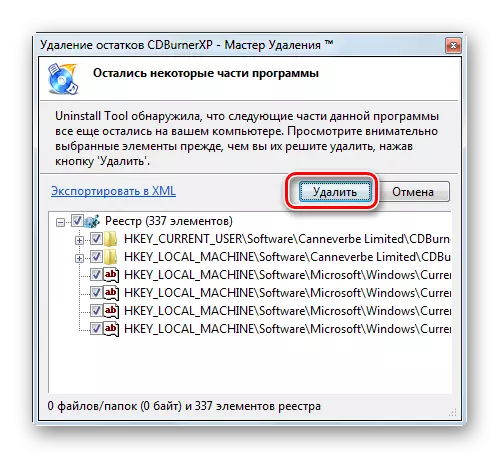
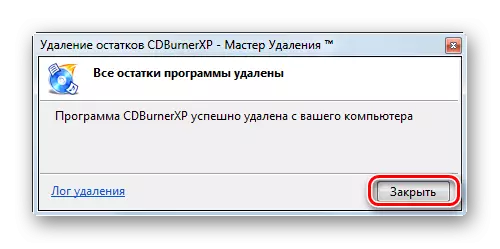
विधि :: प्रणाली रिस्टोर
केहि केसहरूमा माथिका कार्यक्रमहरू हटाउँदा पनि डिस्कहरू पढ्ने समस्या सुरक्षित हुन सक्छ किनभने यो सफ्टवेयर प्रणालीमा उपयुक्त परिवर्तनहरू गर्न व्यवस्थित गरिएको छ। यसमा र केहि अन्य केसहरूमा यो हुन्छ भने ओएसलाई फेरि प्राप्त गर्नु अघि सिर्जना गरिएको रिकभरी बिन्दुमा फेरि सिर्जना गर्नु बुद्धिमानी हुन्छ।
- "सुरु" मा क्लिक गर्नुहोस्। "सबै प्रोग्रामहरू" मा जानुहोस्।
- "मानक" डाइरेक्टरीमा जानुहोस्।
- "सेवा" फोल्डर खोल्नुहोस्।
- शिलालेख "प्रणाली पुनर्स्थापना" राख्नुहोस् र यसमा क्लिक गर्नुहोस्।
- मानक ओएस रिकभरी उपयोगिता सुरु हुनेछ। "अर्को" क्लिक गर्नुहोस्।
- अर्को विन्डोमा रिकभरी पोइन्टहरूको सूची हुनेछ। तिनीहरूलाई पछिल्लो हाइलाइट गर्नुहोस्, जुन डिस्क ड्राइव समस्या देखा पर्ने अघि सिर्जना गरिएको थियो, र "अर्को" क्लिक गर्नुहोस्।
- अर्को विन्डोमा, चयनित बिन्दुमा रिकभरी प्रक्रिया सुरू गर्न, समाप्त क्लिक गर्नुहोस्।
- कम्प्युटर रिबुट हुनेछ र रिकभरी प्रक्रिया हुनेछ। त्यस पछि, तपाइँ प्रदर्शनको लागि ड्राइभ जाँच गर्न सक्नुहुनेछ।
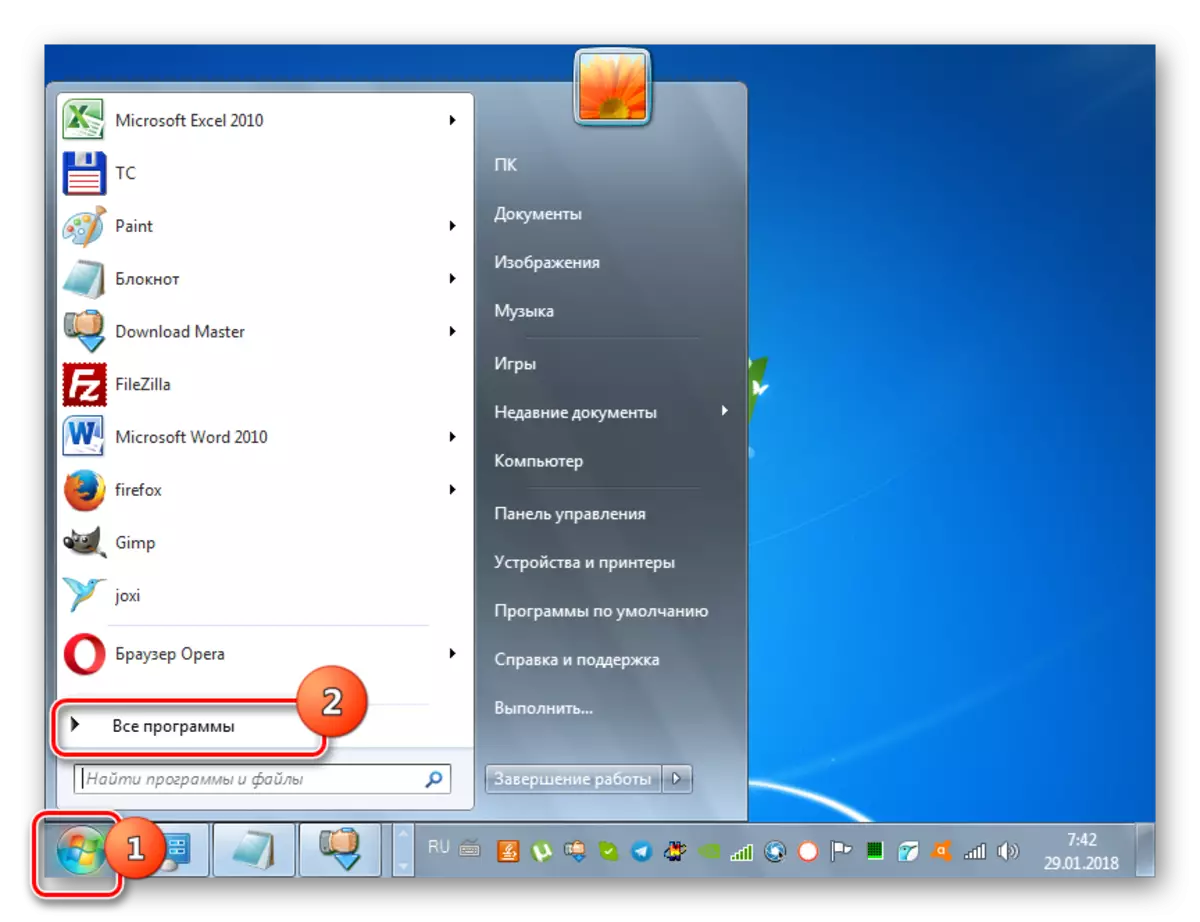
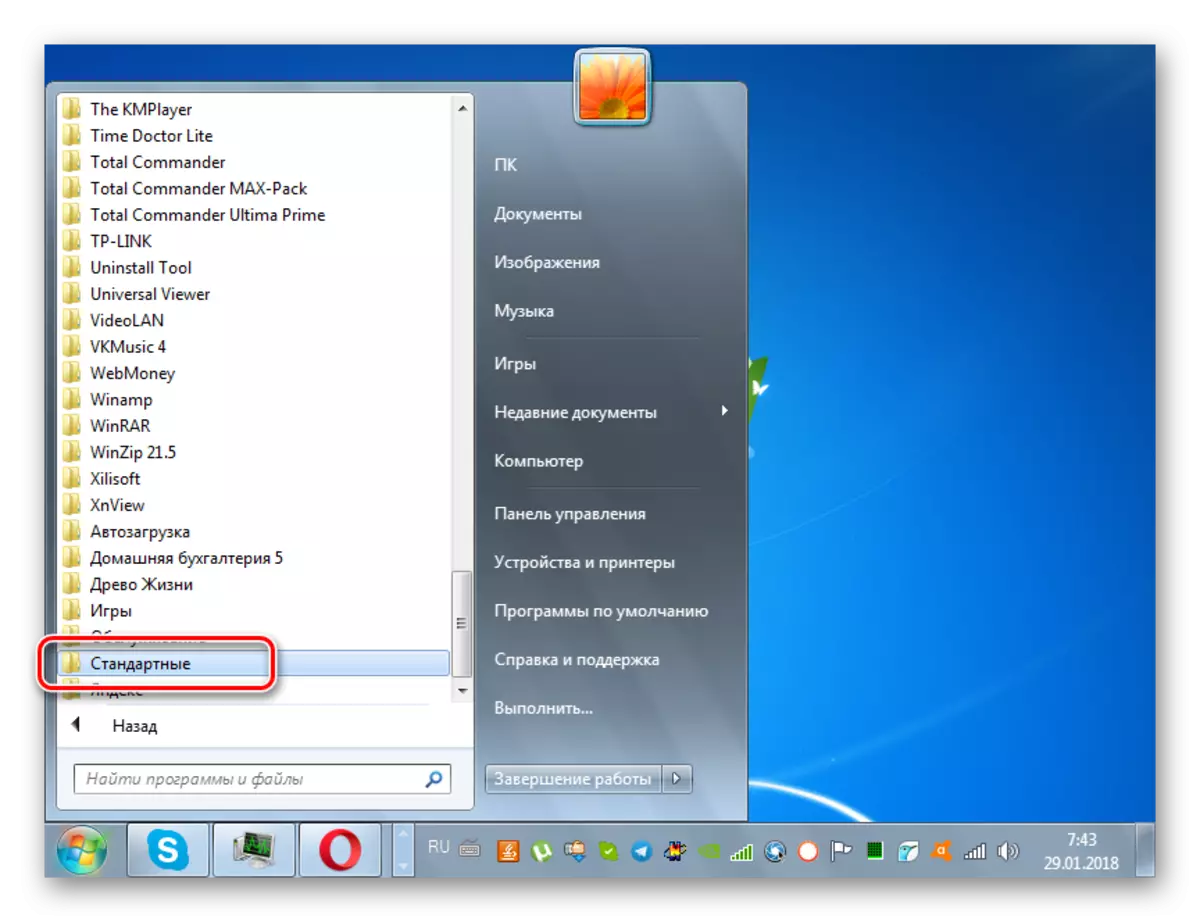
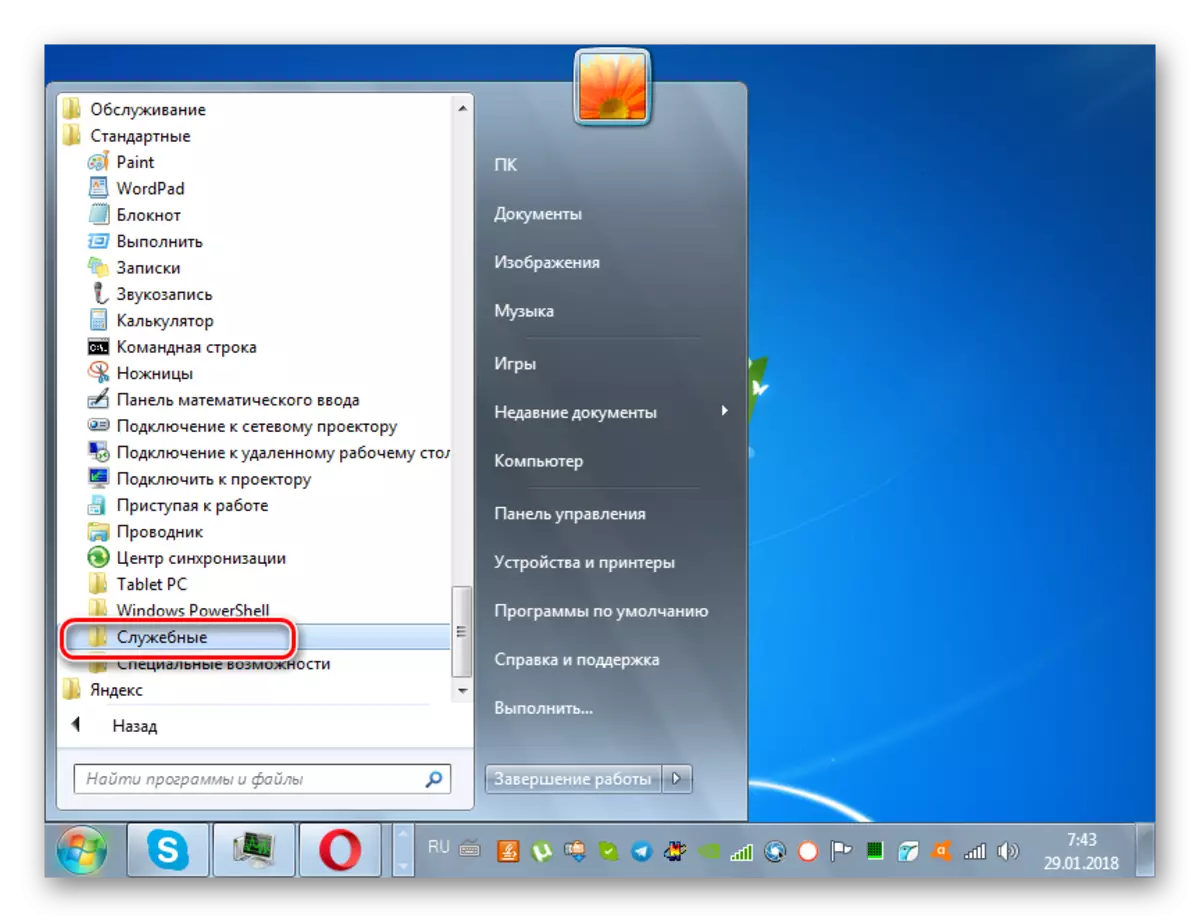
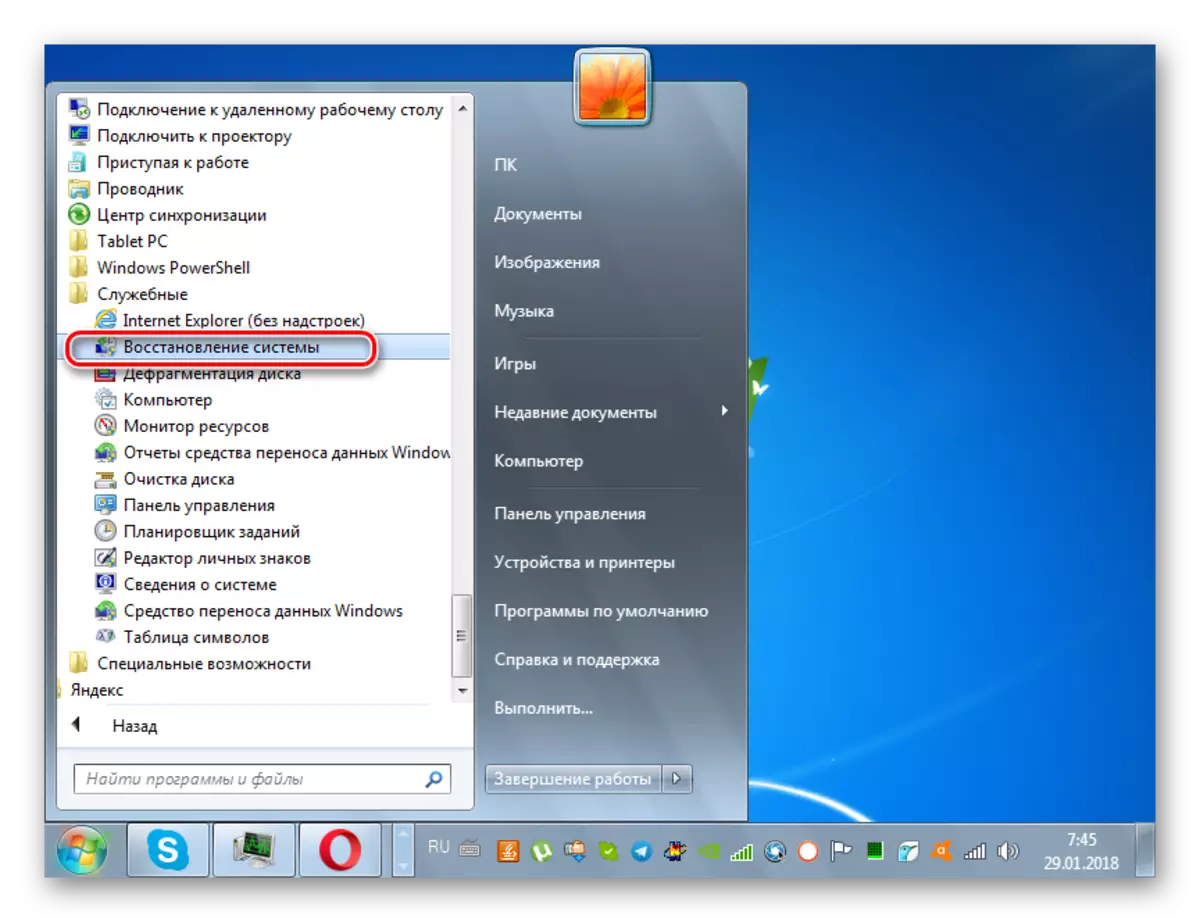
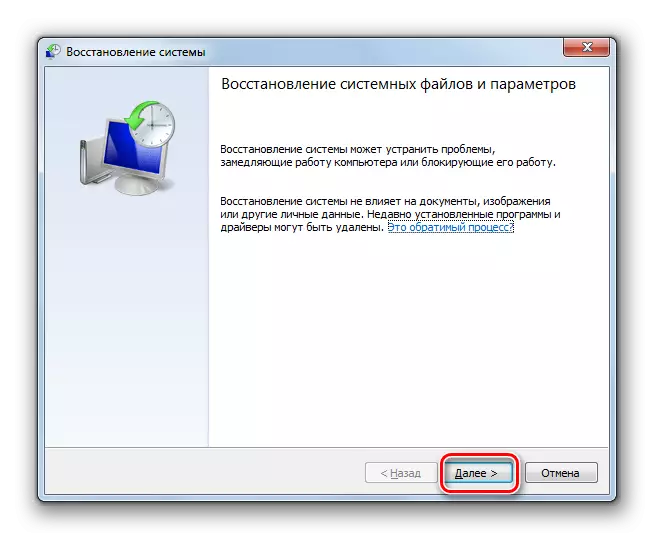
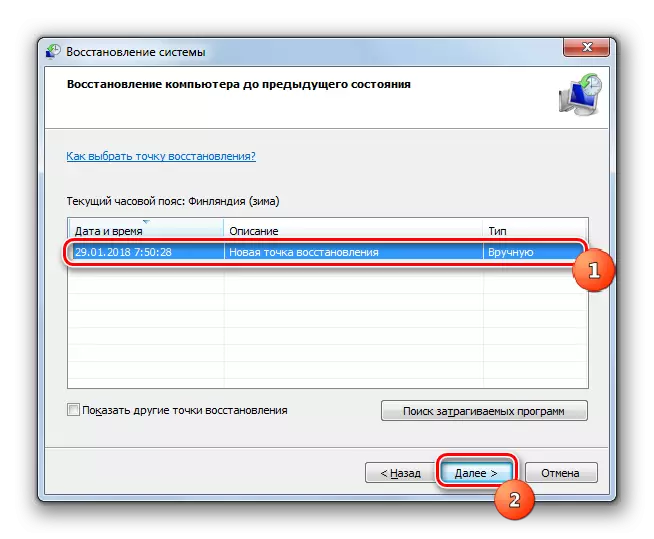
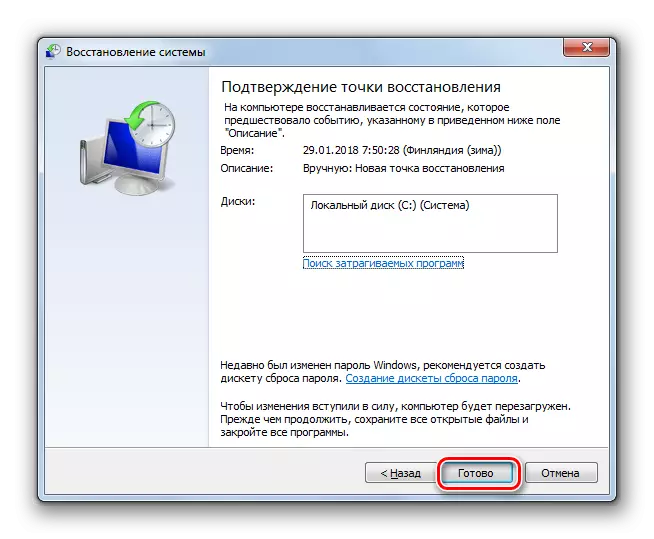
तपाईले देख्न सक्नुहुन्छ, ड्राइभमा डिस्कहरू हेर्न बन्द गर्ने कारण, त्यहाँ हार्डवेयर र सफ्टवेयर जस्ता विभिन्न कारकहरू हुन सक्छन्। तर यदि हार्डवेयर समस्याले साधारण प्रयोगकर्तालाई हल गर्न सक्षम हुँदैन भने, सफ्टवेयर त्रुटिहरूको साथ त्यहाँ सफ्टवेयर त्रुटिहरूको साथमा एल्गोरिदमहरू छन् जुन लगभग प्रत्येक संचालन गर्न सक्दछ।
