
यदि धेरै व्यक्तिहरूले एक कम्प्युटर वा ल्यापटपको आनन्द लिन्छन्, तब यो बिभिन्न प्रयोगकर्ता खाताहरू सिर्जना गर्न आवश्यक छ। यसले कार्यक्षेत्रलाई परिणत गर्दछ, किनकि सबै प्रयोगकर्ताहरूसँग विभिन्न सेटिंग्स, फाइल स्थान, आदि हुन्छ। भविष्यमा, यो एक खाताबाट अर्कोमा स्विच गर्न पर्याप्त हुनेछ। यो विन्डोज 10 अपरेटिंग प्रणालीमा कसरी गर्ने भन्ने बारे हो। हामी यस लेख अन्तर्गत नापन हुनेछौं।
विन्डोज 10 मा खाताहरू बीच स्विच गर्ने विधिहरू स्विच गर्दै
तपाईं वस्तुक वस्तुहरू धेरै फरक तरीकाले प्राप्त गर्न सक्नुहुनेछ। ती सबै सरल छन्, र अन्तिम परिणाम जे भए पनि समान हुनेछ। तसर्थ, तपाईं सबैभन्दा सुविधाजनक छनौट गर्न सक्नुहुनेछ र आफैंको लागि प्रयोग गर्न सक्नुहुन्छ। तुरून्तै, हामी नोट गर्दछौं कि यी विधिहरू स्थानीय खाताहरू र माईक्रोसफ्ट प्रोफाइल दुबै प्रयोग गर्न सकिन्छ।विधि 1: "स्टार्ट" मेनूको साथ
सुरु गरौं, हुनसक्छ, सायद, सबैभन्दा लोकप्रिय विधिबाट। यसलाई प्रयोग गर्न, तपाईंले निम्न कार्यहरू गर्नु आवश्यक पर्दछ:
- छवि "विन्डोज" लोगोको साथ डेस्कटप बटनको तल्लो बायाँ कुनामा फेला पार्नुहोस्। यसमा क्लिक गर्नुहोस्। वैकल्पिक रूपमा, तपाईं कुञ्जीपाटीमा उही बानीको साथ कुञ्जी प्रयोग गर्न सक्नुहुनेछ।
- विन्डोको बाँया पट्टि जुन विन्डोज खोलिदिन्छ तपाईंले प्रकार्यहरूको ठाडो सूची देख्नुहुनेछ। यस्तो सूचीको धेरै शीर्षमा तपाईंको खाताको छवि हुनेछ। यो मा क्लिक गर्न आवश्यक छ।
- कार्य मेनू यस खाताको लागि देखा पर्नेछ। सूचीको तल, तपाईं अवतारहरूको साथ अन्य प्रयोगकर्ता नामहरू देख्नुहुनेछ। रेकर्डमा LKM थिच्नुहोस् जुन तपाईं स्विच गर्न चाहानुहुन्छ।
- त्यस पछि पछि, लगइन विन्डो अपरेटिंग प्रणालीमा देखा पर्नेछ। तुरून्त चयनित खाता प्रविष्ट गर्न तपाईंलाई तुरून्त चयन गरिनेछ। यदि तपाईंलाई पासवर्ड चाहिन्छ भने (यदि स्थापना गरिएको छ भने) र "लगइन" बटन क्लिक गर्नुहोस्।
- यदि अर्को प्रयोगकर्ताको तर्फबाट इनपुट पहिलो पटक प्रदर्शन गरिएको छ भने, त्यसपछि प्रणालीले काम गर्दछ गर्दा तपाईंले केहि कुर्नुपर्नेछ। यसले शाब्दिक रूपमा केहि मिनेट लिन्छ। अज्ञात शिविधहरू हराउन नसक्दा यसलाई पर्खनु पर्याप्त छ।
- केहि समय पछि, तपाईं आफूलाई चयनित खाताको डेस्कटपमा फेला पार्नुहुनेछ। कृपया नोट गर्नुहोस् कि OS सेटिंग्स प्रत्येक नयाँ प्रोफाइल को लागी आफ्नो मूल राज्य मा फिर्ता हुनेछ। भविष्यमा, तपाईं तिनीहरूलाई जस्तो परिवर्तन गर्न सक्नुहुनेछ। तिनीहरू प्रत्येक प्रयोगकर्ताको लागि छुट्टै बचत गरिन्छन्।
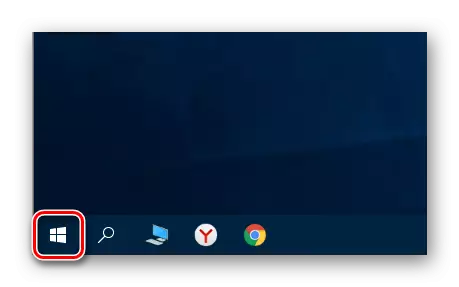
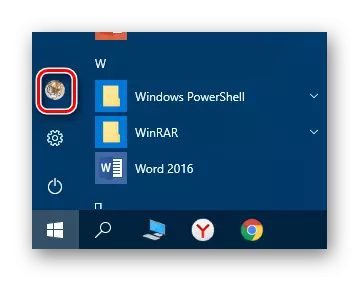

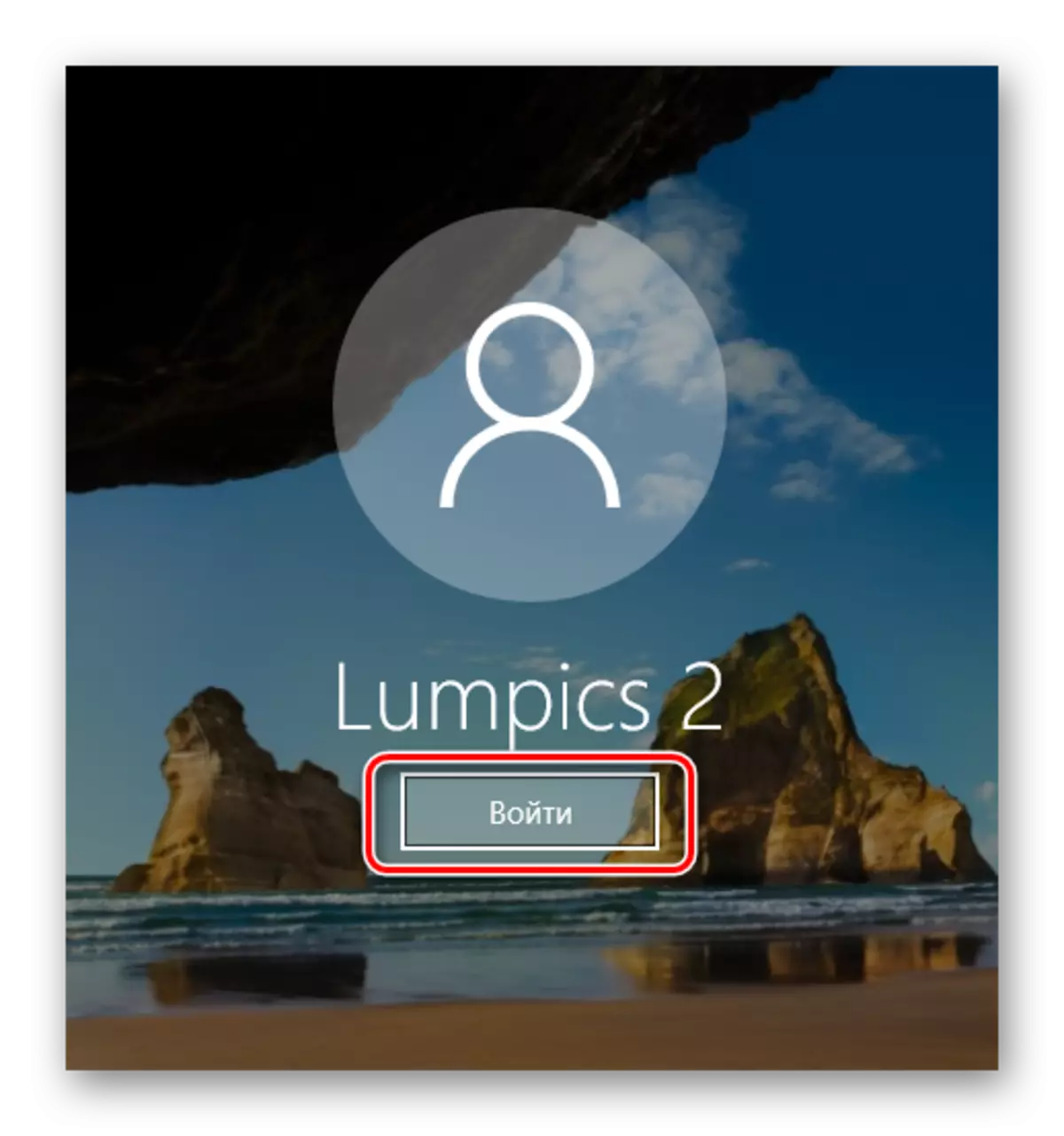

यदि केहि कारणका लागि यसले तपाईंलाई उपयुक्त छैन भने, तब तपाईं सरल प्रोफाइल स्विच विधिहरूको साथ परिचित हुन सक्नुहुन्छ।
विधि 2: कुञ्जी संयोजन "Alt + F4"
यो विधि अघिल्लोको तुलनामा सरल छ। तर तथ्यको कारणले गर्दा विन्डोज सञ्चालन प्रणाली कुञ्जीको बिभिन्न संयोजनहरू थाहा भएन, यो प्रयोगकर्ताहरू बीच कम सामान्य छ। यो कसरी अभ्यासमा देखिन्छ:
- हामी अपरेटिंग प्रणाली डेस्कटपमा स्विच गर्दछौं र "Alt" र "F4" कुञ्जीहरू एकसाथ थिच्नुहोस् कि कुञ्जीपाटीमा।
- एउटा सानो विन्डो सम्भावित कार्यहरूको ड्रप-डाउन सूचीको साथ स्क्रिनमा देखा पर्नेछ। यसलाई खोल्दै र "प्रयोगकर्ता परिवर्तन गर्नुहोस्" भन्ने रेखा छनौट गर्नुहोस्।
- त्यस पछि, उही विन्डोमा "ठीक छ" बटनमा क्लिक गर्नुहोस्।
- परिणाम स्वरूप, तपाईं आफूलाई प्रारम्भिक प्रयोगकर्ता चयन मेनूमा फेला पार्नुहुनेछ। सूची विन्डोको बाँया पट्टि हुनेछ। इच्छित प्रोफाइलको नाममा LKM क्लिक गर्नुहोस्, जस पछि हामी पासवर्ड प्रविष्ट गर्दछौं (यदि आवश्यक छ भने) र "लगइन" बटन क्लिक गर्नुहोस्।

कृपया नोट गर्नुहोस् कि उही संयोजनले तपाईंलाई लगभग कुनै कार्यक्रमको चयनित विन्डो बन्द गर्न अनुमति दिन्छ। तसर्थ, यसलाई डेस्कटपमा प्रयोग गर्न आवश्यक छ।
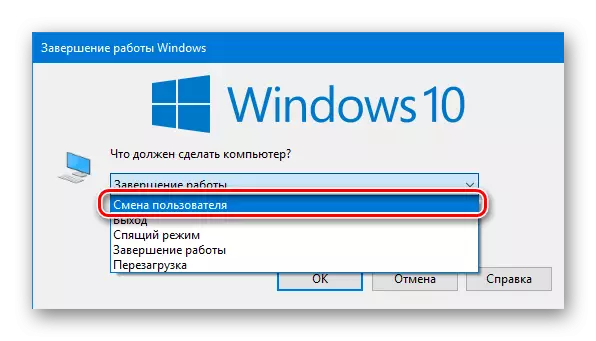
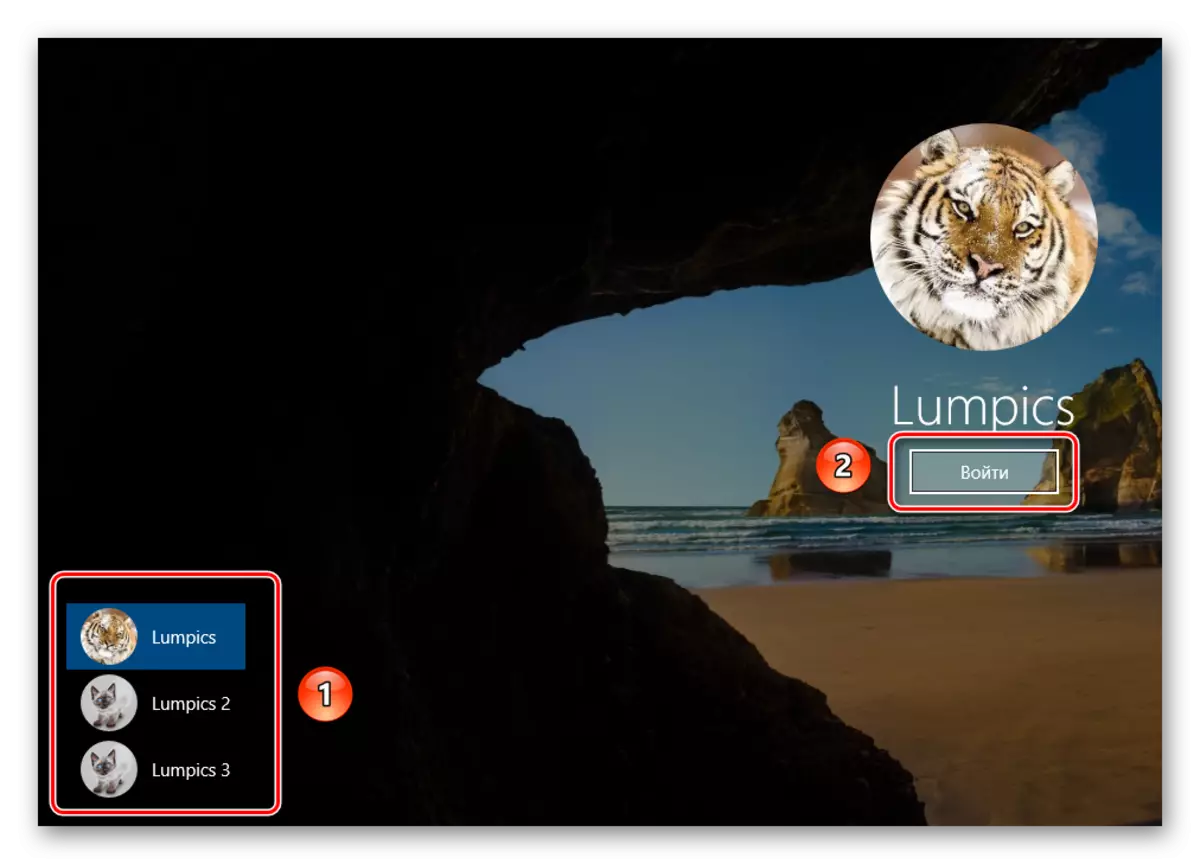
केही सेकेन्ड पछि, डेस्कटप देखा पर्नेछ र तपाईं कम्प्युटर वा ल्यापटप प्रयोग गर्न सुरू गर्न सक्नुहुनेछ।
विधि :: कुञ्जी संयोजन "विन्डोज + L"
तल वर्णन गरिएको विधि सबै उल्लेख गरिएको छ। तथ्य यो हो कि यसले तपाईंलाई एक प्रोफाइलबाट अर्कोमा स्विच-डाउन मेनू र अन्य कार्यहरू बिना स्विच गर्न अनुमति दिन्छ।
- कम्प्युटर वा ल्यापटपको डेस्कटपमा, "विन्डोज" र "L" कुञ्जीहरू सँगै थिच्नुहोस्।
- यो संयोजनले तपाईंलाई तत्काल खाताबाट बाहिर निस्कन अनुमति दिन्छ। नतिजा स्वरूप, तपाईं तुरून्त प्रवेश विन्डो र उपलब्ध प्रोफाइलहरूको सूची देख्नुहुनेछ। अघिल्लो केसहरूमा जस्तै इच्छित प्रविष्टि चयन गर्नुहोस्, पासवर्ड प्रविष्ट गर्नुहोस् र "लगइन" बटन क्लिक गर्नुहोस्।

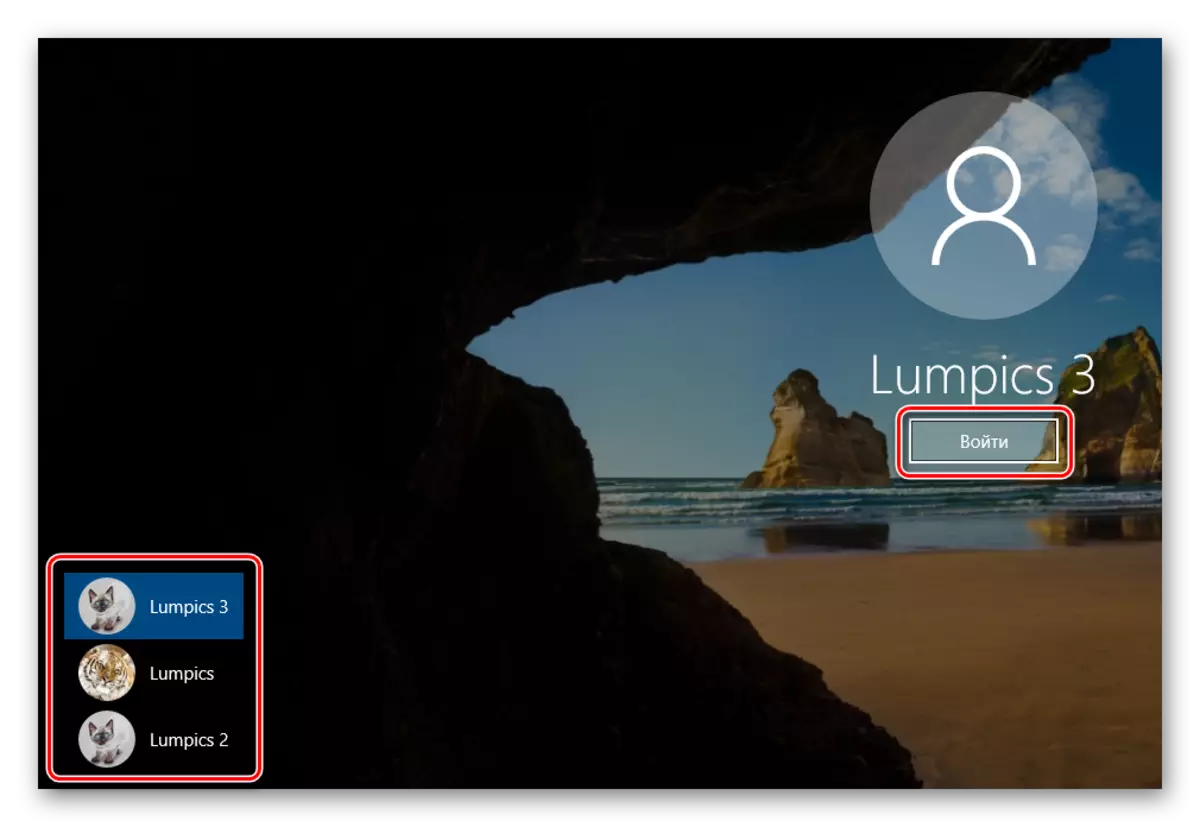
जब प्रणाली चयनित प्रोफाइल लोड गर्दछ, डेस्कटप देखा पर्नेछ। यसको मतलब यो हो कि तपाईं उपकरण प्रयोग गर्न अगाडि बढ्न सक्नुहुन्छ।
निम्न तथ्यलाई नोट गर्नुहोस्: यदि तपाईंले प्रयोगकर्ताको तर्फबाट काम पूरा गर्नुभयो भने, त्यसपछि पासवर्डको आवश्यक पर्दैन, तब अर्को पटक तपाईं पीसी खोल्नुहोस् वा प्रणालीमा स्वचालित रूपमा स्वचालित रूपमा सुरू हुन्छ। तर यदि तपाइँसँग पासवर्ड स्थापना भएको छ भने, तपाइँ लगइन विन्डो देख्नुहुनेछ जहाँ यसलाई प्रवेश गर्न आवश्यक पर्दछ। तुरुन्तै, यदि आवश्यक भएमा, तपाईं खाता आफै परिवर्तन गर्न सक्नुहुनेछ।
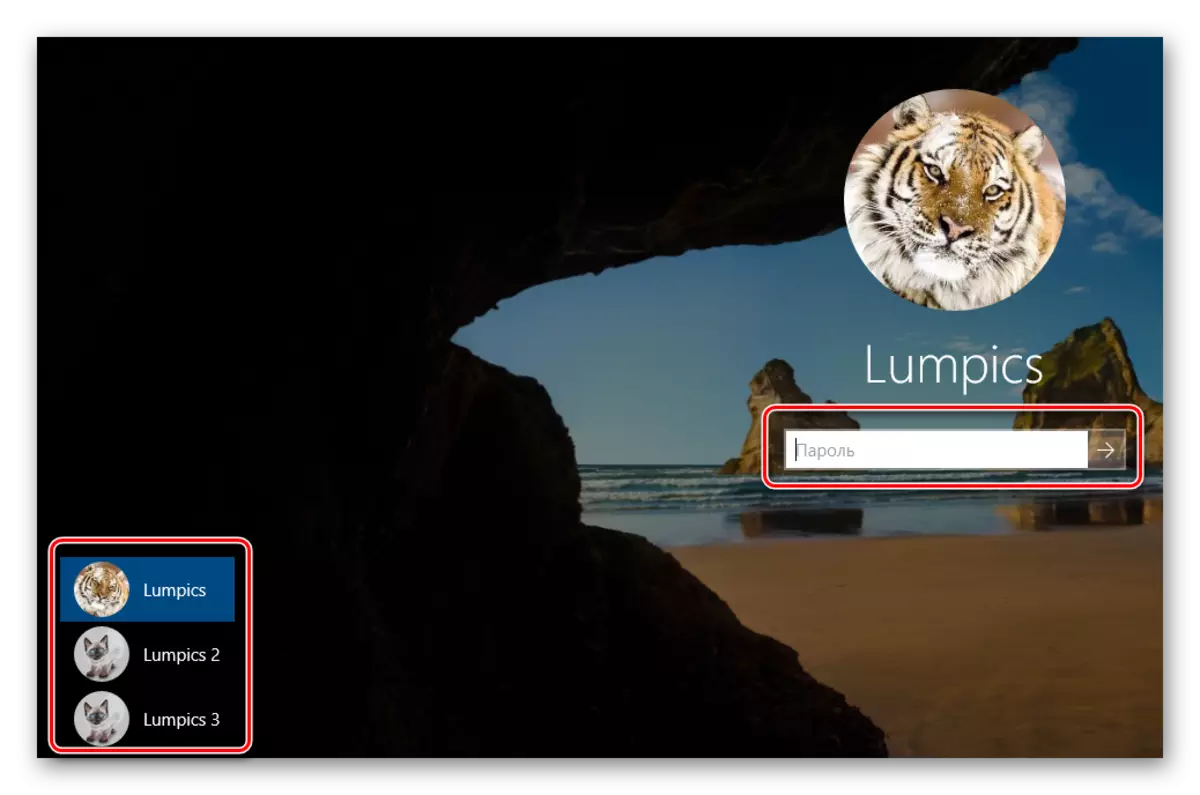
हामी सबै तरिकाहरू हामी तपाईंलाई भन्न चाहन्थ्यौं। याद गर्नुहोस् कि अनावश्यक र अप्रयुक्त प्रोफाइलहरू कुनै पनि समयमा हटाउन सकिन्छ। यो कसरी गर्ने बारे हामीले व्यक्तिगत लेखहरूमा विवरण दियौं।
थप पढ्नुहोस्:
विन्डोज 10 मा Microsoft खाता मेटाउनुहोस्
विन्डोज 10 मा स्थानीय खाताहरू मेटाउँदै
