
आजसम्म, वेबक्याम व्यक्तिगत कम्प्युटर र ल्यापटपहरूको मालिकहरू र बिभिन्न उद्देश्यहरूको लागि प्रयोग गरिन्छ। यद्यपि यो हुन्छ कि उपकरण अप्रत्याशित रूपमा असफल हुन्छ र छिटो मर्मत आवश्यक पर्दछ। यस लेखको रूपरेखा भित्र हामी तपाईंलाई स्थिर वेबक्यामको पुनर्स्थापनाको विधिहरूको बारेमा बताउनेछौं।
वेबक्याम निदान र समस्या निवारण
यो सूचित लायक छ कि अलग जडान गरिएको र इम्बेडेड भिडियो उपकरण सुरुमा समान उपकरणको प्रजातिहरू हुन्। एकै समयमा, यदि पहिलो केसमा यदि यांत्रिक क्षतिमा हुन सक्छ, त्यसपछि दोस्रोमा, ब्रेकज बरु प्रणालीगत हो।एकीकृत वेबक्याम, मेकानिकल क्षतिको कारण असफल भयो, रिकभरीको अधीनमा छैन।
माथिको बाहेक, त्यहाँ त्यस्ता परिस्थितिहरू छन् जुन वेबक्यामले कुनै खास प्रोग्राम वा साइटहरूमा काम गर्दैन। यस अवस्थामा, सम्भवतः, समस्या सफ्टवेयरको सेटिंग्समा वा इन्टरनेट ब्राउजरको सेटिंग्समा अवस्थित छ।
विधि 1: CALLATIONISE प्रणाली माफन्क्स
भिडियो उपकरणहरूको साथ समस्या समाधान गर्न जानु अघि, विभिन्न विधिहरूको कामका लागि उपकरणको डायग्नोस्टिक्स गर्न आवश्यक छ। यो तथ्य यो छ कि यदि वेबक्यामले काम गर्दैन भने, उदाहरणका लागि स्काइपमा, तर अन्य कार्यक्रमहरूमा मात्र तस्वीर प्रसारण गर्दछ, तर समस्याहरू उपकरणमा होइन, एक विशिष्ट सफ्टवेयर।
स्काईप।
क्यामेरा निदान गर्न सब भन्दा सजिलो तरीका स्काइप प्रोग्राम हो जसले अन्य व्यक्तिलाई भिडियो कल गर्ने क्षमता मात्र प्रदान गर्दछ, तर क्यामेराबाट छवि पूर्वावलोकन विन्डो पनि प्रदान गर्दछ। यस कार्यक्रमको यो कार्यक्षमता साइटमा विशेष लेखमा विवरण मानिन्थ्यो।
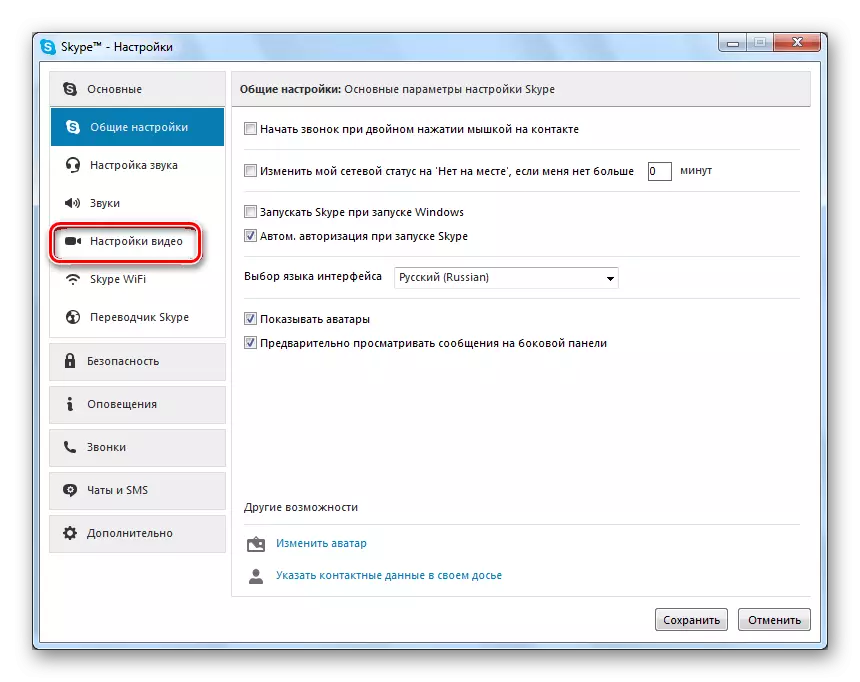
अधिक पढ्नुहोस्: कसरी स्काइपमा क्यामेरा जाँच गर्ने
वेबक्यामेक्स।
यो सफ्टवेयर स्काईप भन्दा धेरै अन्य कार्यहरू प्रदर्शन गर्न सिर्जना गरिएको थियो, तर अझै पनि प्रदर्शनका लागि उपकरण निदान गर्न को लागी उत्कृष्ट। यसबाहेक, यदि वेबक्यामले यस कार्यक्रममा कार्य गर्दछ भने, आफैंले अर्को सफ्टवेयरमा प्रदर्शन गर्दैन, तपाईं निर्मित छवि पुनःनिर्देशन कार्यक्षमता प्रयोग गर्न सक्नुहुनेछ।
प्रणालीमा वेबक्यामेक्स कार्यक्रम स्थापना गरिसकेपछि नयाँ उपकरण स्वचालित रूपमा सम्बन्धित नामको साथ देखा पर्नेछ।
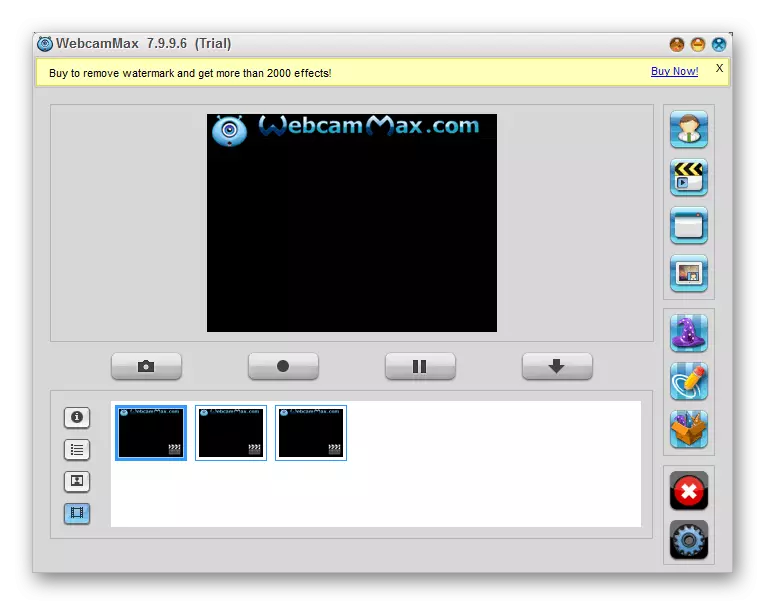
थप पढ्नुहोस्: कसरी वेबक्यामेक्स प्रोग्राममा वेबक्यामको भिडियो लेख्ने
अन्य मा
यदि कुनै कारणले गर्दा तपाईंसँग सम्बन्धित सफ्टवेयर प्रयोग गर्ने मौका छैन भने हामी आफैंलाई वेबक्याक्टबाट भिडियो रेकर्डिंगको लागि सबैभन्दा उल्लेखनीय कार्यक्रमहरूको समीक्षाको साथ सिफारिस गर्दछौं, तर आदर्श निदानका लागि उपयुक्त।
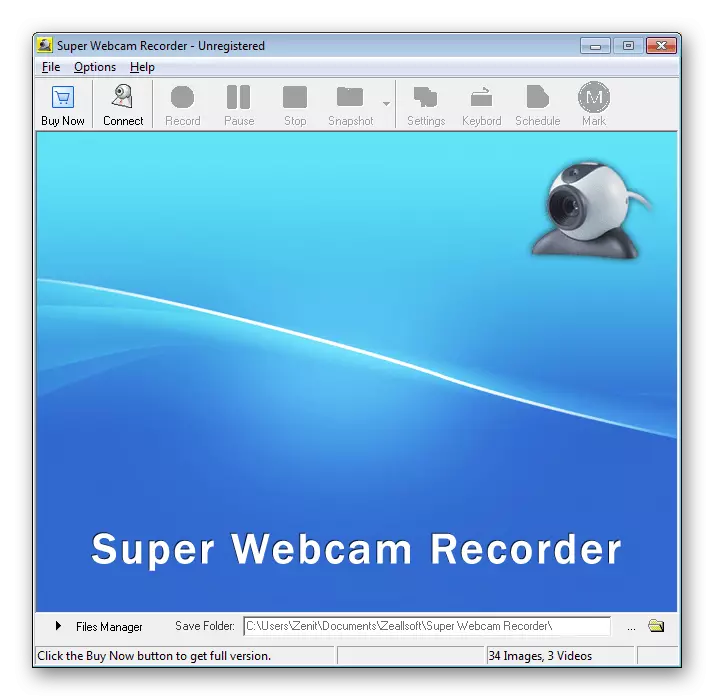
थप पढ्नुहोस्: वेबक्यामबाट भिडियो रेकर्नको लागि उत्तम कार्यक्रमहरू
माथिको यसका अतिरिक्त, तपाईं पूर्ण रूपमा जोडिएको निर्देशनमा रुचि राख्न सक्नुहुन्छ, अपरेटिंग प्रयोग गरेर भिडियो रेकर्डिंगको शीर्षमा असर पुर्याउँदै।
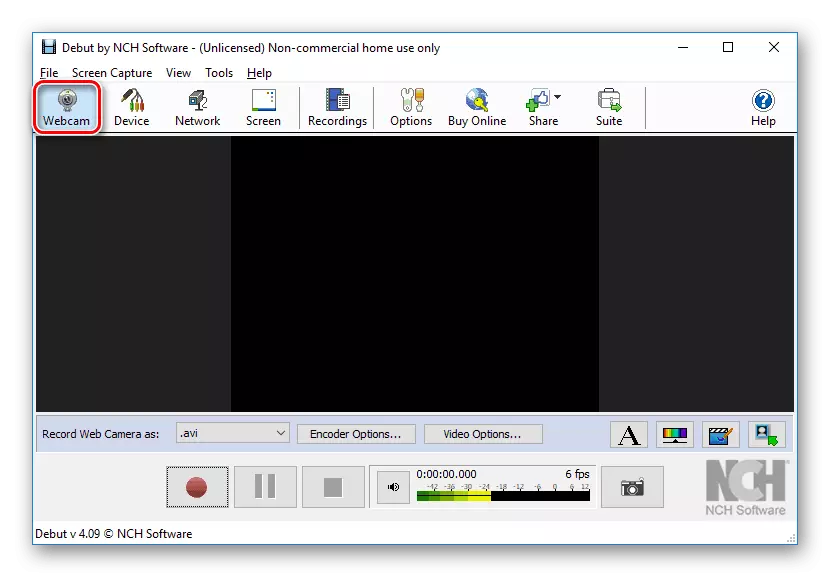
माथिका निर्देशनहरू बाहेक त्यहाँ सहायक सफ्टवेयर वा ब्राउजरको कम्पोनेन्टहरूको पुरानो संस्करणको साथ एक वेब ब्राउजरको साथ सामान्य समस्याहरू हुन सक्छ। स्थिर राज्यको प्रयोग गरिएको कार्यक्रम ल्याउन, तपाईंले निम्न कार्यहरू गर्नुपर्दछ।
- पछिल्लो संस्करणमा एडोब फ्ल्यास प्लेयर सफ्टवेयर कम्पोनेन्टहरू अपडेट गर्नुहोस्।
- तपाईंको वेबक्यामको लागि सम्पत्ती विन्डो खोल्नुहोस् र ड्राइभर ट्याबमा जानुहोस्।
- नियन्त्रणहरू मध्ये, बटन "प्रविष्ट गर्नुहोस्" खोज्नुहोस् र यसलाई प्रयोग गर्नुहोस्।
- जब सफलतापूर्वक सुरू भयो, हस्ताक्षर "अक्षम" लाई परिवर्तन गरिनेछ।
- उपकरण प्रबन्धकको माध्यमबाट, तपाईंको वेबक्यामको गुणहरू खोल्नुहोस्, "ड्राइभर" ट्याबमा स्विच गर्नुहोस् र मेट्नुहोस् बटनमा क्लिक गर्नुहोस्।
- खुला विन्डोमा, सूचना हेर्नुहोस् र "ठीक छ" कुञ्जीमा क्लिक गर्नुहोस्।
- रिमोट क्यामेरा सामान्य सूचीबाट उपकरण प्रबन्धक विन्डोमा हराउनेछ।
- अब विन्डोज पुनः सुरु गर्नुहोस्।
- निर्मित क्यामेरा प्रयोग गर्दा, उपकरणहरूको क्षेत्रको अखण्डता जाँच गर्नुहोस् उपकरणहरूसँग र स्पष्ट त्रुटिहरूको अभावमा, प्रणाली समस्याहरू पत्ता लगाउन सकिन्छ।
- एक USB केबल मार्फत बाह्य उपकरण जडान भएको एक बाह्य उपकरण जडान भयो, तपाईंले तार र सम्पर्कको अखण्डता जाँच्नु पर्छ। एक आदर्श टेस्ट संस्करण अर्को पीसीमा वेबक्यामको जडान हुनेछ।
- अक्सर यो हुन्छ कि कम्प्युटर वा ल्यापटपको USB पोर्ट आफैमा दोषपूर्ण छ। यस्तै समस्या हुनुको तथ्यलाई इनपुटको समान ईन्टरफेसको साथ कुनै पनि उपकरण जडान गरेर जाँच गर्न सजिलो छ।
- बाह्य वेबकांकसलाई पनि मामला मा क्षतिको विषय को निदान गर्न आवश्यक छ र, विशेष गरी लेन्स लेन्स। कुनै पनि दोषहरू याद गर्नुहोस् र प्रणाली जाँच विधिहरू द्वारा उपकरण खराबीलाई पुष्टि गर्दै, उपकरणहरू बदल्नुपर्नेछ वा मर्मतको लागि सेवा केन्द्रमा फर्कन आवश्यक छ।
- त्यहाँ वेबक्यामको कुनै आन्तरिक कम्पोनेन्टहरूको बर्नआउटमा कठिनाईहरू पनि छन्। यद्यपि यस अवस्थामा यस अवस्थामा, सम्भवतः, सम्भवतः सूक्षकारी हुँदैन।
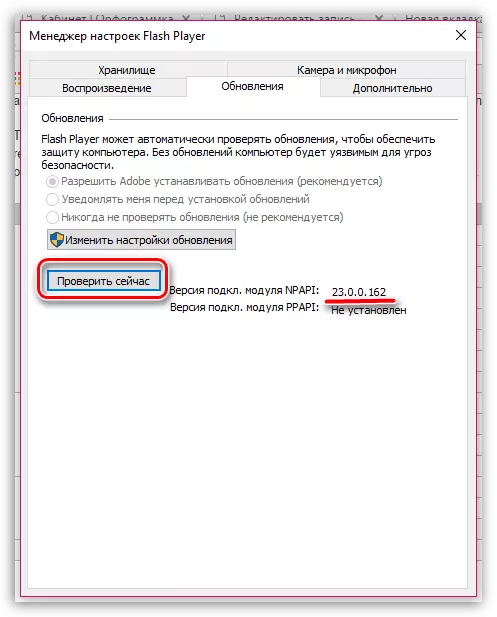
अब साइटहरूमा वेबक्याममा सबै समस्याहरू हराउनेछन्।
विधि :: उपकरण सक्रिय गर्नुहोस्
र यद्यपि प्रत्येक क्यामेरा विशेष गरी ल्यापटपमा बनाइएको छ, पूर्वनिर्धारित प्रणालीमा एकीकृत गरिएको छ, स्वचालित रूपमा आवश्यक ड्राइभरहरू स्थापना गर्दै, अझै त्यहाँ परिस्थितिहरू छन् जब उनीहरू विभिन्न प्रकारका असफलताहरू हुन्छन्। यदि तपाईंले समस्याको सामना गर्नुभयो जुन वेबक्याम काम गर्दैन, पहिले सबैको यो सबै समाप्त गर्न आवश्यक छ यदि यसको अपरेटिंग प्रणालीले देख्छ भने।
सामान्यतया, अन्य विशेष कार्यक्रमहरू जस्ता एडनाम 44444 जस्ता अन्य विशेष कार्यक्रमहरू निदानका लागि प्रयोग गर्न सकिन्छ, तर मात्रै।
कार्यहरूले जहाँ कार्यहरू सकारात्मक नतिजा ल्याउँदिन, ड्राइभरहरूको सेवाको परीक्षण गर्न आवश्यक छ।
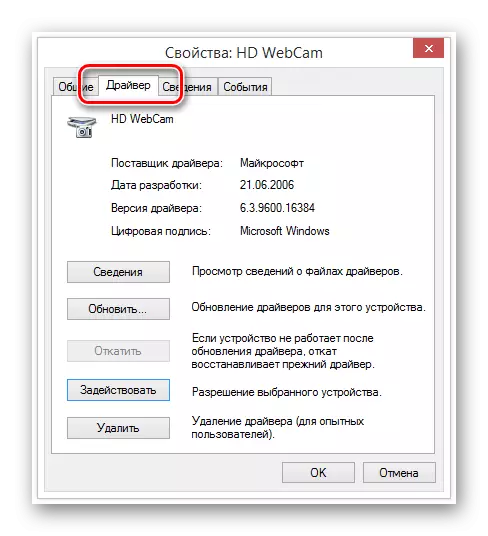
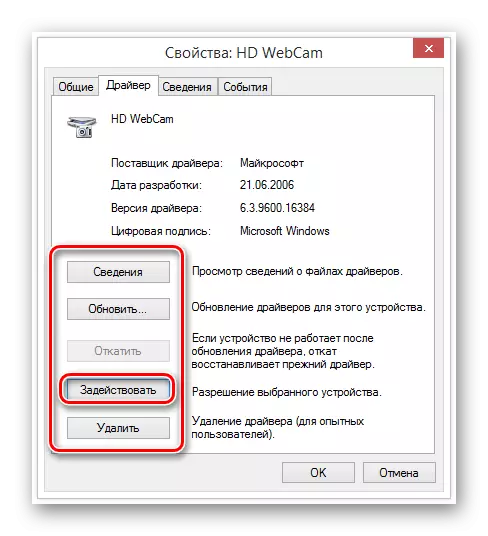
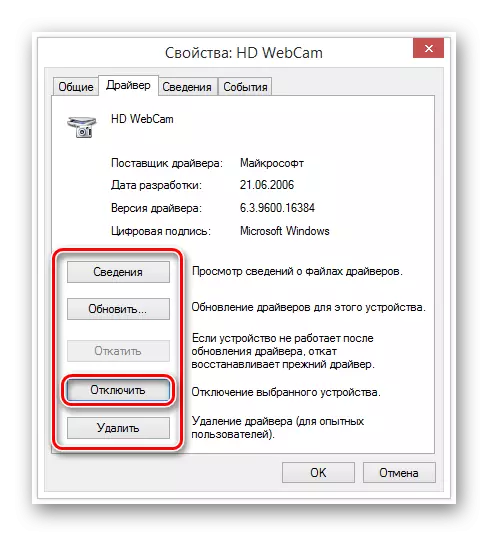
यदि बटन सुरुमा आवश्यक हस्ताक्षर थियो भने, कुनै कार्य आवश्यक छैन।
यो प्रक्रियाको साथ वेबक्यामको साथ समस्या समाधानका लागि यो विधिसहित समाप्त गर्न सकिन्छ।
विधि :: ड्राइभरहरू पुन: स्थापना गर्नुहोस्
यो विधि सीधा अघिल्लो र प्रासंगिकसँग सम्बन्धित छ जहाँ पर्चहरू पूरा गरिसकेपछि सकारात्मक परिणामहरू हासिल गरिएन। उही समयमा, अवश्य पनि, यो चेम्बर विन्डोज उपकरण प्रबन्धकमा समस्या बिना प्रदर्शित हुन्छ।
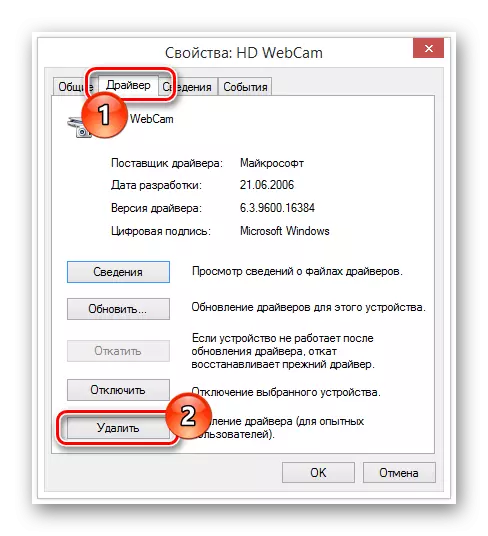
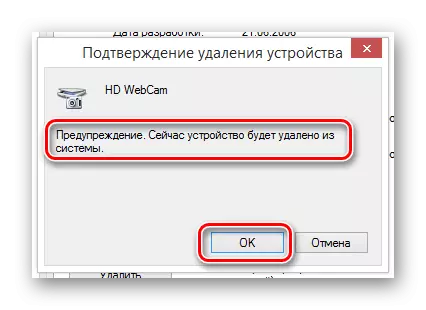
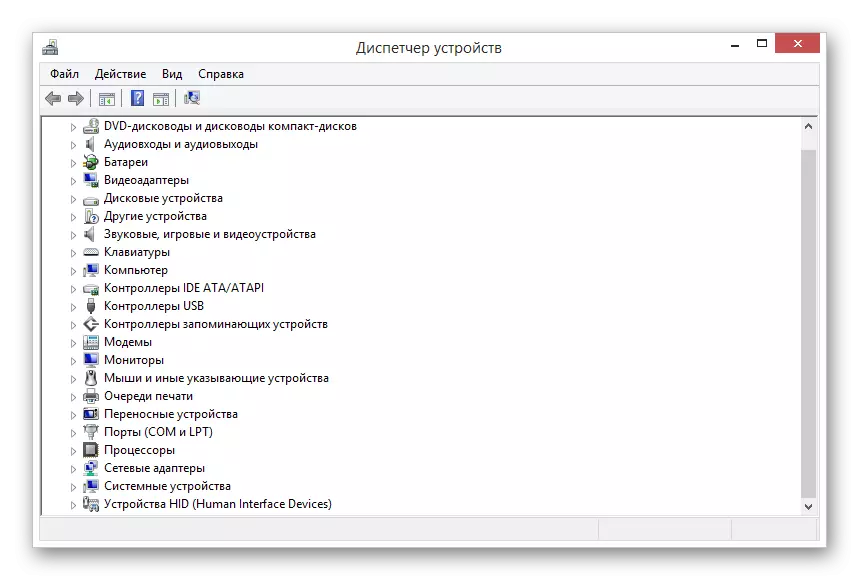
अवश्य पनि, यदि क्यामेराको लागि ड्राइभरहरूको लागि आवश्यकता छ भने, तिनीहरू आफ्नै स्थापना हुनुपर्दछ। सम्बन्धित सफ्टवेयर तपाईको उपकरणको निर्माताको वेबसाइटमा अवस्थित छ।
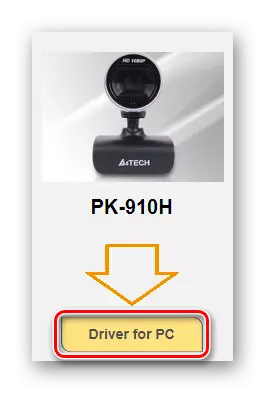
कार्यलाई सरल बनाउन हामीले प्रत्येक लोकप्रिय वेबिक निर्माणको लागि ड्राइभरहरू स्थापना गर्ने सम्बन्धमा लेखहरू प्रदान गर्यौं। आवश्यक छ भने, एक विशेष हेडिंग प्रयोग गर्नुहोस् वा हाम्रो साइटको लागि खोजी गर्दै।
ड्राइभरको अपडेट गरिएको संस्करण स्थापना गरिसकेपछि, तपाईंको कम्प्युटर वा ल्यापटप पुन: सुरु गर्न निश्चित गर्नुहोस् र तपाईं वेबक्याम प्रदर्शन जाँच गर्नुहोस्।
विधि :: मेकानिकल दोष निदान गर्नुहोस्
सबैभन्दा बारम्बार र सब भन्दा गाह्रो समस्या, वेबक्यामले काम गर्दैन, यांत्रिक समस्या हो। तपाईं यहाँ केहि तरिकाहरूमा प्रविष्ट गर्न सक्नुहुन्छ, अत्यधिक बहुमत मा, उपकरण बदल्न कम।





निष्कर्ष
लेख पूरा गर्दै, यो महत्त्वपूर्ण छ कि यदि तपाईं महँगो भिडियो उपकरणहरू प्रयोग गर्नुहुन्छ भने, अप्रत्याशित रूपमा असफल भयो, तर विज्ञहरूको सहयोगमा नबुझ्नुहोस्, विज्ञहरूको सहयोगको लागि निश्चित हुनुहोस्। अन्यथा, क्यामेरा यो मूल रूपमा क्षतिग्रस्त हुन सक्छ, किनकि यसको जटिलता र मर्मतको लागत बढ्ने छ।
