
विन्डोज of को साथ कम्प्युटरमा केही खेलहरू खेल्दै, धेरै प्रयोगकर्ताहरूले गेमप्लेको दौरान सविथ्य रूपमा फोल्डिंग जस्ता प्रयोगकर्ताहरूको अनुभव गर्दछन्। यो असुविधाजनक मात्र होइन, तर यो खेलको परिणामबाट अत्यन्तै नकारात्मक असर पर्न सक्छ र उनलाई रोक्नको लागि। के यो अवस्था सच्याउन सक्ने तरिकाहरूसँग व्यवहार गरौं।
फोल्डिंग हटाउनका लागि तरिकाहरू
किन यो पोनमेनसन भयो? धेरै जसो केसहरूमा खेलहरूको अनैच्छिक न्यूमिनिसन केहि सेवाहरू वा प्रक्रियाहरूको साथ द्वन्द्वको साथ सम्बन्धित छ। तसर्थ, समस्या अध्ययन गर्न हटाउन, तपाईंले उपयुक्त वस्तुहरू निस्क्रिय गर्न आवश्यक छ।विधि 1: टास्क प्रबन्धकमा प्रक्रिया असक्षम गर्नुहोस्
ESSICINITS WINITS को बखत विन्डोजहरूको अनैच्छिक घुमाउने विघटन प्रणालीमा दुई प्रक्रियाहरू: ट्वेय.एक्सएक्स र OUC.EXEX। पहिलो एक TP-लिंक राउटरको अनुप्रयोग हो, र दोस्रो सफ्टवेयर एमबी मोडेमको साथ अन्तर्क्रिया गर्न सफ्टवेयर हो। तसर्थ, यदि तपाइँले यो उपकरणहरू प्रयोग गर्नुहुन्न भने, त्यसपछि निर्दिष्ट प्रक्रियाहरू प्रदर्शित हुँदैनन्। यदि तपाईं यी राउटरहरू वा मोडेमहरू प्रयोग गर्नुहुन्छ भने, तिनीहरूले आउँदा उनीहरूका समस्याहरू निम्त्याए। विशेष गरी प्राय: यो अवस्था OUC.EXE प्रक्रियाको साथ हुन्छ। यस परिस्थितिको घटनामा अनगिन्ती काम कसरी स्थापित गर्ने विचार गर्नुहोस्।
- स्क्रिनको तल "टास्कबार" मा दायाँ-क्लिक क्लिक गर्नुहोस् र "प्रबन्धन सुरु गर्नुहोस् ..." सूचीबाट।
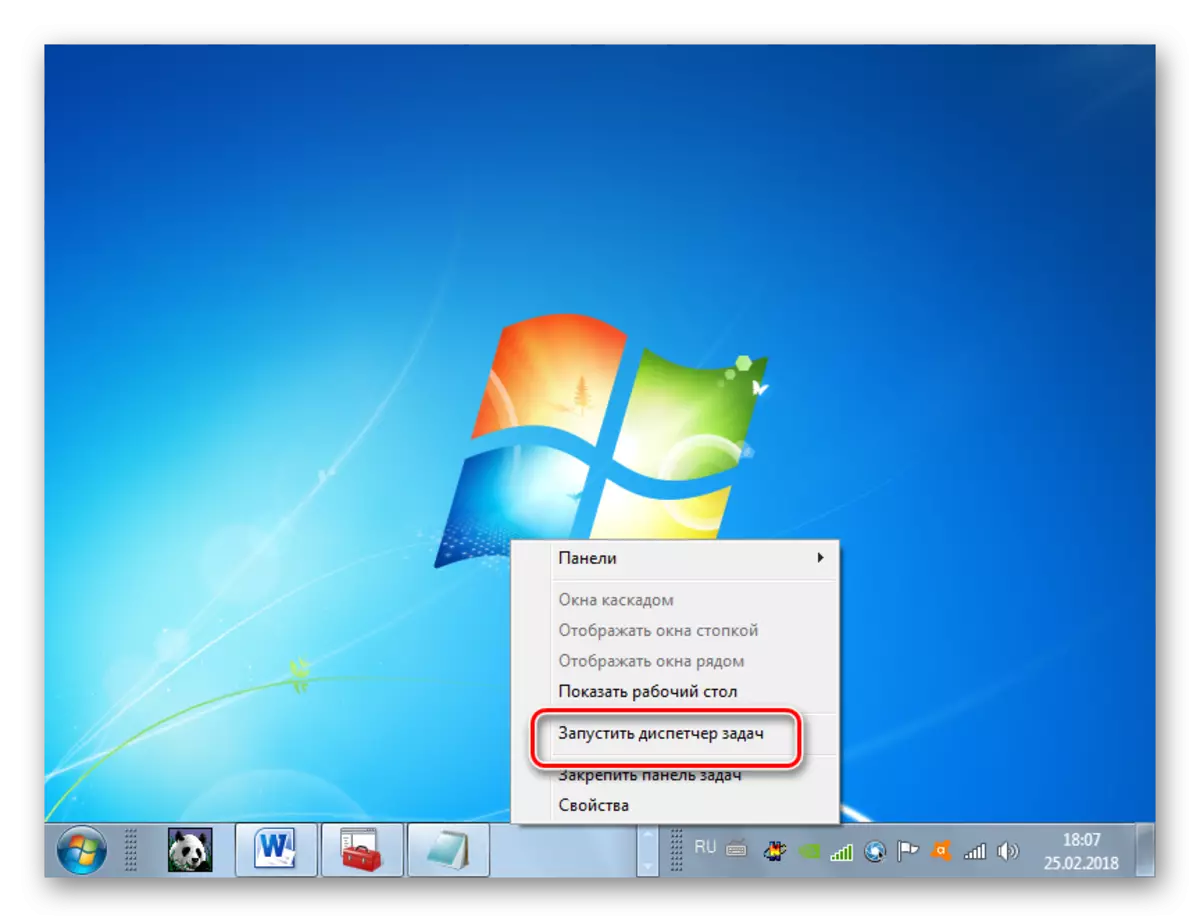
यो उपकरण सक्रिय गर्न, तपाईं अझै Ctrl + सिफ्ट + ESC लागू गर्न सक्नुहुन्छ।
- "टास्कर प्रबन्धक चालु" मा, प्रक्रिया ट्याबमा सार्नुहोस्।
- अर्को, तपाइँले सूचीमा वस्तु फेला पार्नु पर्छ "ट्वेइक्स" र "OUC.EXE"। यदि सूचीमा धेरै वस्तुहरू छन् भने, तब तपाईं खोज टाँगोको रूपमा "नाम" स्तम्भको नाम क्लिक गरेर खोजी कार्य गर्न सक्नुहुनेछ। यसैले सबै तत्वहरू वर्णमाला अनुक्रममा राखिनेछ। यदि तपाईंले इच्छित वस्तुहरू फेला पार्नुभएन भने, "सबै प्रयोगकर्ता प्रक्रियाहरू प्रदर्शन गर्नुहोस्" क्लिक गर्नुहोस्। अब तपाईंको खाताको लागि लुकाइएको प्रक्रियाहरू पनि उपलब्ध हुनेछन्।
- यदि, यी copifulls पछि, तपाईंले प्रक्रियाहरू ट्र्याक। अन्य तरिकाहरू)। यदि तपाईंले अझै यी प्रक्रियाहरू मध्ये एउटा फेला पार्नुभयो भने, तपाईंले यसलाई पूरा गर्नु आवश्यक छ र हेर्नुहोस् कि कसरी प्रणालीले कसरी व्यवहार गर्दछ। टास्क प्रबन्धकमा उपयुक्त वस्तु हाइलाइट गर्नुहोस् र "प्रक्रिया पूरा गर्नुहोस्" मा क्लिक गर्नुहोस्।
- एक संवाद बाकसले खुल्छ जहाँ तपाईंले फेरि "प्रक्रिया पूरा गर्नुभयो" थिचै कार्यको पुष्टि गर्न आवश्यक छ।
- प्रक्रिया पूरा भएपछि, अमिटेट्रिन्टिक घुमाउने खेलहरू बन्द भएको छ वा छैन। यदि समस्या अब दोहोर्याइएको छैन भने यसको कारण यसको कारण समाधानको यस विधिमा वर्णन गरिएको कारकहरूमा हिंडिरहेको थियो। यदि समस्या नै रह्यो भने, त्यसपछि ती विधिहरूमा जानुहोस् जुन तल छलफल गरिएको छ।
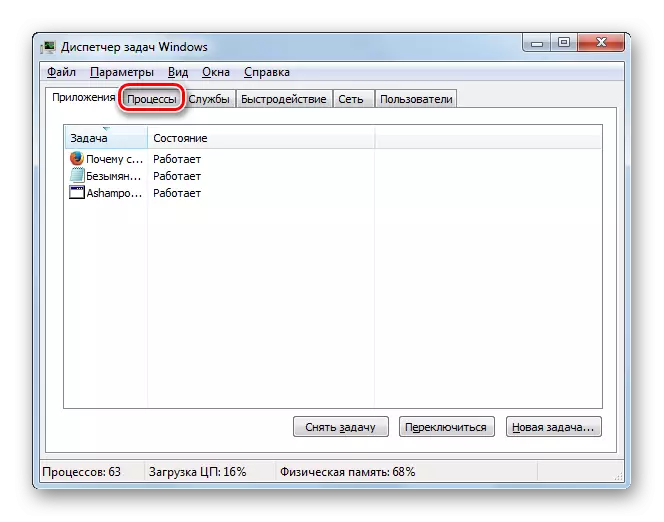
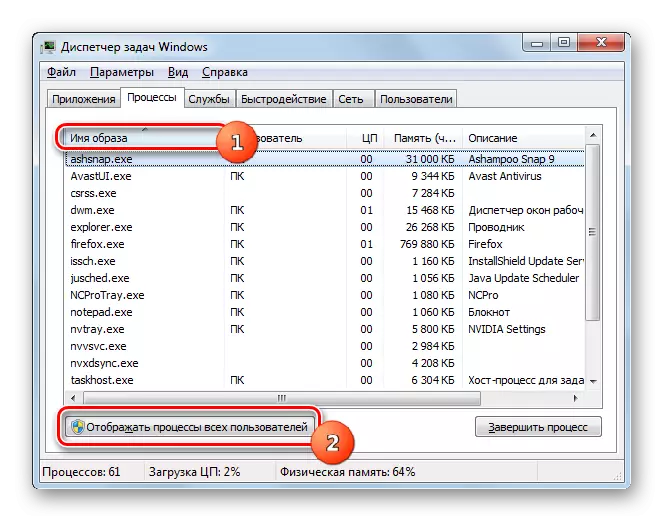
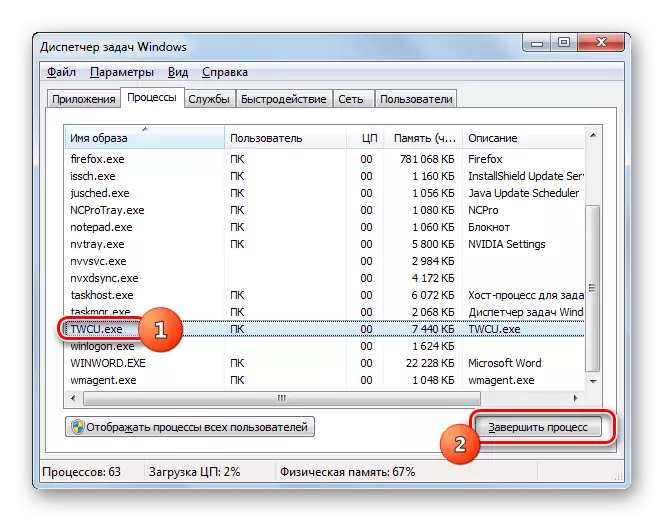
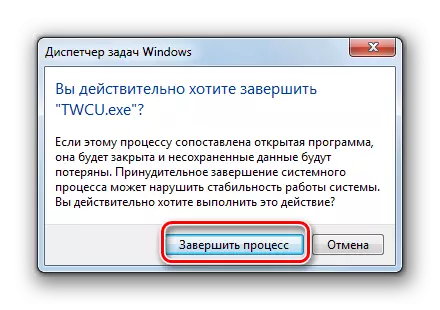
दुर्भाग्यवश, यदि प्रक्रियाहरू ट्र्याक। फिक्सी र OUC.EXE, प्रक्रियाहरू ट्र्याक। विश्वव्यापी वेबमा। अन्यथा, खेल सामान्य रूपमा खेल्नको लागि, तपाईं म्यानुअल रूपमा प्रासंगिक प्रक्रियाहरू निष्कासन गर्नुपर्नेछ। यसले स्वाभाविक रूपमा तथ्यलाई निम्त्याउँदछ जुन अर्को पीसी पुन: सुरू नभएसम्म तपाईं इन्टरनेटमा जडान गर्न सक्षम हुनुहुने छैन।
पाठ: विन्डोज in मा "टास्क प्रबन्धक" चलाउनुहोस्
विधि 2: अन्तर्क्रियात्मक सेवाहरू पत्ता लगाउने सेवाको निष्क्रियता
समस्या समाधान गरेर समस्यालाई ध्यान दिनुहोस् "अन्तर्क्रियात्मक सेवाहरू खोज्नुहोस्" सेवाको खोजी गर्नुहोस्।
- "सुरु" मा क्लिक गर्नुहोस्। नियन्त्रण प्यानलमा जानुहोस्।
- "प्रणाली र सुरक्षा" खोल्नुहोस्।
- अर्को खण्डमा, "प्रशासन" मा जानुहोस्।
- सूचीमा प्रदर्शित शेलमा, "सेवाहरू" मा क्लिक गर्नुहोस्।
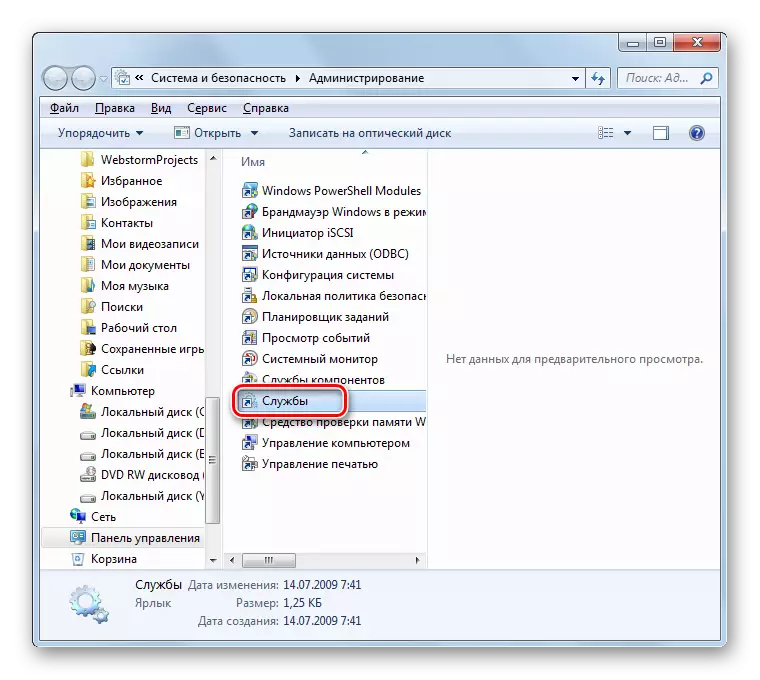
"सेवाहरू प्रबन्धक" तपाइँ कार्यहरूको द्रुत सेट चलाउन सक्नुहुन्छ, तर टीमको सम्झौताको आवश्यक पर्दछ। WIN + R लागू गर्नुहोस् र उद्घाटमा शेलमा कार्य गर्न:
सेवाहरू .MSC
ठीक छ क्लिक गर्नुहोस्।
- "सेवा प्रबन्धक" ईन्टरफेस चलिरहेको छ। प्रस्तुत सूचीमा, यो "अन्तर्क्रियात्मक सेवाहरू पत्ता लगाउने" तत्व फेला पार्न आवश्यक छ। यसलाई पहिचान गर्न सजिलो बनाउनको लागि, तपाईं "नाम" स्तम्भ द्वारा क्लिक गर्न सक्नुहुन्छ। तब सूचीको सबै तत्वहरू वर्णमाला अनुक्रममा निर्माण गरिनेछ।
- हामीलाई चाहिने वस्तु फेला पारेर, स्थिति स्तम्भमा के स्थिति जाँच गर्नुहोस्। यदि त्यहाँ एक मान "कार्यहरू" छ भने, यो सेवालाई ध्यानमा राख्नु आवश्यक छ। यसलाई हाइलाइट गर्नुहोस् र "स्टप" शेलको बायाँपट्टि क्लिक गर्नुहोस्।
- सेवा स्टप प्रक्रिया प्रदर्शन गरिनेछ।
- अब तपाईले यसलाई सुरू गर्ने क्षमतालाई पूर्ण रूपमा असक्षम गर्नु पर्छ। यो गर्नका लागि, आईटम नाममा बायाँ माउस बटनको डबल क्लिक गर्नुहोस्।
- एलिमेन्ट सम्पत्ती उपकरण खुल्छ। "स्टार्टअप प्रकार" फिल्डमा क्लिक गर्नुहोस् र ड्रप सूचीमा क्लिक गर्नुहोस्, "असक्षम" चयन गर्नुहोस्। अब "लागू गर्नुहोस्" र "ठीक छ" थिच्नुहोस्।
- चयनित सेवा अक्षम हुनेछ, र अनैच्छिक तहको खेलहरू संग समस्या हराउन सक्छ।
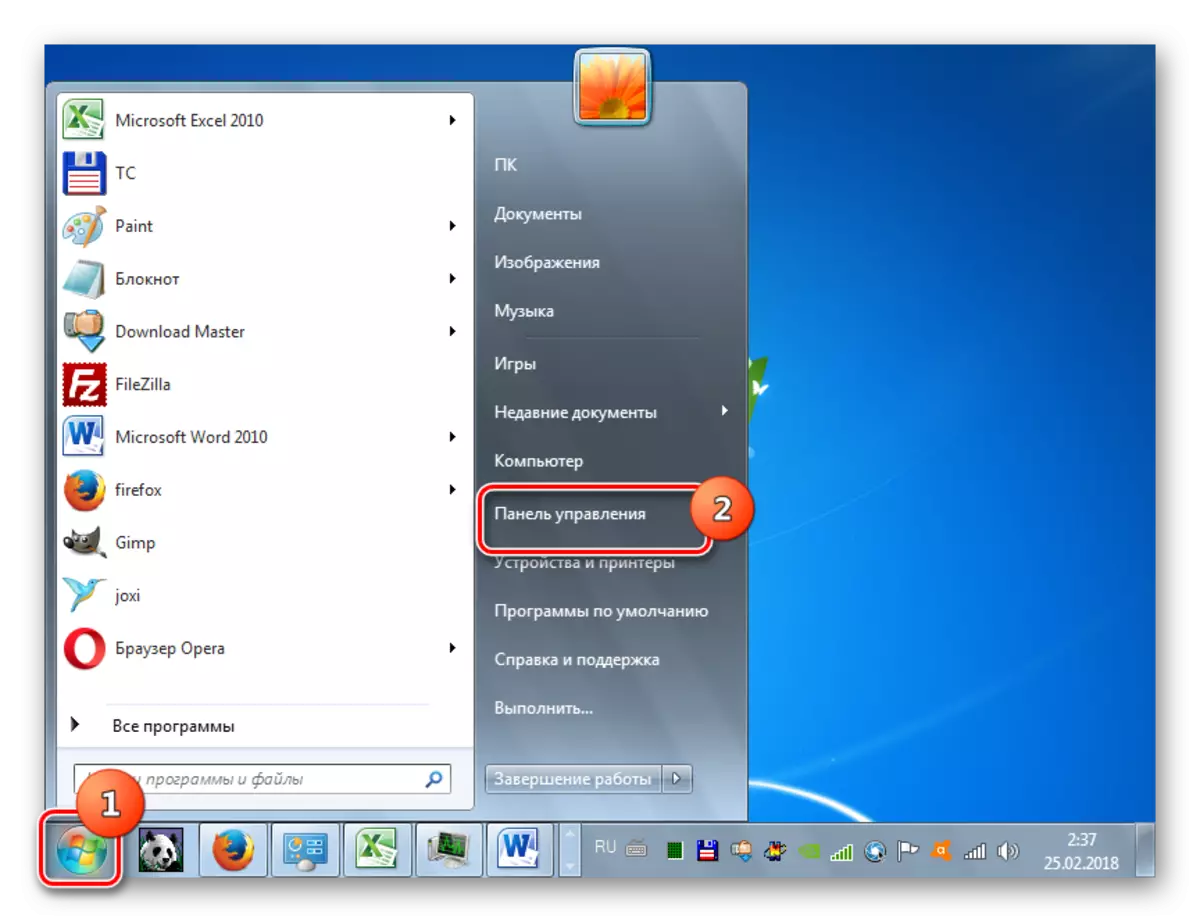
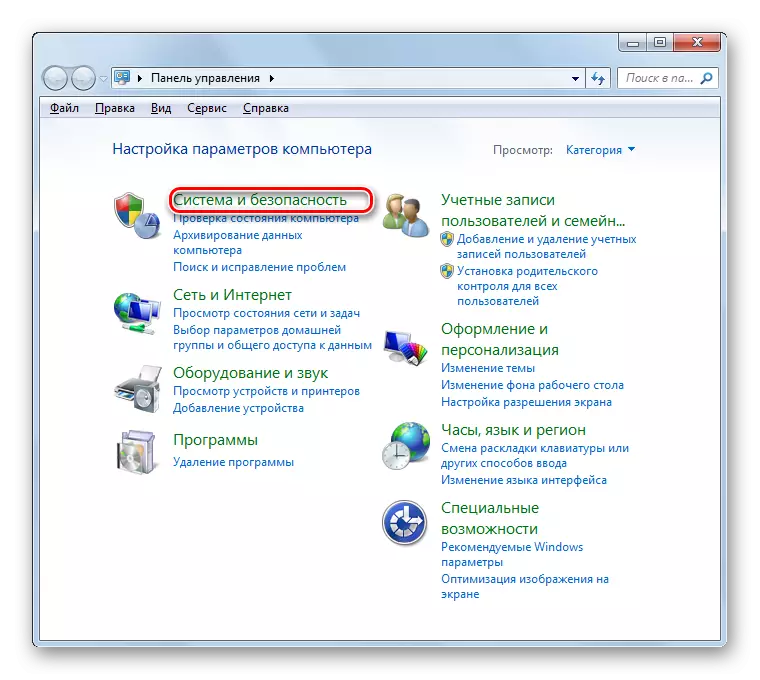
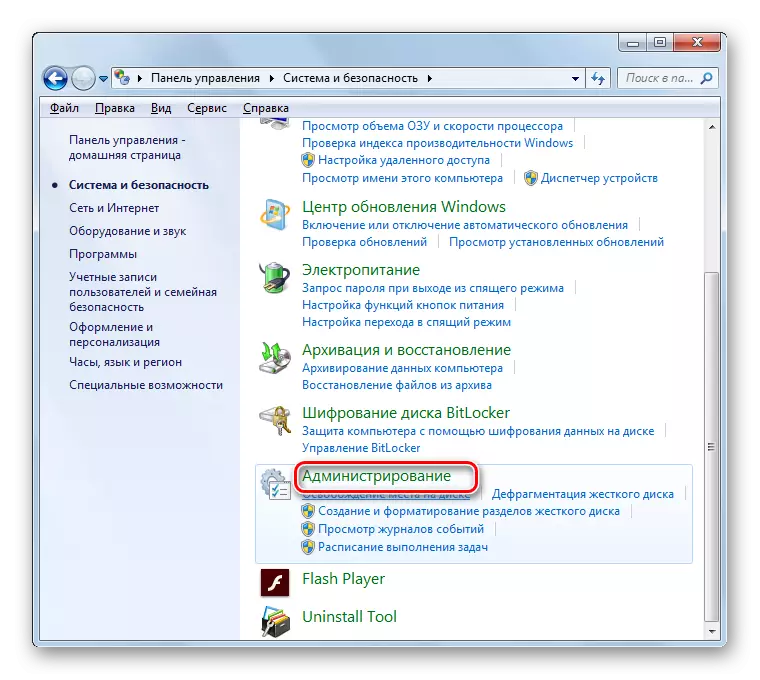
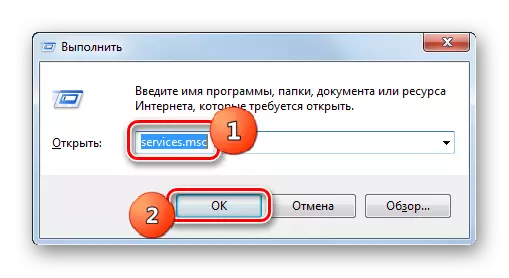
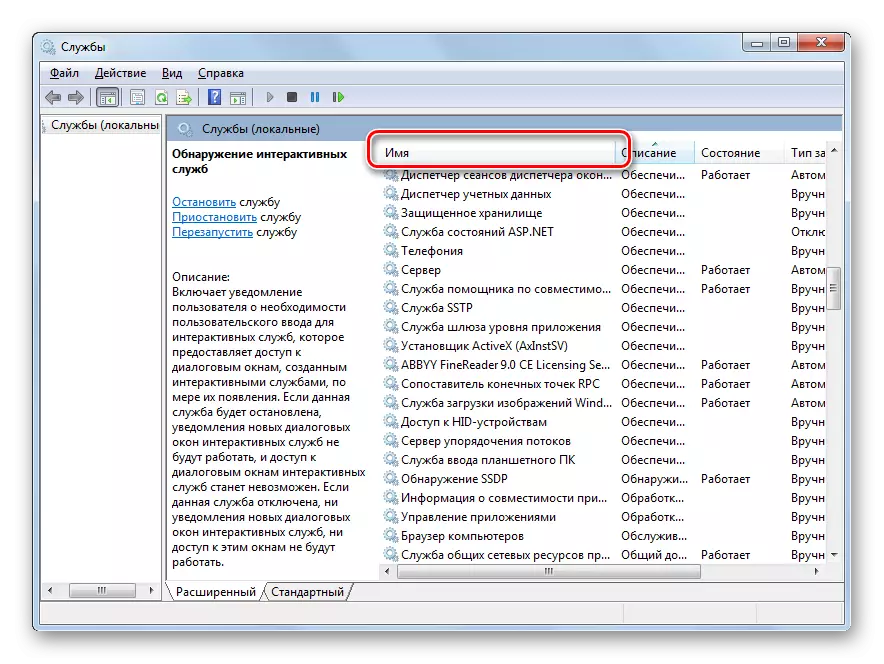
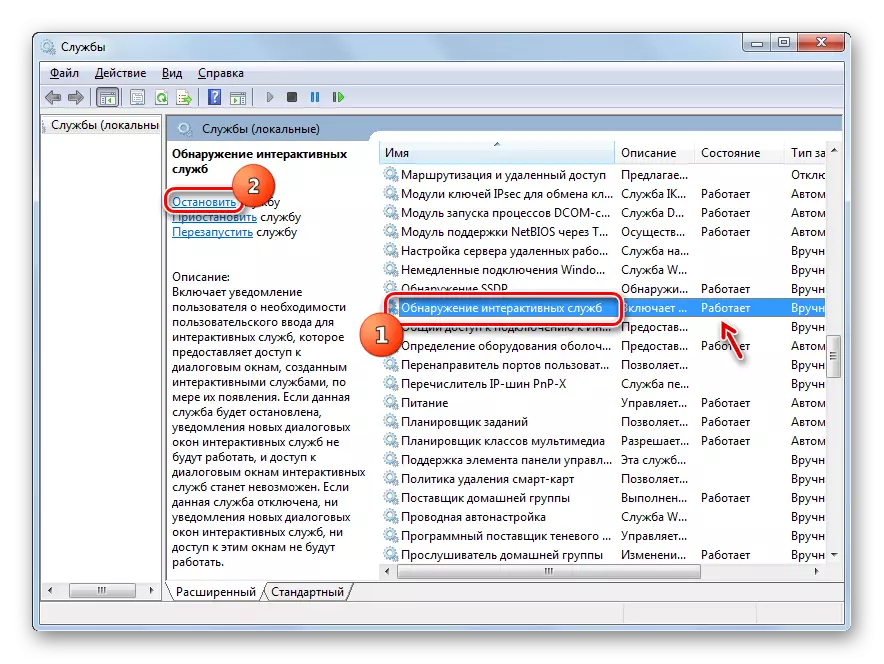

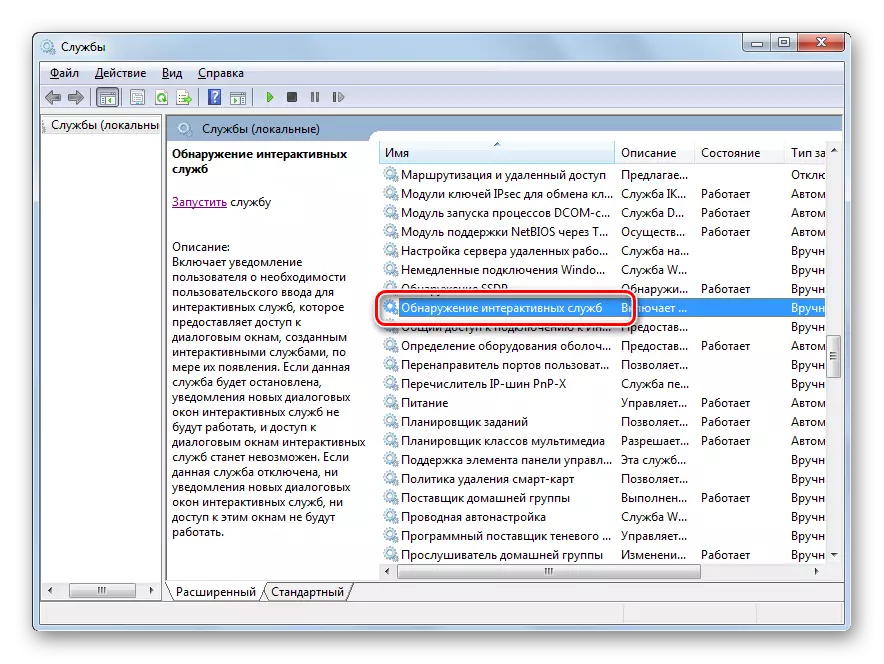
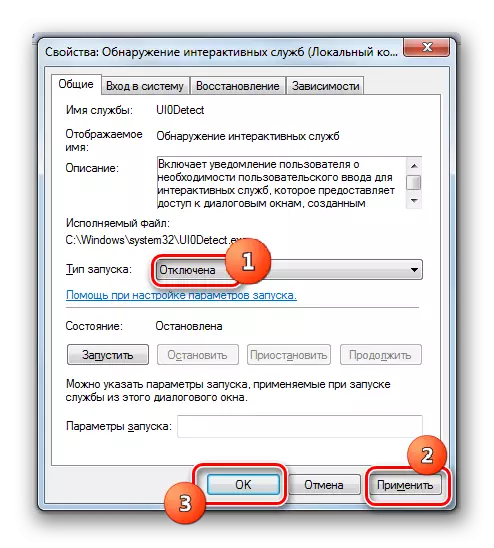
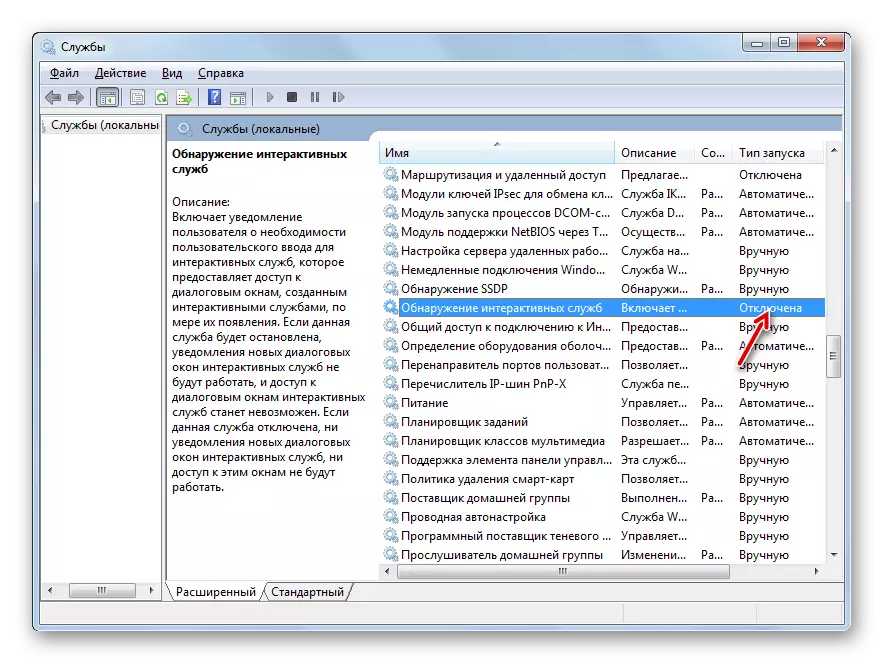
पाठ: विन्डोज in मा अनावश्यक सेवाहरू असक्षम गर्दै
विधि:: "प्रणाली कन्फिगरेसन" मार्फत स्टार्टअप र सेवाहरू विच्छेदन गर्दै
यदि तपाईंसँग खेलको बखत सहज तहकाण्ड विन्डोहरूसँग कुनै पहिलो-वा दोस्रो नभई वर्णन गरिएको विधिहरू छन् भने, तेस्रो-पक्ष सेवाहरूको कुल शर्त र अटोमोडिडसँग "प्रणाली कन्फिगरेसन" को प्रयोग गरीएको सफ्टवेयरको साथ एक भेरिएरिक छ।
- तपाईं "प्रशासन" खण्डको माध्यमबाट हामीले परिचित छु, कन्ट्रोल प्यानलबाट सम्भव हुने कुरामा पहिले नै परिचित हुन तपाईं आवश्यक उपकरण खोल्न सक्नुहुन्छ। यसमा हुनुमा, शिलालेख "प्रणाली कन्फिगरेसन मा क्लिक गर्नुहोस्।
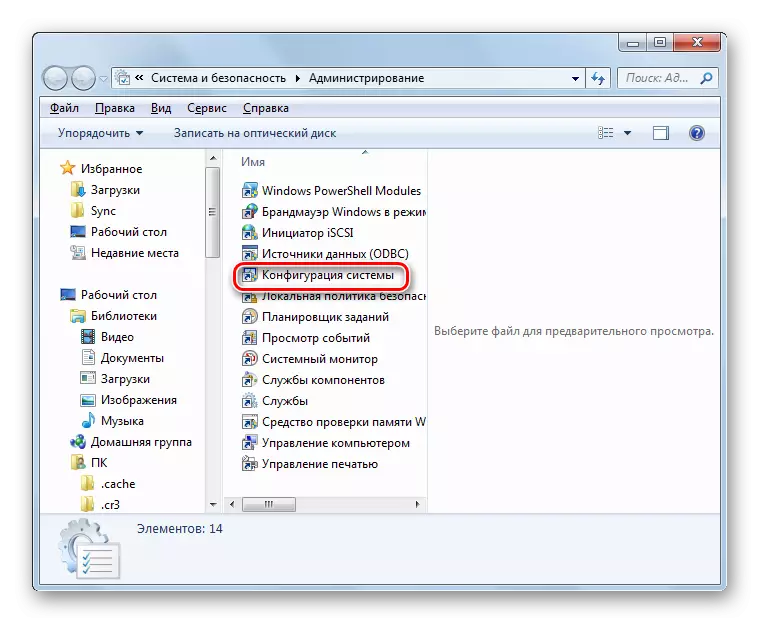
यस प्रणालीले "रन" विन्डो प्रयोग गर्न पनि सुरू गर्न सकिन्छ। ENG + R र फिल्डमा ड्राइभ लागू गर्नुहोस्:
MSSONFIG
ठीक छ क्लिक गर्नुहोस्।
- "प्रणाली कन्फिगरेसन" को सक्रियता निर्मित छ। "सामान्य" सेक्सनमा अवस्थित, "छनौट सुरु" स्थितिमा पुन: व्यवस्थित गर्नुहोस् "छनौट सुरु" स्थिति पुन: व्यवस्थित गर्नुहोस् यदि अर्को विकल्प चयन गरिएको छ भने। त्यसो भए "डाउनलोड स्टार्टअप" आईटमहरू नजिकको नोट हटाउनुहोस् र "सेवाहरू" सेक्सनमा जानुहोस्।
- माथिको सेक्सन जाँदै, सर्वप्रथम, "Microsoft सेवाहरू प्रदर्शन नगर्नुहोस्" नजिकको बाकस जाँच गर्नुहोस्। त्यसपछि "सबै असक्षम" थिच्नुहोस्।
- सूचीमा सबै आईटमहरू विपरीत हटाइनेछ। अर्को, "स्वत: लोड गर्दै" सेक्सनमा सार्नुहोस्।
- यस सेक्सनमा, "सबै असक्षम", र त्यसपछि "लागू गर्नुहोस्" र "ठीक छ"।
- शेल प्रदर्शित हुन्छ, जहाँ यो उपकरण पुनःस्टार्ट गर्न प्रस्ताव गरिएको छ। तथ्य यो हो कि सबै परिवर्तनहरू जुन "प्रणाली कन्फिगरेसनहरू" बनेका छन् पीसी पुन: सुरु गरे पछि मात्र। तसर्थ, सबै सक्रिय अनुप्रयोगहरू बन्द गर्नुहोस् र तिनीहरूलाई जानकारी बचत गर्नुहोस्, र त्यसपछि "रिबट" क्लिक गर्नुहोस्।
- प्रणाली पुनः सुरु गरेपछि, सहज तहको साथ समस्या हटाइनु पर्दछ।
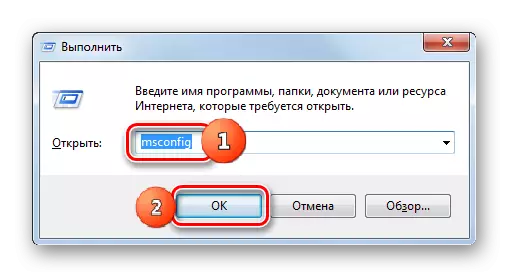
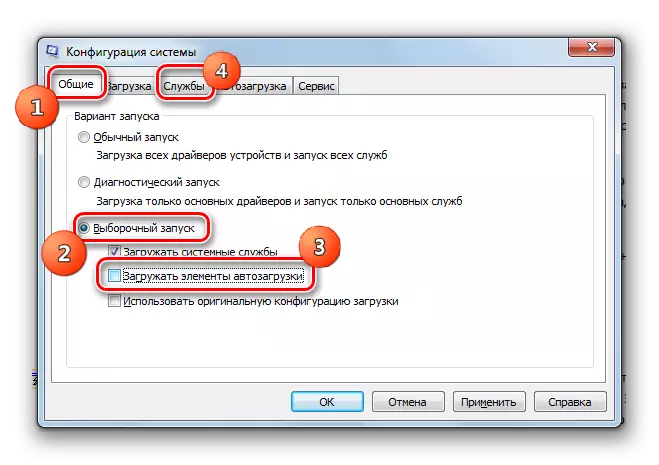
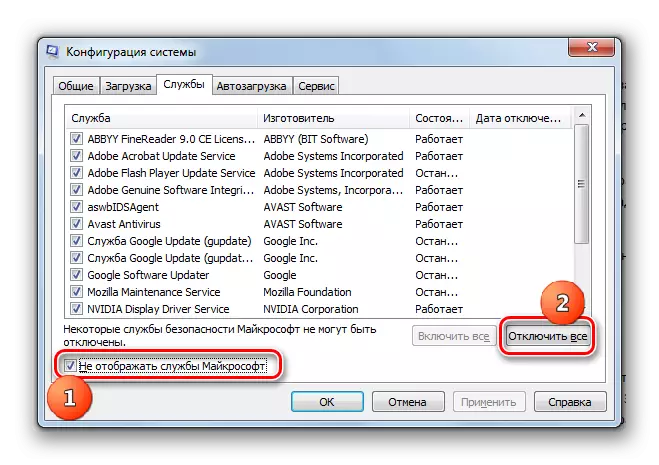
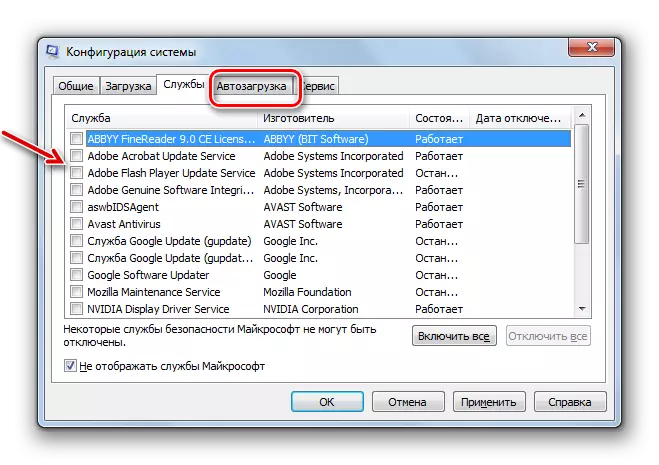
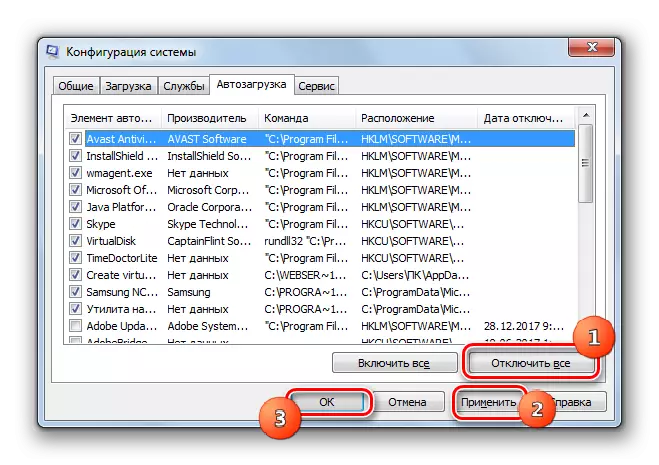
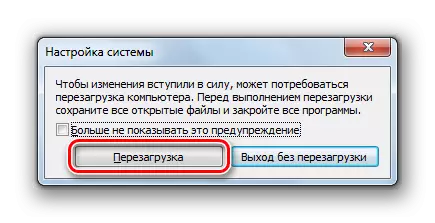
निस्सन्देह, यो विधि, किनकि पछि, यसलाई लागू गर्दै, तपाईं प्रोग्रामहरूको स्टार्टअप बन्द गर्न सक्नुहुनेछ र तपाईंलाई वास्तवमै चाहिने सेवाहरूको सुरूवात गर्न सक्नुहुनेछ। यद्यपि, व्यवहारको रूपमा देखाउने जत्तिकै ती तत्त्वहरू मात्र "प्रणाली कन्फिगरेसन" मा कम्प्यूटर कम्प्युटर मात्र लोड हुँदैन। तर यदि तपाईं अझै यो वस्तु गणना गर्न सफल हुनुभयो जुन यस पुस्तिकामा वर्णन गरिएको असुविधा पैदा गर्दछ, तब तपाईं यसलाई मात्र असक्षम पार्न सक्नुहुनेछ, र सबै अन्य प्रक्रियाहरू निस्सन्देह वा सेवाहरू निस्सन्देह लागू गर्न सक्दैनन्।
पाठ: विन्डोज in मा अनुप्रयोग स्टार्टअप असक्षम गर्नुहोस्
प्राय जसो सहज तहको खेलको साथ एक समस्या केहि निश्चित सेवा वा प्रणालीमा चलिरहेको प्रक्रिया संग एक द्वन्द्व सम्बन्धित छ। तसर्थ, समान तत्वहरूको काम रोक्न आवश्यक छ। तर दुर्भाग्यवस, यो सधैं प्रत्यक्ष अपराधी प्रकट गर्न सम्भव छैन, र त्यसैले केहि केसहरूमा प्रयोगकर्ताहरूले सेवा र प्रक्रियाहरूको सम्पूर्ण समूहलाई रोक्नको लागि हुनुपर्दछ, साथै सबै तेस्रो-पार्टी अवतक्षीय कार्यक्रमहरू मेटाउनुहोस्।
