
फ्ल्याटबेडहरूले आफूलाई विश्वसनीय जानकारी क्यारियर भण्डारण र प्रजातिहरूको फाईलहरू सार्ने उपयुक्त विश्वसनीय जानकारीको रूपमा प्रमाणित गरेको छ। विशेष गरी राम्रो फ्ल्यास ड्राइभहरू कम्प्युटरबाट अन्य उपकरणहरूमा फोटोहरू स्थानान्तरण गर्न उपयुक्त छन्। त्यस्ता कार्यहरूको लागि विकल्पहरू हेरौं।
फ्ल्यास ड्राइभमा फोटोहरू सार्नका लागि विधिहरू
ध्यान दिनु पर्ने पहिलो चीज भनेको USB उपकरणहरू सम्झन दिनु भनेको अन्य प्रकारका फाईलहरू सार्न सिद्धान्तमा फरक हुँदैन। फलस्वरूप, यस प्रक्रियालाई निर्माण गर्न त्यहाँ दुई विकल्पहरू छन्: प्रणाली उपकरणहरूको साथ ("एक्सप्लोरर" प्रयोग गरेर) र तेस्रो-पक्ष फाईल प्रबन्धक प्रयोग गर्दै। अन्तिम र सुरुको साथ।विधि 1: कुल कमाण्डर
कुल कमाण्डर र सुविधाजनक तेस्रो-भोजदार फाईल प्रबन्धकहरू विन्डोजको लागि हो। फाईलहरू सार्ने वा प्रतिलिपि गर्नका लागि निर्मित उपकरणहरूले यस प्रक्रियालाई सुविधाजनक र द्रुत बनाउँदछ।
- निश्चित गर्नुहोस् कि तपाईंको फ्ल्यास ड्राइभ सही रूपमा पीसीमा जडित छ र कार्यक्रम चलाउनुहोस्। बायाँ विन्डोमा, तपाइँ USB फ्ल्यास ड्राइभमा स्थानान्तरण गर्न चाहानु भएको फोटोहरूको स्थान चयन गर्नुहोस्।
- दायाँ विन्डोमा, तपाईंको USB फ्ल्यास ड्राइव चयन गर्नुहोस्।
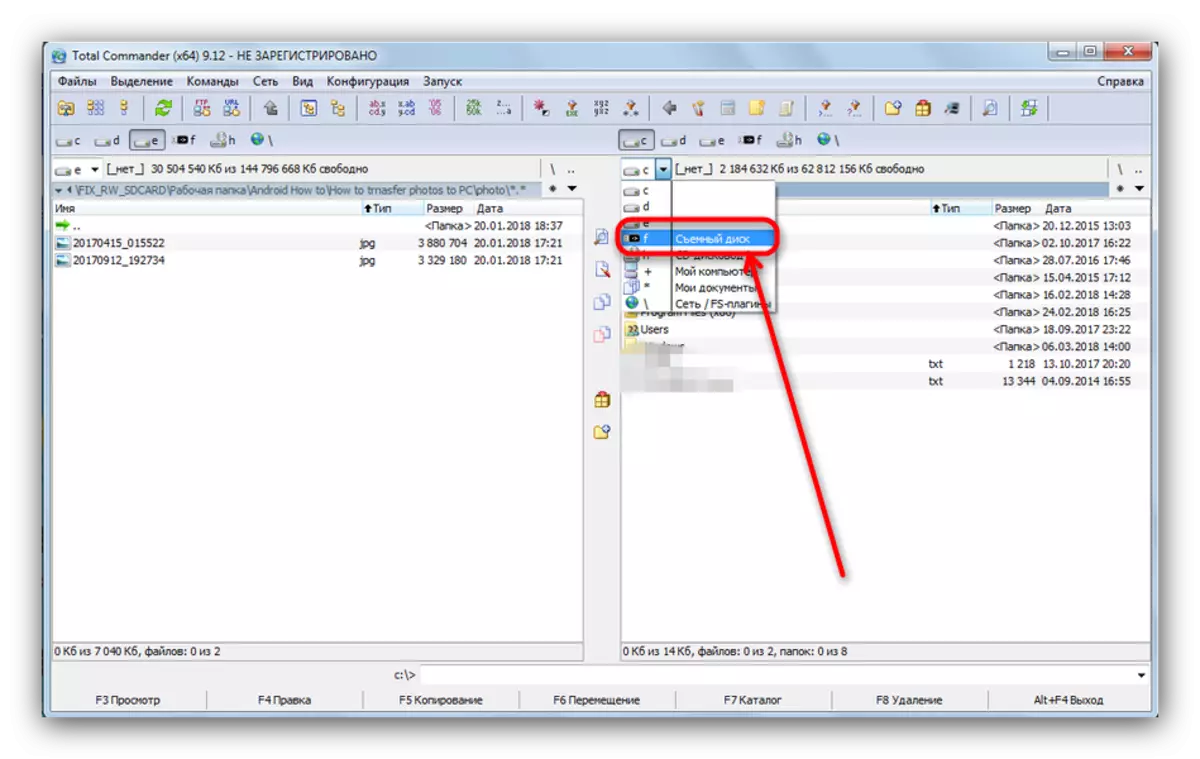
अनुरोध मा, तपाईं फोल्डर पनि सिर्जना गर्न सक्नुहुन्छ जहाँ तपाईं फोटोहरु को लागी फोटोहरु लाई फ्याँक्न सक्नुहुन्छ।
- बायाँ विन्डोमा फर्कनुहोस्। मेनू आईटम "चयन" चयन गर्नुहोस्, र यसमा - "सबै कुरा छुट्याउनुहोस्"।

त्यसपछि "F6 सार्नुहोस्" बटन वा कम्प्युटर किबोर्ड वा ल्यापटपमा एफ be कुञ्जी थिच्नुहोस्।
- एक संवाद बाकस खुल्छ। पहिलो लाइन फाईलहरूको फाईलहरूको अन्त्य ठेगाना दर्ता हुनेछ। यो इच्छित समाधानको साथ मेल खान्छ कि छैन जाँच गर्नुहोस्।
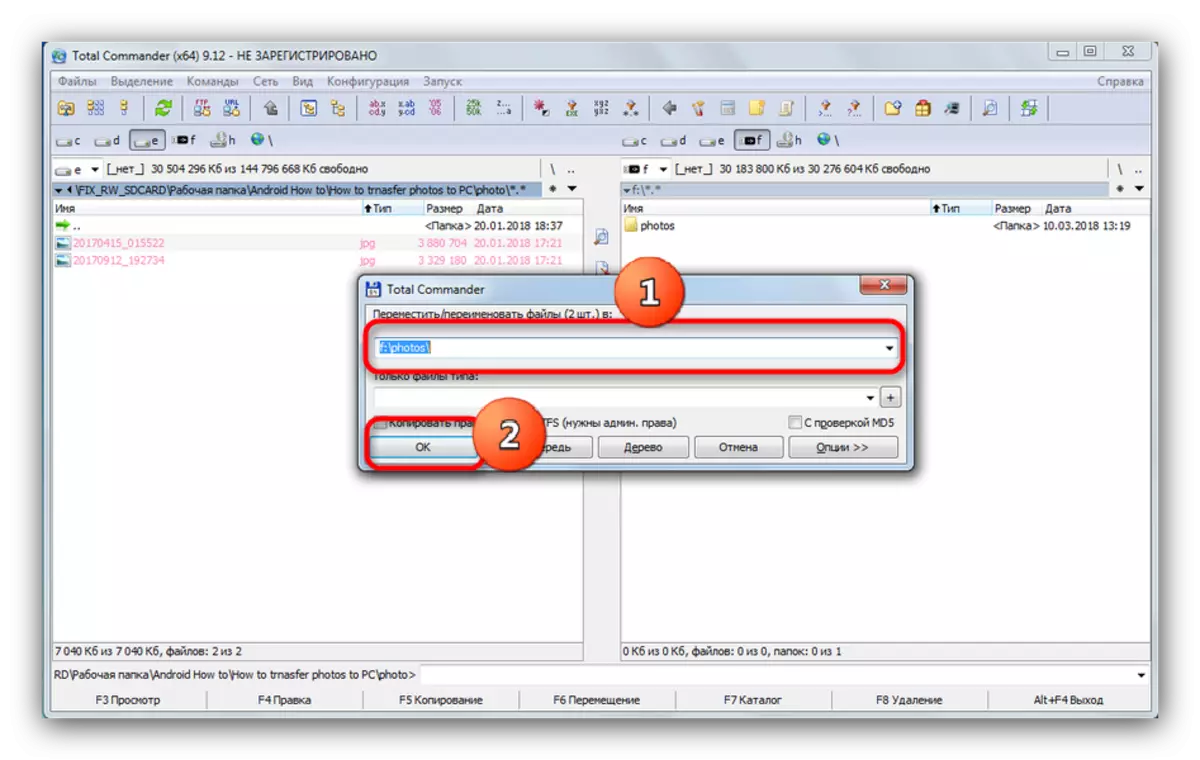
"ठीक छ" थिच्नुहोस्।
- केहि समय पछि (फाईलहरूको मात्रामा निर्भर गर्दै) फोटोहरू फ्ल्यास ड्राइभमा देखा पर्नेछ।
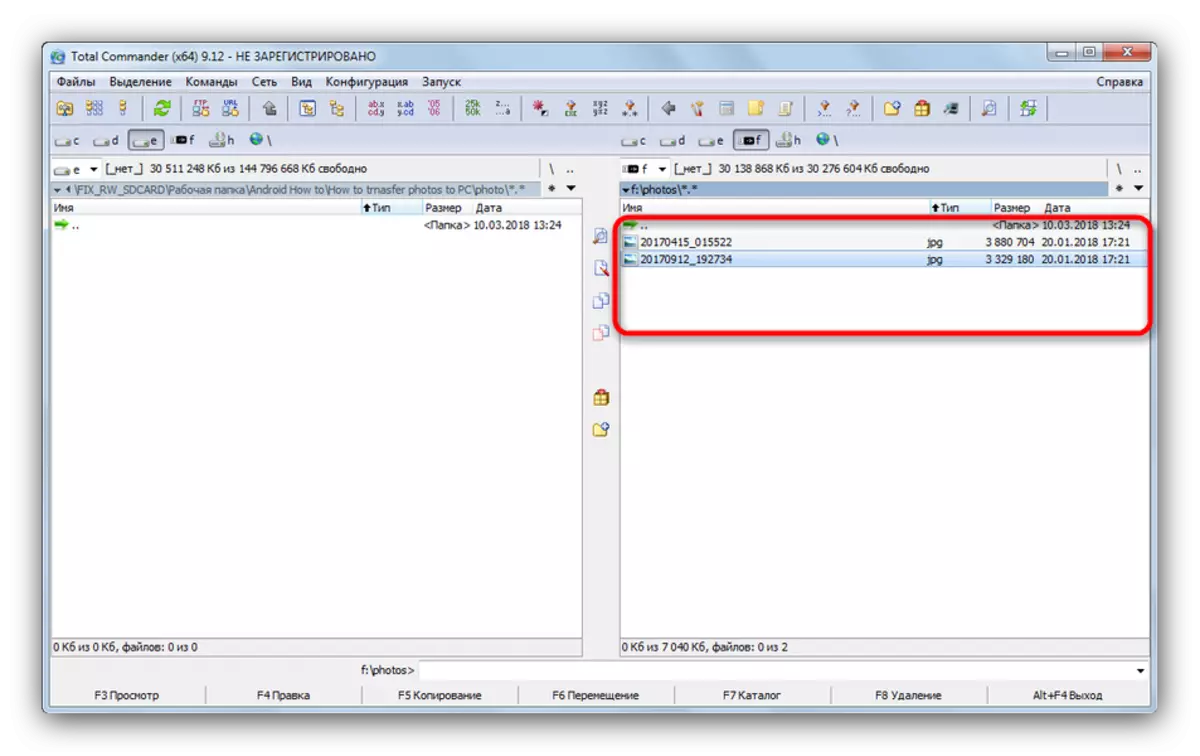
तपाईं तुरुन्त तिनीहरूलाई जाँच गर्न को लागी प्रयास गर्न सक्नुहुन्छ।
- कार्यक्रम चलिरहेको, ट्याब कुञ्जी थिचेर दायाँ फोल्डरमा जानुहोस्। डिस्क चयनमा जान Alt + F2 थिच्नुहोस्। तपाईंको USB फ्ल्यास ड्राइभ छान्नुहोस् (यो पत्र र शब्द द्वारा संकेत गरिएको छ "प्रतिस्थापन योग्य")।
- बायाँ ट्याबमा फर्कनुहोस्, जुन फोल्डरमा जानुहोस् जहाँ तपाईंको फोटोहरू भण्डार गरिएको छ।
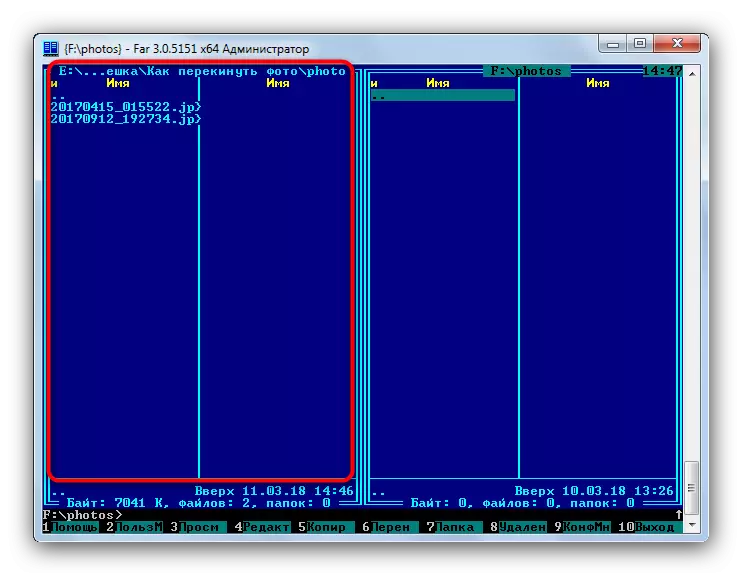
बाँया ट्याबको लागि अर्को डिस्क चयन गर्न, Alt + F1 थिच्नुहोस्, त्यसपछि माउस प्रयोग गर्नुहोस्।
- इच्छित फाईलहरू चयन गर्न, दायाँपट्टि डिजिटल ब्लकमा सम्मिलित वा * किबोर्डमा क्लिक गर्नुहोस्, यदि कुनै छ भने।
- USB फ्ल्यास ड्राइभमा फोटोहरू हस्तान्तरण गर्न F6 बटन थिच्नुहोस्।
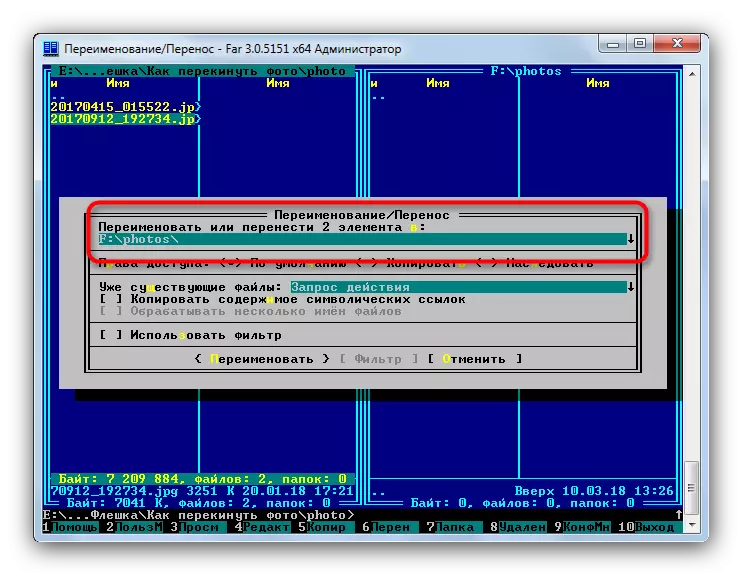
जाँच गर्नुहोस् कि तोकिएको मार्ग सहि छ, निश्चित रूपमा इन्टर थिच्नुहोस्।
- तयार - इच्छित छविहरू भण्डारण उपकरणमा सारिनेछ।
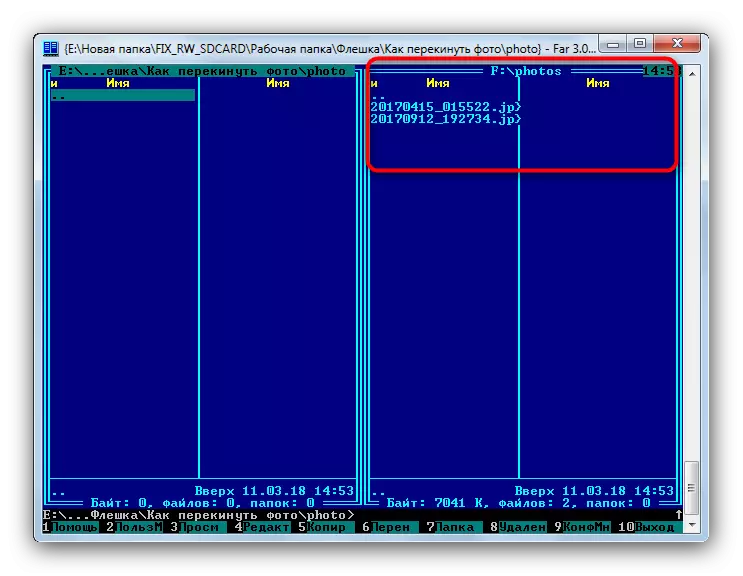
तपाईं USB फ्ल्यास ड्राइभ बन्द गर्न सक्नुहुन्छ।
- USB फ्ल्यास ड्राइव पीसीमा जडान गर्नुहोस्। सम्भवतः, अटोरोन विन्डो जसमा "फाईलहरू हेर्न फोल्डर" चयन गर्नमा देखा पर्नेछ।

यदि अटोोरन विकल्प असक्षम गरिएको छ भने, केवल "मेरो कम्प्युटर" खोल्नुहोस्, सूचीमा तपाईंको ड्राइभ चयन गर्नुहोस् र यसलाई खोल्नुहोस्।
- लॉकरहरूको साथ फोल्डर बन्द नगरी, डाइरेक्टरीमा अगाडि बढ्नुहोस् जहाँ तपाईं सार्न चाहानुहुन्छ।
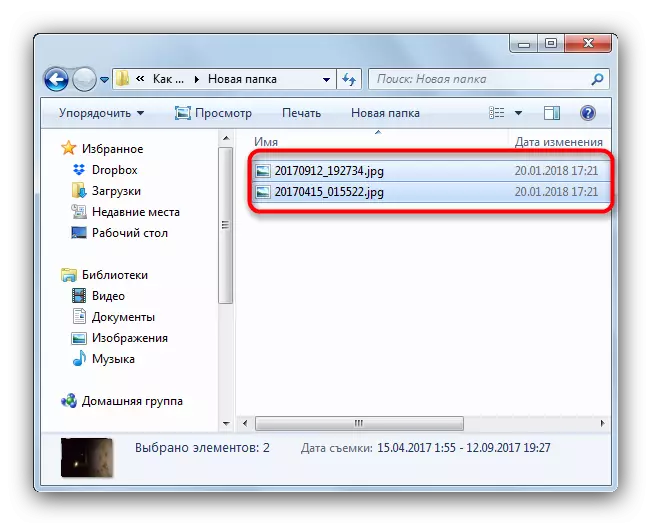
Ctrl कुञ्जी थिचेर इच्छित फाईलहरू चयन गर्नुहोस् र बायाँ माउस बटन थिचेर, वा सबै चयन गर्नुहोस् Ctrl + कुञ्जी थिचेर सबै चयन गर्नुहोस्।
- उपकरणपट्टीमा, "क्रमबद्ध" मेनू फेला पार्नुहोस्, "काट" चयन गर्नुहोस्।
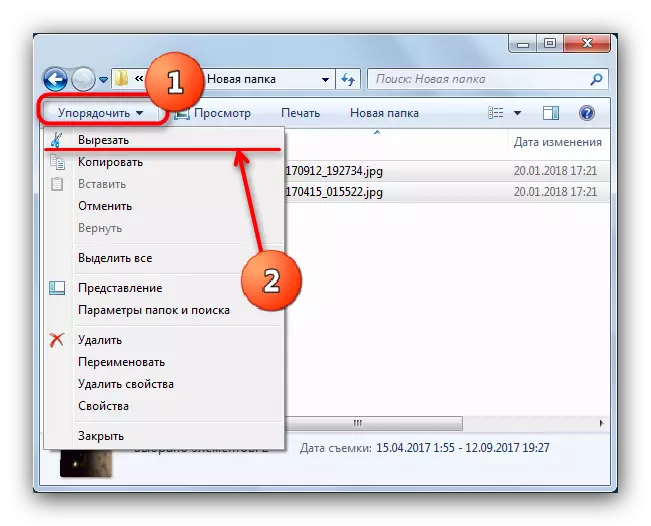
यो बटन थिच्नाले हालको डाइरेक्टरीबाट फाइलहरू काट्छ र क्लिपबोर्डमा राख्छ। विन्डोज and र माथि माथि, बटन सीधा उपकरणपट्टीमा छ र भनिन्छ "अगाडि बढ्नुहोस् ..." भनिन्छ।
- फ्ल्यास ड्राइभको मूल निर्देशिकामा जानुहोस्। फेरि "क्रमबद्ध" मेनू चयन गर्नुहोस्, तर यस पटक यस समयले "घुसाउने" क्लिक गर्नुहोस्।
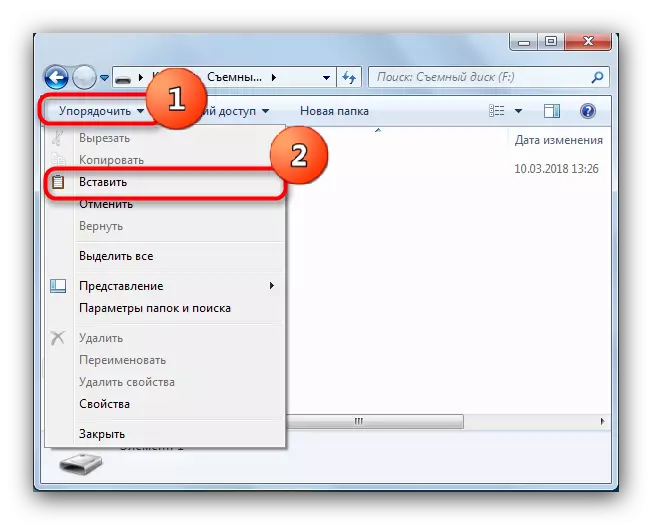
विन्डोज and र नयाँले उपकरणपट्टीमा "सम्मिलित" बटन क्लिक गर्न आवश्यक छ वा Ctrl + v कुञ्जी संयोजन प्रयोग गर्नुहोस् (यस संयोजन ओएस संस्करणको स्वतन्त्र रूपमा काम गर्दछ)। यहाँबाट पनि ठीक छ यदि तपाईं रुट निर्देशिकालाई फोहोर गर्न चाहनुहुन्न भने पनि नयाँ फोल्डर सिर्जना गर्न सक्नुहुन्छ।
- तयार - फोटोहरू पहिले नै फ्ल्यास ड्राइभमा छन्। जाँच गर्नुहोस् कि यदि सबै प्रतिलिपि गरियो भने, त्यसपछि कम्प्युटरबाट ड्राइभ विच्छेदन गर्नुहोस्।
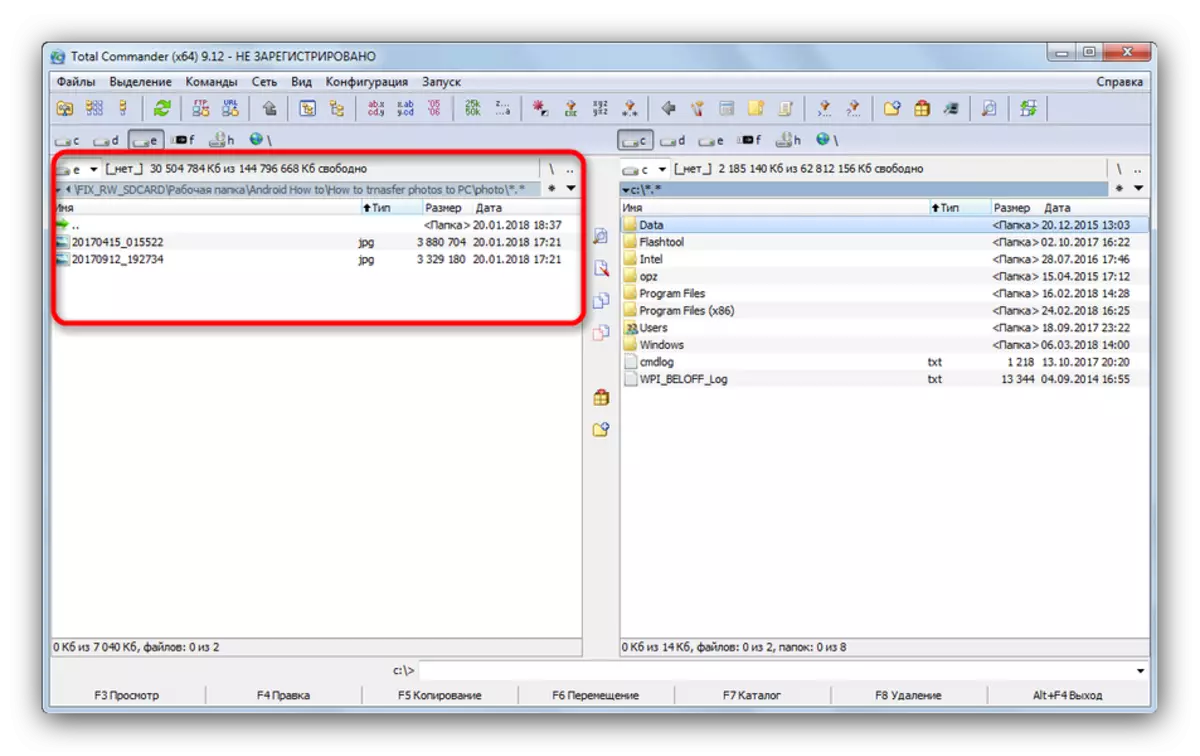
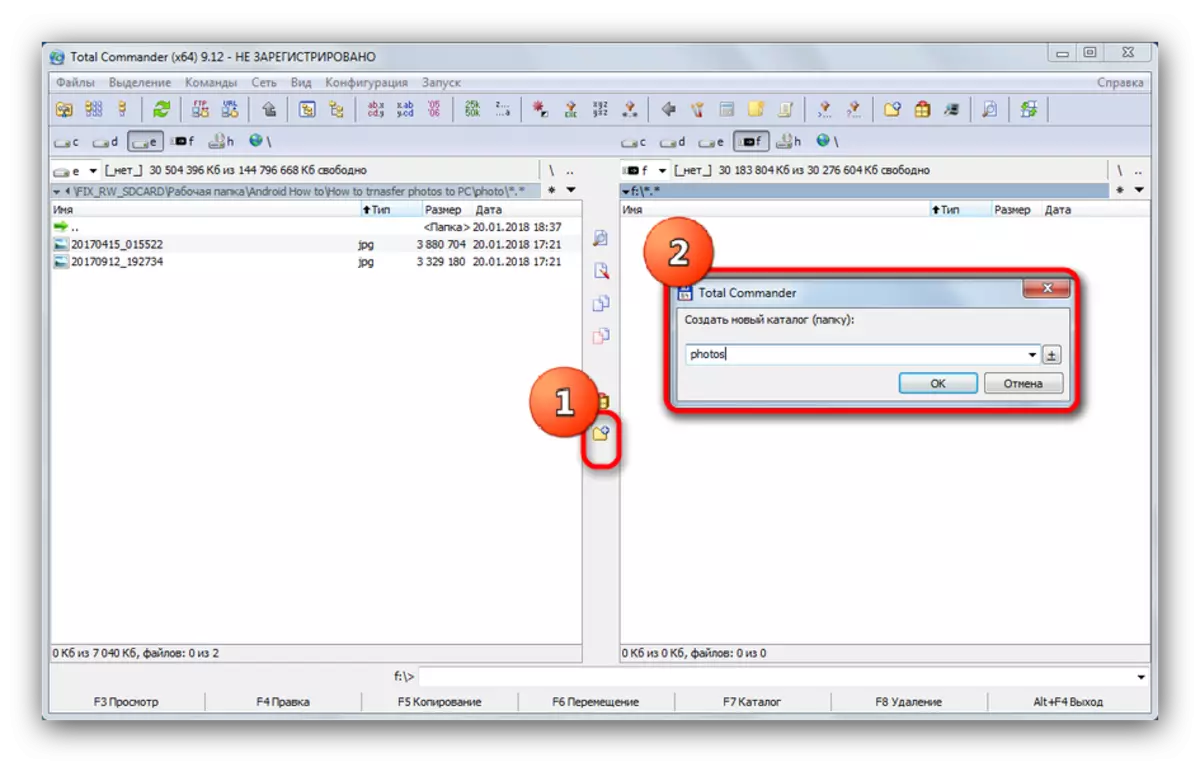
तपाईं देख्न सक्नुहुन्छ, कुनै जटिल छैन। समान एल्गोरिथ्म कुनै अन्य फाईलहरू प्रतिलिपि गर्न वा सार्नको लागि उपयुक्त छ।
विधि 2: टाढा व्यवस्थापक
फ्ल्याश ड्राइभमा फोटोहरू स्थानान्तरण गर्ने अर्को विधि भनेको हेडलाइटहरू हो, जुन, ठोस उमेरको बाबजुद पनि लोकप्रिय र विकास हुँदैछ।


हुनसक्छ दूरवाट कसैलाई पुराना लाग्नेछ, तर कम प्रणाली आवश्यकताहरू र प्रयोगको अन्त्य (केही लत) निश्चित रूपमा ध्यान दिन लायक छ।
विधि :: विन्डोज प्रणाली उपकरणहरू
यदि तपाइँ केहि कारणले गर्दा तपाइँसँग तेस्रो-पार्टी प्रोग्रामहरू प्रयोग गर्ने क्षमता छैन भने, निराश नहुनुहोस् - ड्राइभहरू स्ट्रिभ्सलाई सार्नको लागि सबै उपकरणहरू छन्।
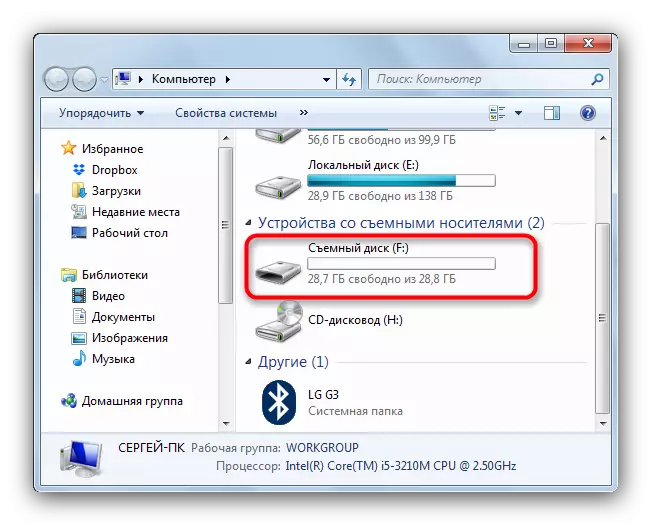

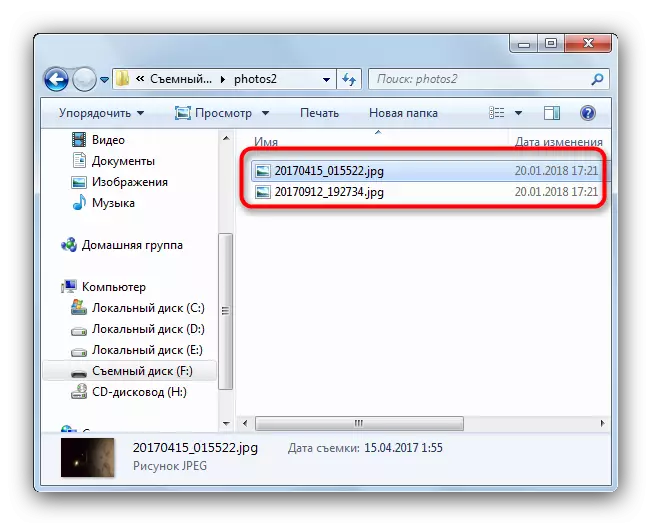
यस विधिले कम्प्युटरका सबै कोटीहरू पनि फिट गर्दछ।
AINE सम्मानको रूपमा, हामी यसलाई चर्को हुनु अघि धेरै ठूला फोटोहरू सम्झाउन चाहन्छौं, तपाईं विशेष कार्यक्रमहरूको प्रयोग गरेर क्वालिफाइज नगरी राशिमा कम गर्न सक्नुहुनेछ।
