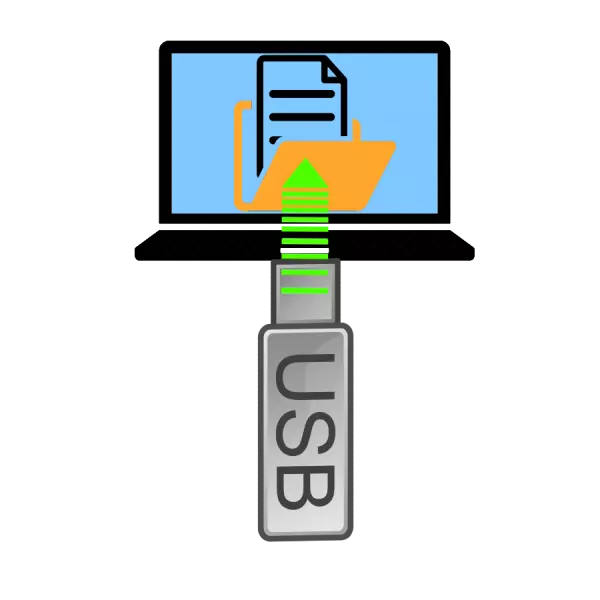
फ्ल्यास ड्राइभहरू अब स्थानान्तरणको लागि पहिले लोकप्रिय अपेक्षित अप्टिकल डिस्कहरू र बाह्य हार्ड ड्राइभहरूको अगाडि जानकारी स्थापित गर्नका लागि मुख्य साधन हुन्। तथापि, केही प्रयोगकर्ताहरू विशेष गरी अमेरिकी वाहकहरूको सामग्रीको सामग्रीहरू हेर्दै समस्याहरू छन्। हाम्रो आजको सामग्री त्यस्ता प्रयोगकर्ताहरूलाई मद्दत गर्न डिजाइन गरिएको हो।
फ्ल्यास ड्राइभहरूको सामग्रीहरू हेर्नका लागि तरिकाहरू
सर्वप्रथम, हामी नोट गर्दछौं कि फ्ल्यास ड्राइभ खोल्ने प्रक्रियालाई अगाडिका फाइलहरू दुबै ल्यापटपहरू र स्टेशनरी पीसीहरूको लागि समान छ। USB फ्ल्यास ड्राइभमा रेकर्ड गरिएको डाटा हेर्नका लागि 2 विकल्पहरू छन्: तेस्रो-पक्ष फाइल प्रबन्धकहरू र विन्डोज प्रणाली उपकरणहरू प्रयोग गरेर।विधि 1: कुल कमाण्डर
विन्डोजको लागि सबैभन्दा लोकप्रिय फाईल प्रबन्धकहरू मध्ये एक, पाठ्यक्रममा सबै आवश्यक कार्यक्षमता छ फ्ल्यास ड्राइभहरूको साथ काम गर्न।
- Thotal कमाण्डर चलाउनुहोस्। प्रत्येक अपरेटिंग प्यानल माथि एक ब्लक हो जहाँ उपलब्ध ड्राइभहरूको छविहरूको साथ बटनहरू संकेत गरिन्छ। फ्ल्यास ड्राइभहरू उपयुक्त आइकनको साथ प्रदर्शित हुन्छन्।
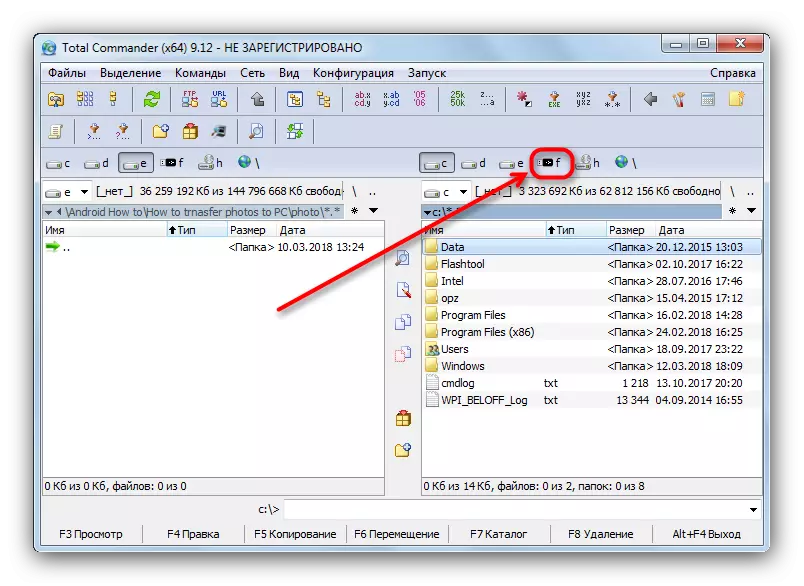
तपाइँको मिडिया खोल्न इच्छित बटनमा क्लिक गर्नुहोस्।
वैकल्पिक विकल्प - ड्रप-डाउन सूचीमा USB ड्राइभ चयन गर्नुहोस्, काम प्यानल माथिको बायाँमा अवस्थित।
- फ्ल्यास ड्राइभको सामग्रीहरू अवलोकन र विविध अभिव्यक्तिहरूको लागि उपलब्ध हुनेछ।
- कार्यक्रम चलाउनुहोस्। बाँया फलकमा डिस्क चयन मेनू खोल्न Alt + F1 कुञ्जी संयोजन थिच्नुहोस् (दायाँ प्यानलका लागि, संयोजन Alt + F2 हुनेछ)।
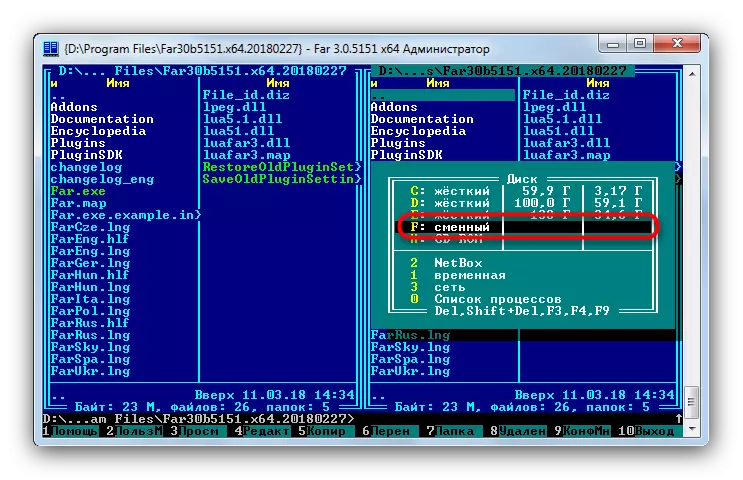
एरो वा माउस प्रयोग गरेर, यसमा तपाईंको USB फ्ल्यास ड्राइभ फेला पार्नुहोस् (त्यस्ता मिडियाहरू "* डिस्क पत्र *: बदल्नुहोस्")। काली, तर हेडबल प्रबन्धकमा बाह्य हार्ड ड्राइभहरूको कुनै भिन्नता, त्यसैले यो केवल क्रममा सबै कुरा प्रयास गर्न मात्र बाँकी छ।
- इच्छित मिडिया चयन गरेपछि, यसको नाममा दुई पटक क्लिक गर्नुहोस् वा इन्टर थिच्नुहोस्। फ्ल्यास ड्राइभमा समावेश गरिएका फाईलहरूको सूची।
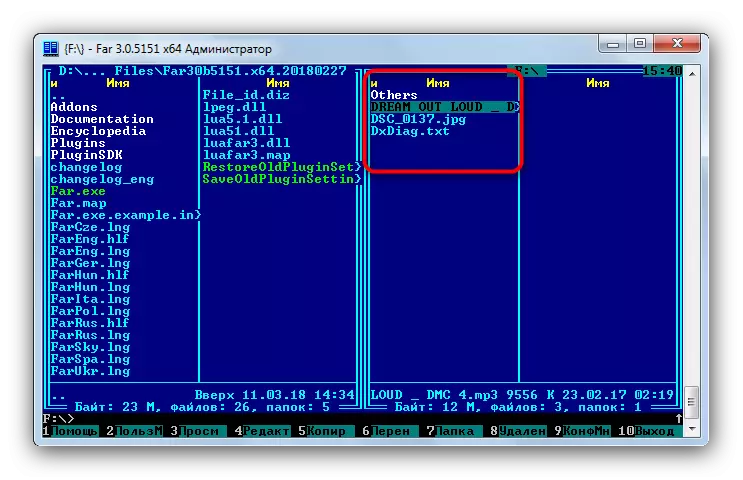
कुल कमाण्डर को मामला मा रूप मा, फाईलहरू खोल्न, परिमार्जन, सार्न, वा अन्य भण्डारण मिडिया को प्रतिलिपि गर्न सक्नुहुन्छ।
- यदि तपाईंको अटोरोन प्रणालीमा अनुमति छ भने, समान विन्डो देखा पर्नेछ जब फ्ल्यास ड्राइभ ल्यापटपमा जडित छ।
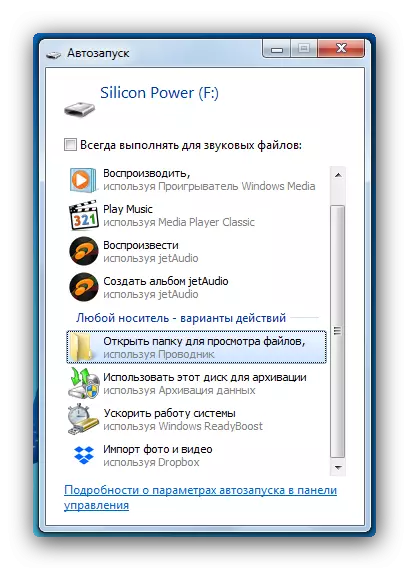
तपाईंले "फाइलहरू हेर्न खुला फोल्डर" क्लिक गर्नुपर्नेछ।
यदि अटोरून निषेधित छ भने, "सुरू" मा क्लिक गर्नुहोस् र "मेरो कम्प्युटर" वस्तु (अन्यथा "कम्प्युटर", "यो कम्प्युटर") मा दायाँ-क्लिक गर्नुहोस्।
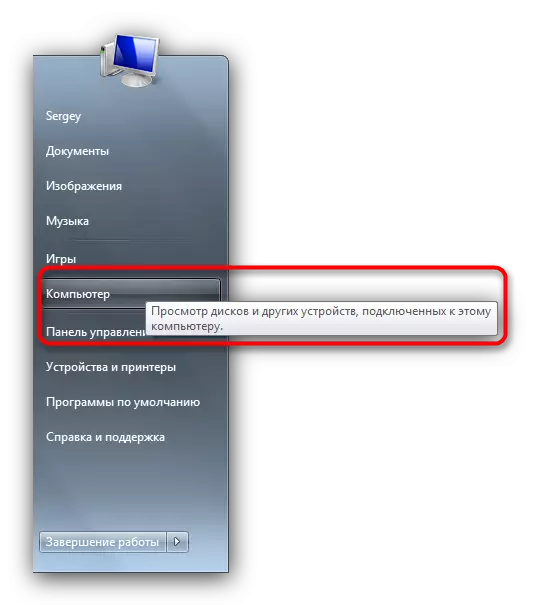
प्रदर्शित ड्राइभहरूको साथ विन्डोमा, "हटाउन योग्य क्यारियरहरूको साथ उपकरणमा ध्यान दिनुहोस्" ब्लक गर्नुहोस् - यो तपाईंको फ्ल्यास ड्राइभ हो, सम्बन्धित आइकनको संकेत हो, अनुमानित आइकनको संकेत गर्दछ।
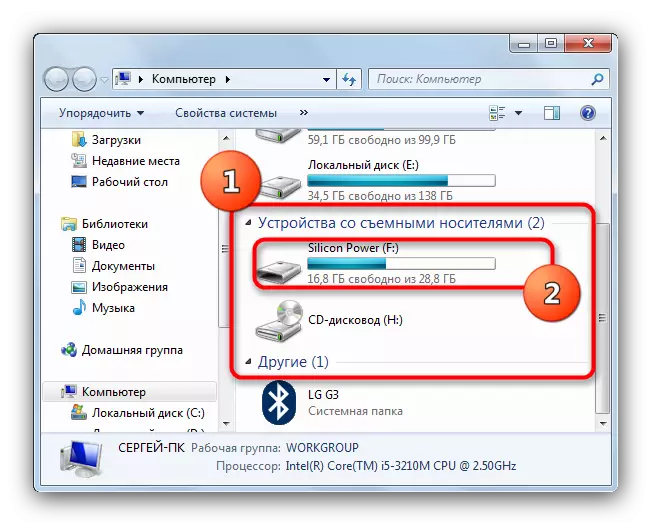
यसलाई हेर्नका लागि मिडिया खोल्न यसमा दुई पटक क्लिक गर्नुहोस्।
- USB फ्ल्यास ड्राइभ "एक्सप्लोर" विन्डोमा नियमित फोल्डरको रूपमा खुल्छ। ड्राइभको सामग्रीहरू हेर्न वा कुनै पनि उपलब्ध कार्यहरू गर्न सकिन्छ।
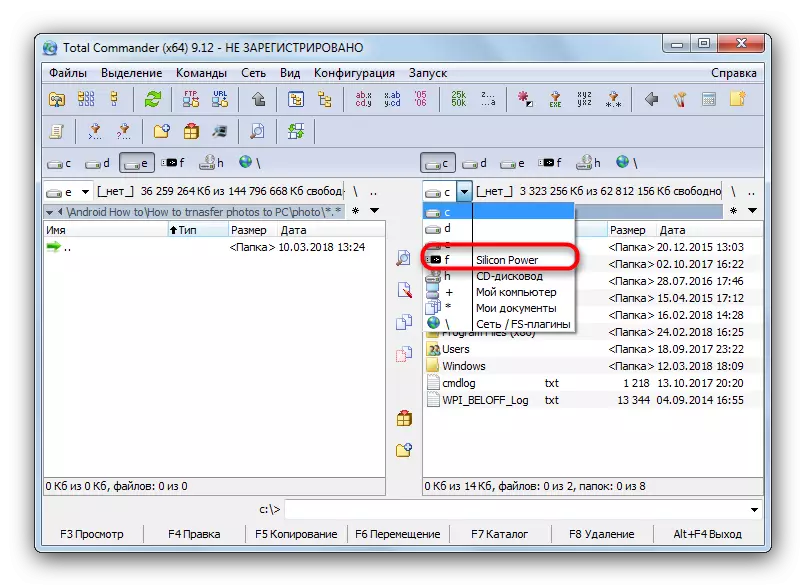
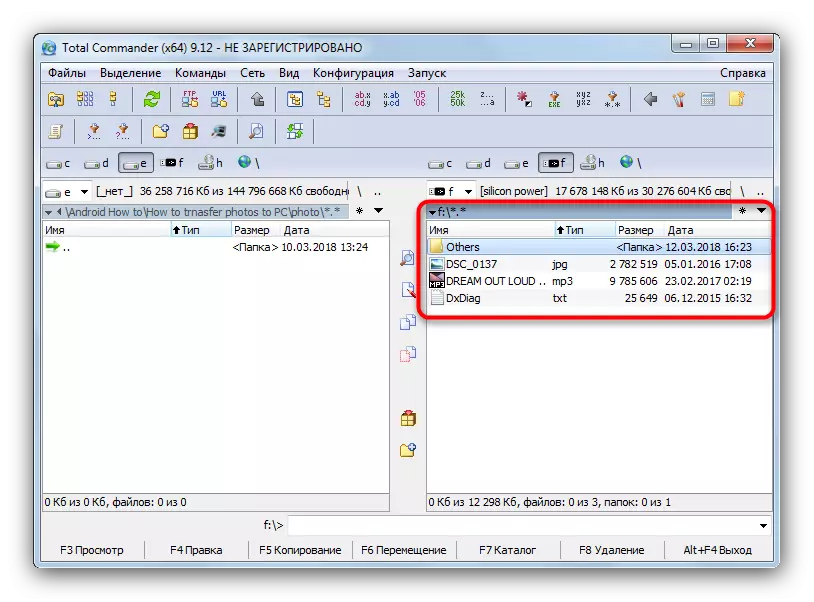
जब तपाईं देख्न सक्नुहुन्छ, कुनै जटिल केहि छैन - प्रक्रिया माउसको साथ केहि क्लिकहरू लिन्छ।
विधि 2: टाढा व्यवस्थापक
अर्को तेस्रो-पार्टी "कन्डक्टर", यस पटक Carraker ्ग विजेर ईगागानी रोशलाको सिर्जनाकर्ताबाट यस पटक। धेरै पुरानो विचारहरूको बाबजुद, हटाउन योग्य ड्राइभहरूको साथ काम गर्न राम्रोसँग उपयुक्त छ।
यस विधिमा असामान्य आधुनिक इन्टरफेस प्रयोगकर्ता बाहेक अरु कुनै गाह्रो छैन।
विधि :: विन्डोज प्रणाली उपकरणहरू
माइक्रोसफ्ट अपरेटिंग प्रणालीहरूमा, फ्ल्याट ड्राइभहरूको लागि आधिकारिक समर्थन विन्डोज XP मा पनि देखा पर्यो (अघिल्लो संस्करणहरूमा अपडेट र ड्राइभरहरू थप गर्न आवश्यक छ)। फलस्वरूप, मोटासिक विन्डोजमा (, and र 10) तपाईंले खुला र फ्ल्याश ड्राइभहरू खोल्न र अवलोकन गर्नुपर्ने सबै कुरा छ।
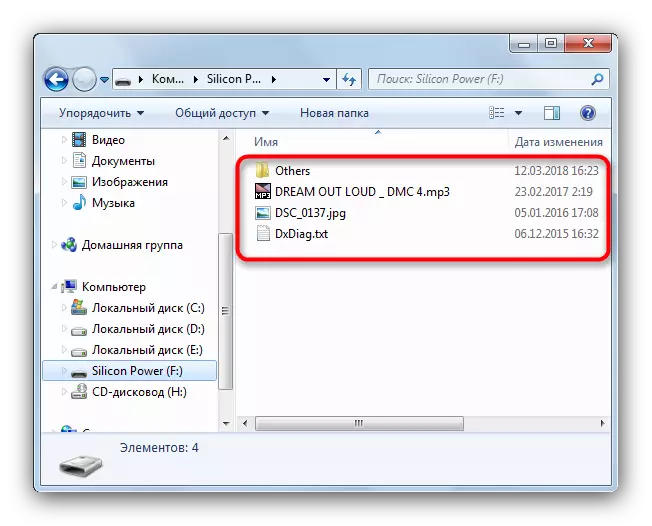
यो विधि प्रयोगकर्ताहरू उपयुक्त हुन्छ जुन मानक "सञ्चलक" विन्डोजहरूको अभ्यस्त हुन्छ र तिनीहरूको ल्यापटपमा थप सफ्टवेयर स्थापना गर्न चाहँदैन।
सम्भव समस्या र विधिहरू तिनीहरूलाई हटाउनका लागि विधिहरू
कहिलेकाँही जब तपाईं फ्ल्यास ड्राइभ जडान गर्नुहुन्छ वा यसलाई अवलोकनका लागि खोल्न प्रयास गर्नुहुन्छ, बिभिन्न प्रकारका असफलताहरू देखा पर्दछन्। तिनीहरू मध्ये सबैभन्दा सामान्य विचार गरौं।
- फ्ल्यास ड्राइभ ल्यापटप द्वारा मान्यता प्राप्त छैन
सबैभन्दा सामान्य समस्या। यो सान्दर्भिक लेखमा विवरण मा मानिन्छ, त्यसैले हामी यसको विस्तारमा रोक्दैनौं।
अधिक पढ्नुहोस्: मैदानमा म्यानुअल गर्नुहोस् कि कम्प्युटरले फ्ल्यास ड्राइभ देख्दैन
- जडान हुँदा, एक सन्देश त्रुटि "अवैध रूपमा निर्दिष्ट गरिएको फोल्डर नाम"
निदेश, तर अप्रिय समस्या। यसको उपस्थिति एक सफ्टवेयर विफलता र हार्डवेयर गल्ती दुबैको कारण हुन सक्छ। विवरणहरू पत्ता लगाउन तलको लेख जाँच गर्नुहोस्।
पाठ: त्रुटि हटाउनुहोस् "अवैध निर्दिष्ट गरिएको फोल्डर नाम" जब फ्ल्यास ड्राइभ जडान गर्दा
- जडान गरिएको फ्ल्यास ड्राइभको लागि ढाँचा चाहिन्छ
सम्भवतः, अघिल्लो प्रयोगको अवधिमा, तपाईंले फ्ल्यास ड्राइभ गलत रूपमा हटाईनुभयो, जसको कारण यसको फाईल प्रणालीको सामना गरियो। जे भए पनि, ड्राइभमा ढाँचामा हुनुपर्दछ, तथापि, यो फाईलहरूको कम्तिमा भाग लिन सम्भव छ।
अधिक पढ्नुहोस्: फाइलहरू कसरी बचत गर्ने यदि फ्ल्यास ड्राइभ खोल्दैन र ढाँचामा माग्दैन
- ड्राइभ सही रूपमा जोडिएको छ, तर खाली भित्र, जहाँ फाईलहरू हुनुपर्दछ
यस्तो समस्या धेरै कारणका लागि पनि उठ्छ। सम्भवतः, USB क्यारियर भाइरस संक्रमित गरिएको छ, तर चिन्ता नगर्नुहोस्, तपाईंको डाटा फिर्ता गर्ने तरिका हो।
अधिक पढ्नुहोस्: के गर्ने यदि फ्ल्यास ड्राइभमा फाईलहरू दृश्यात्मक हुँदैनन्
- फ्ल्यास ड्राइभ लेबलमा फाईलहरूको सट्टा
यो पक्कै पनि भाइरसको काम हो। यो कम्प्युटरको लागि धेरै खतरनाक छैन, तर अझै पनि यो लेबल गर्न सक्षम छ। आफैंलाई yourifred र फाईल फिर्ता गर्न को लागी धेरै कठिनाई बिना।
पाठ: फ्ल्यास ड्राइभमा फाईल र फोल्डरहरूको सट्टा स्कार्सहरू सच्याउनुहोस्
एइभर, हामी नोट गर्दछौं कि तिनीहरूसँग काम गरिसकेपछि ड्राइभहरूको सुरक्षित हटाउने पक्षमा, कुनै पनि समस्याको सम्भावना शून्यका लागि प्रयास गर्दैछ।
