
लोड फ्ल्यास ड्राइभहरू सामान्य भन्दा फरक फरक छ - केवल एक कम्प्युटर मा बुट USB को सामग्री वा अर्को ड्राइव को सामग्रीहरु को प्रतिलिपि जारी हुनेछ। आज हामी तपाईंलाई यो कार्य समाधान गर्न प्रस्तुत गर्नेछौं।
कसरी बुट फ्ल्यास ड्राइभहरू प्रतिलिपि गर्ने
पहिले नै उल्लेख गरिएझैं बुट भण्डारण यन्त्रबाट फाईलहरूहरूको सामान्य प्रतिलिपिले परिणाम ल्याउँदैन, किनकि फाइल प्रणाली र मेमोरी विभाजनहरू लोड हुँदैछ फ्ल्यास ड्राइभहरू। र अझै ओसको फ्ल्यास ड्राइभमा रेकर्ड गरिएको छवि स्थानान्तरण गर्न सम्भव छ - यो सबै सुविधाहरू संरक्षण गर्दा मेमोरीको पूर्ण क्लोनिंग हो। यो गर्नका लागि विशेष सफ्टवेयर प्रयोग गर्नुहोस्।विधि 1: USB छवि उपकरण
एउटा सानो पोर्टेबल उपयोगिता यूएसबी आईडीडी ट्युल आजको कार्य समाधानको लागि आदर्श छ।
USB छवि उपकरण डाउनलोड गर्नुहोस्
- कार्यक्रम डाउनलोड गरेर, यो सफ्टवेयरमा कुनै ठाउँमा कुनै ठाउँमा अभिलेख खोलिए - यो सफ्टवेयर स्थापना आवश्यक पर्दैन। त्यसपछि पीसी वा ल्यापटप बुट गर्दै USB फ्ल्यास ड्राइभमा जडान गर्नुहोस् र कार्यकारी फाइलमा डबल क्लिक गर्नुहोस्।
- बायाँपट्टि मुख्य विन्डोमा त्यहाँ एक प्यानल छ जुन सबै जडान ड्राइभहरू प्रदर्शित गर्दछ। बुट चयन गर्नुहोस्, यसमा क्लिक गर्दै।
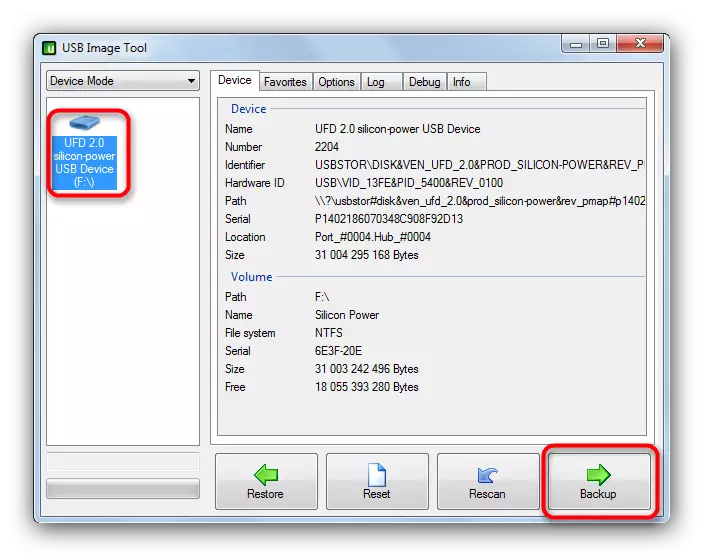
तल दायाँ मा एक बटन "ब्याकअप" छ, जुन तपाईं क्लिक गर्न चाहानुहुन्छ।
- "एक्सप्लोरर" संवाद बाकस नतिजा छविको चयनको विकल्पको साथ देखा पर्दछ। उपयुक्त छनौट गर्नुहोस् र "बचत गर्नुहोस्" थिच्नुहोस्।
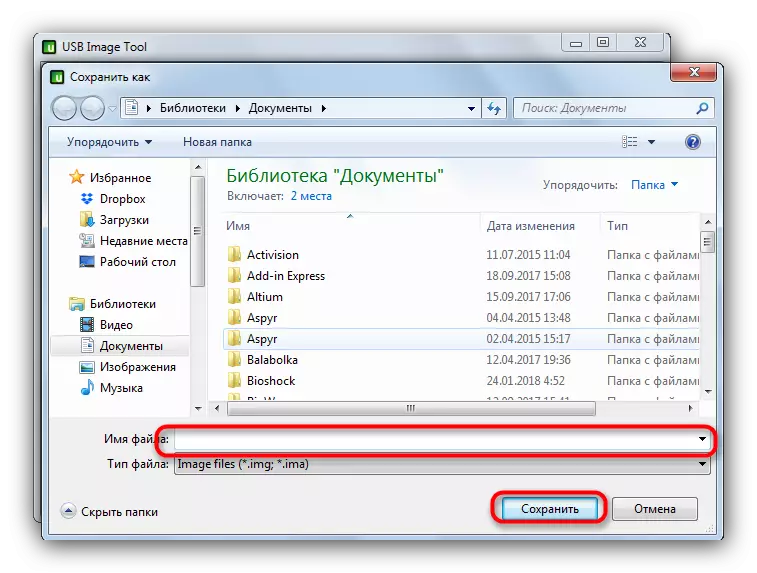
क्लोनिंग प्रक्रिया लामो समय लिन सक्दछ, त्यसैले धैर्य गर्नुहोस्। अन्त्यमा, कार्यक्रम बन्द गर्नुहोस् र बुट ड्राइव बन्द गर्नुहोस्।
- दोस्रो USB फ्ल्यास ड्राइभ जडान गर्नुहोस् जुन तपाईं परिणामस्वरूप प्रतिलिपि गर्न चाहानुहुन्छ। युश्क तात्पल उपकरण चलाउनुहोस् र बायाँपट्टि एउटै प्यानलमा इच्छित उपकरण चयन गर्नुहोस्। त्यसपछि तल "पुनर्स्थापना" बटन पत्ता लगाउनुहोस्, र यसलाई क्लिक गर्नुहोस्।
- "एक्सप्लोरर" संवाद बाकस फेरि देखा पर्नेछ, जहाँ तपाईंले पहिले सिर्जना गरिएको छवि चयन गर्न आवश्यक छ।
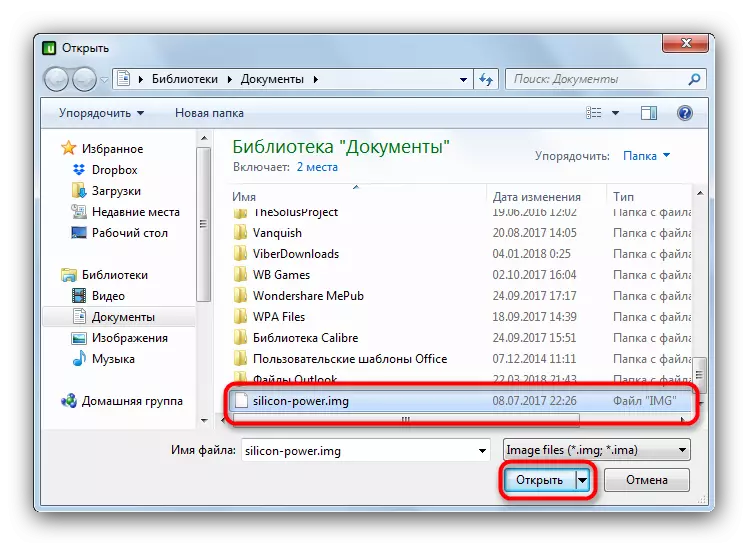
"खुला" क्लिक गर्नुहोस् वा फाइल नामलाई दुई पटक दुई पटक क्लिक गर्नुहोस्।
- "हो" मा क्लिक गरेर तपाईंको कार्यहरू निश्चित गर्नुहोस् र पुन: प्राप्ति प्रक्रियाको लागि प्रतीक्षा गर्नुहोस्।

तयार - दोस्रो फ्ल्यास ड्राइभ हामीलाई चाहिने पहिलो चीजको प्रतिलिपि हुनेछ।
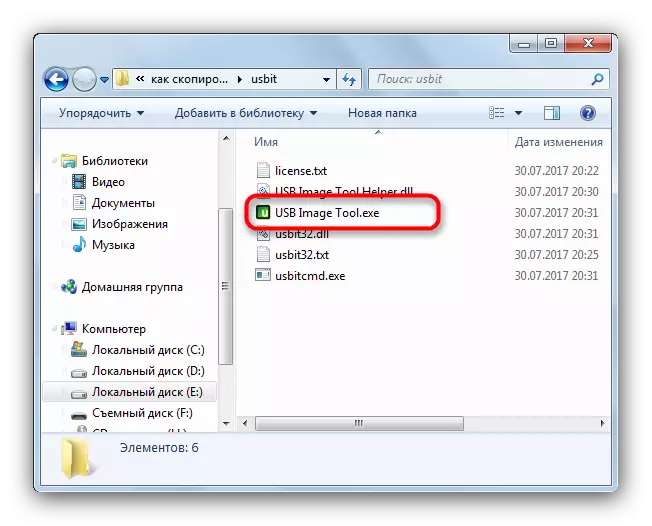

यस विधिको बेफाइदाहरू अलि हुन्छन् - कार्यक्रमले फ्ल्यास ड्राइभहरूको केही मोडेलहरू पहिचान गर्न अस्वीकार गर्दछ वा तिनीहरूबाट गलत छविहरू सिर्जना गर्न अस्वीकार गर्दछ।
विधि 2: Aomei विभाजन सहायक सहायक
हार्ड ड्राइभहरू र युएसबी ड्राइभहरूको लागि शक्तिशाली मेमोरी व्यवस्थापन कार्यक्रम हाम्रो लागि उपयोगी हुनेछ र लोड फ्ल्यास ड्राइभको प्रतिलिपि सिर्जना गर्न।
डाउनलोड Aomei विभाजन सहायक
- तपाईंको कम्प्युटरमा सफ्टवेयर स्थापना गर्नुहोस् र यसलाई खोल्नुहोस्। मेनूमा, मास्टर आईटमहरू चयन गर्नुहोस् - "प्रतिलिपि विजार्ड"।

हामी "डिस्क प्रतिलिपि गर्नुहोस्" नोट गर्दछौं र "अर्को" क्लिक गर्नुहोस्।
- अर्को, तपाईंले बुट ड्राइभ चयन गर्न आवश्यक छ जुनबाट प्रतिलिपि हटाइनेछ। एक पटक क्लिक गर्नुहोस् क्लिक गर्नुहोस् र "अर्को" क्लिक गर्नुहोस्।
- अर्को चरण अन्तिम फ्ल्यास ड्राइभको छनौट हुनेछ, जुन हामी पहिलोको प्रतिलिपि हेर्न चाहन्छौं। त्यस्तै गरी, चाहिएको जाँच गर्नुहोस् र "अर्को" थिचेर पुष्टि गरेर।
- पूर्वावलोकन विन्डोमा, विकल्पलाई चिन्ह लगाउनुहोस् "सम्पूर्ण डिस्क विभाजनको फिन्टिंग"।

"अर्को" क्लिक गरेर चयनको पुष्टि गर्नुहोस्।
- अर्को विन्डोमा, "अन्त" मा क्लिक गर्नुहोस्।
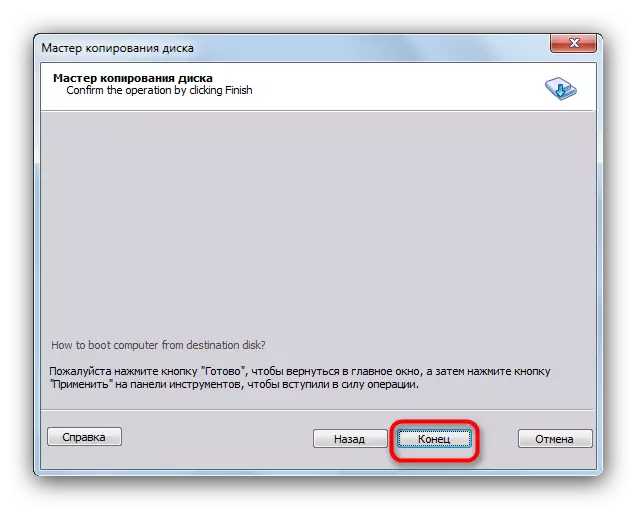
कार्यक्रमको मुख्य विन्डोमा फर्कदै, "लागू गर्नुहोस्" मा क्लिक गर्नुहोस्।
- क्लोनिंग प्रक्रिया सुरू गर्न, "जानुहोस्" मा क्लिक गर्नुहोस्।
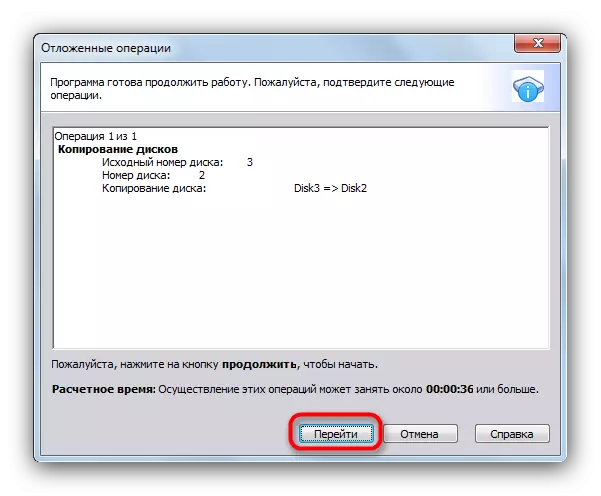
चेतावनी विन्डोमा तपाईंले "हो" क्लिक गर्न आवश्यक छ।

प्रतिलिपि धेरै लामो समयको लागि फिल्टर हुनेछ, त्यसैले तपाईं कम्प्युटर एक्लै छोड्न सक्नुहुन्छ र केहि अरू पनि गर्न सक्नुहुन्छ।
- जब प्रक्रिया पूरा हुन्छ, ठीक छ क्लिक गर्नुहोस्।
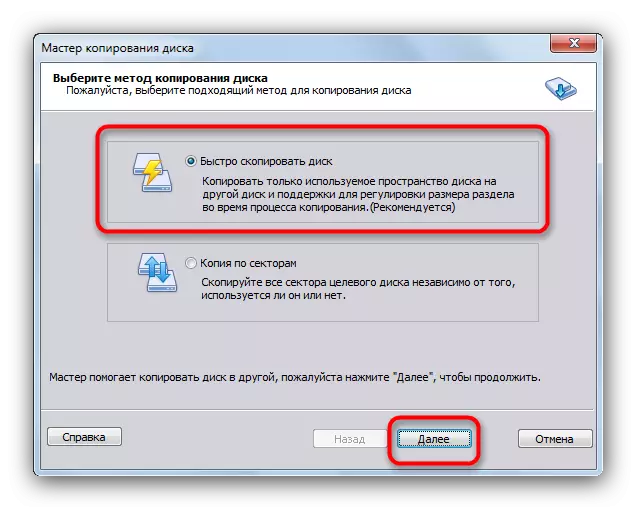

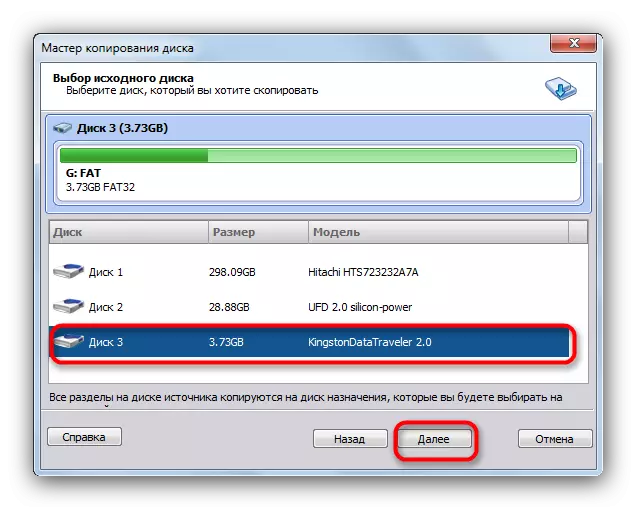
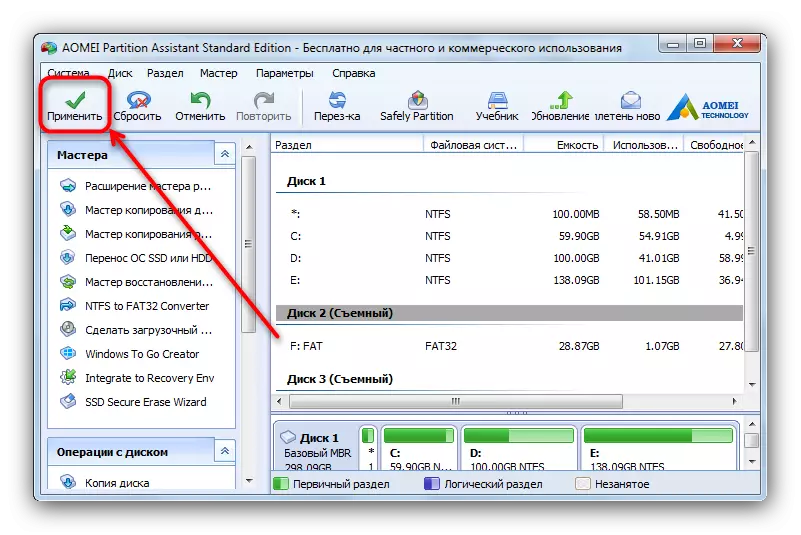
यस कार्यक्रममा व्यावहारिक रूपमा कुनै समस्या छैन, तर केहि प्रणालीहरूमा यसले अस्पष्ट कारणहरूले सुरू गर्न अस्वीकार गर्दछ।
विधि :: अल्ट्रासियो
बुट योग्य फ्ल्याट ड्राइवहरू सिर्जना गर्नका लागि सबैभन्दा लोकप्रिय समाधानहरू मध्ये एकले अन्य ड्राइभहरूमा प्रवेशका लागि उनीहरूका प्रतिलिपिहरू पनि सिर्जना गर्न सक्दछ।
अल्ट्राशिगो अपलोड गर्नुहोस्।
- दुबै फ्ल्यास ड्राइभहरू कम्प्युटरमा ट्याप गर्नुहोस् र अल्ट्रासिसो चलाउनुहोस्।
- मुख्य मेनूमा "आत्म-लोडिंग" चयन गर्नुहोस्। अर्को - "एक डिस्केट छवि सिर्जना गर्नुहोस्" वा "हार्ड डिस्क छवि सिर्जना गर्नुहोस्" (यी विधिहरू बराबर छन्)।
- ड्रप-डाउन सूचीमा "ड्राइभ" मा संवाद बाकसमा "ड्राइभ" तपाईंले आफ्नो बुट ड्राइभ चयन गर्न आवश्यक छ। बचत गर्नुहोस्। जहाँ फ्ल्यास ड्राइभ छवि बचत हुनेछ (निश्चित गर्नुहोस् कि चयनित हार्ड डिस्क वा यसको सेक्सनमा तपाईंसँग पर्याप्त ठाउँ छ)।
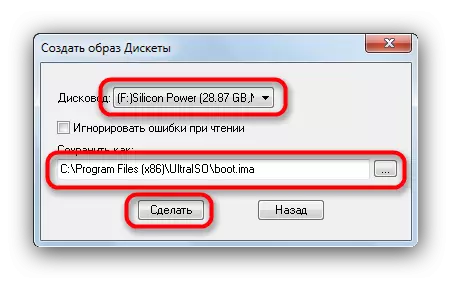
लोडिंग फ्ल्यास ड्राइभको छवि बचत गर्नको लागि "बनाउनुहोस्" थिच्नुहोस्।
- जब प्रक्रिया समाप्त हुन्छ, सन्देश विन्डोमा "ठीक छ" मा क्लिक गर्नुहोस् र पीसीबाट बुट ड्राइव विच्छेदन गर्नुहोस्।
- अर्को चरण भनेको दोस्रो अमेरिकी फ्ल्यास ड्राइभमा नतिजा छवि रेकर्ड गर्नु हो। यो गर्न, "फाइल" चयन गर्नुहोस् - "खोल्नुहोस् ..."।
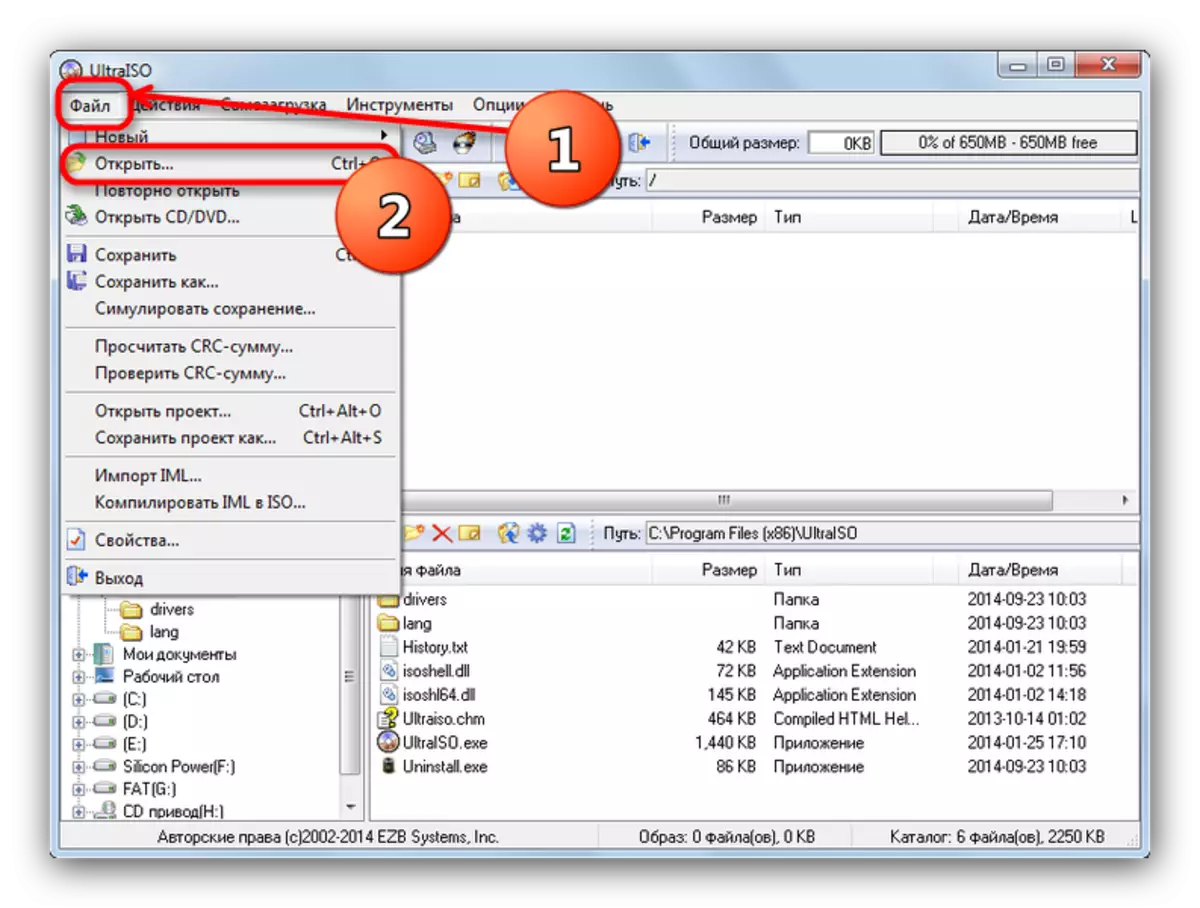
"एक्सप्लोरर" विन्डोमा, अघिल्लो प्राप्त छवि चयन गर्नुहोस्।
- फेरि "आत्म-लोडिंग" लाई चयन गर्नुहोस्, तर यस पटक "हार्ड डिस्को छवि लेख्नुहोस् ..."।

डिस्क ड्राइभ सूचीमा रेकर्ड उपयोगिता विन्डोमा, तपाईंको दोस्रो USB फ्ल्यास ड्राइभ स्थापना गर्नुहोस्। रेकर्डिंग विधि "USB-HDD +" सेट गर्नुहोस्।

यदि तपाईंले सबै सेटिंग्स र मानहरू सेट गर्नुभयो भने जाँच गर्नुहोस्, र "लेख्नुहोस्" क्लिक गर्नुहोस्।
- "हो" मा क्लिक गरेर फ्ल्यास ड्राइवको फर्म्याट पुष्टि गर्नुहोस्।
- फ्ल्यास ड्राइभमा छवि रेकर्डिंगको लागि प्रक्रिया, जुन सामान्यबाट फरक हुँदैन। पूरा भएपछि, कार्यक्रम बन्द गर्नुहोस् - दोस्रो फ्ल्यास ड्राइभ अब पहिलो बुट ड्राइवको प्रतिलिपि हो। मार्गहरू द्वारा, अल्ट्राइसोओ प्रयोग गरेर तपाईं क्लोन र मल्सोड फ्ल्यास ड्राइभ गर्न सक्नुहुन्छ।
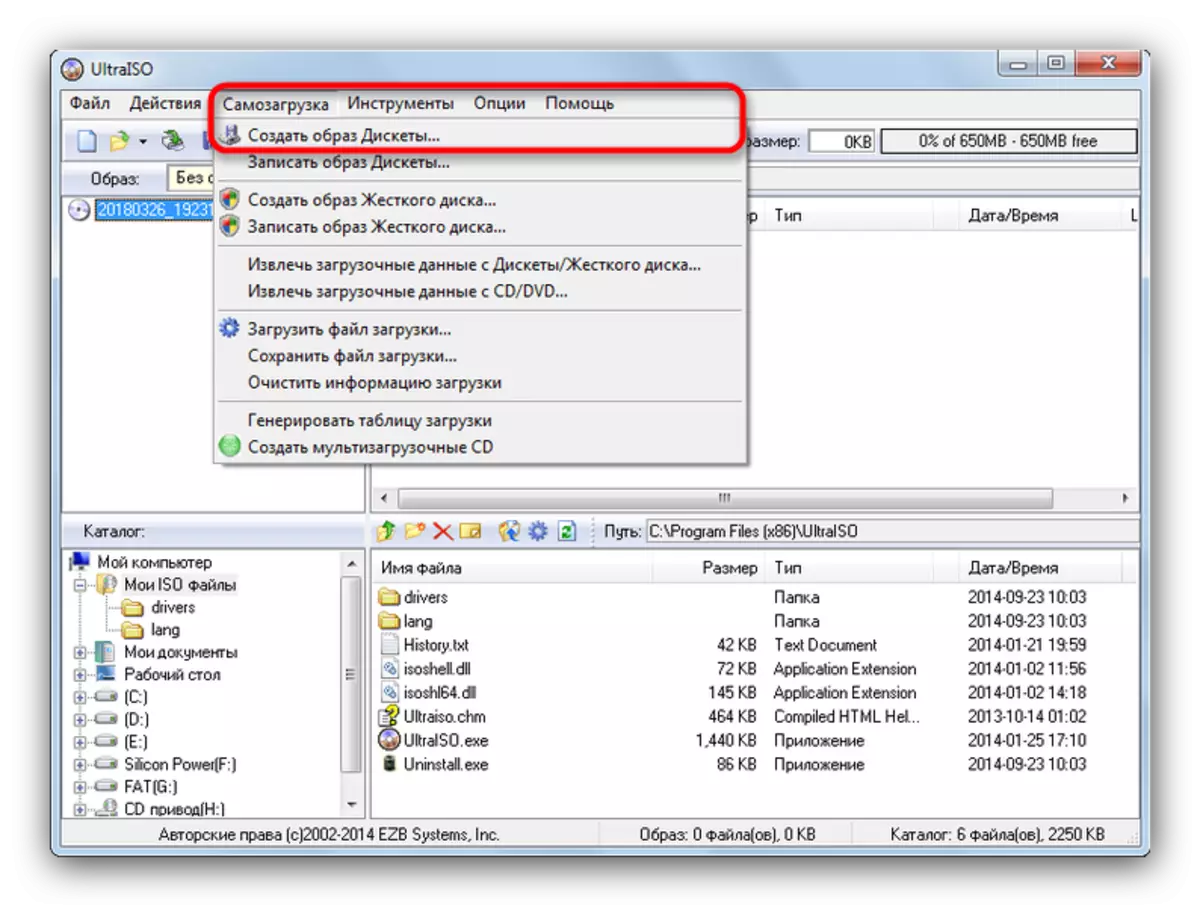

परिणाम जस्तै, हामी तपाईंको ध्यान खिच्नका लागि प्रोग्रामहरू र एल्गोरिदमहरू उनीहरूसँगै काम गर्नका लागि कार्यक्रमहरू र एल्गोरिमहरू पनि परम्परागत फ्ल्याश ड्राइभहरूको छविहरू हटाउन पनि प्रयोग गर्न सकिन्छ - उदाहरणका लागि फाईलहरूको पुनर्स्थापनाको लागि।
