
यसैले एमएफपी कोरोस्सेरेरा कार्यलुना 1 181 समस्याबिना काम, ड्राइभरहरू विन्डोजमा स्थापना हुनुपर्दछ। यो त्यस्तो जटिल प्रक्रिया होइन, यो कुरा जान्नु महत्त्वपूर्ण छ कि तिनीहरूलाई कहाँबाट डाउनलोड गर्ने। यस लेखमा छलफल गरिनेछ भनेर त्यहाँ चार फरक तरीकाले छन्।
Kyocera टास्कलफाई 1 181 को लागि स्थापना विधिहरू
उपकरण जडान गरेपछि, अपरेटिंग प्रणाली स्वचालित रूपमा उपकरण निर्धारण गर्दछ र यसको डाटाबेसमा सम्बन्धित ड्राइभरहरूको लागि खोजी गर्दछ। तर तिनीहरू सधैं त्यहाँ छैनन्। यस अवस्थामा, युविक सफ्टवेयरको स्थापना स्थापना गरिएको छ जसमा उपकरणको केही कार्यहरू काम नगर्न सकिन्छ। यस्तो अवस्थामा, मैन्युअल रूपमा ड्राइभर स्थापना गर्न उत्तम हो।विधि 1: आधिकारिक साइट कयोसरा
ड्राइभर डाउनलोड गर्न, सबै भन्दा इष्टतम विकल्पले निर्माताको आधिकारिक साइटबाट यसको खोजी सुरू गर्दछ। त्यहाँ तपाईं सफ्टवेयर 1 Perster1 मोडेलको लागि मात्र सफ्टवेयर फेला पार्न सक्नुहुनेछ, तर कम्पनीका अन्य उत्पादनहरूको लागि पनि।
साइट Kyocera
- कम्पनीको वेबसाइट पृष्ठ खोल्नुहोस्।
- "मर्मतसम्भार / समर्थन" खण्डमा जानुहोस्।
- कोटी "समर्थन केन्द्र" खोल्नुहोस्।
- "उत्पाद कोटि" सूचीबाट "प्रिन्ट" को चयन गर्नुहोस्, र सूचीबाट "उपकरण" बाट चयन गर्नुहोस् - "टाल्डिलोफा 1111" खोजी "क्लिक गर्नुहोस्।
- ओएस संस्करणहरू द्वारा वितरित ड्राइभरहरूको सूची देखा पर्नेछ। यहाँ तपाईं दुबै प्रिन्टर आफै र स्क्यानर र फ्याक्सका लागि अपलोड गर्न सक्नुहुनेछ। यसलाई डाउनलोड गर्न ड्राइभरको नाम क्लिक गर्नुहोस्।
- सम्झौताको पाठ देखा पर्नेछ। सबै सर्तहरू बनाउन "सहमत" क्लिक गर्नुहोस्, अन्यथा लोड सुरू हुँदैन।

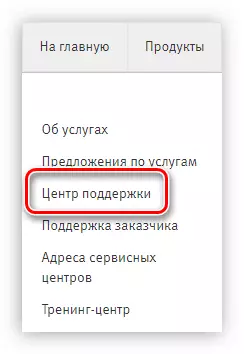
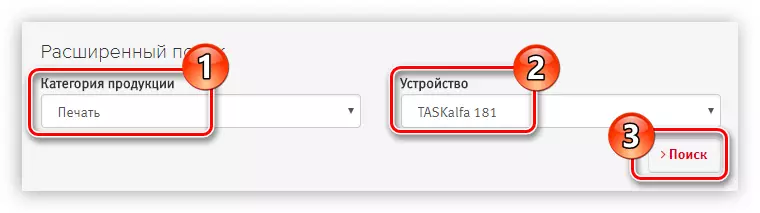

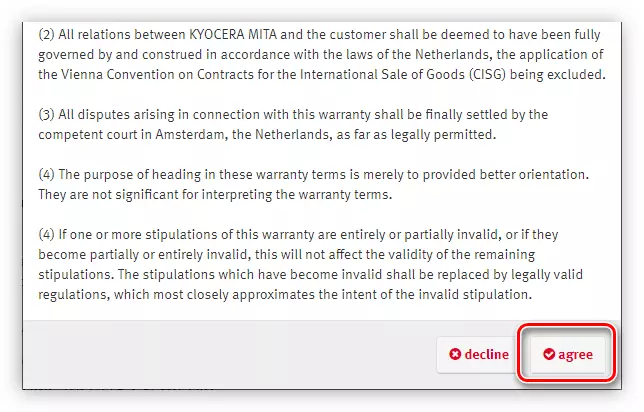
डाउनलोड ड्राइभर अभिलेख राखिएको छ। यसका लागि सबै फाइलहरू अनप्याक गर्न अनप्याक गर्नुहोस् यसको लागि यसको लागि Appertriver प्रयोग गरेर।
स्थापना सुरु हुनेछ। यो सम्पन्न नभएसम्म कुर्नुहोस्, तब तपाईं स्थापनाकर्ता विन्डो बन्द गर्न सक्नुहुन्छ। क्याओस्रा टायलफाई 1 181 स्क्यानरका लागि ड्राइभर स्थापना गर्न, तपाईंले निम्न गर्न आवश्यक छ:
- अनपेक्षित क्याटलगमा जानुहोस् "Scannerdrv_tasklfa_181_21"।
- "TA181" फोल्डर खोल्नुहोस्।
- सेटअप.EXE फाईल चलाउनुहोस्।
- स्थापना विजार्ड भाषा चयन गर्नुहोस् र "अर्को" बटन क्लिक गर्नुहोस्। सूचीमा, दुर्भाग्यवस, त्यहाँ कुनै रूसी भाषा छैन, त्यसैले निर्देशन अ English ्ग्रेजी प्रयोग गरिनेछ।
- स्थापनाकर्ताको स्वागत पृष्ठमा, "अर्को" क्लिक गर्नुहोस्।
- यस चरणमा तपाईंले स्क्यानर र होस्ट ठेगानाको नाम निर्दिष्ट गर्नु आवश्यक छ। "अर्को" बटन थिचेर यी प्यारामिटरहरूलाई डिफल्ट छोड्न सिफारिस गरिन्छ।
- सबै फाईलहरू सुरू हुनेछ। उनको अन्त को लागी प्रतीक्षा गर्नुहोस्।
- पछिल्लो विन्डोमा, "समाप्त" क्लिक गर्नुहोस् "समाप्त" मा क्लिक गर्नुहोस्।
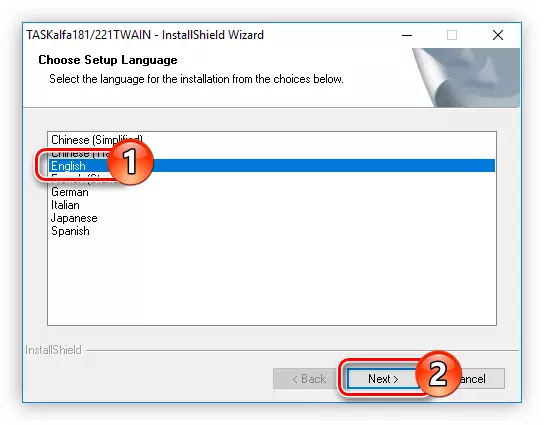
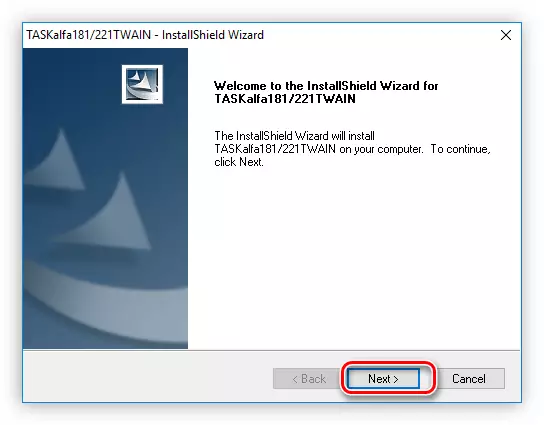
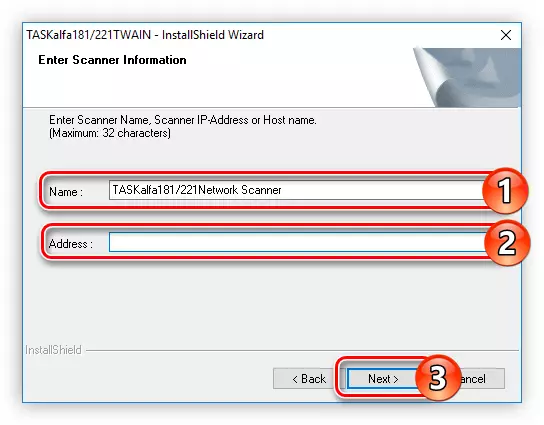

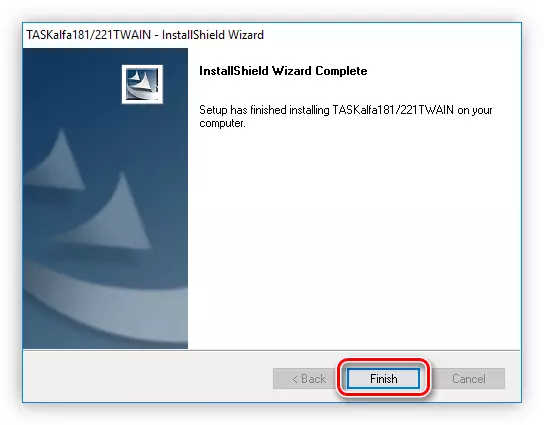
कयोस्स्रा टायलफाफा 111 स्क्यानर सफ्टवेयर स्थापना गरिएको छ। फ्याक्स ड्राइभर स्थापना गर्न, निम्न गर्नुहोस्:
- Unzipped फोल्डर "FAXDRV_TASKLALF_181_1" प्रविष्ट गर्नुहोस्।
- "FAXDRV" डाइरेक्टरीमा जानुहोस्।
- "फक्सहेयर" डाइरेक्टरी खोल्नुहोस्।
- KMSSSET.EXE फाईलमा डबल क्लिक गरेर ड्राइभर ड्राइभर स्थापनाकर्ता चलाउनुहोस्।
- स्वागत गर्दै विन्डोमा, "अर्को" क्लिक गर्नुहोस्।
- निर्माता र फ्याक्स मोडेल चयन गर्नुहोस्, "अर्को" क्लिक गर्नुहोस्। यस अवस्थामा, मोडेल "किरोसेराको टास्कलफाई 1 181 NW-FAX" हो।
- पूर्वनिर्धारित रूपमा "हो" मार्क "हो" मार्क "हो" मार्कको नाम प्रविष्ट गर्नुहोस्। त्यसपछि, "अर्को" क्लिक गर्नुहोस्।
- तपाईंले निर्दिष्ट गर्नुभएको स्थापना सेटिंग्स जाँच गर्नुहोस् र स्थापना क्लिक गर्नुहोस्।
- ड्राइभर कम्पोनेन्टहरू सुरु हुने चालक घटकहरू शुरू हुनेछ। यस प्रक्रियाको अन्त्यका लागि कुर्नुहोस्, जुन पछाडि विन्डोमा जुन "होईन" छेउमा बक्स जाँच गर्नुहोस् र "समाप्त" क्लिक गर्नुहोस् "।
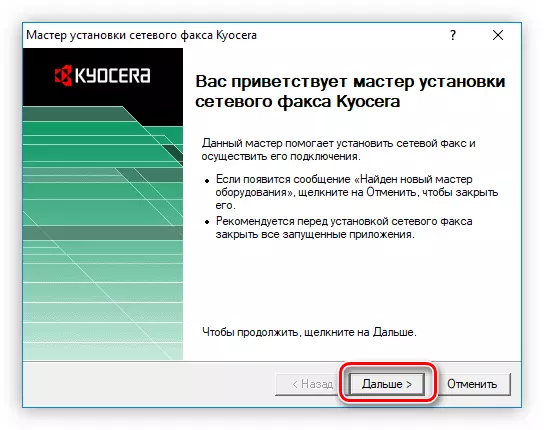

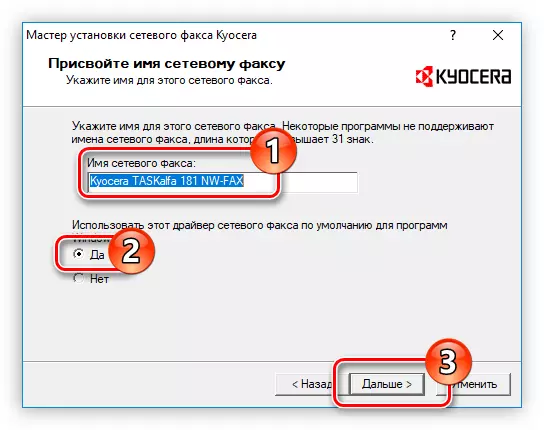
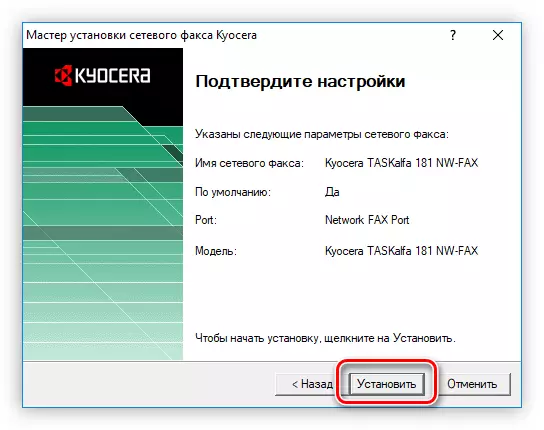
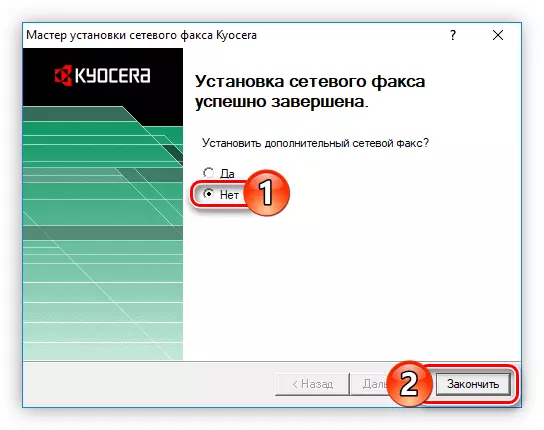
Kyocera टास्कलफाई 1 181 सम्पन्न भएका सबै चालकहरूको यस स्थापनामा सम्पन्न भयो। MFP प्रयोग गर्न सुरू गर्न कम्प्युटर पुन: सुरु गर्नुहोस्।
विधि 2: साइड सफ्टवेयर
यदि पहिलो मार्गको निर्देशनहरू कार्यान्वयन, तपाईंलाई गाह्रो छ, तब तपाईं MFP ड्राइभर कोयोोस्रा टकलफाई 1 181 लाई डाउनलोड गर्न र स्थापना गर्न विशेष कार्यक्रमहरू प्रयोग गर्न सक्नुहुनेछ। यस श्रेणीका धेरै प्रतिनिधिहरू छन्, उनीहरूको सबैभन्दा लोकप्रियको साथ तपाईं हाम्रो वेबसाइटमा फेला पार्न सक्नुहुन्छ।
अधिक पढ्नुहोस्: ड्राइभरहरूको स्थापनाका लागि कार्यक्रमहरू
प्रत्येक त्यस्ता कार्यक्रमहरू यसको आफ्नै अनौंठो सुविधाहरू छन्, तर सबैमा सफ्टवेयर अपडेट प्रदर्शन गर्नका लागि एल्गोरिथ्म समान छ: तपाईंले सबैभन्दा पहिले नै स्टार्टअपमा प्रणालीमा स्क्यान गर्न सुरू गर्नुपर्दछ। सूचीबाट इच्छित सफ्टवेयर चयन गर्नु आवश्यक छ र उपयुक्त बटन क्लिक गर्नुहोस्। हामी स्लिम्ड्रडहरूको उदाहरण प्रयोग गरेर त्यस्ता कार्यक्रमहरूको प्रयोग विश्लेषण गर्नेछौं।
- अनुप्रयोग चलाउनुहोस्।
- सुरू स्क्यान बटन क्लिक गरेर स्क्यान सुरू गर्नुहोस्।
- यसको समाप्ति को लागी प्रतीक्षा गर्नुहोस्।
- डाउनलोड गर्न उपकरणको नामको विपरित "अपड अपड अपड अपड अपड अपड अपड अपड अपड अपड अपड अपड अपड अपड अपडेट गर्नुहोस्" मा क्लिक गर्नुहोस् र यसको लागि ड्राइभरहरू स्थापना गर्नुहोस्।
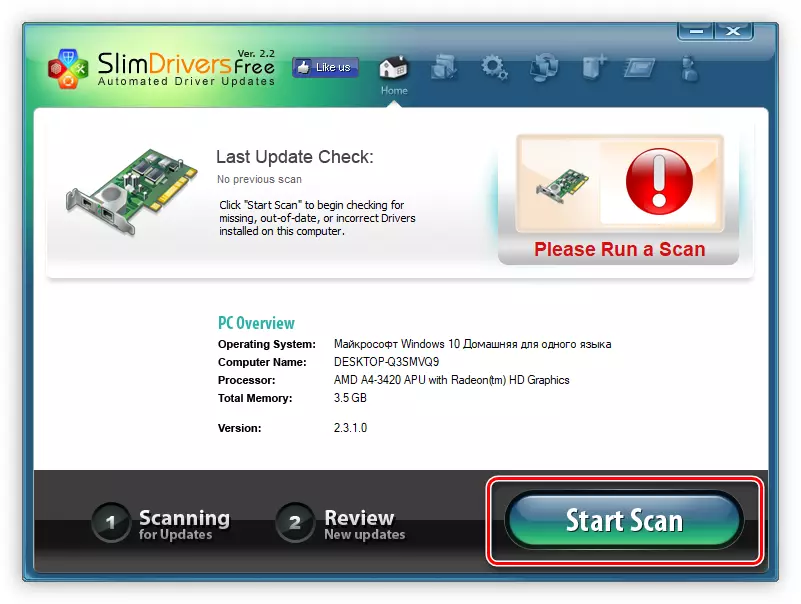
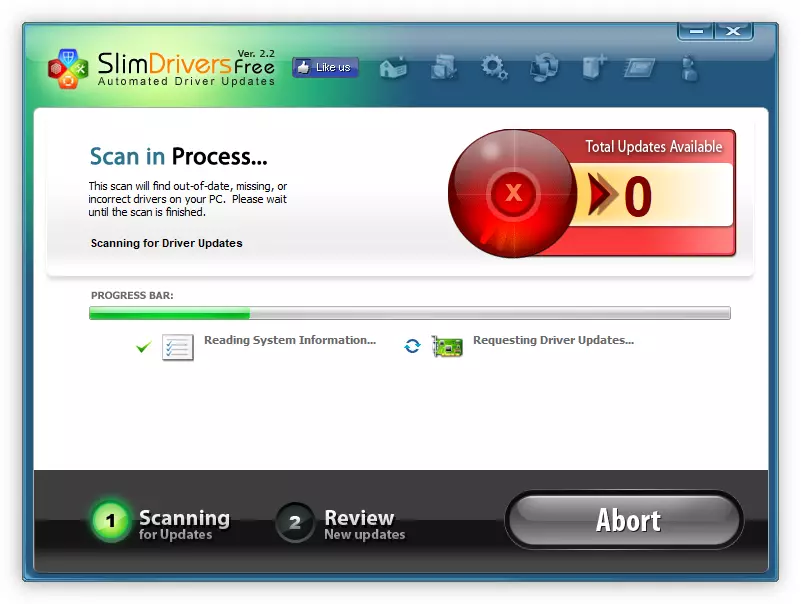
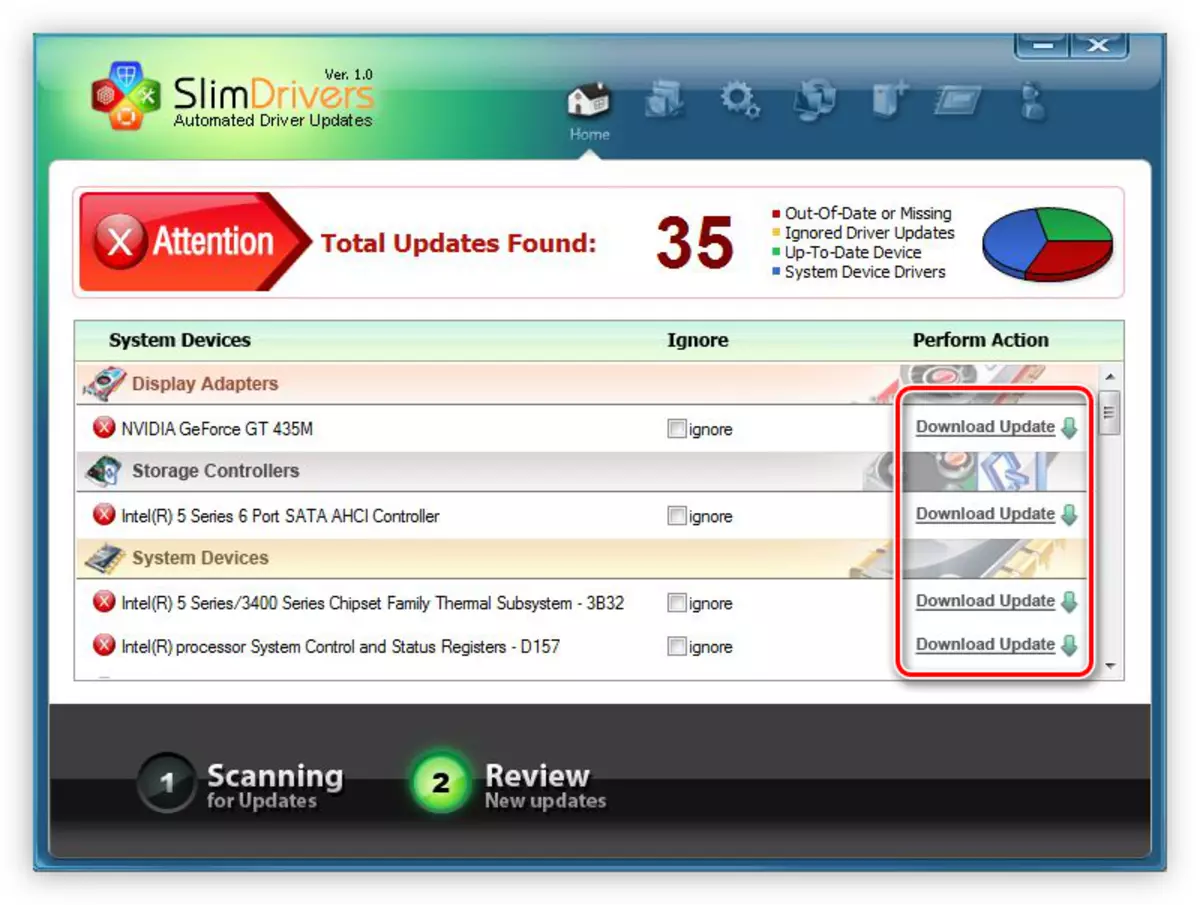
त्यसोभए तपाईं आफ्नो कम्प्युटरमा सबै खाली ड्राइभरहरू अपडेट गर्न सक्नुहुनेछ। स्थापना प्रक्रिया पूरा भएपछि, केवल प्रोग्राम बन्द गर्नुहोस् र पीसी पुनःस्टार्ट गर्नुहोस्।
विधि :: हार्डवेयर ड्राइभरको लागि खोजी गर्नुहोस्
त्यहाँ विशेष सेवाहरू छन् जुन तपाईं हार्डवेयर पहिचानकर्ता (आईडी) को लागि खोजी गर्न सक्नुहुनेछ। तदनुसार, कूस्रा टायलल्फाका लागि ड्राइभरमा 11 मुद्राकको लागि ड्राइभरलाई फेला पार्न यो आवश्यक छ कि उसको आईडी जान्नु आवश्यक छ। सामान्यतया यो जानकारी उपकरण प्रबन्धकमा उपकरणको "गुणहरू" फेला पार्न सकिन्छ। विचार अन्तर्गत प्रिन्टरको पहिचानकर्ता निम्नानुसार छ:
USBING on kyccrataksallfa_1812223DC।

कार्यको एल्गोरिथ्म सरल छ: तपाईले अनलाइन सेवा, जस्तै अनलाइन सेवाको मुख्य पृष्ठ खोल्न आवश्यक छ, र खोज क्षेत्रको पहिचानकर्ता घुसाउनुहोस्, र फेला पार्नुहोस् "खोजी ड्राइभरहरूको सूचीबाट। , उपयुक्त चयन गर्नुहोस् र यसलाई डाउनलोडमा राख्नुहोस्। थप स्थापना पहिलो विधिमा वर्णन गरिएको जस्तै छ।
अधिक पढ्नुहोस्: कसरी उपकरण ड्राइभर ड्राइभरहरू फेला पार्ने
विधि :: विन्डोज स्टाफ
एमएफपी कोओओएस्सेरा टायलफाई 1 181 का लागि चालकहरू स्थापना गर्न, अतिरिक्त सफ्टवेयरको सहयोगको सहारा लिनु आवश्यक पर्दैन, सबै कुरा ओओओ भित्र गर्न सकिन्छ। यसका लागि:
- नियन्त्रण प्यानल खोल्नुहोस्। तपाईं यसलाई सूचीमा समान वस्तु चयन गरेर "सुरु" मेनू मार्फत गर्न सक्नुहुन्छ।
- "उपकरणहरू र प्रिन्टरहरू चयन गर्नुहोस्"।
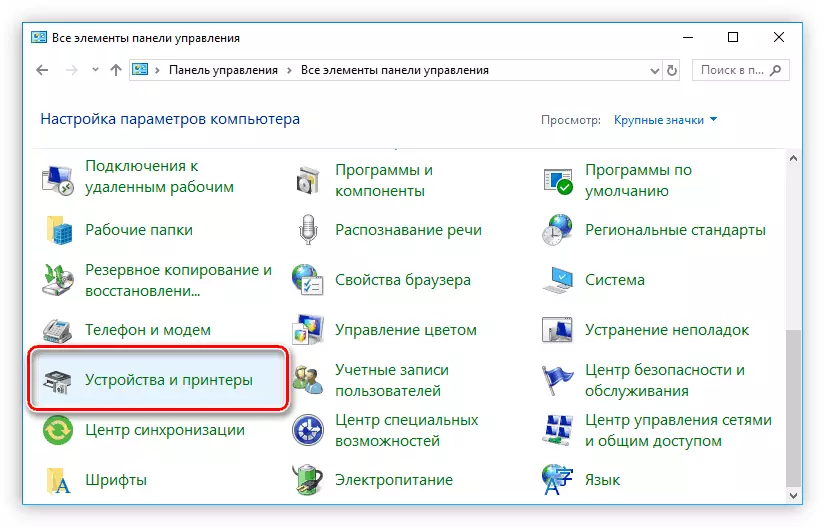
नोट गर्नुहोस् यदि वस्तुहरूको प्रदर्शन कोटीहरूमा छ भने, तब तपाईंले "क्लिक उपकरणहरू र प्रिन्टरहरू हेर्नुहोस्" क्लिक गर्नुहोस् "।
- देखा पर्ने विन्डोको शीर्ष प्यानलमा, "प्रिन्टर थप" क्लिक गर्नुहोस्।
- स्क्यान को अन्त सम्म कुर्नुहोस्, त्यसपछि सूचीबाट इच्छित उपकरणहरू चयन गर्नुहोस् र अर्को क्लिक गर्नुहोस्। थप, स्थापना विजार्डको सरल निर्देशनहरू अनुसरण गर्नुहोस्। यदि पत्ता लगाउने उपकरणको सूची खाली छ, "" आवश्यक प्रिन्टर हराइरहेको छ "लिंक हराइरहेको छ।
- अन्तिम आईटम चयन गर्नुहोस् र अर्को क्लिक गर्नुहोस्।
- प्रिन्टर जडित छ जुन पोर्ट चयन गर्नुहोस्, र "अर्को" क्लिक गर्नुहोस्। यो पूर्वनिर्धारित प्यारामिटर छोड्न सिफारिस गरिन्छ।
- बायाँ सूचीबाट, निर्माता चयन गर्नुहोस्, र दायाँ-मोडेलबाट। अर्को बटन क्लिक गरेपछि।
- स्थापित हार्डवेयरको नयाँ नाम निर्दिष्ट गर्नुहोस् र अर्को बटनमा क्लिक गर्नुहोस्।
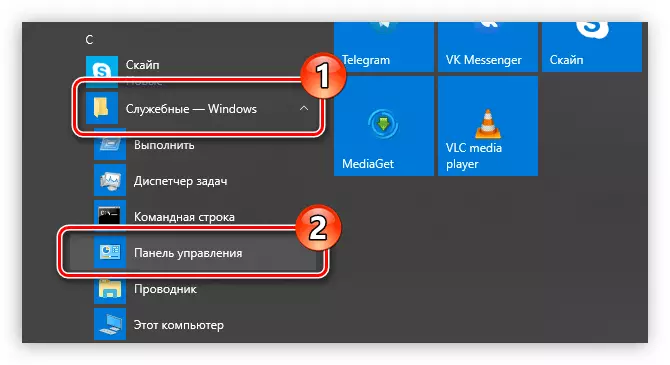
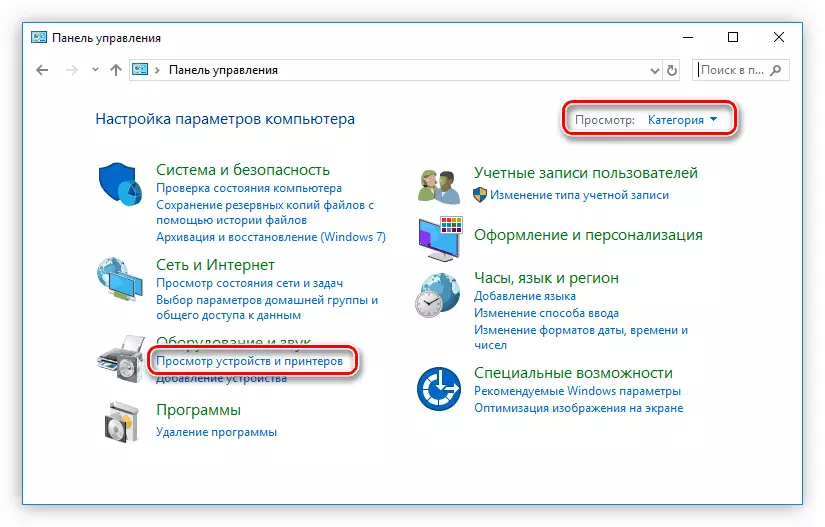



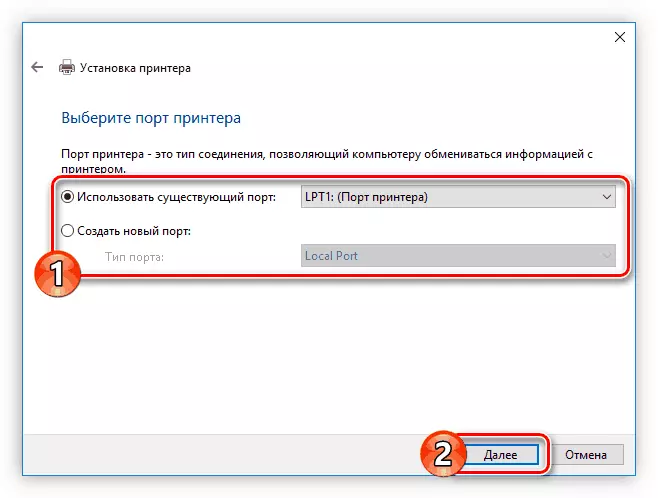
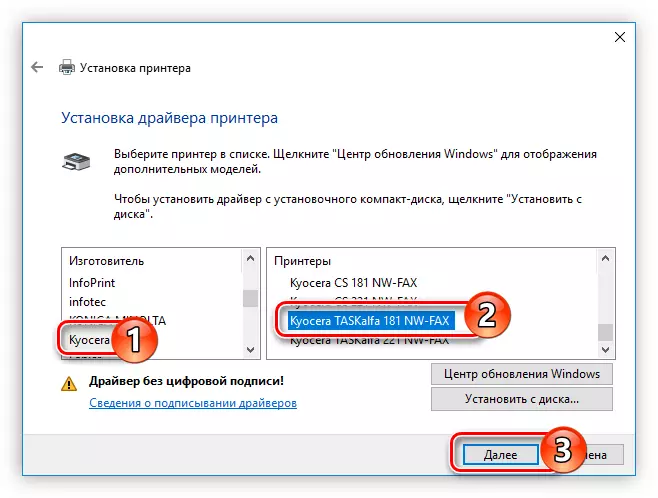
ड्राइभर स्थापना तपाईले रोज्नु भएको उपकरणको लागि शुरू हुनेछ। यो प्रक्रिया पूरा गरेपछि, कम्प्युटर पुन: सुरु गर्न सिफारिस गरिएको छ।
निष्कर्ष
अब तपाइँलाई क्याओस्रा टायल्फा महाकप्त बहुमूल्य उपकरणका लागि चालकहरू स्थापना गर्न चार तरिकाहरू थाहा छ। तिनीहरू मध्ये प्रत्येकको आफ्नै विशिष्ट सुविधाहरू छन्, तर तिनीहरू सबैले कार्यको समाधान गर्न अनुमति दिन्छन्।
