
कम्प्युटर प्रणाली को विशेषता को सब भन्दा महत्त्वपूर्ण मापदण्ड को एक यसको प्रदर्शन हो। यस आधारभूत डेस्कटप सन्दर्भ दर वा विन्डोज of को साथ कसरी कसरी बढाउने भनेर पत्ता लगाऔं।
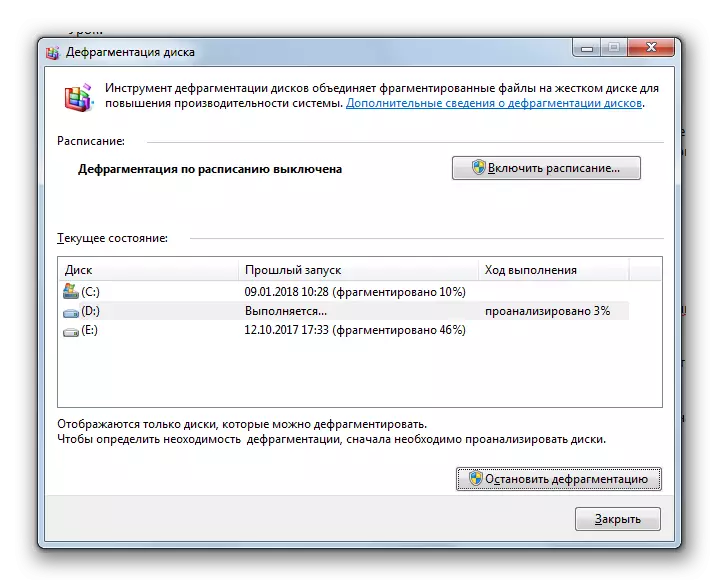
पाठ: विन्डोज in मा हार्ड डिस्क फस्ट्रग्रास प्रदर्शन गर्दै
थप रूपमा, उपकरण प्रबन्धकमा यसलाई राम्रोसँग कन्फिगर गरेर HDD को गति बढाउन सम्भव छ।
- "सुरु" क्लिक गर्नुहोस् र "नियन्त्रण प्यानल" मा जानुहोस्।
- प्रणाली र सुरक्षा खण्डमा जानुहोस्।
- "प्रणाली" ब्लकमा, शिलालेख "उपकरण प्रबन्धकमा क्लिक गर्नुहोस्।
- उपकरण प्रबन्धकको इन्टरफेसमा जुन खुल्छ जुन खुल्छ, "डिस्क उपकरणहरू" आईटममा क्लिक गर्नुहोस्।
- पीसीमा जडान भएका शारीरिक हार्ड ड्राइभहरूको सूची देखा पर्नेछ। यो दुबै एक उपकरण र धेरै हुन सक्छ। ती मध्ये एकको नामबाट बायाँ माउस बटन (LKM) डबल क्लिक गर्नुहोस्।
- विन्डो सम्पादन विन्डो खुल्छ। "राजनीति" खण्डमा जानुहोस्।
- यसले उत्पादकता नीतिलाई जनाउँछ। विभिन्न निर्माताहरूबाट हार्ड डिस्कहरू, यस खण्डमा आईटमहरू फरक हुन सक्छन्। तर, सामान्य तर्कमा आधारित, स्थिति खोज्नुहोस् जुन गतिमा वृद्धि गर्न योगदान गर्नुपर्दछ। उदाहरण को लागी, "क्याचलाई अनुमति दिनुहोस्" वा "इष्टतम प्रदर्शन।" यस वस्तुलाई ध्यान दिएर, हालको विन्डोमा "ठीक छ" थिच्नुहोस्।

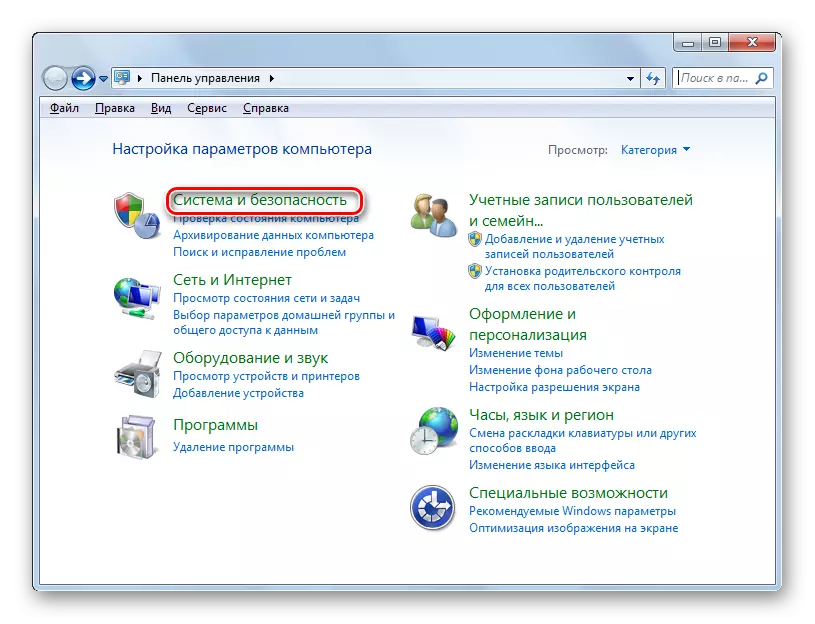
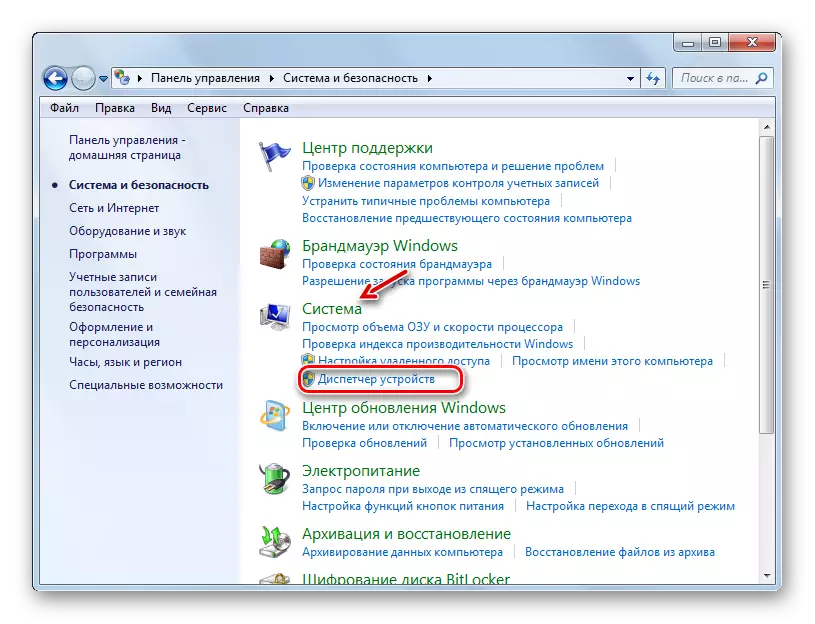

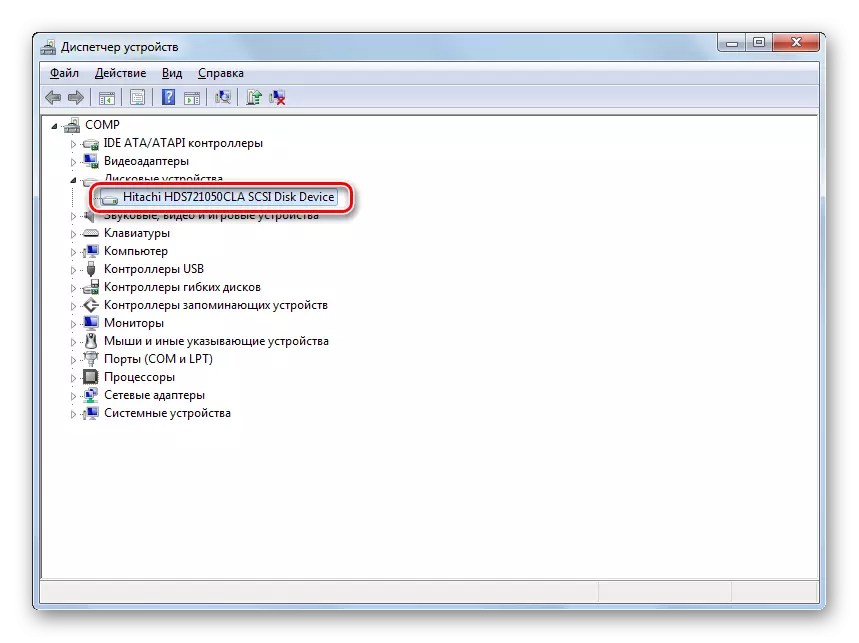


पाठ: हार्ड डिस्कको गति
विधि 2: रामको मात्रा बढाउनुहोस्
प्रणाली प्रदर्शन बढाउनुहोस् रामको आकार बढाउँदै पनि हुन सक्छ। धेरै प्राथमिक र उही समयमा प्रभावकारी विधिहरू यस्तो नतीजा प्राप्त गर्न को लागी एक अतिरिक्त वा अधिक भोलि राम बार खरीद गर्न को लागी। तर दुर्भाग्यवश, यो वित्तीय र प्राविधिक विचारमा सधैं सम्भव हुँदैन, किनकि 32-बिट विन्डोज 7 ले र्यामको आकार 4 जीबीको आकार समर्थन गर्दैन। तर यो प्रतिबन्धहरू बाइपास गर्न सम्भव छ।
हार्डवेयर कन्फिगरेसन परिवर्तन नगरी रामको दायरा बढाउन, हार्ड डिस्कमा पुग्दा, तथाकथित भन्दै भन्दै भर्त मेमोरी सिर्जना गरिएको छ। जब राम संसाधन अभाव, प्रणालीले हार्ड ड्राइभमा यो चयनित क्षेत्रलाई अपील गर्दछ। तसर्थ, पीसी प्रदर्शन बढाउन तपाईंले निर्दिष्ट फाइल सक्षम गर्नुपर्दछ यदि यसलाई असक्षम गरिएको छ भने।
- "सुरु" क्लिक गर्नुहोस्, र त्यसपछि "कम्प्युटर" वस्तुमा दायाँ-क्लिक क्लिक गर्नुहोस्। मेनूमा जुन खुल्छन जुन "गुणहरू" चयन गर्नुहोस्।
- ओस सम्पत्ती विन्डो सुरु हुनेछ। देब्रे भागमा, "उन्नत प्यारामिटरहरू क्लिक गर्नुहोस् ..."।
- खोलमा जो खोलिएको थियो, "प्यारामिटरहरू" ब्लकमा क्लिक गर्नुहोस्।
- गति प्यारामिटर विन्डो खुल्छ। "उन्नत" खण्डमा जानुहोस्।
- "भर्चुअल मेमोरीमा" ब्लक गर्नुहोस्, "सम्पादन ..." बटन क्लिक गर्नुहोस्।
- भर्चुअल मेमोरी नियन्त्रण विन्डो खुल्छ। यसको शीर्षमा, तपाईं "स्वचालित रूपमा छनौट ..." स्वचालित रूपमा छनौट गर्नुहोस् ... "प्यारामिटर र प्रणाली आफैले PATING फाईलका लागि सेटिंग्स चयन गर्न सक्नुहुनेछ।

तर हामी तपाईंलाई प्यारामिटरहरू मैन्युमेन्टहरू सेट गर्न सल्लाह दिन्छौं। यसका लागि, सबैको सर्वप्रथम, चेकबक्सबाट चेकबक्सबाट चेकबक्स हटाउनुहोस् "स्वचालित रूपमा छनौट गर्नुहोस् ...", यदि त्यहाँ स्थापना गरियो भने। त्यसपछि चयन गरिएको विन्डोमा तार्किक डिस्क चयन गर्नुहोस् जहाँ तपाईं Paging फाईल पत्ता लगाउन चाहानुहुन्छ। तल, "निर्दिष्ट" स्थितिमा स्विचलाई पुन: व्यवस्थित गर्नुहोस्। यस फिल्ड पछि, "स्रोत आकार" र "अधिकतम आकार" सक्रिय हुनेछ। मेगाबाइटमा इच्छित भर्चुअल स्मृति मानको समान मान राख्नुहोस्। त्यसपछि "सेट" र "ठीक छ" बटनमा क्लिक गर्नुहोस्।
- प्रविष्ट गरिएको सेटिंग्सको क्रममा प्रभाव लिनको लागि, यो कम्प्युटर पुनः सुरु गर्न आवश्यक छ।
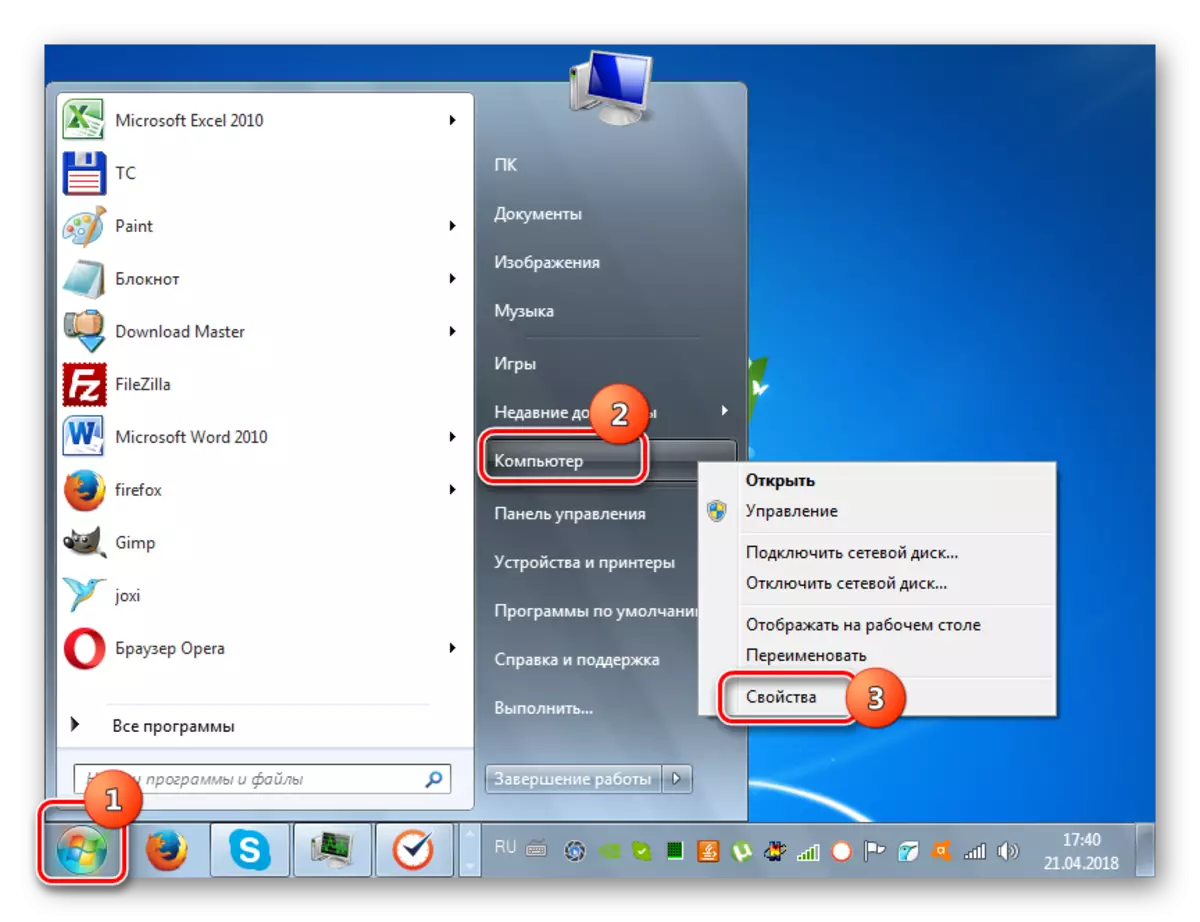


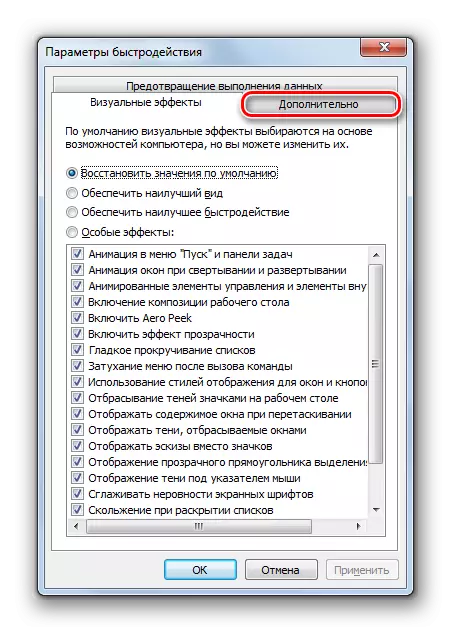
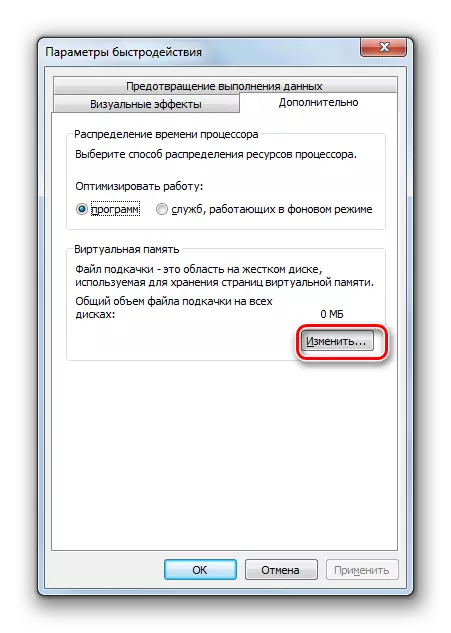
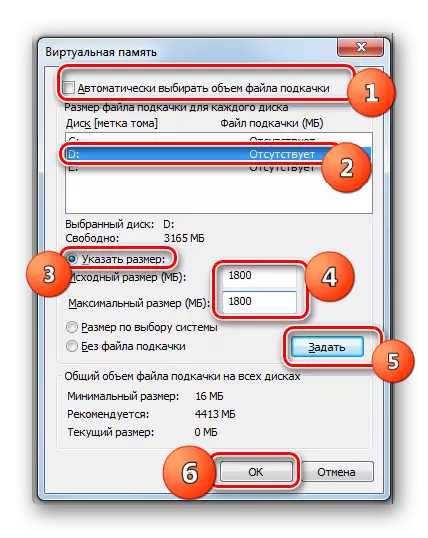
यो याद गर्नुपर्दछ कि स्व्याप फाइल धेरै ठूलो छ सिर्जना गर्नु हुँदैन। सर्वप्रथम, तपाईं फाइलहरू भण्डार गर्न प्रयोग गर्न सकिने कार्यस्थान हराउनुहोस्। दोस्रो, हार्ड डिस्क सम्पर्क गर्ने गति हार्डवेयर राम भन्दा बढि ढिलो छ। तसर्थ, भर्चुअल मेमोरी बढेकोमा, यो सम्भावित प्रक्रियाहरूमा एकै समयमा ठूलो मात्राको प्रक्रियाहरू ह्यान्डल गर्न सम्भव छ, तर गति कम हुन्छ, जसले नकारात्मक रूपमा समयसम्म कम गर्दछ। यो विश्वास छ कि इष्टतम साइज हार्डवेयर राम पीसी को मात्रा भन्दा आधा गुणा बढी छ। हामी यस गणनामा आधारित puging फाईलको मात्रा सेट गर्न सिफारिस गर्दछौं। यदि तपाईं पहिले नै स्थापित हुनुभयो भने, हामी तपाईंलाई यसको आकार इष्टतममा यसको आकार परिवर्तन गर्न सल्लाह दिन्छौं।
पाठ: विन्डोज in मा प्याकिंग फाइलको मात्रा परिवर्तन गर्दै
विधि :: ग्राफिक प्रभावहरू अक्षम गर्नुहोस्
यो कुनै पनि रहस्य छैन कि ग्राफिक प्रभावहरूले भिडियो कार्ड, प्रोसेसरको शक्ति, प्रोसेसरको उत्तम भागलाई खपत गर्दछ र पर्याप्त मात्रामा रामको प्रयोग गर्दछ। अन्य वस्तुहरूको स्रोतहरू अन्य कार्यहरू गर्नका लागि अन्य कार्यहरू र यसरी प्रणालीको गति बढाउन, तपाईं केही दृश्य प्रभावहरू बन्द गर्न सक्नुहुनेछ।
- निर्दिष्ट कार्य गर्नको लागि, फेरि प्रणालीको अतिरिक्त प्यारामिटरहरू खोल्नुहोस् र अघिल्लो विधिमा वर्णन गरिए अनुसार गति प्यारामिटर विन्डोमा जानुहोस्। सेक्टिभमा "दृश्य प्रभावहरू" मा "उत्तम गति प्रदान" स्थितिमा स्विच सेट गर्नुहोस्। त्यस पछि, थिच्नुहोस् "लागू गर्नुहोस्" र "ठीक छ"।

तर यदि तपाइँ सबै प्रभावहरू असक्षम गर्न चाहनुहुन्न, तर केवल तिनीहरू मध्ये केही, त्यसपछि "विशेष प्रभाव" स्थितिमा स्विच रोक्नुहोस् र तपाइँले निस्सन्देह कार्यान्वयन गर्न चाहानुहुन्छ। त्यसो भए, केवल "लागू गर्नुहोस्" र "ठीक छ" थिच्नुहोस्।
- त्यस पछि, सबै दृश्य दृश्य प्रभावहरू वा उनीहरू मध्ये केही अक्षम हुनेछ, र प्रणालीका विभिन्न तत्वहरूको स्रोतहरू, अन्य कार्यहरूको लागि जारी गरिनेछ।
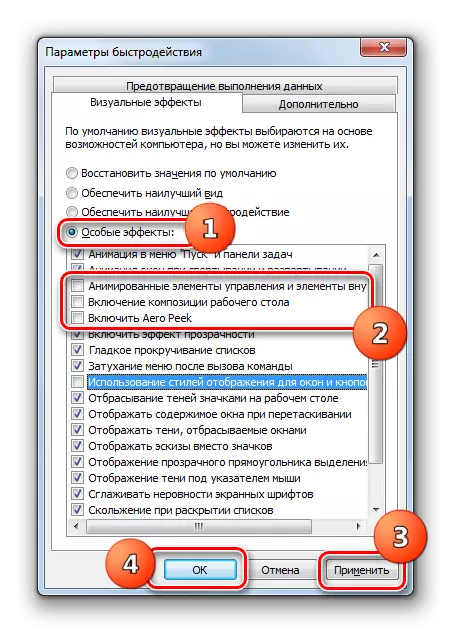
थप रूपमा, चार्टमा संसाधन उपभोग अनुसलै अनुसधानिक गर्नुहोस् भिडियो एडाइटर नियन्त्रण प्यानल प्रयोग गरेर पनि हुन सक्छ। आवश्यक प्यारामिटरको लागि स्थापना एल्गोरिथ्म भिडियो कार्डको निर्माता र मोडेलमा निर्भर गर्दछ, तर यो सारले प्रदर्शन र गुणवत्ता बीचको प्रदर्शन वा कमसेकम तपाईंको लागि उत्तम ब्यालेन्स स्थापना गर्दछ।

भिडियो एडाप्टरको प्रदर्शन बढाउनले यसका ड्राइभरहरूको समयमै अपडेट र भिडियो कार्डलाई अप्टिमाइज गर्न डिजाइन गरिएको विशेष सफ्टवेयर स्थापनाको स्थापनालाई पनि मद्दत गर्दछ।
पाठ: भिडियो कार्डको गति
विधि :: अटोरोनमा अनुप्रयोगहरू असक्षम गर्नुहोस्
कार्यक्रमको स्थापना गर्दा धेरै कार्यक्रमहरू अटोरोनमा तोकिएका हुन्छन्, यसैले प्रणालीको लोड मात्र मात्र नभई कार्यरत सत्रमा पनि स्रोतहरूको उपभोग गर्दै। तर एकै साथ प्रयोगकर्तालाई सँधै यी अनुप्रयोगहरू आवश्यक पर्दैन, त्यो हो, तिनीहरू प्राय: ओओओको स्रोतहरू उपभोग गर्दछन्। यस मामलामा तपाईले स्टार्टअपबाट त्यस्ता तत्वहरू हटाउन आवश्यक छ।
- टाइप जी + r संयोजन टाइप गर्नुहोस्। खोलेको झ्यालमा:
MSSONFIG
"ठीक छ" बटन थिच्दै लागू गर्नुहोस्।
- प्रणाली कन्फिगरेसन सम्पादन विन्डो खुल्छ। "स्वत: लोड गर्दै" सेक्सनमा सार्नुहोस्।
- स्टार्टअप सेक्सन खुल्छ। थप कार्यहरू निर्भर गर्दछ कि तपाईं सबै तत्वहरूको स्वचालित सुरूवात वा केवल केहीलाई अक्षम गर्न चाहानुहुन्छ। कार्यहरूको पहिलो कार्यले अझ ठूलो प्रभाव पार्छ, तर यो मनमा राख्नुपर्दछ कि त्यहाँ त्यस्ता कार्यक्रमहरू छन् जुन तपाईंको कार्यहरू समाधान गर्न अटोरभरमा छोड्नको लागि उपयुक्त हुन्छ। त्यसोभए तपाईंको लागि समाधान छ।
- पहिलो केसमा, केवल "सबै" बटन क्लिक गर्नुहोस्। त्यस पछि, सबै सूची वस्तुहरूको विपरीत चिन्हहरू हटाइनेछ, तब "लागू गर्नुहोस्" र "ठीक छ" थिच्नुहोस्।
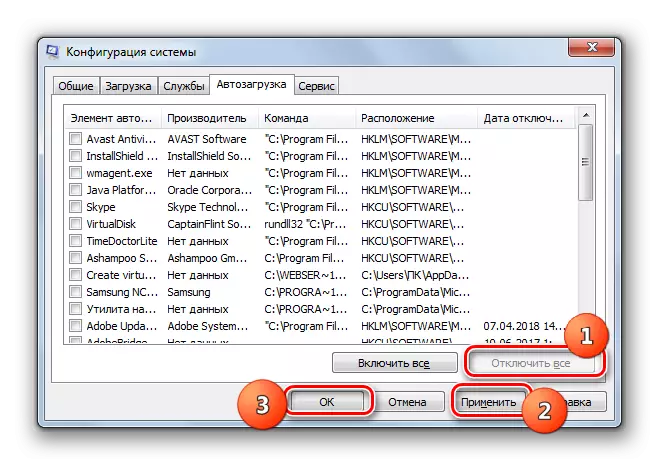
दोस्रो मुद्दामा, ती तत्वहरू नजिकैका यी टिकहरू हटाउनुहोस् जुन सुरुदेखि हटाउने छन्, तर अटोरोनमा छोडेको कार्यक्रमको नाम विपरीत हुँदैन। यसबाहेक, अघिल्लो समयमा जस्तै, "लागू गर्नुहोस्" र "ठीक छ" थिच्नुहोस्।
- त्यस पछि, संवाद बाकस खोल्दछ जहाँ पीसी रिसर्ट्सहरू प्रेरित हुनेछन्। सबै सक्रिय कार्यक्रमहरू बन्द गर्नुहोस् र "रिबुट" क्लिक गर्नुहोस्।
- पुनः सुरु भएपछि, चयनित आवेदनहरू सुरूवातबाट हटाइनेछ, जसले प्रणालीको स्रोतलाई रिलीज गर्दछ र यसको गति बढाउनेछ।


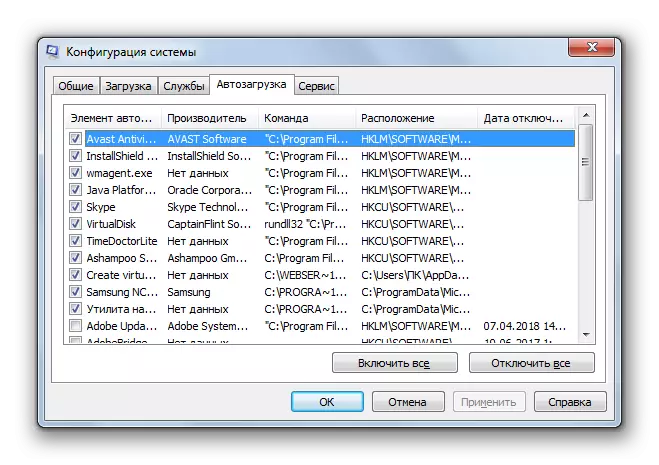


पाठ: विन्डोज in मा अटोरन अनुप्रयोगहरू विच्छेदन गर्दै
विधि :: असक्षम गर्नुहोस् सेवाहरू
प्रणालीमा विभिन्न सुरु सेवाहरू पनि बाँकी छ। त्यहि समयमा, ती सबै प्रयोगकर्तालाई मात्र आवश्यक हुँदैन, तर यी सबै वस्तुहरूको कार्यहरूको कार्यहरूको कार्यहरूको कार्यले सकारात्मक भन्दा पनि बढी हुन्छ। त्यस्ता तत्वहरू पीसी प्रदर्शनको लागि अक्षम गर्न योग्य छन्। निस्क्रियताका सिद्धान्त अटोलोआडबाट कार्यक्रम हटाउने सिद्धान्त समान छ। तर त्यहाँ एउटा महत्त्वपूर्ण आरक्षण छ: सेवाहरू व्यवहार गर्नु आवश्यक छ, एक महत्त्वपूर्ण तत्वको निष्क्रियता प्रणालीको गलत संचालन हुन सक्छ।
- "सुरु" क्लिक गर्नुहोस् "नियन्त्रण प्यानल" मा जानुहोस्।
- अर्को, "प्रणाली र सुरक्षा" जानुहोस्।
- "प्रशासन" क्लिक गर्नुहोस्।
- सूचीमा जुन खुल्छ, "सेवाहरू" छनौट गर्नुहोस्।
- "सेवा प्रबन्धक" खोले। तपाईंले निस्क्रिय गर्न चाहानु भएको सेवालाई हाइलाइट गर्नुहोस्, र विन्डोको बायाँपट्टि, "रोक्नुहोस्" मा क्लिक गर्नुहोस्।
- निष्क्रिय प्रक्रिया प्रदर्शन गरिनेछ।
- त्यस पछि, उही सेवाको नामबाट डबल-क्लिक LKM।
- सेवा गुणहरूको विन्डो खुल्छ। स्टार्टअप प्रकार ड्रप-डाउन सूचीमा, "असक्षम" स्थिति चयन गर्नुहोस्। त्यसपछि "लागू गर्नुहोस्" र "ठीक छ" बटनहरू थिच्नुहोस्।
- "रिपोर्कचर" को मुख्य विन्डोमा फिर्ती हुनेछ, र सेवा आफै निष्क्रिय हुनेछ। यसले स्थिति "स्थिति" स्तम्भको अभावमा स्थिति "कार्यहरू" को अभावलाई दर्शाउँछ, साथै "स्टार्टअप प्रकार" स्तम्भमा "असक्षम" स्तम्भ।

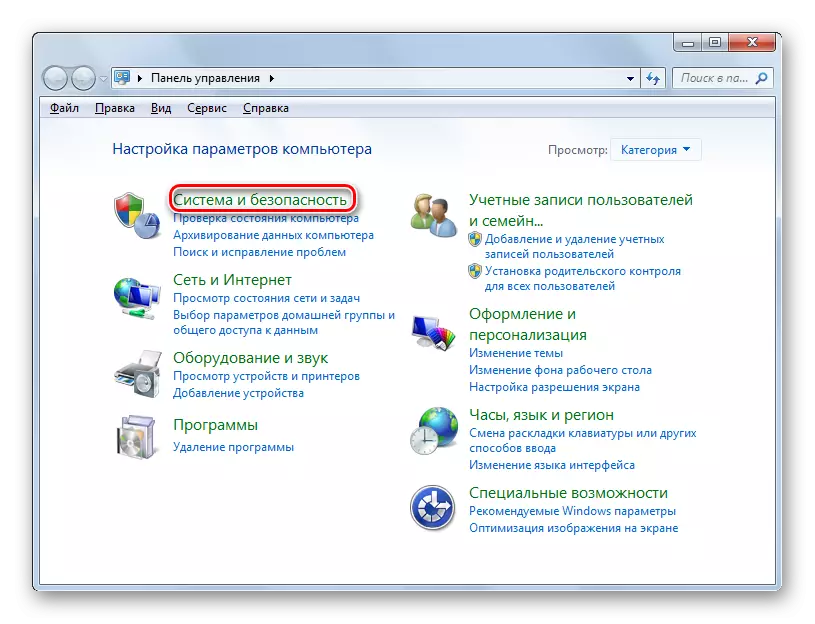





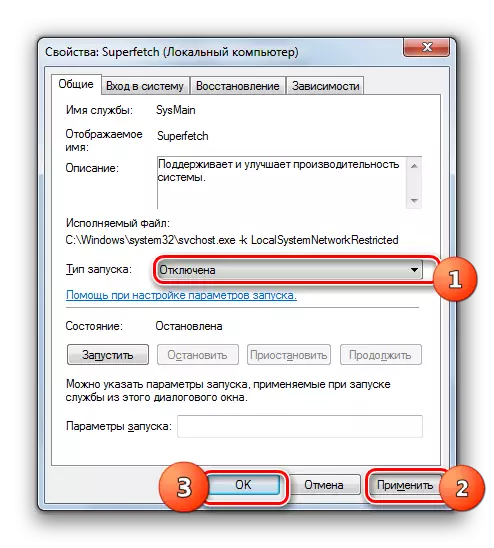
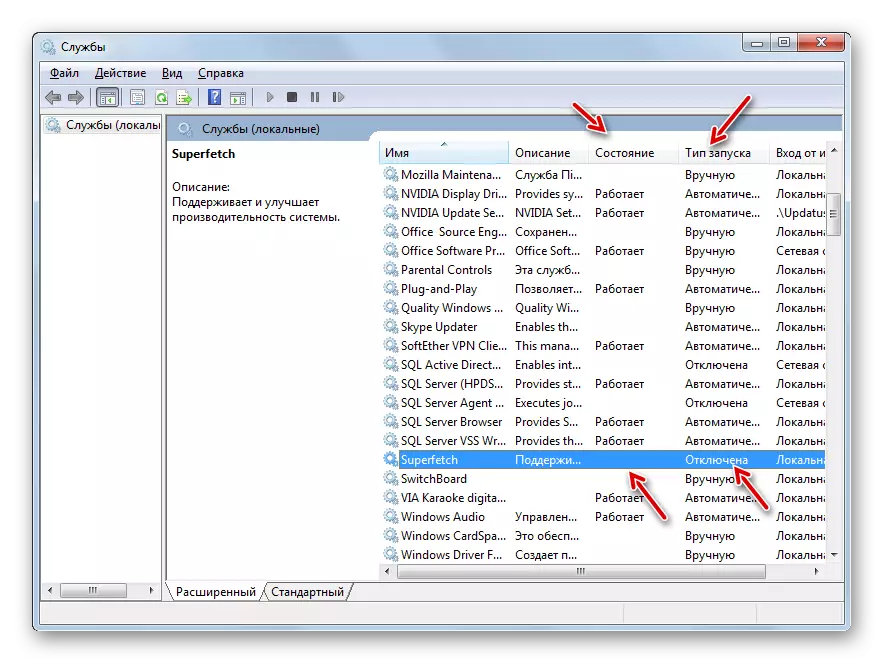
सबै अनावश्यक सेवाहरू असक्षम पार्नका लागि संकेत गरिएका संक्रमण प्रदर्शन गरेपछि संसाधनहरूको रिहाईको कारण प्रणालीको गति बढ्नुपर्दछ। तर हामी फेरि अक्सर ध्यानपूर्वक कस्तो सेवा विच्छेदन हुन्छ त्यसलाई ध्यान दिएर महसुस गर्छौं। प्रक्रिया गर्नु अघि हाम्रो छुट्टै सामग्री हेर्नुहोस् जुन वर्णन गरिन्छ कुन ओसको लागि महत्वपूर्ण नकारात्मक परिणामहरू बिना सेवाहरू बन्द गर्न सकिन्छ भनेर वर्णन गरिएको छ।
पाठ: विन्डोज in मा अनावश्यक सेवाहरूको निष्क्रियता
विधि :: रजिस्ट्री सफा गर्दै
पीसीको गति बढाउने अर्को तरिकाले पुरानो र गलत प्रविष्टिहरूबाट प्रणाली रेजिस्ट्री सफा गरिरहेको छ। यसैले, प्रणालीले निर्दिष्ट तत्वहरूलाई जनाउँदैन, जुन यसको अपरेशनको गति मात्र बढाउनेछ, तर पनि अपरेशन को शुद्धता बढ्नेछ। यी उद्देश्यहरूको लागि, विशेष क्लीयर प्रोग्रामहरू लागू गरियो। निर्दिष्ट कार्य प्रदर्शन गर्ने सबैभन्दा लोकप्रिय अनुप्रयोग मध्ये एक 1 Cancauner विधिमा हामीलाई पहिले नै परिचित छ।

पाठ:
त्रुटिहरूबाट गुणस्तरीय सफाई रेजिस्ट्री
सिल्कनरको साथ रेजिस्ट्री सफा गर्दै
विधि :: पावर सेटअप
ओसको गति बढाउनको लागि निम्न विकल्प बिजुली आपूर्तिको सहि सेटिंग हो।
- "प्रणाली र सुरक्षा" भन्ने नियन्त्रण "प्रणाली र सुरक्षा" सेक्सनमा जानुहोस्। यस संक्रमणको एल्गोरिथ्म विधि 6. मा वर्णन गरिएको थियो। अर्को क्लिक गर्नुहोस् "शक्ति"।
- उद्घाटन योजना चयन विन्डोमा जुन खुल्छ जुन तपाईं रेडियो बटनलाई "उच्च प्रदर्शन" स्थितिमा पुन: व्यवस्थित गर्न सक्नुहुनेछ, जस पछि तपाईं विन्डो बन्द गर्न सक्नुहुनेछ।


डेस्कटप पीसीएसको लागि, यो विधि विशेष गरी उपयुक्त छ, किनकि यसको लगभग कुनै नकारात्मक परिणाम हुँदैन। तर यदि तपाईं ल्यापटप प्रयोग गर्नुहुन्छ भने, यो लागू गर्न लायक छ कि छैन यदि तपाइँ सोच्न आवश्यक छ भने, यो ब्याट्री डिस्प्रिन दर कम गर्न सक्दछ।
विधि :: प्रोसेसर त्वरण
पूर्वनिर्धारित द्वारा, प्रोसेसर आफ्ना अधिकतम सुविधाहरू प्रयोग गर्न कन्फिगर गरिएको छैन। यो सधैं बिजुली आपूर्ति हुन्छ, र त्यसैले ओओको प्रदर्शन बढाउन स्वतन्त्र गर्न स्वतन्त्र गर्न यो शक्तिका माध्यमहरू छन्। नियमको रूपमा, तिनीहरू विशेष सफ्टवेयर प्रयोग गरेर गरिन्छन्। तर यो याद छ कि प्रोसेसरको एक्सेसन एक खतरनाक प्रक्रिया हो जुन गलत व्यायामको साथ पीसी आउटपुटमा पुग्न सक्छ। जे भए पनि, प्रोसेसर सुपरस्पेलले यसको पोशाक बढेको छ, र गलत कार्यको साथ छोटो समयमै असफलताको लागि पनि।
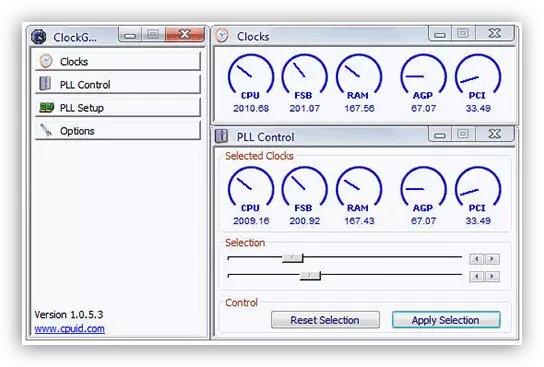
पाठ:
एक ल्यापटपमा प्रोसेसरको गति
प्रोसेसर गति बढाउनुहोस्
हामीले देख्दा, विन्डोज in मा प्रणालीको प्रदर्शन बढाउँदै नेपालको व्यक्तिगत घटकहरूमा लोडलाई कम गरेर गरिन्छ। एकै साथ, यो छनौट गर्न प्राय जसो रोज्नु हुन्छ कि कामको गति काम वा दृश्य उपस्थिति बढी महत्त्वपूर्ण छ। यद्यपि त्यस्ता तरिकाहरू छन् जहाँ यस्तो दुविधाले लायक छैन, उदाहरणका लागि, फोहोरबाट पीसी सफा गर्दै। यस अवस्थामा, अनुकूलनको साथ केवल एक सकारात्मक चरित्र छ जुन तपाईं सबै ठीक गर्नुहुन्छ।
