
एक मुख्य ग्राफिक प्रभावहरू मध्ये एक कि विन्डोज अपरेटिंग प्रणालीको अघिल्लो संस्करणहरू छुट्याउने संस्करणहरू विन्डोजको पारदर्शिता हो। यो प्रभाव उपलब्ध हुन्छ जब तपाईं Aero मोड खोल्नुहुन्छ। विन्डोज in मा यो ग्राफिक मोड कसरी सक्रिय गर्ने भनेर हामी सिक्छौं।
शासनको सक्रियताका विधिहरू
तुरून्तै, यो ध्यान दिनुपर्दछ कि विन्डोज on Aero मोड र विन्डोजहरूको पारदर्शितामा पूर्वनिर्धारित रूपमा। मोड मात्र बन्द गर्न सकिन्छ यदि प्रयोगकर्ताले मैन्युअल्ली बनाएको वा प्रणाली असफलताको कारणले। उदाहरण को लागी, यो स्थापना वा केहि प्रोग्रामहरू मेटाउने क्रममा हुन्छ। थप रूपमा, तपाइँलाई थाहा हुनुपर्दछ कि Aero एकदम संसाधन-संवेदनशील मोड हो, र त्यसैले सबै कम्प्युटरहरू यसलाई समर्थन गर्न सक्दैनन्। मुख्य न्यूनतम आवश्यकताहरू मध्ये:- उत्पादकता अनुक्रमणिका - points अंक;
- CPU आवृत्ति - 1 GZ;
- सहायता भिडियो कार्ड टेक्नोलोजी निर्देशि ong;
- भिडियो कार्ड मेमोरी - 128 एमबी;
- राम - 1 GB।
त्यो हो, यदि प्रणाली यी न्यूनतम आवश्यकताहरूको पालना गर्दैन भने, त्यसपछि Aero सफल हुन सक्दैन। हामी पीसीमा यस मोड सुरू गर्न विभिन्न तरिकाहरू विचार गर्नेछौं, जसले निर्दिष्ट आवश्यकताहरूलाई पूरा गर्न, र के गर्ने भनेर पत्ता लगाउँदछ यदि आवश्यक छैन भने।
विधि 1: मानक समावेशीकरण Aero
Aero मोडको लागि मानक विकल्पलाई विचार गर्नुहोस्। यदि तपाईंको कम्प्युटरले न्यूनतम आवश्यकताहरू पूरा गर्दछ र त्यहाँ सबै आवश्यक सेवाहरू समावेश गर्दछ भने यो उपयुक्त हुन्छ, जुन पूर्वनिर्धारित हुनुपर्दछ।
- "डेस्कटप" खोल्नुहोस् र दायाँ-क्लिक (PCM)। सूचीमा, "निजीकरण" थिच्नुहोस्।
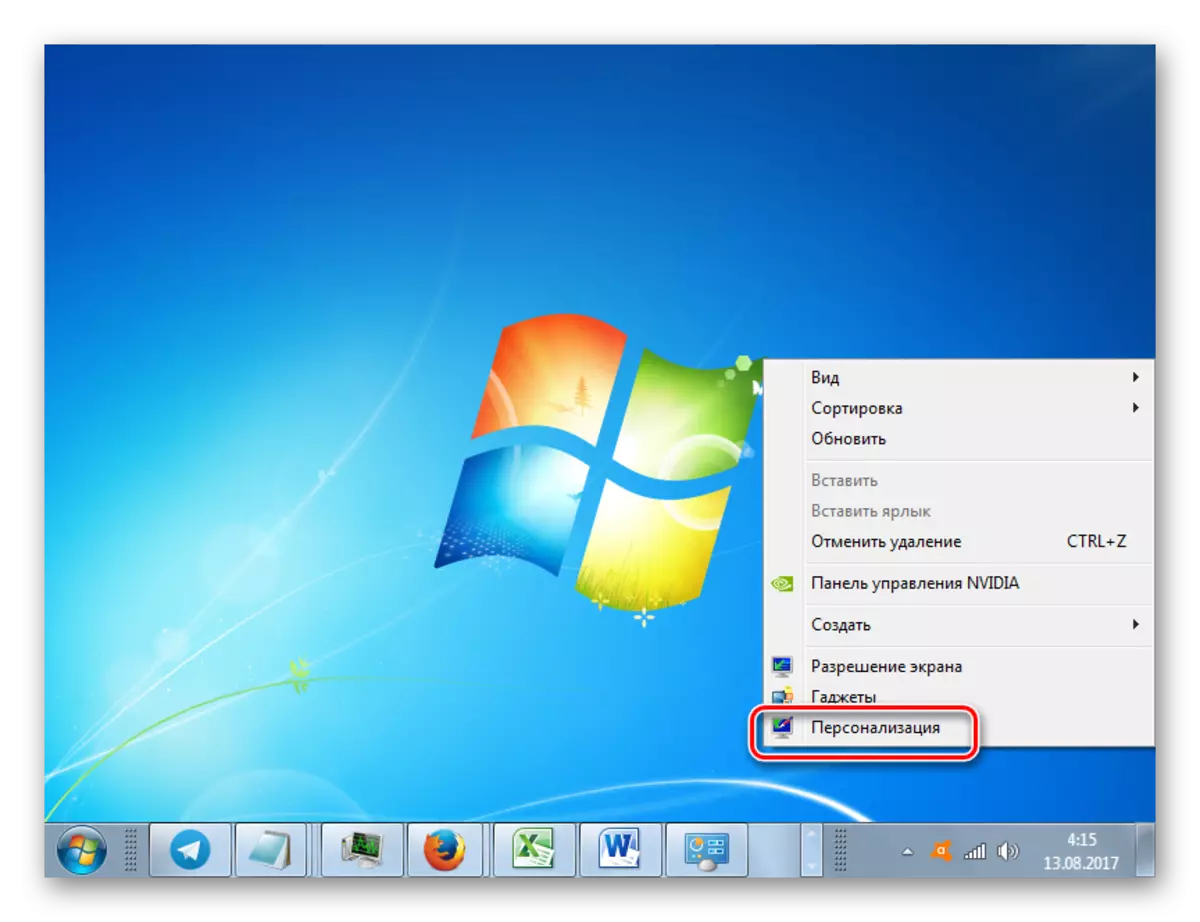
लक्षित सेक्सनमा सार्नको लागि त्यहाँ फरक भिन्नता छ। "सुरु" मा क्लिक गर्नुहोस्। त्यसपछि "नियन्त्रण प्यानल" मा क्लिक गर्नुहोस्।
- विन्डोमा जुन "डिजाइन र निजीकरण" ब्लकमा देखा पर्दछ, थिच्नुहोस् "शीर्षक परिवर्तन गर्नुहोस्"।
- छवि र ध्वनि परिवर्तन विन्डो कम्प्युटरमा खुल्छ। हामी Aero शीर्षक ब्लकमा रुचि राख्छौं। यस लेखमा शामिल अध्ययन सक्षम गर्न, तपाईंले मन पर्ने विषयवस्तुको नाममा क्लिक गर्नुहोस्।
- चयनित Aero विषयवस्तु लोड गरिएको छ, पछि मोड सक्षम हुनेछ।
- तर त्यहाँ परिस्थितिहरू छन् जब Aero समावेश गरीएको देखिन्छ, तर "टास्कबार" को पारदर्शिता अनुपस्थित छ। त्यसपछि एक "टास्कबार" बनाउनको लागि विन्डोको फेदमा "विन्डो र color ्ग" सेक्सन थिच्नुहोस्।
- जस्तो देखिन्छ, जस्तो देखिन्छ, "पारदर्शिता सक्षम" स्थिति नजिकै टिक स्थापित गर्नुहोस्। तपाईं रंग तीव्रता स्लाइडर तानेर पारदर्शिता स्तर समायोजन गर्न सक्नुहुन्छ। "परिवर्तनहरू बचत गर्नुहोस्" बटन क्लिक गर्नुहोस्। त्यो पछि, एरो मोड र विन्डोजको पारदर्शिता समावेश हुनेछ।
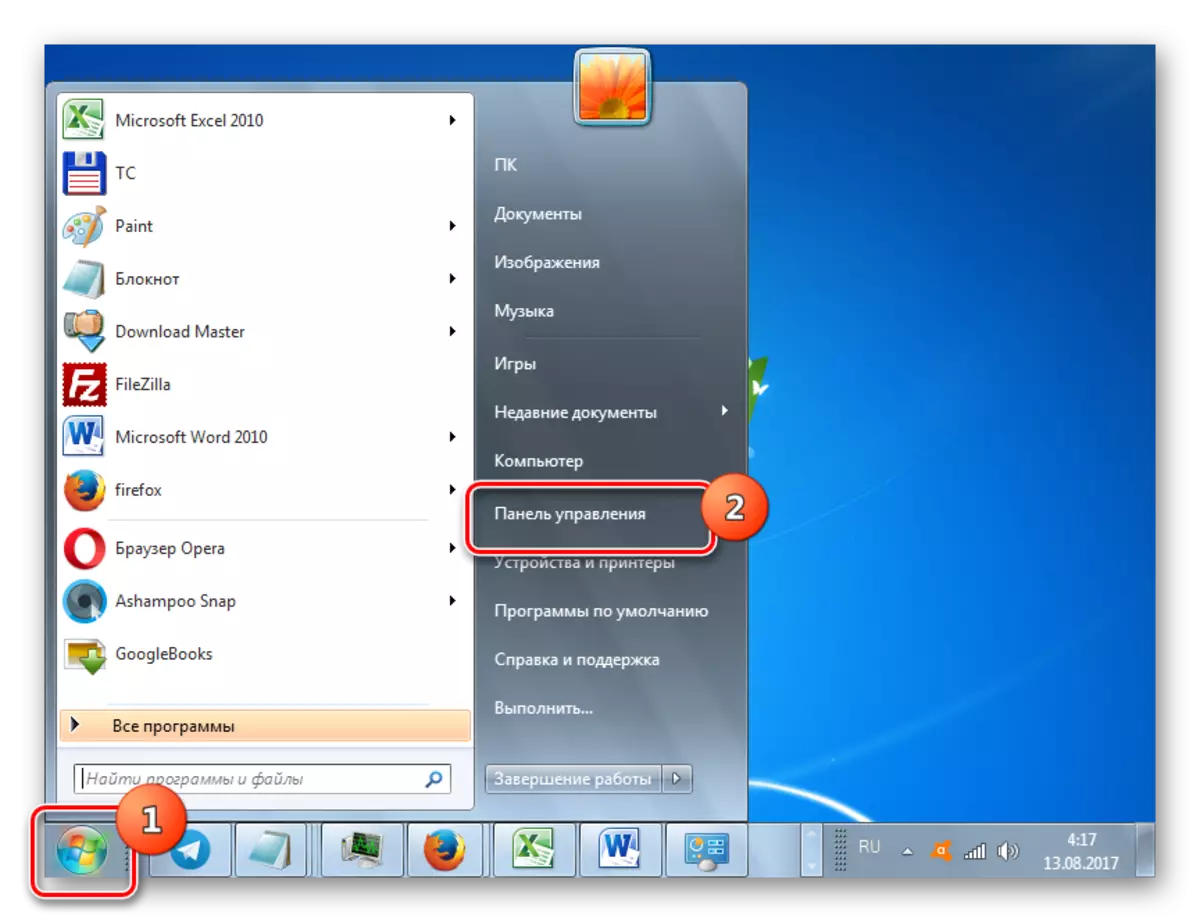

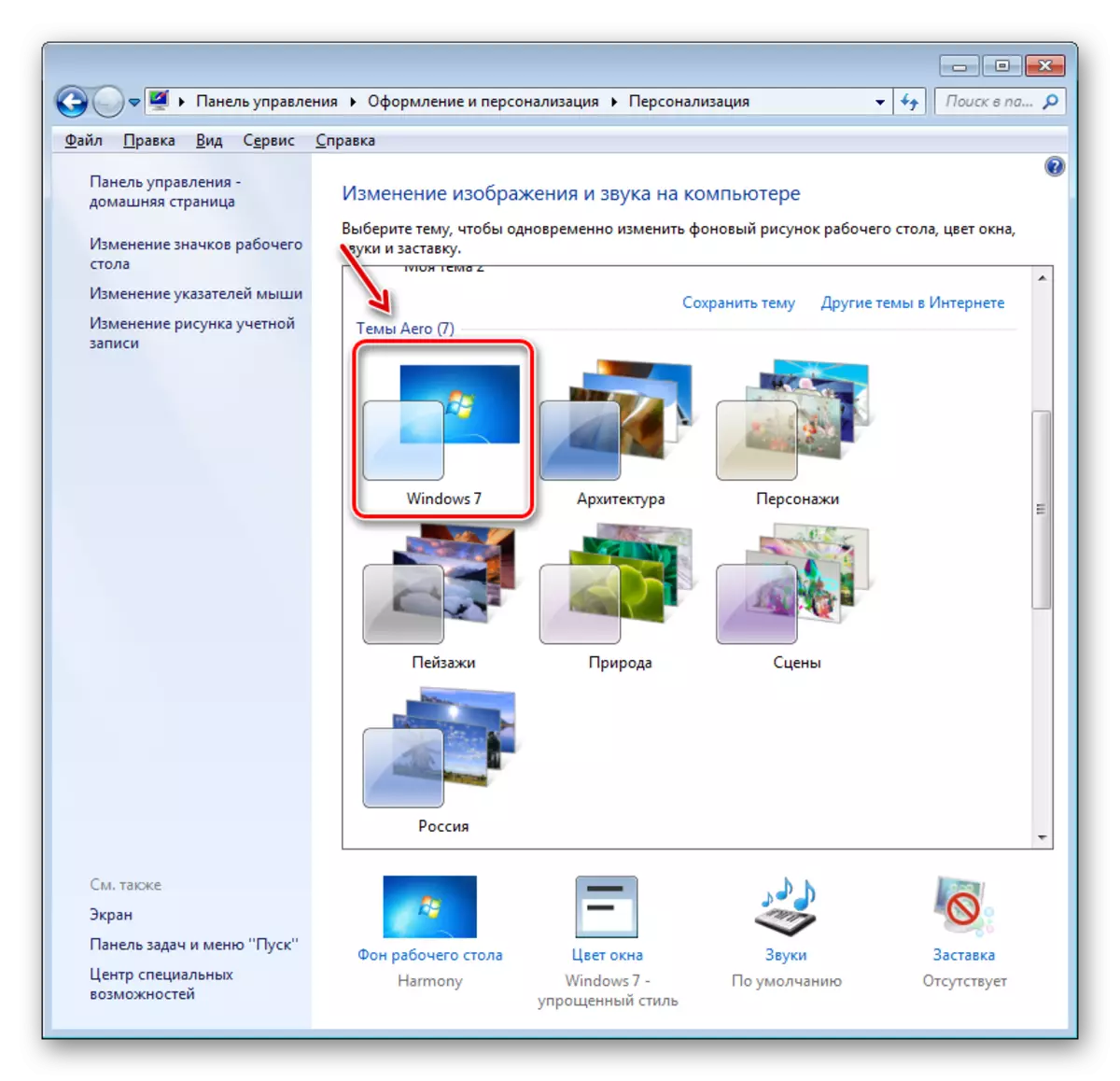

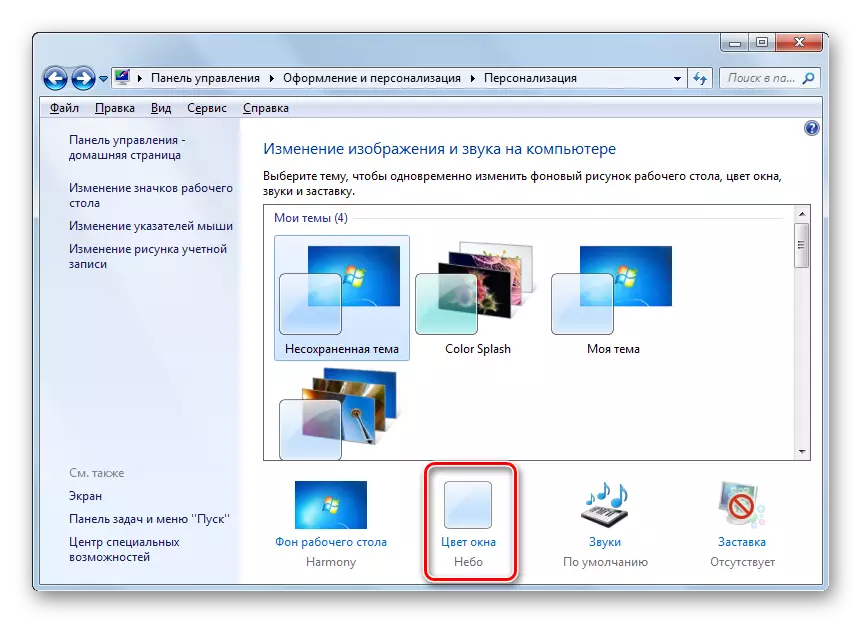

पाठ: कसरी विन्डोज in मा शीर्षक परिवर्तन गर्न
विधि 2: प्रदर्शन प्यारामिटरहरू
Aero सक्षम गर्न अर्को विकल्प छिटो निर्दिष्ट गरिएको छ यदि मोड पहिले निर्दिष्ट गरिएको छ भने, जसले दृश्य प्रभावहरूद्वारा उच्चतम गति प्रदान गर्दछ।
- "सुरु" मा क्लिक गर्नुहोस्। कम्प्युटरमा PCM क्लिक गर्नुहोस् "गुणहरू" चयन गर्नुहोस्
- पीसी गुणहरूको शेलमा सर्दै, बाँया क्षेत्रमा "उन्नत प्रणाली प्यारामिटरहरू" क्लिक गर्नुहोस्।
- "गति" समूहमा सक्रिय विन्डोमा, "प्यारामिटरहरू ..." क्लिक गर्नुहोस्।
- "प्रदर्शन प्यारामिटरहरू" विन्डो विन्डो "दृश्य प्रभाव" सेक्सनमा खुल्छ। यदि रेडियो बटन "उत्तम स्पोर्ट प्रदान" स्थिति सेट गरिएको छ भने, यसलाई "पुनर्स्थापना डिफल्ट मान" वा "उत्तम प्रदान" गर्न लगाउनुहोस्। यी मोडहरू केवल यस तथ्यमा फरक हुन्छन् कि जब तपाईं "उत्तम दृश्य प्रदान" गर्नुहुन्छ, "टास्कबार" को रेखाचित्र बचत गरिएको छ, जुन पूर्वनिर्धारित द्वारा प्रदान गरिएको छैन। जहाँसम्म, तपाइँ कुन दृश्य तत्वहरू समावेश गर्न सक्नुहुन्छ, र कुन कुन सर्विंग, स्थापना वा चेकबक्सहरू स्थापना गर्न वा सञ्दल आईटमहरूको नजिकै चेकबक्सहरू हटाउँदछ वा हटाउँदछ। आवश्यक छाँट पछि, "लागू गर्नुहोस्" र "ठीक छ" क्लिक गर्नुहोस्।
- यदि समस्याको कारण गति सेभेटिसमा ठ्याक्कै थियो भने यी कार्यहरू भएपछि एरो सक्षम हुनेछ।

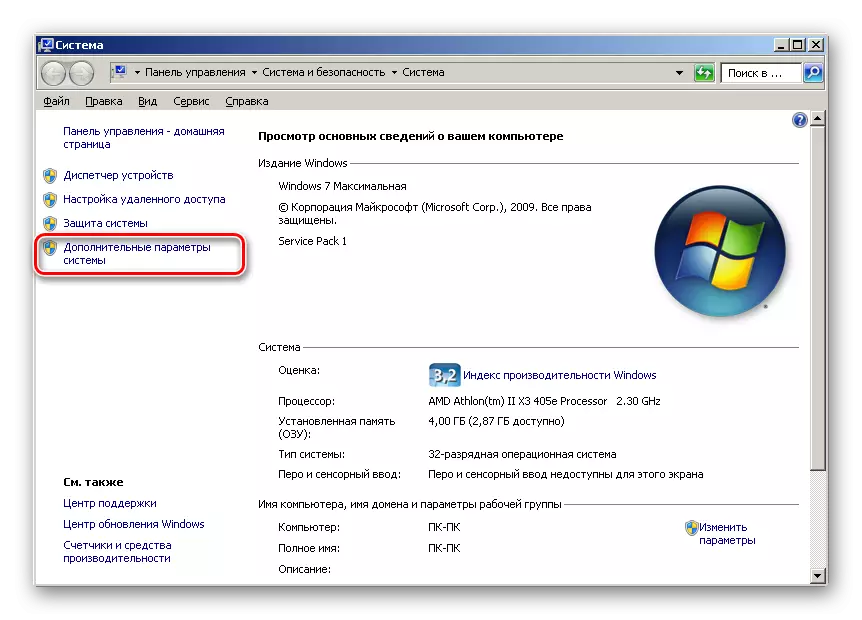
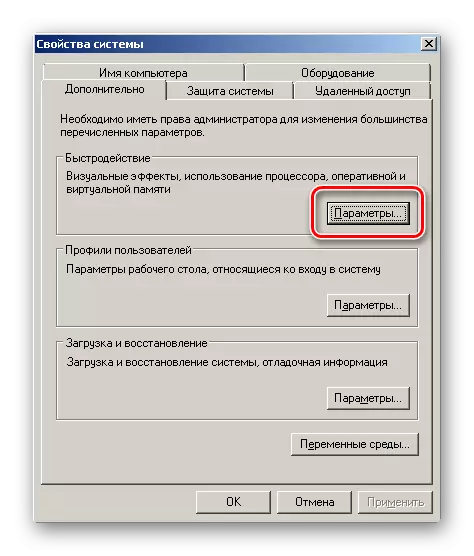

विधि :: सेवाहरू सक्षम गर्नुहोस्
तर त्यहाँ त्यस्ता परिस्थितिहरू छन् "निजीकरण" खोल्नुहोस्, र यस खण्डमा एरो थिमहरू सक्रिय छैनन्। एकै साथ, गति प्यारामिटरहरूमा परिवर्तन अपेक्षित परिणामहरूमा डो .्याउँदैनन्, त्यो हो, उपयुक्त विषयहरू समावेश गर्न असम्भव छ। यो सम्भवतः सम्भवतः सेवाहरू कम्प्युटर (र ती दुबै) शीर्षकको कार्यको लागि जिम्मेवार छ। त्यसोभए तपाईंले निर्दिष्ट सेवाहरू सक्रिय गर्न आवश्यक छ।
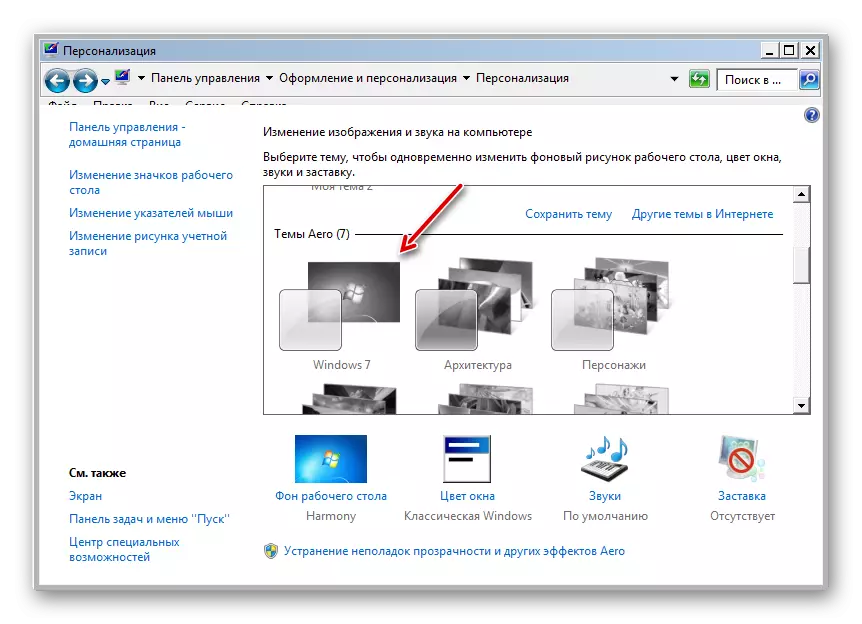
- "प्रबन्धक सेवाहरू" मा जानको लागि स्टार्ट बटनमा क्लिक गर्नुहोस् र नियन्त्रण प्यानल चयन गर्नुहोस्।
- अर्को, "प्रणाली र सुरक्षा" छनौट गर्नुहोस्।
- नयाँ विन्डोमा, "प्रशासन" खण्डमा जानुहोस्।
- उपयोगिताहरूको सूची खुल्छ। तिनीहरू मध्ये एक चयन गर्नुहोस् "सेवाहरू" नाम चयन गर्नुहोस् र यसमा क्लिक गर्नुहोस्।
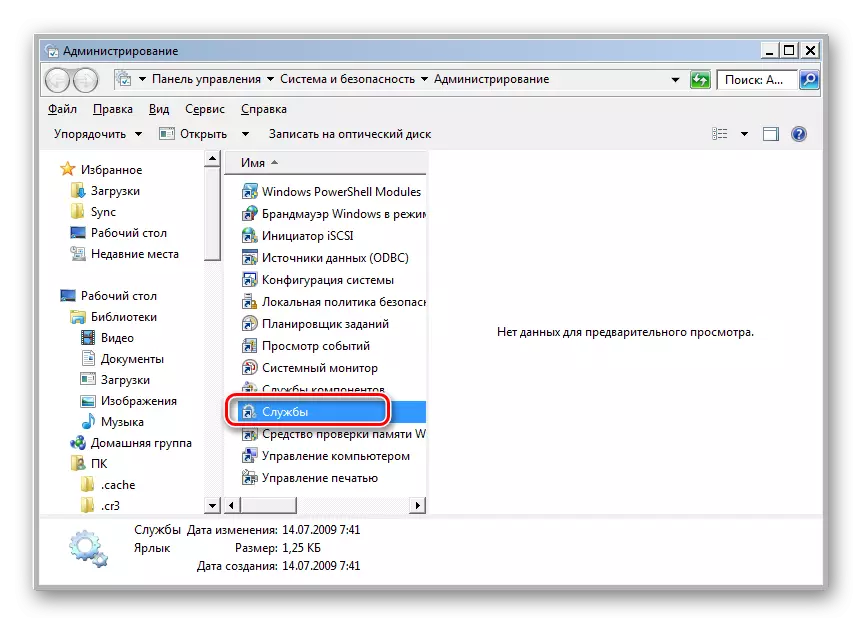
त्यहाँ "सेवा प्रबन्धक" लाई सारिनको एक फरक तरीका छ। जीत + R लागू गरेर "चलाउनुहोस्" चलाउनुहोस् "चलाउनुहोस्" चलाउनुहोस् " विन्डोको झ्यालमा:
सेवाहरू .MSC
इन्टर थिच्नुहोस्।
- "सेवाहरू प्रबन्धक" प्रणालीमा सेवाहरूको सूचीको साथ सुरू गरिएको छ। डेस्कटप विन्डो प्रबन्धकको नाम को नामहरु बीच खोज्नुहोस्। यदि यस सेवाको बारेमा स्थिति स्तम्भमा, यो खाली छ, यसको मतलब यो असक्षम गरिएको हो। यसलाई खोल्नुहोस्, गुणहरूमा जानुहोस्। सेवा नाम द्वारा बाँया माउस बटन (LKM) को साथ दुई पटक क्लिक गर्नुहोस्।
- शेल सम्पत्ती खुल्ला छ। "स्टार्टअप प्रकार" क्षेत्र मा, "स्वचालित रूपमा" स्थिति चयन गर्नुहोस्। "लागू गर्नुहोस्" र "ठीक छ" थिच्नुहोस्।
- "सेवा प्रबन्धक" मा फर्केपछि, यस सेवाको नाम चयन गर्नुहोस् र बायाँ डोमेनमा "रन" मा क्लिक गर्नुहोस्।
- चलिरहेको सेवा।
- तर यो हुन्छ कि "स्थिति" फिल्डमा "कार्यहरू" क्षेत्रमा "कार्यहरू" प्रदर्शनको प्रदर्शनबाट प्रमाणित गरिएको छ कि, प्रमाणित गरेझैं सेवा सम्भव छ कि, जुन पनि चलिरहेको छ। यसको नाम हाइलाइट गर्नुहोस् र "रिस्टार्ट" क्लिक गर्नुहोस्।
- यदि यी कुनै पनि विकल्पले मद्दत गर्दछ भने, त्यसोभए यस अवस्थामा एरोको अनुपलब्धताको कारण यो सेवा हो कि सेवा "शीर्षक" असक्षम गरिएको छ। यसलाई फेला पार्नुहोस् र, यदि यो वास्तवमै अक्षम छ भने, सम्पत्ती खोरमा जानुहोस् LKM 2 पटक LKM मा क्लिक गरेर सम्पत्ती शेलमा जानुहोस्।
- सम्पत्ती विन्डोमा, "स्वचालित रूपमा" स्थितिमा स्विच सेट गर्नुहोस्। "लागू गर्नुहोस्" र "ठीक छ" क्लिक गर्नुहोस्।
- अर्को, सूचीमा "विषयहरू" नामलाई जोड दिँदै, "रन" शिवित्रमा क्लिक गर्नुहोस्।
- यदि सेवा चलिरहेको छ भने, तब तपाईं अघिल्लो मामिलामा जस्तै पुन: शरण गर्नुहोस् "रिस्टार्ट" क्लिक गर्नुहोस्।
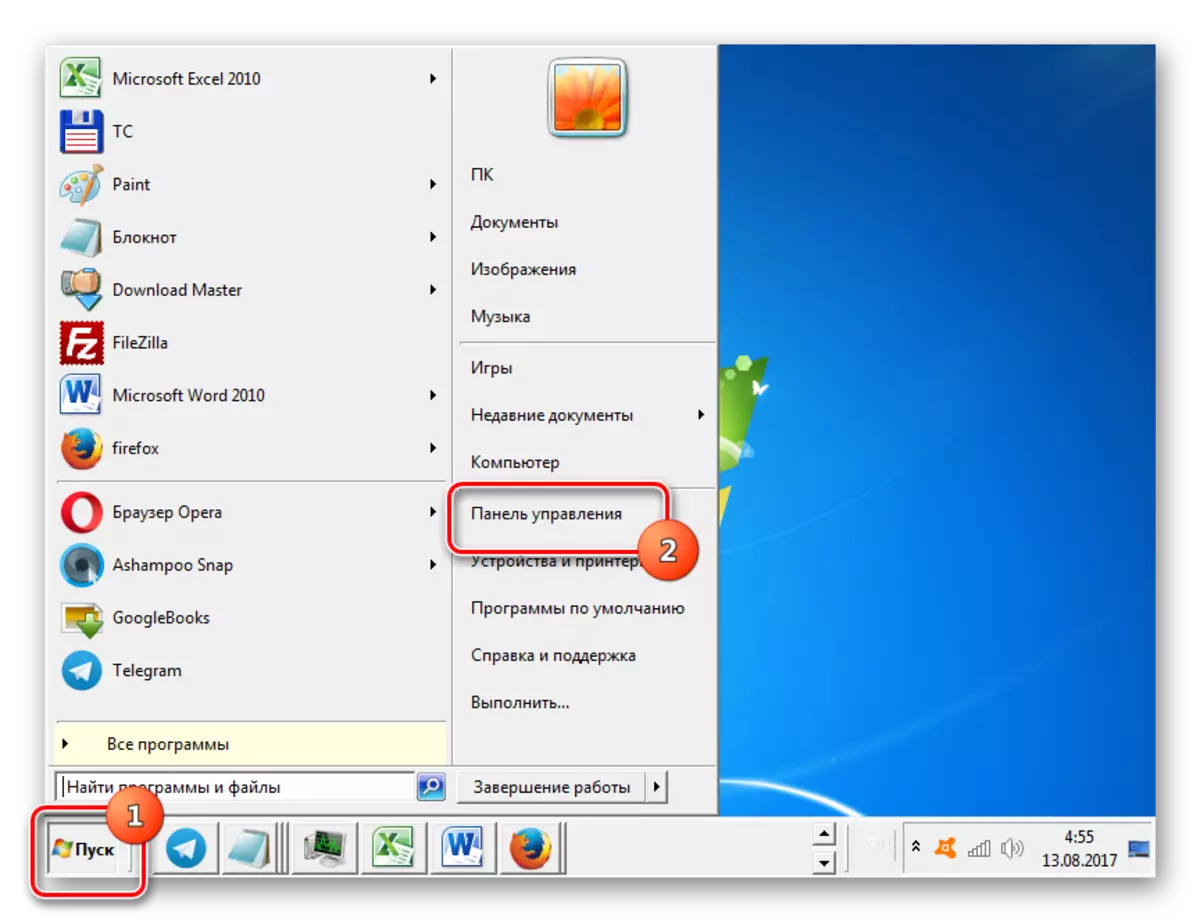

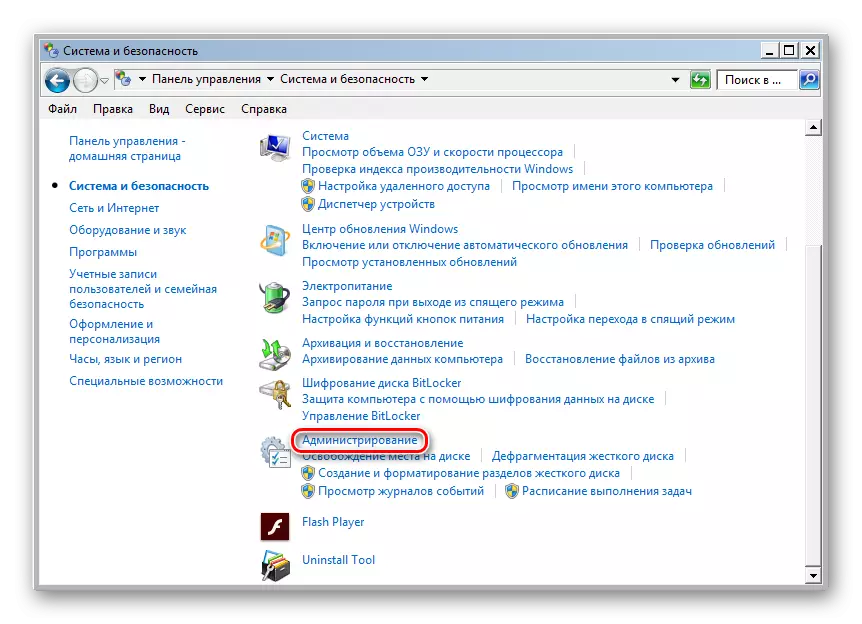

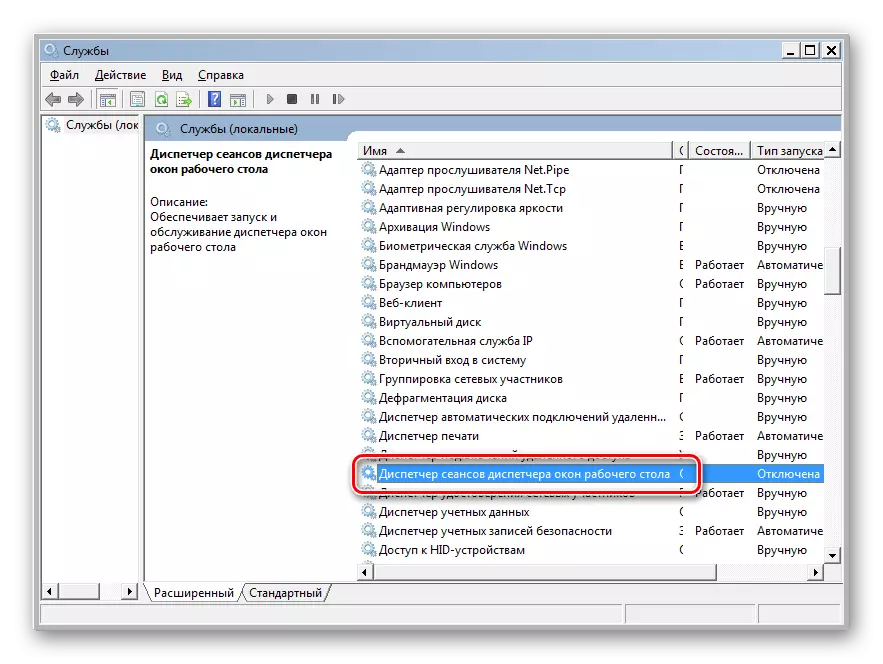

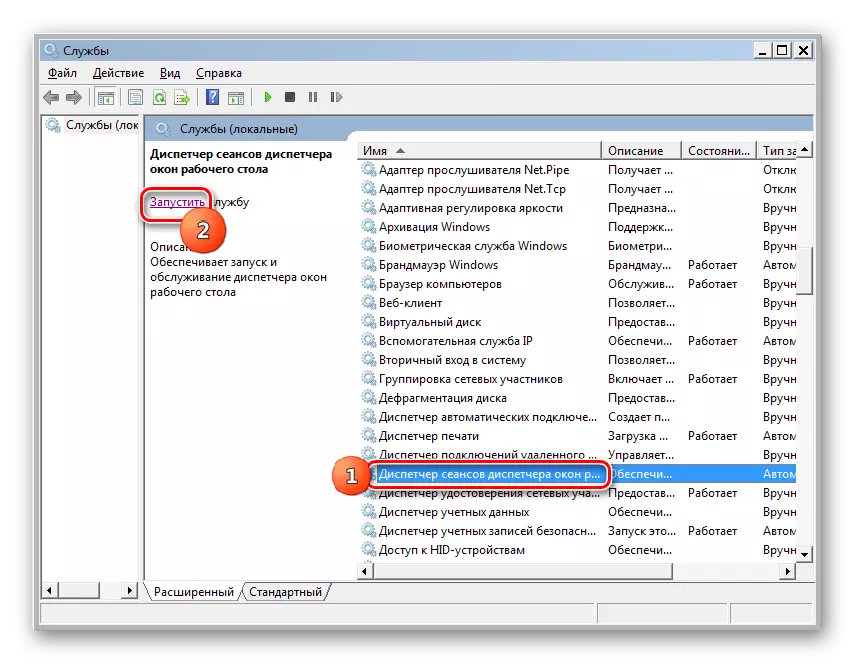


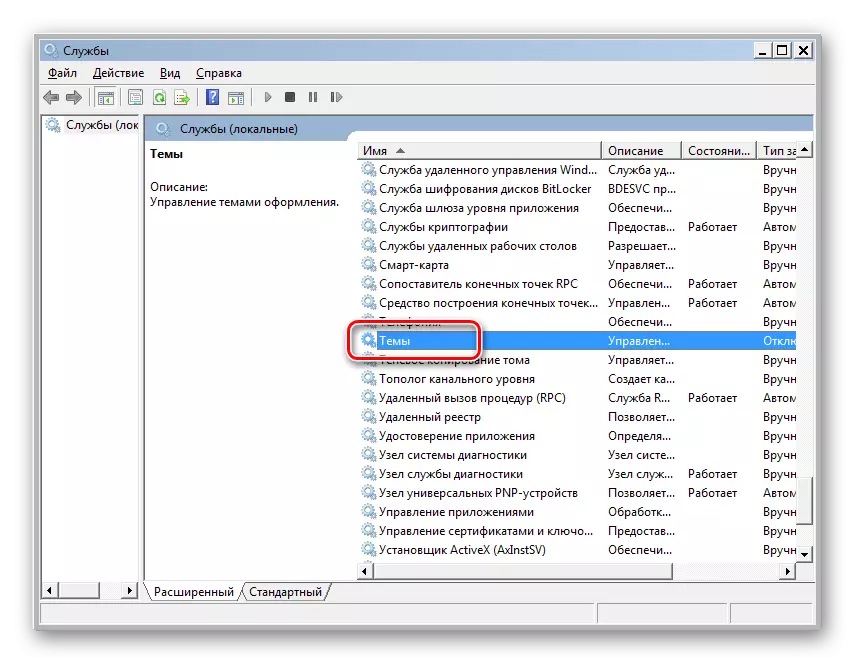

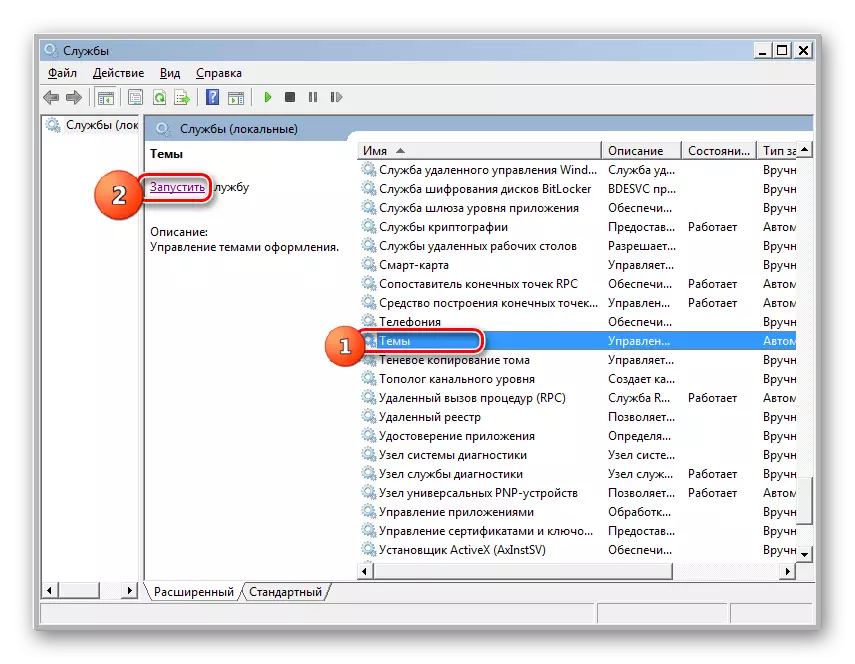

विधि :: "आदेश स्ट्रिंग"
तर त्यहाँ केसहरू छन् जब माथिका सबै कार्यहरू इच्छित परिणामलाई डोर्याउँदैनन्। यदि तपाइँ विशेष रूपमा भन्नुहुन्छ, एक निश्चित असफलताको कारण, यो "शीर्षक" सेवा सुरू गर्न सम्भव छैन वा यसले गलत तरिकाले काम गर्दछ। तब "कमाण्ड लाइन" मा आदेश अभिव्यक्तिहरू लागू गरेर स्थिति सुधार गर्ने प्रयास गर्न यो समझदारी हुन्छ।
- "कमान्ड लाइन" मा सक्रिय गर्न, "सुरु" थिच्नुहोस्। अर्को, "सबै प्रोग्रामहरू" छनौट गर्नुहोस्।
- त्यसपछि "मानक" नाम गरेको फोल्डरमा क्लिक गर्नुहोस्।
- कार्यक्रमहरूको सूची देखा पर्दछ। ती मध्ये "कमान्ड लाइन" हुन्। हाम्रो अगाडि राखिएको लक्ष्यहरू समाधान गर्न प्रशासकहरूको तर्फबाट यो उपकरण चलाउन आवश्यक पर्दैन। जे होस्, यो अनावश्यक हुने छैन। तसर्थ, PCM को नाम द्वारा क्लिक गर्नुहोस् र खोल्नुहोस् "प्रशासकबाट हटाउनुहोस्" खोल्नुहोस्।
- "आदेश रेखा" सुरु हुन्छ। ड्राइभ:
एससी कन्फिग विषयवस्तुहरू निर्भर गर्नुहोस् = ""
इन्टर थिच्नुहोस्।
- यस कार्यको सफल कार्यान्वयन पछि, अभिव्यक्ति प्रविष्ट गर्नुहोस्:
नेट सुरु विषयहरू।
फेरि इन्टर थिच्नुहोस्।
- त्यस पछि, "शीर्षक" सेवा सुरू गरिनेछ, जसको मतलब तपाईले मानक तरीकाले Aero मोड सेट गर्ने क्षमता पाउनुहुनेछ।
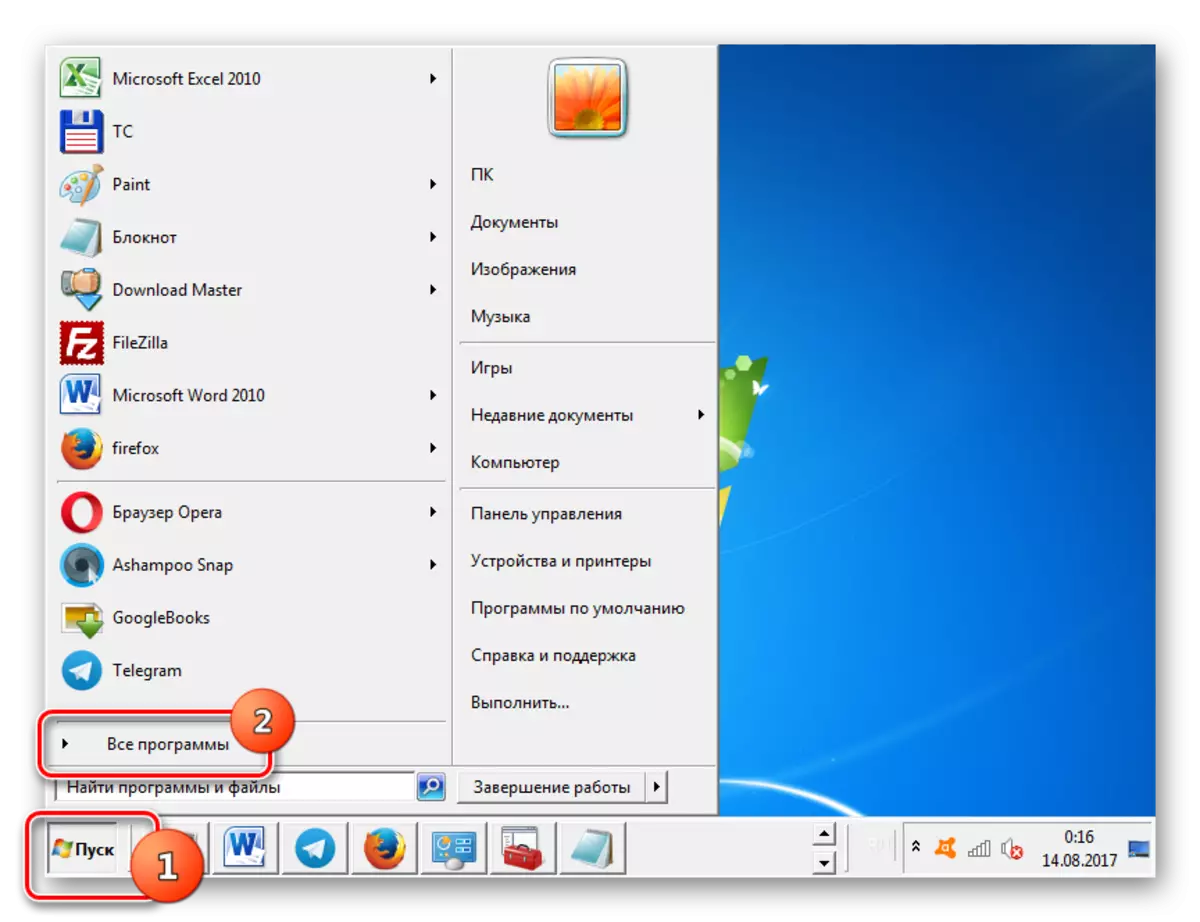
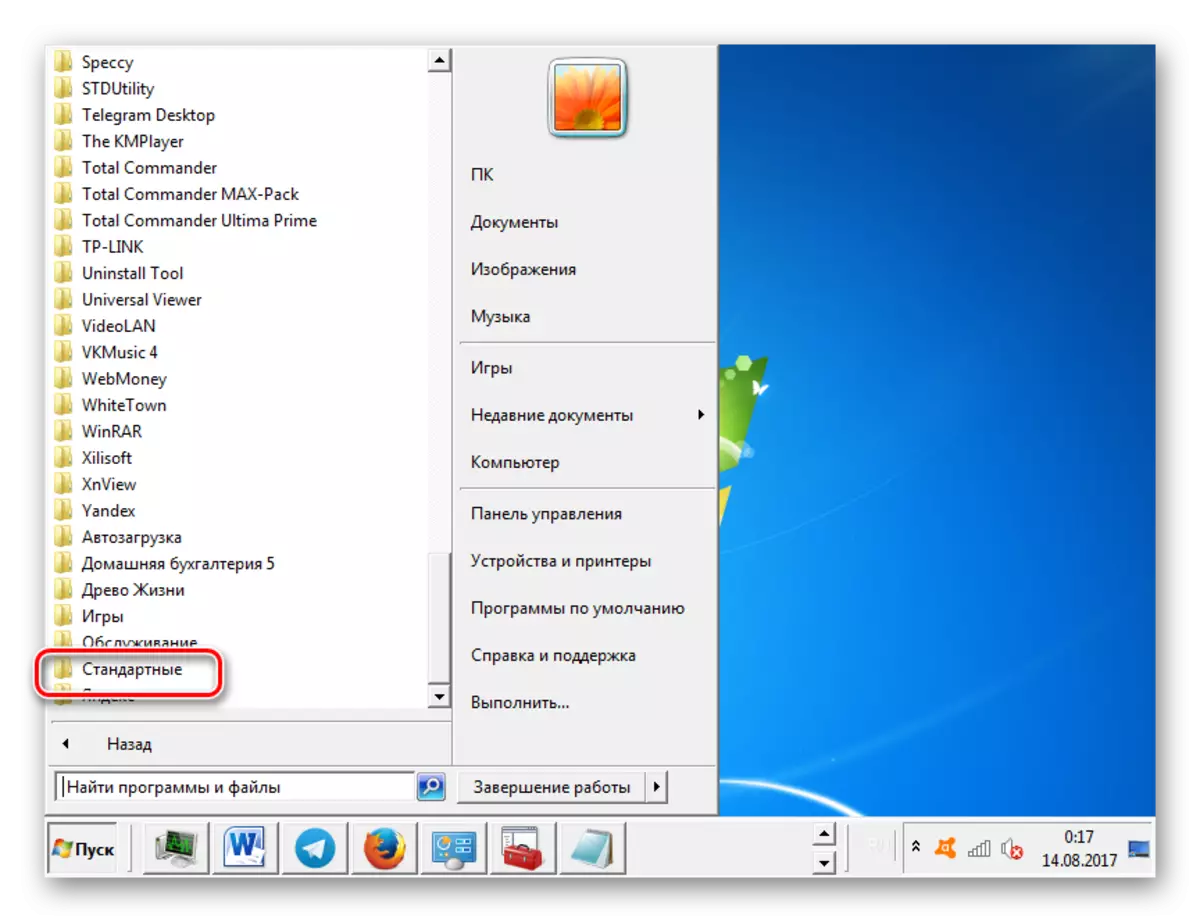
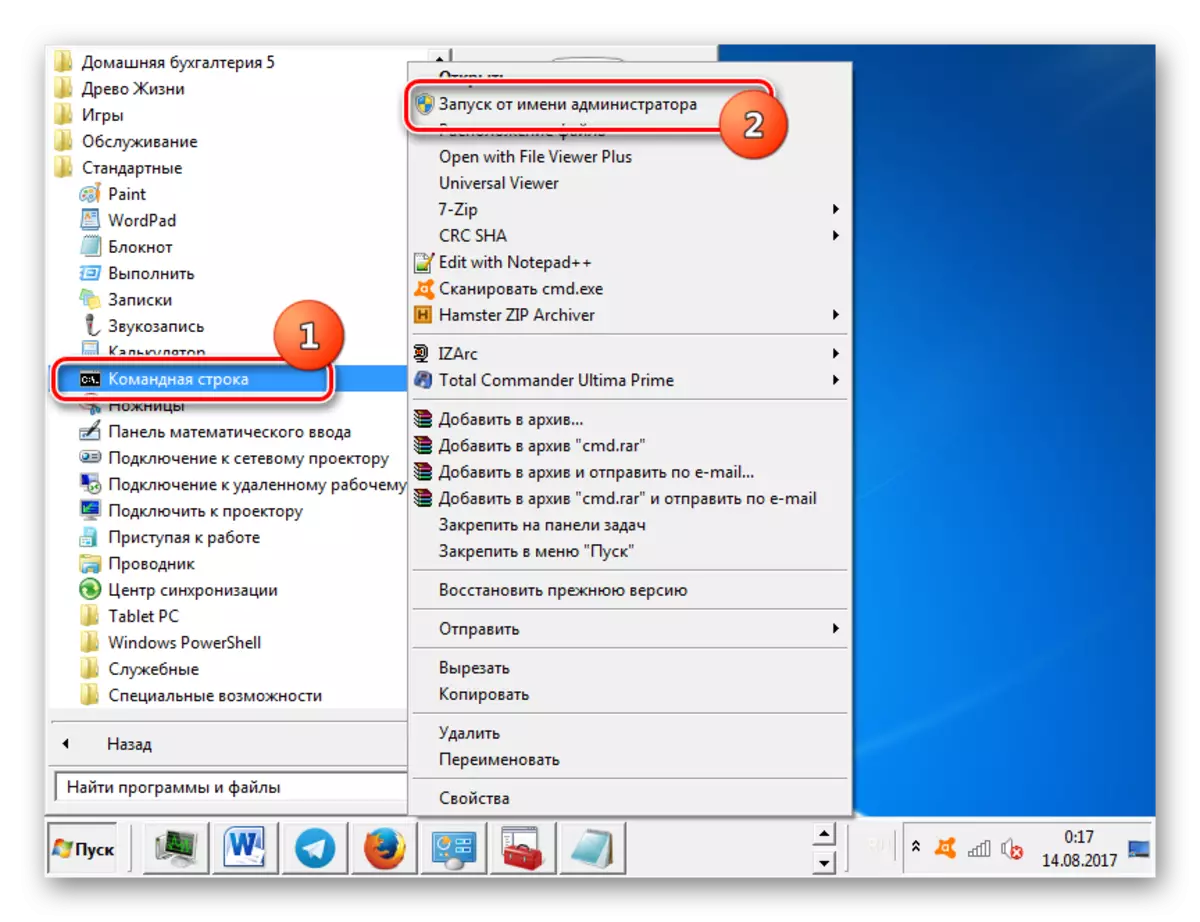

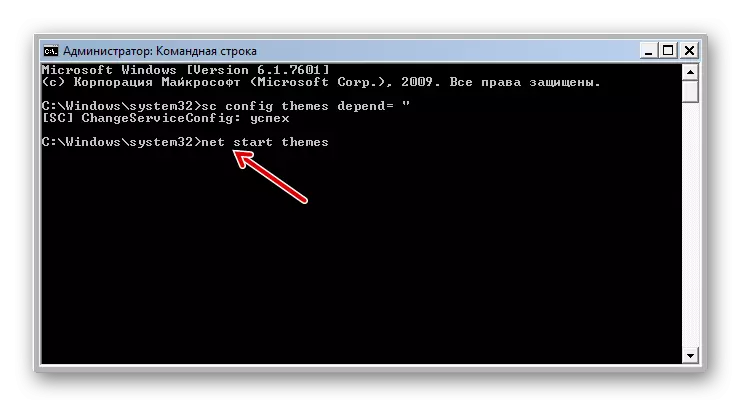

पाठ: "विन्डोज in मा" कमाण्ड लाइन "चलाउनुहोस्
विधि :: उत्पादकता अनुक्रमणिका परिवर्तन गर्दै
माथि उल्लेख गरिए अनुसार, 00.0 मुनिको प्रदर्शन सूचकांकमा, प्रणालीले एरिओलाई अनुमति दिँदैन। एकै समयमा, यो ज्ञात छ, प्रदर्शन मोड कमजोर घटक द्वारा गणना गरिन्छ। उदाहरण को लागी, यस्तो कमजोर घटक एक कठोर डिस्कको साथ डाटा विनिमयको दर हुन सक्छ, र ग्राफिक घटक होइन। सैद्धान्तिक रूपमा, एक धेरै ढिलो हार्ड डिस्क काम गर्न सकिन्छ Aero मोड शुरू गर्न सकिन्छ, तर हार्ड ड्राइव को कारण, सामान्य प्रदर्शन सूचकांक 3 around को तल हुनेछ। तर विन्डोज धोका दिन त्यहाँ एक मुश्किल तरीका छ, म्यानुअली प्रदर्शन सूचकांक परिवर्तन गर्दै।
- कम्प्युटर प्रदर्शन सूचकांक पत्ता लगाउन, "स्टार्ट" थिच्नुहोस्। अर्को, PCM आईटम "कम्प्युटर" थिच्नुहोस् र "गुणहरू" छनौट गर्नुहोस्।
- पीसी खोलिएको शेल बहुमूल्य चीजहरू। प्रणालीमा "प्रणाली" मा स्थिति "मूल्यांकन" छ। यदि तपाईंले पहिले कहिल्यै अनुमान गर्नुभएको छैन भने, त्यसो भए "प्रणाली मूल्या ation ्कनको मूल्य उपलब्ध छैन" प्रदर्शित हुनेछ। यस शिलालेखमा क्लिक गर्नुहोस्।
- "प्रदर्शन काउन्टर" सेक्सन खुल्छ। मूल्या to ्कन गर्न, "कम्प्युटर मूल्या rate ्कन गर्नुहोस्" मा क्लिक गर्नुहोस्।
- मूल्यांकन प्रक्रिया प्रदर्शन गरिएको छ, जुन समयमा स्क्रिन समयमै बाहिर जान सक्छ।
- प्रक्रिया पछि, पीसी प्रदर्शन सूचकांकहरूको मान प्रदर्शित हुन्छ। यदि यो points पोइन्ट भन्दा बढि छ भने, तपाईं मानक तरीकाले Aero मोडमा घुम्न प्रयास गर्न सक्नुहुनेछ। यदि यसले काम गर्दैन भने, यसको मतलब यो हो कि तपाईंले माथि वर्णन गरिएका अन्य विधिहरू मध्ये एक गर्न प्रयास गर्नु आवश्यक छ। यदि अनुमान 3.0 को भन्दा कम छ भने, प्रणाली Aero मोड को समावेश रोक्न सक्छ। यस अवस्थामा, तपाईं "धोका दिन" कोसिस गर्न सक्नुहुनेछ। " कसरी गर्ने यो तल वर्णन गरिनेछ।

यदि तपाईंले यो भन्दा पहिले कदर गरिसक्नुभयो भने, त्यसपछि यसको मान "मूल्या rate ्कन" प्यारामिटर "प्रणाली" विन्डो खोल्दा लगत्तै प्रदर्शन गरिनेछ। माथि उल्लेख गरिएझैं, यस मूल्या of ्कनको मूल्यमा निर्भर गर्दै, तपाईं तुरून्त Aero सक्रियता मा सार्न सक्नुहुन्छ, वा तल वर्णन गर्न को लागी चाल गर्न को लागी प्रयास गर्न सक्नुहुन्छ।
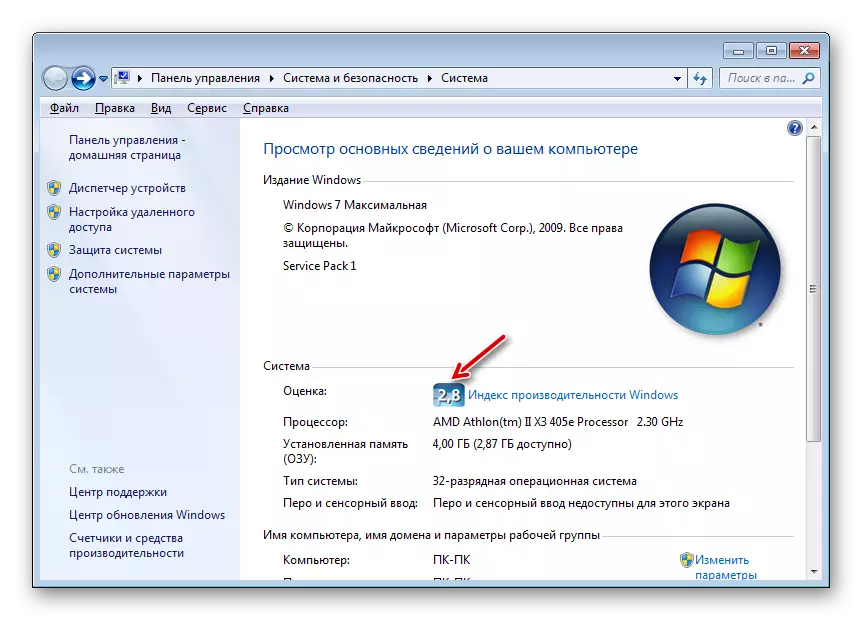
ध्यान दिनुहोस्! यो ध्यान दिनुहोस् कि तपाईका सबै कार्यहरू तपाइँ आफ्नै जोखिममा खर्च गर्नुहुन्छ। यस तरीकाले Aero समावेशीकरणले जानकारीमूलक जानकारीको प्रणालीको प्रावधान बुझाउँदछ। यो एक चीज हो यदि यो जानकारी ग्राफिक प्रक्रियाहरूमा सिधा सम्बन्धित छैन। यस मामलामा प्रणालीले धेरै खतरा पर्दाफास गर्दैन। तर, उदाहरणका लागि, तपाईं कृत्रिम रूपमा ग्राफिक कार्ड रेटिंगलाई बढावा दिनुहुन्छ, कमजोर भिडियो एडाप्टरले यसलाई प्रयोग गर्दछ भने, जसले यसलाई अर्डरबाट बाहिर निकाल्छ।
- "मूर्ख" प्रणालीमा तपाईले कुनै पनि पाठ सम्पादकको प्रयोग गरेर प्रदर्शन मूल्यांकन रिपोर्ट फाइल सम्पादन गर्नु आवश्यक छ। हामी यस उद्देश्यका लागि एक मानक नोटबुक प्रयोग गर्नेछौं, प्रशासनिक अधिकारका साथ सुरू गर्नेछौं। "स्टार्ट" थिच्नुहोस्। अर्को, "सबै प्रोग्रामहरू" चयन गर्नुहोस्।
- "मानक" डाइरेक्टरी खोल्नुहोस्।
- नाम "नोटपड" राख्नुहोस् र PCM थिच्नुहोस्। "प्रशासकमा भाग्नुहोस्" छनौट गर्नुहोस्। यो आधारभूत अवस्था हो, किनकि, विपरित मामिलामा, तपाईं प्रणाली डाइरेक्टरीमा अवस्थित वस्तु सम्पादन गर्न र परिवर्तन गर्न सक्षम हुनुहुने छैन। अर्थात्, यो हाम्रो लागि आवश्यक हुनेछ।
- पाठ सम्पादक खुला छ। यसमा क्लिक गर्नुहोस् "फाईल" र "खोल्नुहोस्" वा CTRL + O टाइप गर्नुहोस्
- उद्घाटन विन्डो सुरु भएको छ। यसको ठेगाना पट्टीमा मार्ग घुसाउनुहोस्:
C: \ विन्डोज \ प्रदर्शन \ विनियट \ dattewore
क्लिक गर्नुहोस् प्रविष्ट गर्नुहोस्।
- हाम्रो लागि रिपोर्ट फाईल फेला पार्ने डाइरेक्टरी खोल्दै। तर, यो एक XML विस्तार छ कि यो तथ्यलाई दिए, फाईल विन्डोमा प्रदर्शित हुन्छ। यो देखा पर्नको लागि, "सबै फाईलहरू" स्थितिमा ढाँचा स्विच सेट गर्नुहोस्। त्यस पछि, निम्न अभिव्यक्तिमा एक वस्तुको खोजी गर्नुहोस् जुन निम्न अभिव्यक्ति हो: "औपचारिक.assessessestion"। यी वस्तुहरू केही हदसम्म हुन सक्छ यदि प्रणालीहरूको आकलन एक पटक भन्दा बढी प्रदर्शन भएको थियो। यस अवस्थामा, वस्तुको मिति द्वारा पछिल्ला खोजी गर्नुहोस्, यसलाई चयन गर्नुहोस् र "खोल्नुहोस्" थिच्नुहोस्।
- नोटप्याडको खोलमा फाईलका सामग्रीहरू खोल्छ। हामी 'WINISPR "ट्यागमा संलग्न ब्लकमा रुचि राख्छौं। यो ब्लक कागजातको सुरूवातको नजिक छ, यो यसमा छ यस प्रकार छ त्यहाँ प्रणालीको सामान्य मूल्यांकनले र यसको व्यक्तिगत कम्पोनेन्टहरू मूल्या .्कन गर्दैछ। प्रणालीको समग्र आकलन "प्रणालीकोर" ट्यागमा संलग्न छ। अन्य ट्यागहरूमा, त्यहाँ व्यक्तिगत कम्पोनेन्टहरूको अनुमानहरू छन्। प्रत्येकमा स्कोर कम्तिमा 3.0 थियो भनेर हेर्नुहोस्। यदि स्कोर कम छ भने, हामीले यसलाई 3.0 भन्दा ठूलो मूल्यमा यसको ठाउँमा राख्यौं। आवश्यक कम्पोनेन्टहरू सेट गरिसकेपछि, निर्धारणको परिणामस्वरूप प्राप्त भएकाहरूबाट प्राप्त भएकाहरूबाट प्राप्त भएका साना स्कोर फेला पार्नुहोस् (यो भन्दा ठूलो वा बराबर हुनुपर्दछ)। "प्रणाली" ट्यागहरू बीचको यस मान प्रविष्ट गर्नुहोस्, जहाँ समग्र प्रदर्शन अनुक्रमणिका सूचित गरिएको छ।
- डाटा सम्पादन भएपछि, "फाईल" क्लिक गर्नुहोस् र "खोल्नुहोस्" क्लिक गर्नुहोस् र Ctrl + s संयोजन प्रयोग गर्नुहोस्। त्यस पछि, नोप्पा बन्द गर्न सकिन्छ।
- अब, यदि तपाईं कम्प्युटरको सम्पत्तीमा जानुहुन्छ भने, तपाईंले देख्नुहुनेछ कि प्रदर्शन सूचकांक परिवर्तन भएको छ र Aero सक्रियताका लागि स्वीकार्य सीमाहरूमा छ। अब तपाईं पीसी पुनः सुरु गर्न सक्नुहुन्छ र मानक तरीकाले यो मोड सुरू गर्न प्रयास गर्न सक्नुहुन्छ।
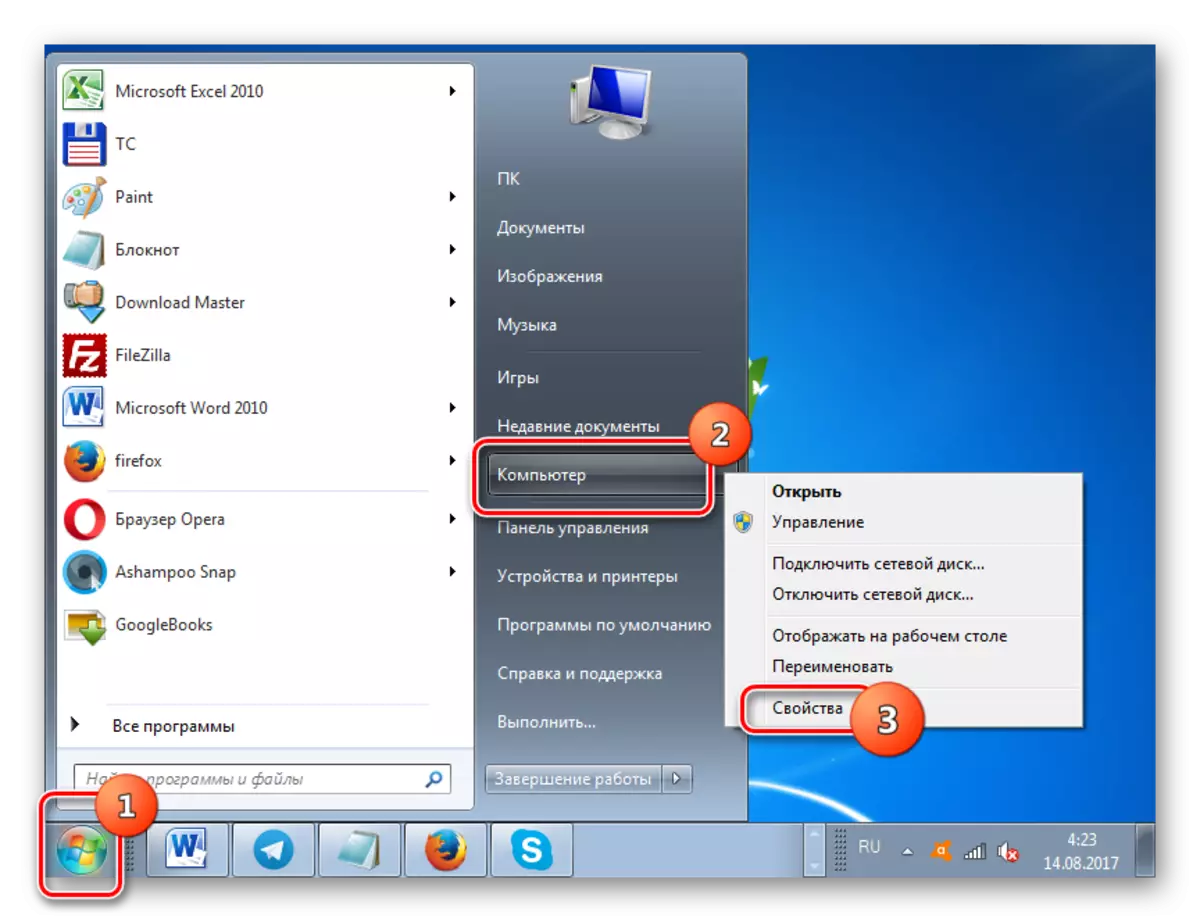
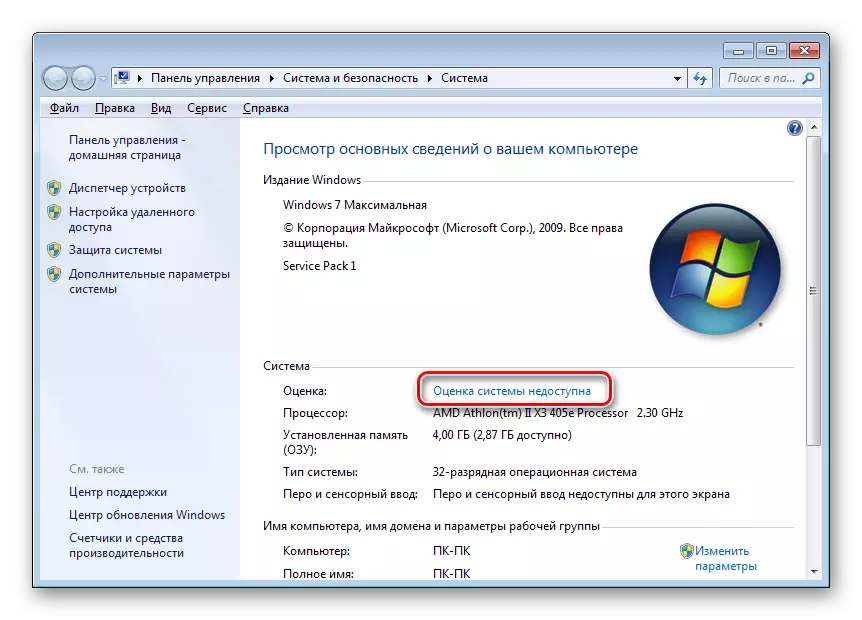
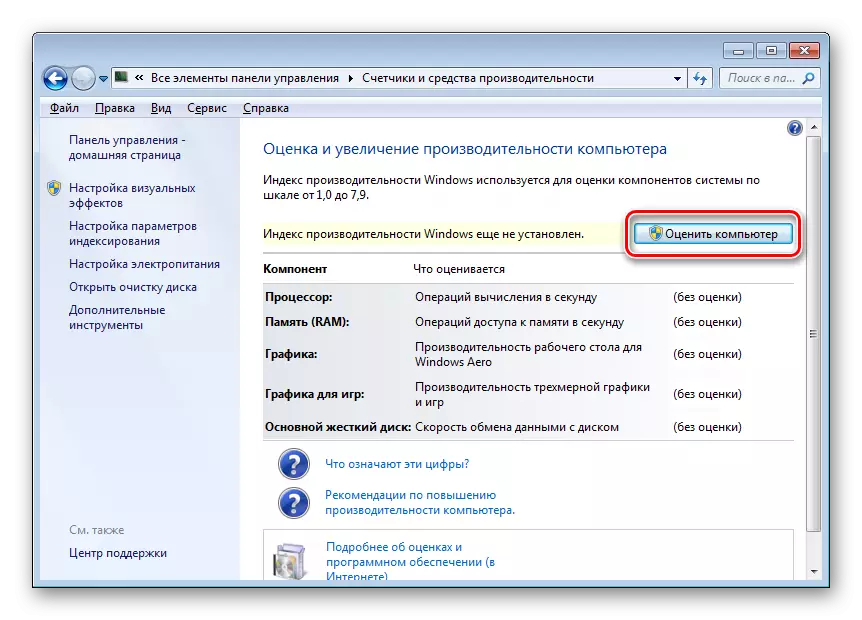


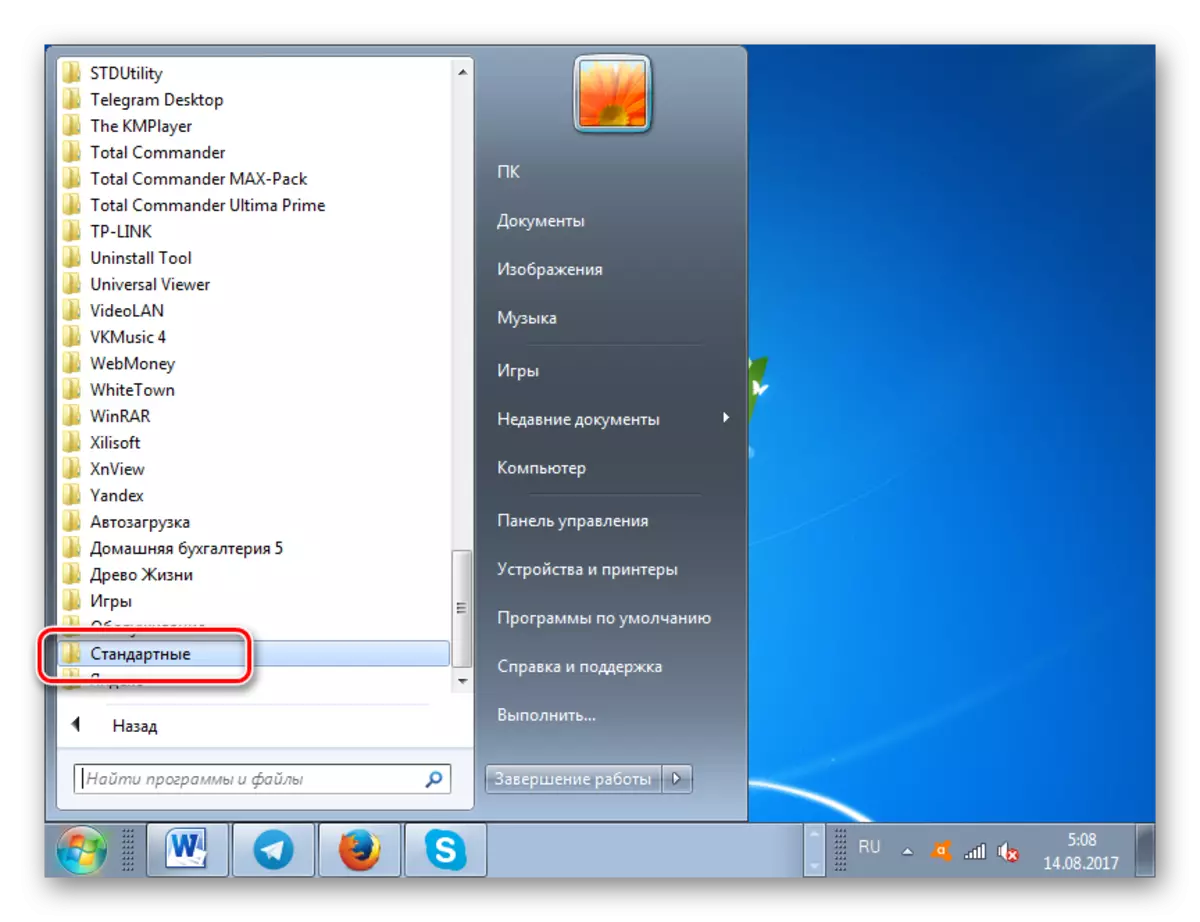
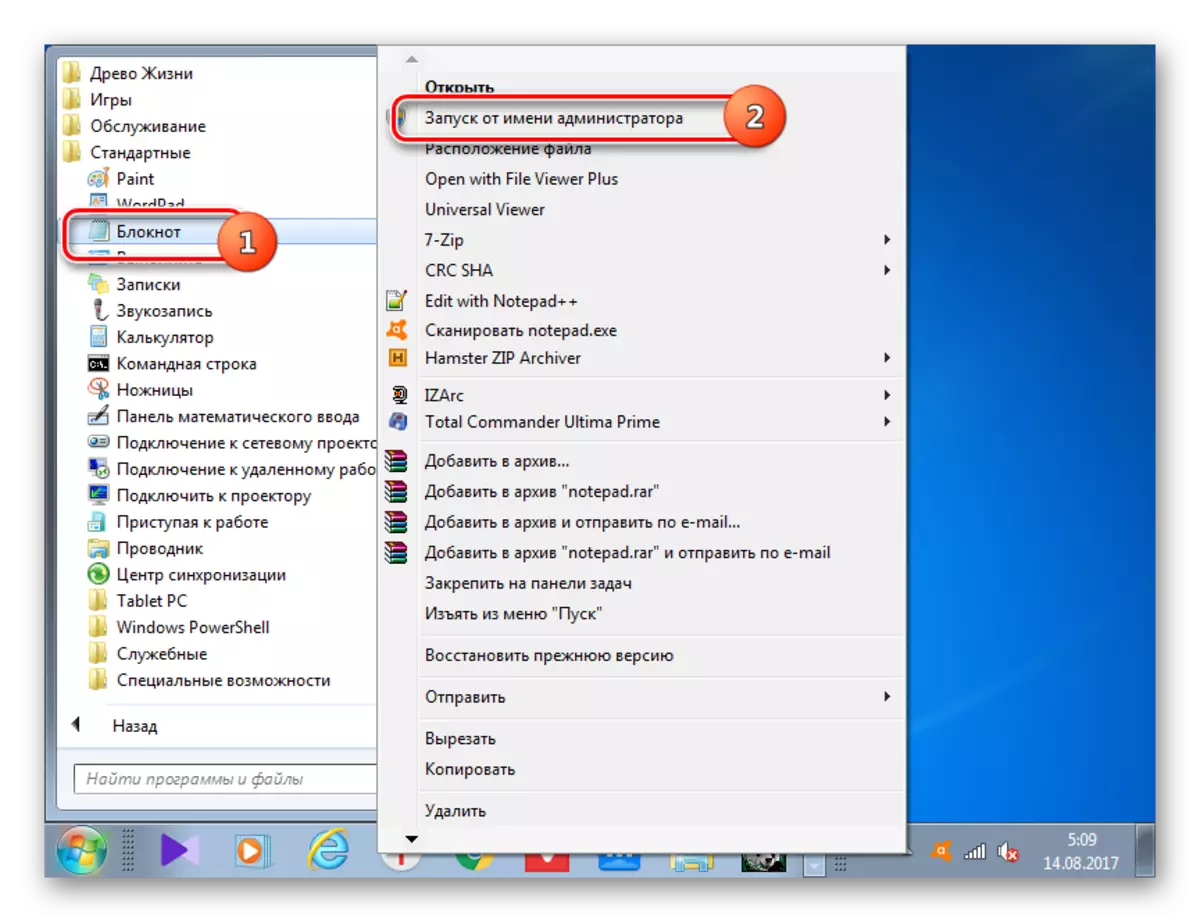
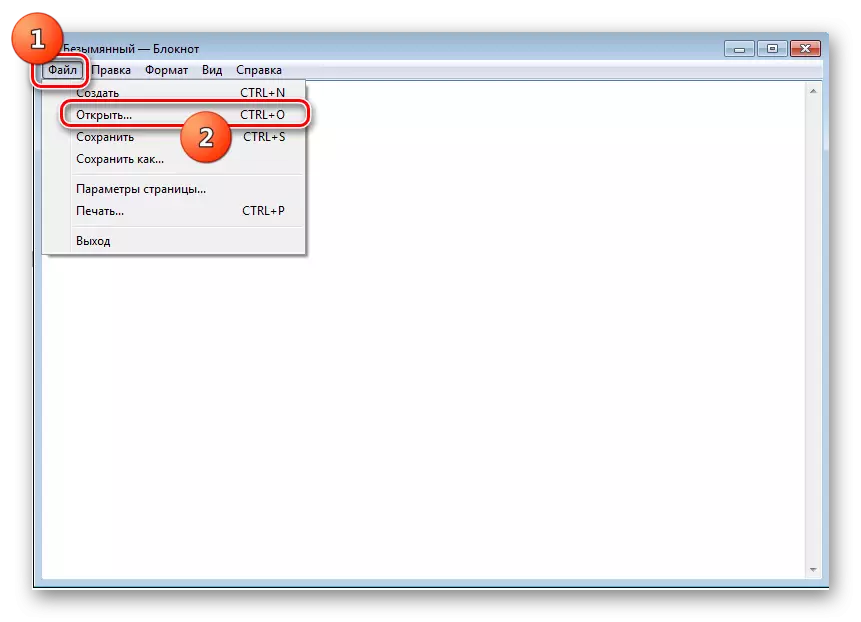
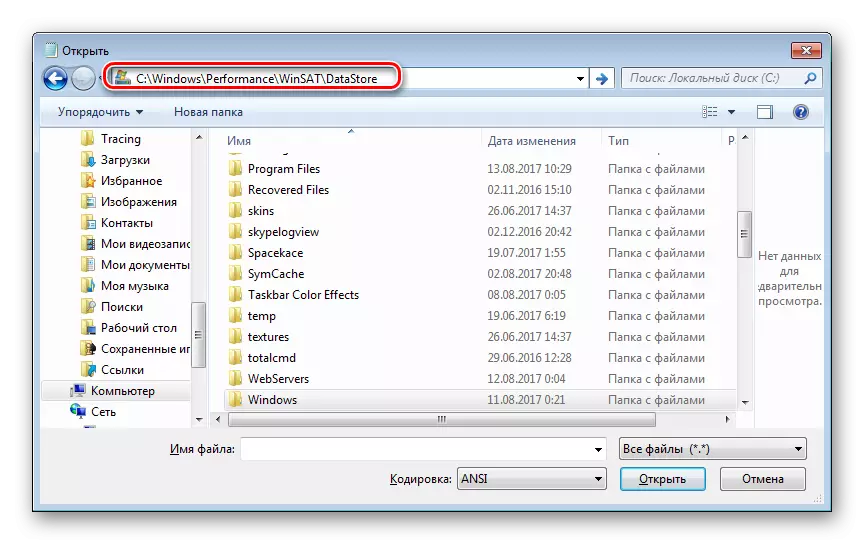
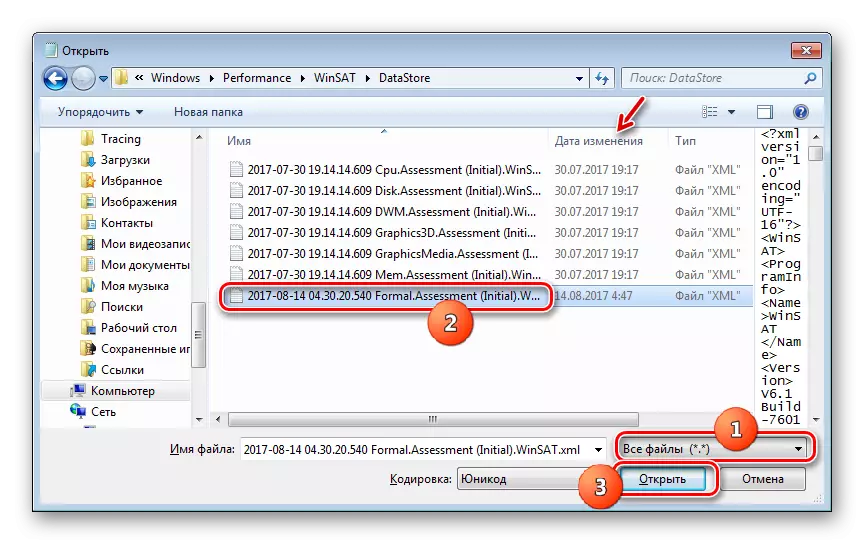

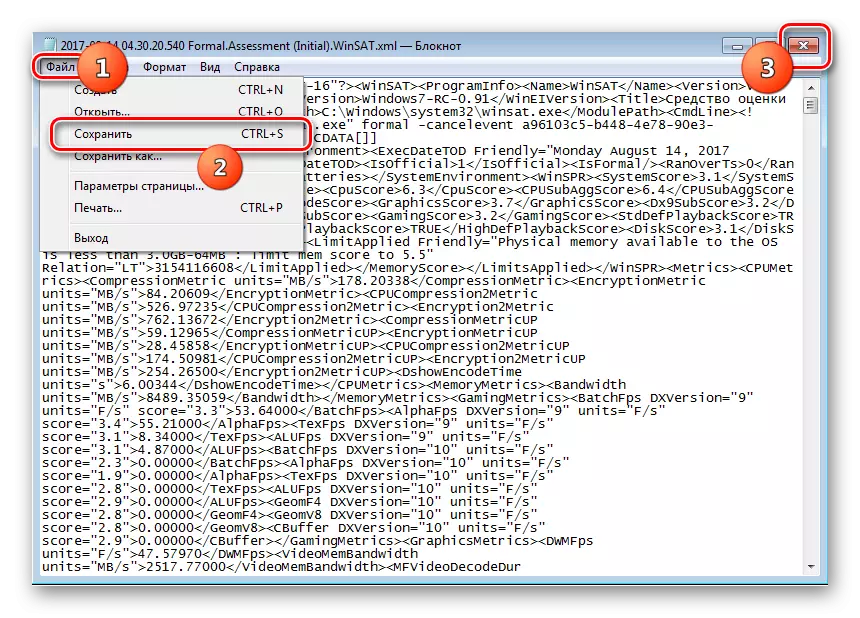
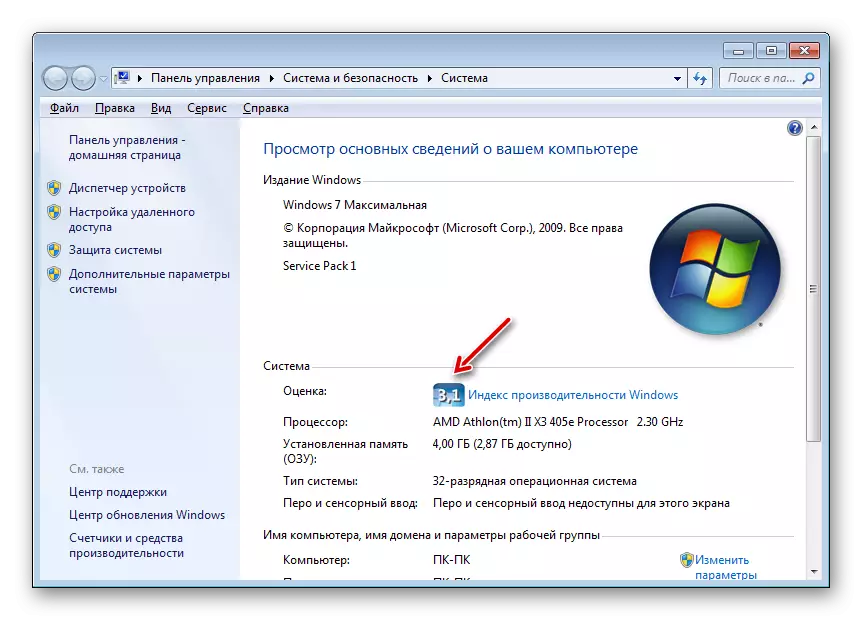
पाठ: विन्डोज in मा प्रदर्शन रेटिंग
विधि :: जबरजस्ती समावेशीकरण
थप रूपमा, त्यहाँ Aero मोड सक्षम गर्ने एक तरिका छ। यो पनि केसहरूमा पनि लागू हुन्छ जहाँ प्रदर्शन सूचकांक points पोइन्ट भन्दा कम छ। यस विधिलाई "फलामको" को अपर्याप्त शक्तिमा उही जोखिमहरू छन्। यो प्रणाली रेजिस्ट्री सम्पादन गरेर र "कमाण्ड लाइन" मार्फत कमाण्डहरू प्रविष्ट गरेर गरिन्छ।
ध्यान दिनुहोस्! "रजिस्ट्री सम्पादक" सँग अगाडि बढ्नु अघि विन्डोज रिकभरी पोइन्ट सिर्जना गर्नुहोस्।
- रेजिस्ट्री सम्पादक खोल्नको लागि, जीत + आर थिचेर "चलाउनुहोस्" विन्डोलाई कल गर्नुहोस्। ड्राइभ:
दर्ता।
"ठीक छ" क्लिक गर्नुहोस्।
- रेजिस्ट्री सम्पादक खुल्यो। बायाँ खोल क्षेत्रमा रजिस्ट्री खण्डहरू छन्। तिनीहरूले देखिने छन् भने, त्यसपछि लेखिएको "कम्प्यूटर" मा क्लिक गर्नुहोस्। अर्को, यो "HKEY_CURRENT_USER" र "सफ्टवेयर" खण्डहरू जानुहोस्।
- र नाम "माइक्रोसफ्ट" सूचीमा लागि देख पछि यो क्लिक गर्नुहोस्।
- प्रेस "Windows" र "DMW"। पछिल्लो विभाजन आवंटन पछि, जहाँ मापदण्डहरू स्थित गर्दै खोल, को सही क्षेत्र जानुहोस्। नाम "संगठन" अन्तर्गत एउटा मापदण्ड लागि खोज। यो मापदण्ड को "मान" क्षेत्र हुनुपर्छ "1"। अर्को नम्बर सेट गरिएको छ भने, यो यसलाई परिवर्तन गर्न आवश्यक छ। यो गर्न, प्यारामिटर नाम डबल LCM क्लिक गर्नुहोस्।
- "मान" फिल्ड मा, खोलियो विन्डो "1" उद्धरण र प्रेस "ठीक" बिना सेट "को DWORD प्यारामिटर परिवर्तन"।
- कि पछि, मापदण्डहरू सूचीमा "compositionpolicy" को लागि, हेर्न। यहाँ तपाईं एक अर्को हो भने, मूल्य "2" सेट गर्न आवश्यक छ। एउटै तरिकामा, पछिल्लो समय रूपमा तपाईं प्यारामिटर परिवर्तन सञ्झ्यालमा जानुहोस्।
- "मान" क्षेत्रमा, र प्रेस "ठीक" "2" राखे।
- त्यसपछि प्रशासन अधिकार संग "आदेश रेखा" चलाउनुहोस्। यसलाई कसरी गर्न, यो माथि उल्लेख गरिएको थियो। को "हावा Dispatcher" रोक्न आदेश प्रविष्ट गर्नुहोस्:
नेट बन्द UXSMS।
क्लिक गर्नुहोस् प्रविष्ट गर्नुहोस्।
- को "हावा Dispatcher" VBE अभिव्यक्ति पुनः सुरु गर्न:
नेट सुरु UXSMS।
इन्टर थिच्नुहोस्।
- जो पछि Aero मोड स्वतः सक्रिय हुनुपर्छ कम्प्युटर, पुनः सुरु गर्नुहोस्। यदि यो हुन भएन, त्यसपछि यसलाई स्वयं "निजीकरण" खण्डमा विषय परिवर्तन गरेर बारी।


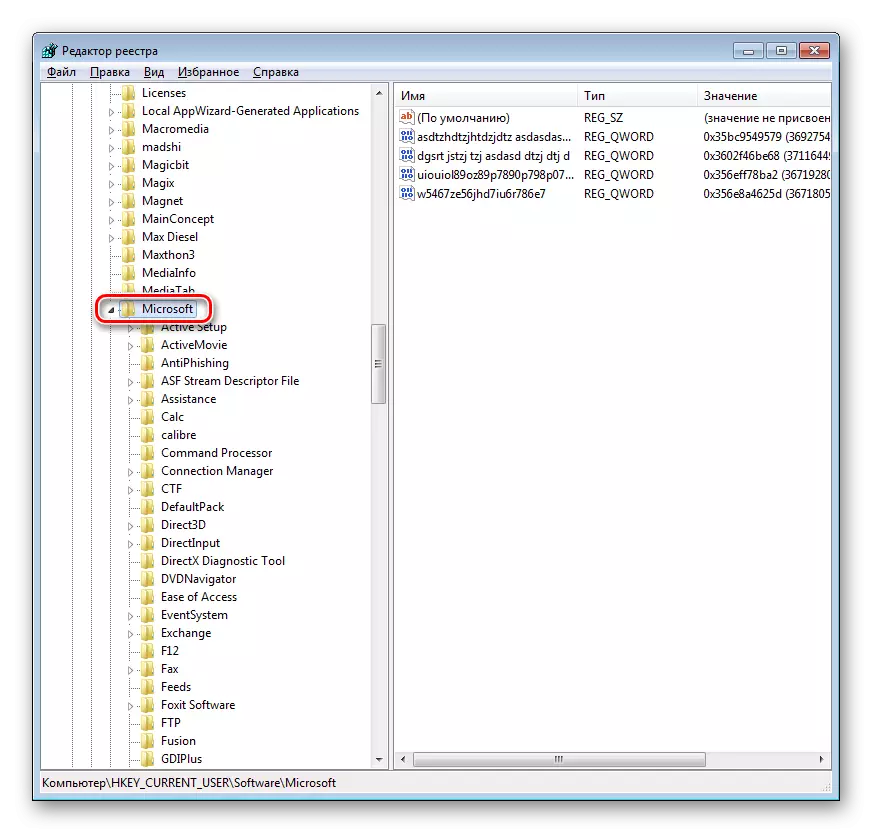




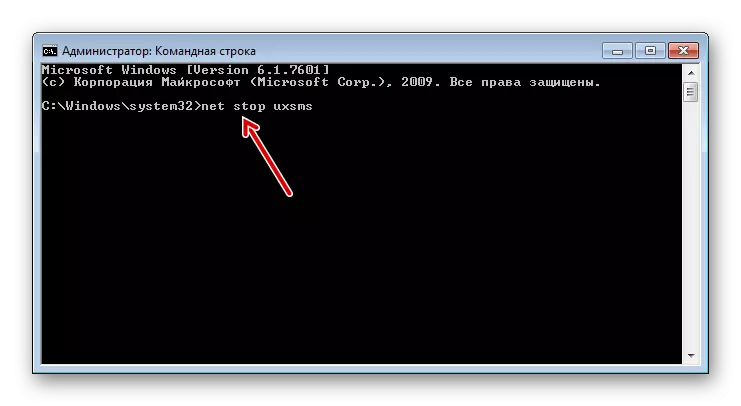
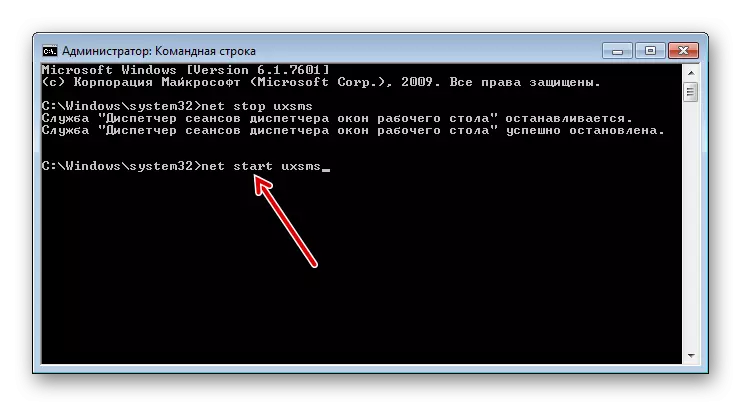
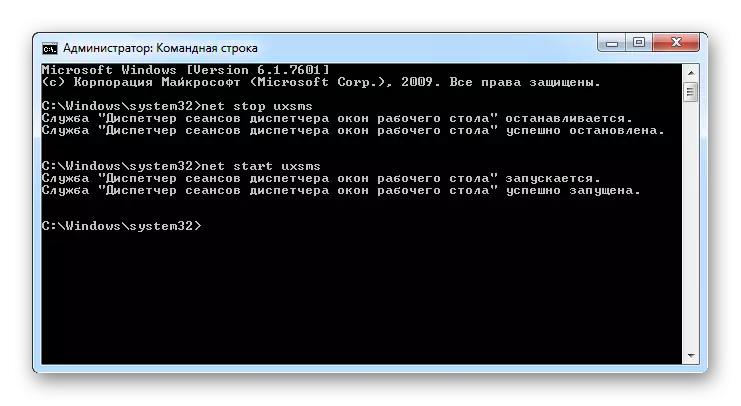
शासन को समावेश समस्या समाधान
कहिलेकाहीं Aero मोड माथिको विधिहरू कुनै पनि समावेश गर्न असफल। प्रायजसो, यो ओएस को संचालन मा विभिन्न असफलताका कारण छ। तपाईं पहिलो समस्या को समाप्त हुनुपर्छ, र त्यसपछि मात्र मोड को सक्रियता बनाउन।
अक्सर, को Aero सक्रियता समस्या हुँदा प्रणाली फाइलहरू क्षतिग्रस्त छन् हुन्छ। त्यसपछि यो आफ्नो निष्ठा, को "आदेश रेखा" मा पुन: प्राप्ति पछि, प्रशासक को व्यक्ति देखि शुरू यस्तो अभिव्यक्ति शुरू द्वारा जाँच गर्न आवश्यक छ:
SFC / स्क्यान अब।
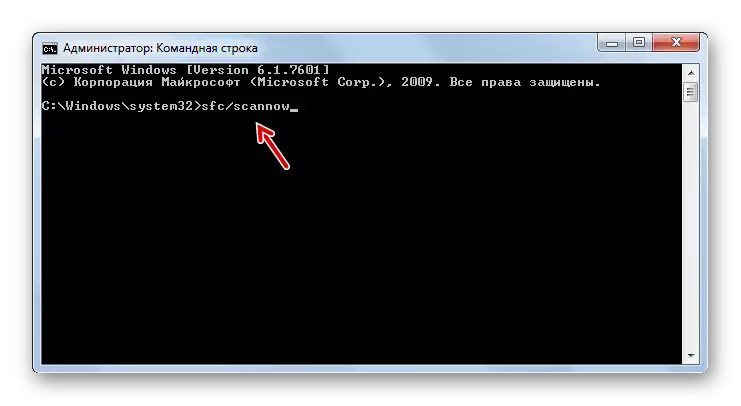
पाठ: विन्डोज in मा अखण्डका लागि OOS फाईलहरू स्क्यान गर्नुहोस्
माथिको समस्या हुन सक्छ यदि हार्ड ड्राइवमा त्रुटिहरू छन्। त्यसो भए तपाईले एक उपयुक्त चेक बनाउनु पर्छ। यो पनि "कमान्ड लाइन" अन्तर्गत छुटकारा दिइन्छ, तर यस पटक तपाईले त्यस्तो आदेश प्रविष्ट गर्न आवश्यक छ:
Chkdsk / एफ।
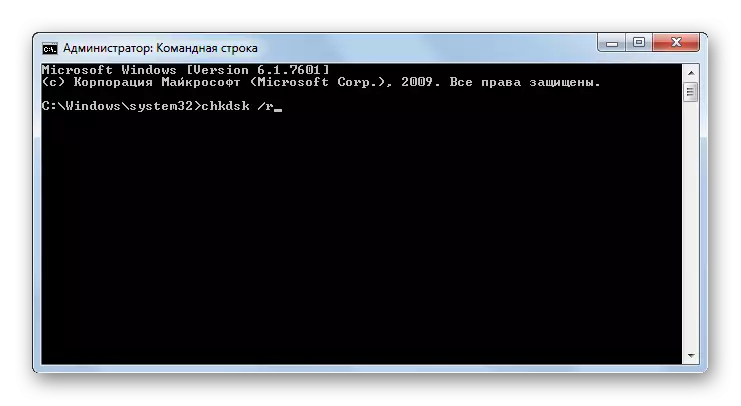
तार्किक असफलताहरूको पहिचानको मामलामा, प्रणाली तिनीहरूलाई स्वचालित रूपमा सुधार गर्न कोशिस गर्नेछ। यदि उल्ल .्घन हार्डवेयर हो भने, विझो या कि त मर्मत वा बदल्नु पर्छ।
पाठ: विन्डोज in मा त्रुटिहरूको लागि विन्जेंटरको स्क्यान गर्दै
समस्याको नेतृत्वमा अर्को कारक भाइरल आक्रमण हुन सक्छ। यस मामलामा प्रक्रिया पीसी एन्टिभाइटिफ प्रक्रिया द्वारा प्रदर्शन गर्नुपर्दछ, तर नियमित एन्टिभाइरस र एक विशेष उपयोगिता होइन - यसले द्वेषपूर्ण कोडले तटस्थलाई मद्दत गर्दछ। यदि भाइरसले प्रणाली फाईलहरूलाई क्षति पुर्याउन सफल भयो भने, यसै समावेश गर्नुहोस्, तपाईंले माथि उल्लिखित "आदेश लाइन" मार्फत पुन: स्थापना गर्ने प्रक्रिया सुरु गर्नुपर्नेछ।
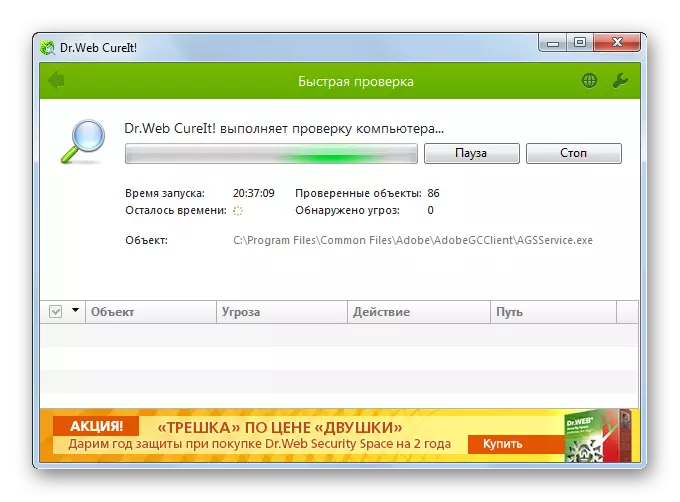
पाठ: एन्टिभाइरस बिना एक भाइरल खतराको लागि पीसी परीक्षण गर्दै
यदि तपाईंलाई याद छ कि Aero सामान्य रूपमा सुरू हुनु अघि र तपाईंसँग मोडमा एक रिकभरी पोइन्ट वा मोडको सक्रियीकरणको साथ समस्याको भन्दा पहिलेको एक पृष्ठको ब्याकअप प्रतिलिपि हुन्छ वा यस अघि एक विनम्रसँग गर्न सकिन्छ। राज्य

पाठ: ओएस विन्डोज in मा रिकभरी।
जब तपाईं देख्न सक्नुहुन्छ, Aero मोड सक्षम गर्न त्यहाँ धेरै तरिकाहरू छन्। विशिष्ट विकल्पको छनौट स्थितिमा निर्भर गर्दछ। धेरै जसो केसहरूमा उपयुक्त विषयवस्तु स्थापना गर्न पर्याप्त हुन्छ। यदि कुनै कारणले गर्दा यो विधिले काम गर्दैन भने, तपाईंले अन्य विकल्पहरू प्रयोग गर्नुपर्दछ, तर, वास्तवमा, सर्वप्रथम, समस्याको कारण स्थापना हुनुपर्दछ।
