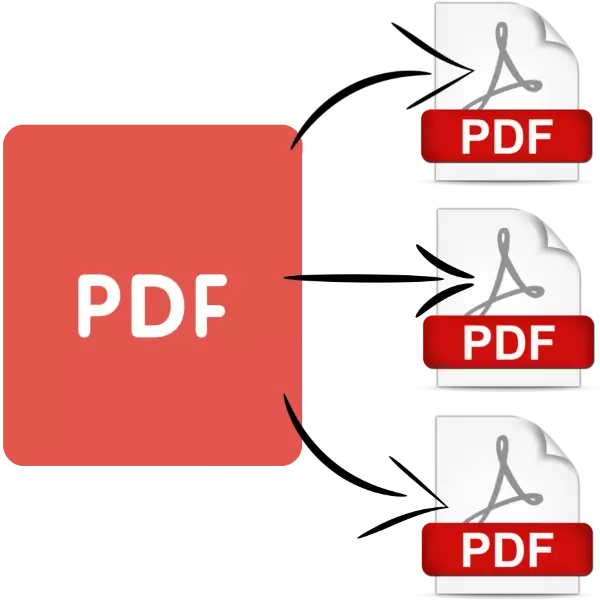
PDF ढाँचामा कागजातहरूले दर्जनका पृष्ठहरू समावेश गर्न सक्छन्, जुन सबै प्रयोगकर्तालाई आवश्यक पर्दैन। त्यहाँ पुस्तक विभाजन गर्ने सम्भावना धेरै फाईलहरूमा, र यस लेखमा हामी यसलाई कसरी गर्न सकिन्छ भन्ने बारे भन्दछौं।
PDF विभाजन विधिहरू
हाम्रो हालको लक्ष्यको लागि तपाईले या त विशेष सफ्टवेयर प्रयोग गर्न सक्नुहुनेछ, जुन केवल कार्य प्रयोग गर्दछ, जुन कागजातहरू तोड्नु हो, वा पीडीएफ फाईलहरूको उन्नत सम्पादक पहिलो प्रकार कार्यक्रमहरूको साथ सुरू गरौं।विधि 1: PDF स्प्लिटर
PDF स्प्रिटर एक उपकरण हो pdf कागजातहरू बहु फाइलहरूमा अलग गर्नको लागि उपयुक्त छ। कार्यक्रम पूर्ण रूपमा निःशुल्क छ, जसले यसलाई एक उत्तम समाधानहरू मध्ये एक बनाउँदछ।
आधिकारिक साइटबाट PDF विभाजन डाउनलोड गर्नुहोस्
- कार्यक्रम सुरु भएपछि, कार्यको विन्डोको बाँया भागमा ध्यान दिनुहोस् - यसमा एक निर्मित फाईल प्रबन्धक छ जसमा तपाईंले लक्ष्य कागजातमा डाइरेक्टरीमा जान आवश्यक छ। इच्छित निर्देशिकामा जानको लागि बायाँ प्यानल प्रयोग गर्नुहोस्, र दायाँले यसको सामग्रीहरू खोलियो।
- एक पटक इच्छित फोल्डरमा, PDF चयन गर्नुहोस्, फाईल नामको चेकबक्समा चेकबक्स राख्दै।
- अर्को, उपकरणपट्टीमा हेर्नुहोस्। प्रोग्राम विन्डोको शीर्षमा अवस्थित हेर्नुहोस्। "स्प्लिट" शब्दहरूको साथ ब्लक खोज्नुहोस् - यो पृष्ठहरूमा कागजात विभाजन प्रकार्य हो। यसलाई प्रयोग गर्न, केवल "पृष्ठहरू" बटनमा क्लिक गर्नुहोस्।
- "तस्वीर कागजातहरू विजार्ड" सुरु गरिनेछ। योसँग धेरै सेटिंग्स छ, पूर्ण वर्णन जुन यस लेखको दायरा बाहिर छ, यसैले, सबैभन्दा महत्त्वपूर्णमा रोक्नुहोस्। पहिलो विन्डोमा, भागहरूको स्थान चयन गर्नुहोस् जुन विभाजन द्वारा प्राप्त गरिन्छ।
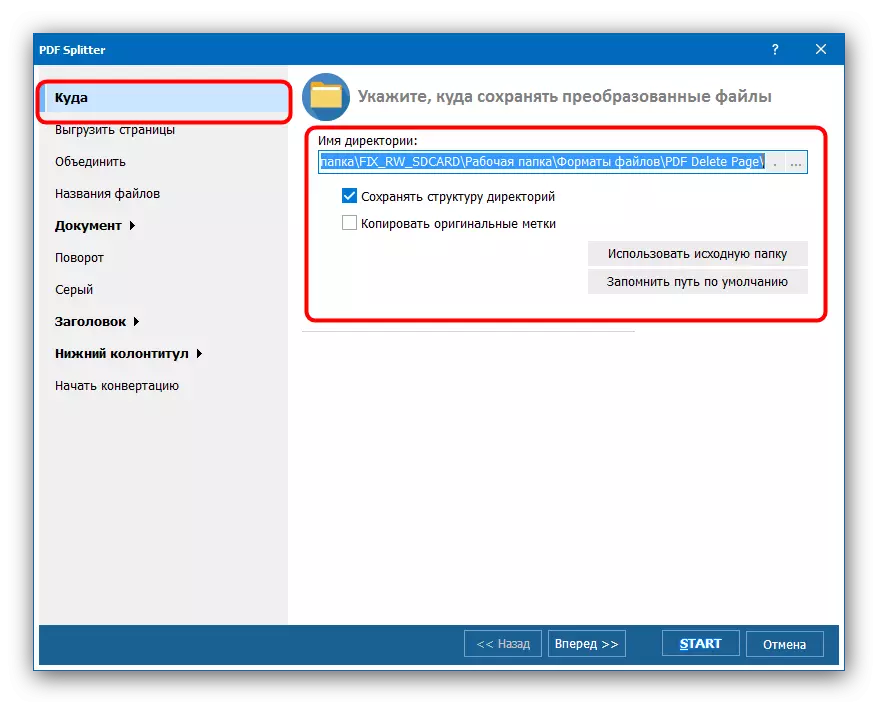
"अपलोड पृष्ठहरू" ट्याबमा, कागजातको कुन पानाहरू जुन तपाईंले मुख्य फाईलबाट अलग गर्न चाहानुहुन्छ चयन गर्नुहोस्।
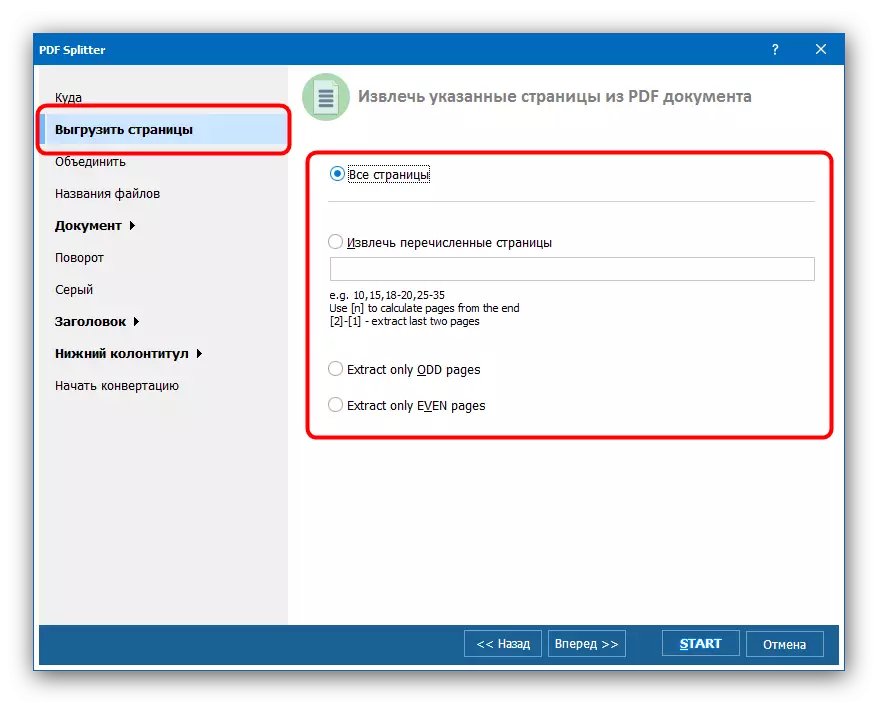
यदि तपाईं एक फाईलमा अनलोड पृष्ठहरू मर्ज गर्न चाहनुहुन्छ भने, "मिलाइ" ट्याबमा अवस्थित प्यारामिटरहरू प्रयोग गर्न चाहनुहुन्छ।
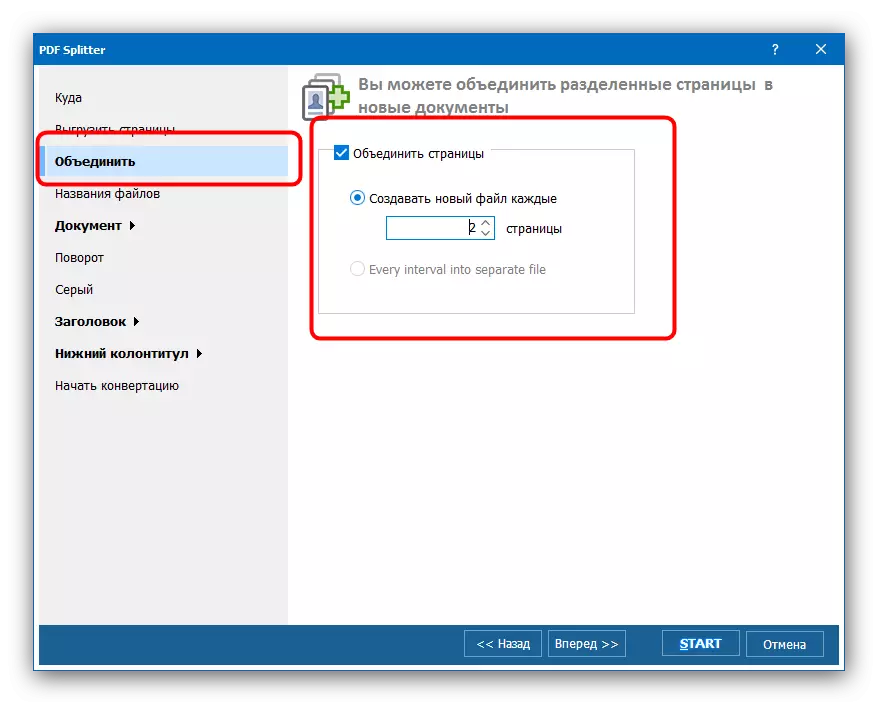
प्राप्त कागजातहरू "फाईल नाम" सेटिंग्स समूहमा सेट गर्न सकिन्छ।
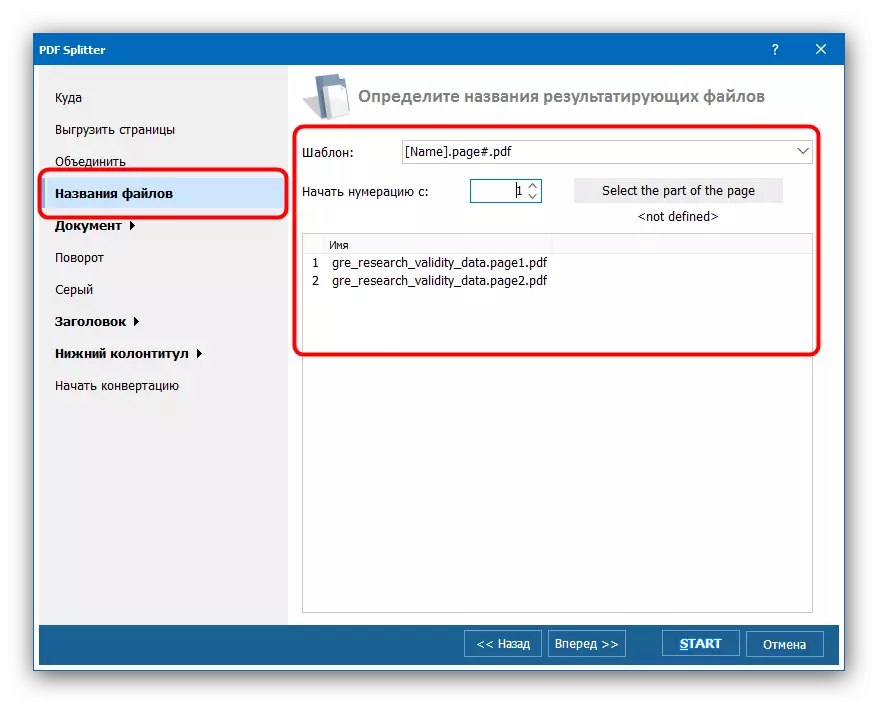
बाँकी विकल्पहरू प्रयोग गर्नुहोस् र विभाजन प्रक्रिया सुरू गर्न सुरू बटनमा क्लिक गर्नुहोस्।
- विभाजक प्रगति एक अलग विन्डोमा पत्ता लगाउन सकिन्छ। यस विन्डोमा उपयुक्त सूचनाको प्रदर्शनमा उपयुक्त सूचना प्रदर्शित हुनेछ।
- फोल्डरमा प्रक्रियाको सुरूमा चयन गरिएको, कागजात पृष्ठ फाइलहरू देखा पर्नेछ।
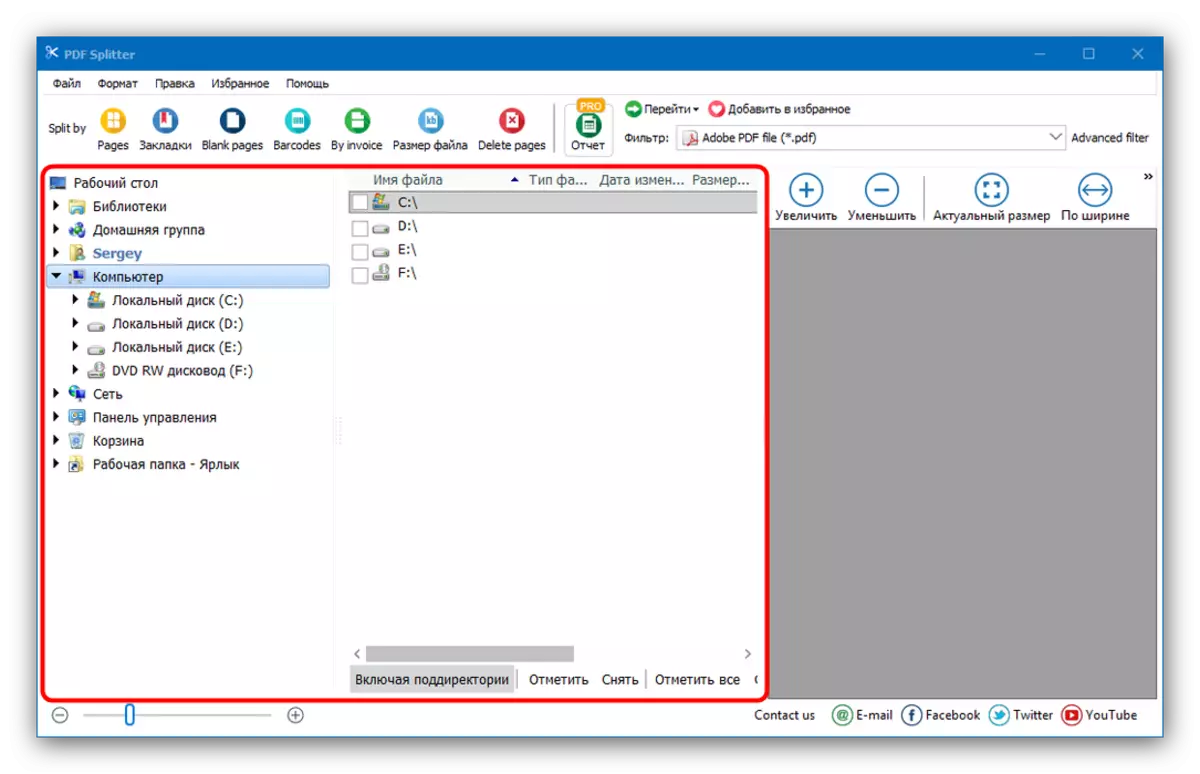
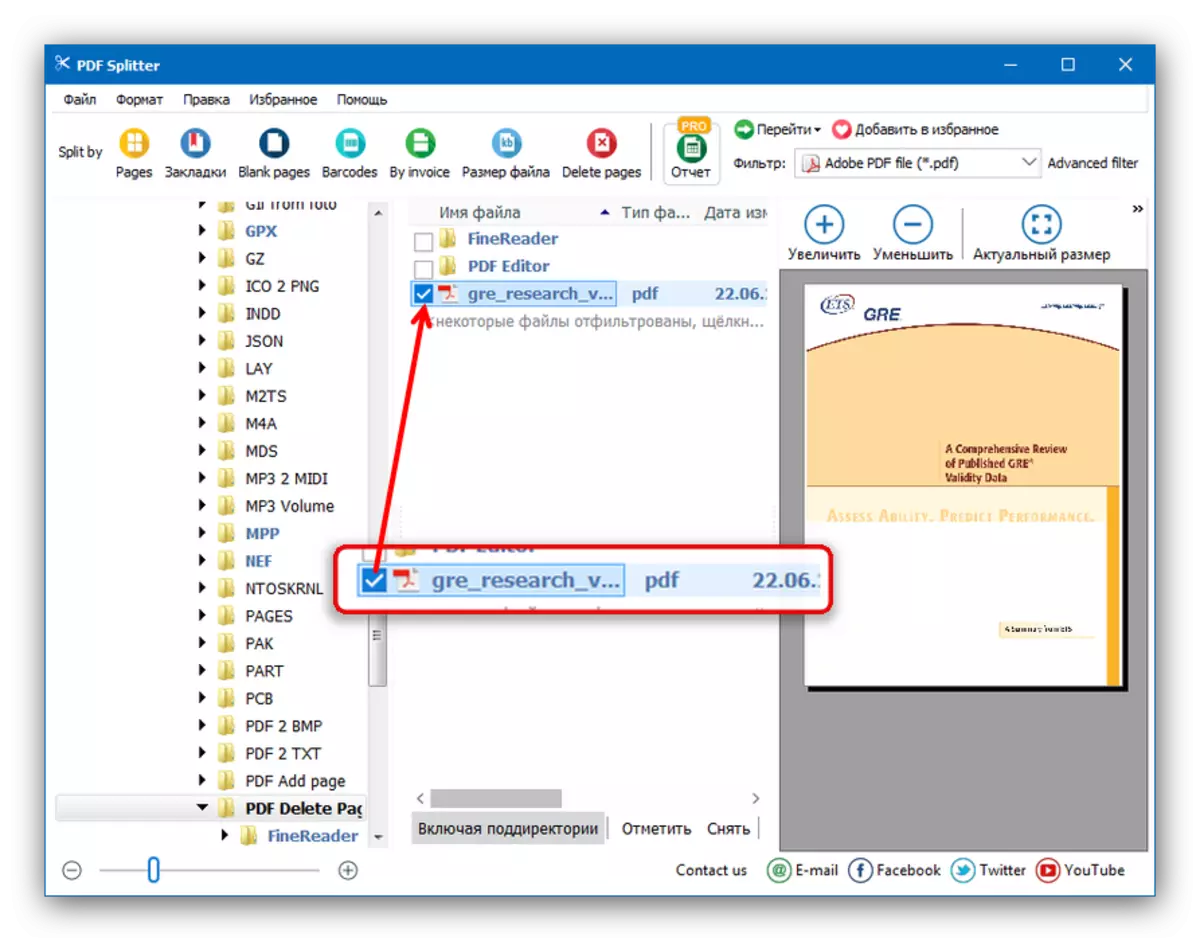
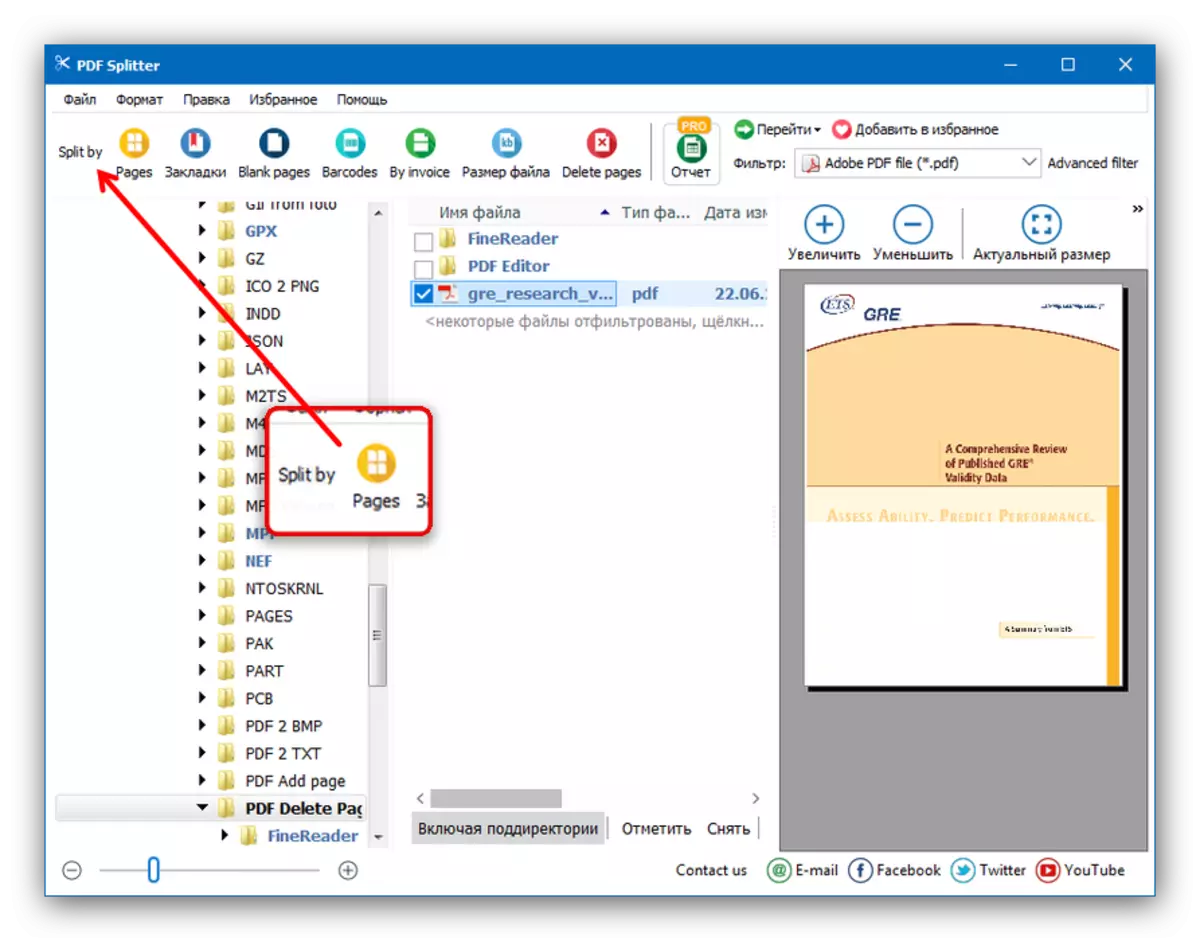
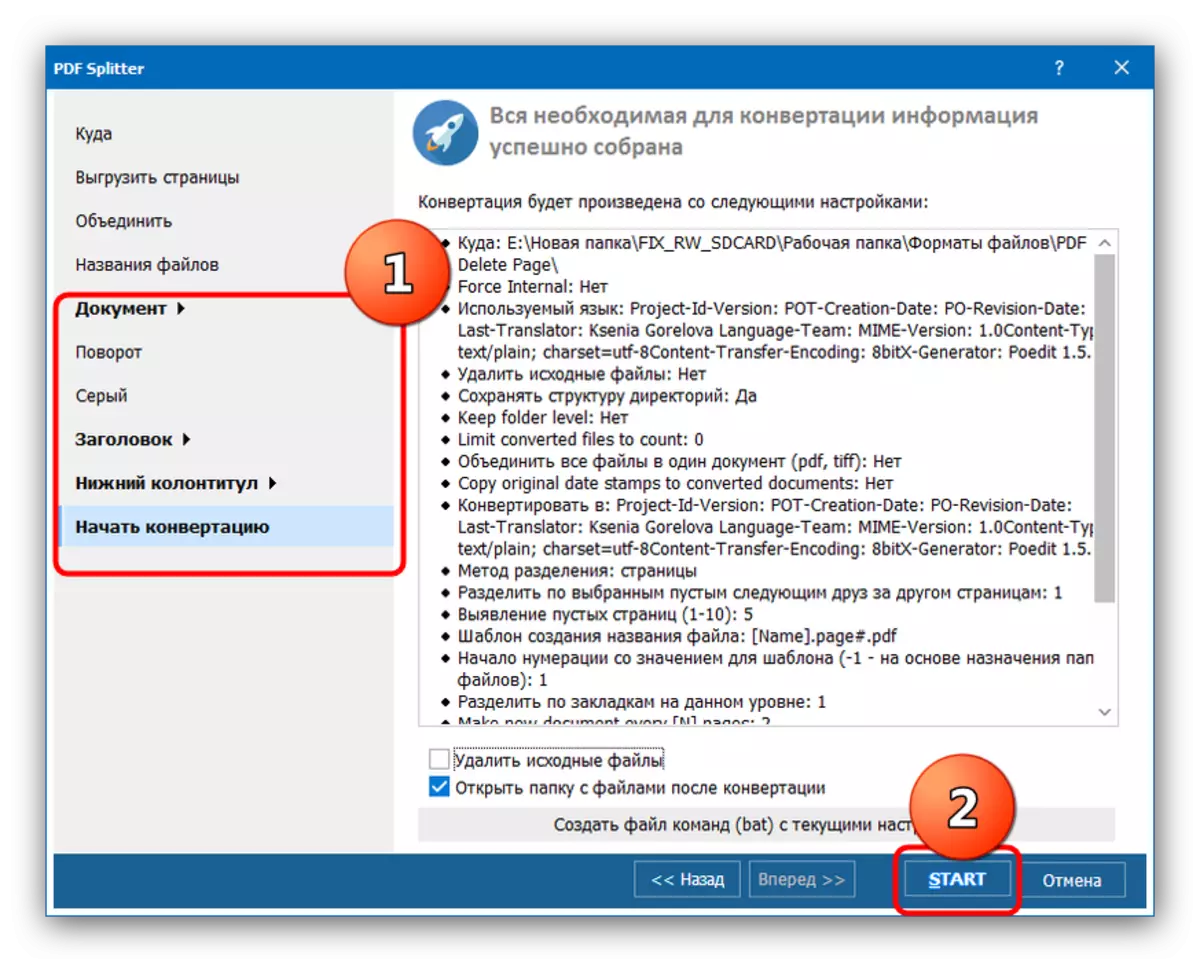
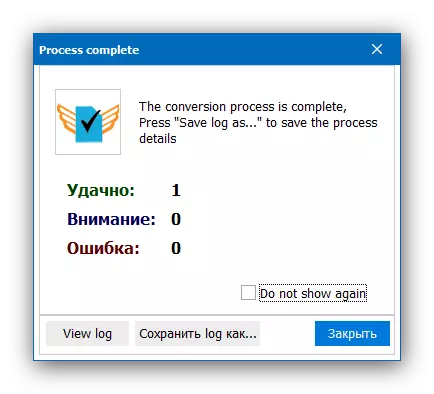
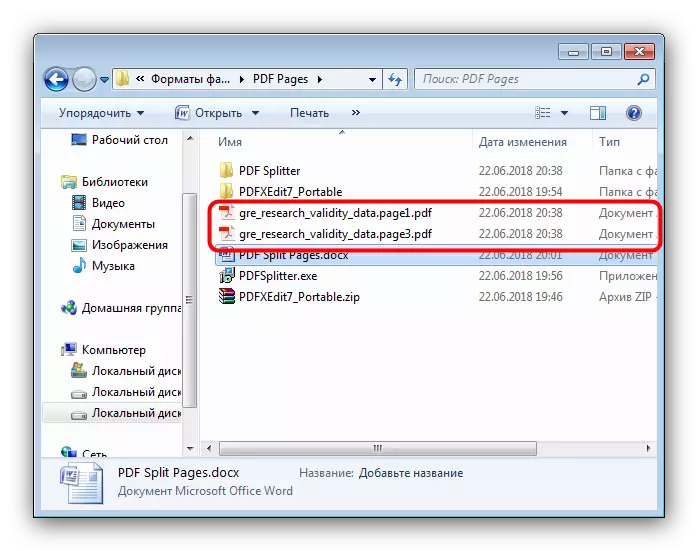
PDF स्प्रिटरले बेफाइदाहरू, र उनीहरूको सब भन्दा स्पष्ट - रूसीमा खराब-गुणस्तरीय स्थानीयकरण।
विधि 2: PDF-XEPTE सम्पादक
कागजातहरू हेर्न र सम्पादन गर्न डिजाइन गरिएको अर्को कार्यक्रम। यसले व्यक्तिगत पृष्ठहरूका लागि PDF विभाजन उपकरणहरू पनि प्रस्तुत गर्दछ।
आधिकारिक साइटबाट pdf-XPEPPS सम्पादक अपलोड गर्नुहोस्
- प्रोग्राम चलाउनुहोस् र फाईल मेनू आईटम प्रयोग गर्नुहोस् र त्यसपछि खोल्नुहोस्।
- "एक्सप्लोरर" मा, ब्रेकिंगको लागि गरिएको कागजातमा कागजातमा फोल्ड गर्नुहोस्, यसलाई हाइलाइट गर्नुहोस् र "खुला" क्लिक गर्नुहोस्।
- फाईल डाउनलोड गरेपछि, "कागजात" मेनू आईटम प्रयोग गर्नुहोस् र विकल्प चयन गर्नुहोस् "पृष्ठहरू हटाउनुहोस् ..."।
- व्यक्तिगत पृष्ठहरूको निकासीको सेटिंग्स खोलिनेछ। पीडीएफ स्प्रिटरको मामिलामा, व्यक्तिगत पृष्ठहरूको चयन उपलब्ध छ, नाम र आउटपुट फोल्डर कन्फिगर गर्नुहोस्। आवश्यक भएमा विकल्पहरू प्रयोग गर्नुहोस्, त्यसपछि विभाजन प्रक्रिया सुरू गर्न "हो" क्लिक गर्नुहोस्।
- प्रक्रियाको अन्त्यमा, फोल्डर समाप्त कागजातहरूको साथ खोल्नेछ।
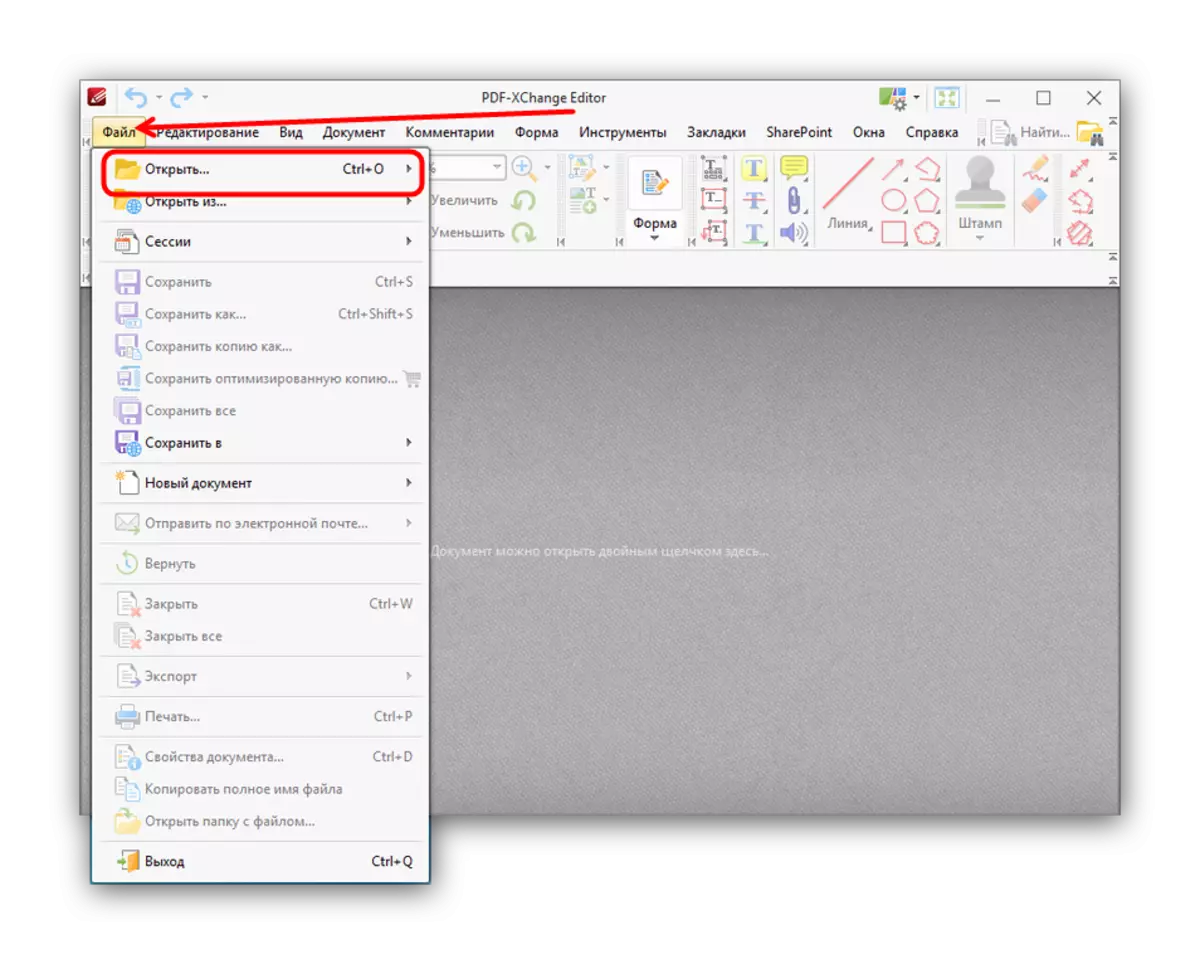
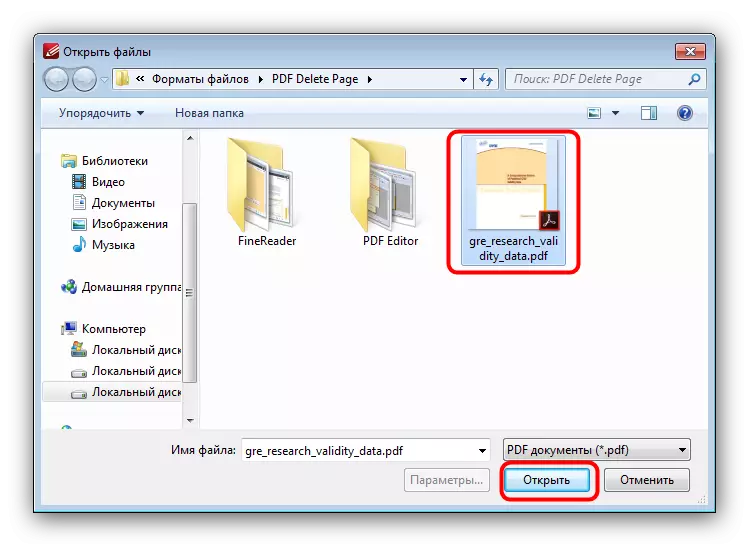
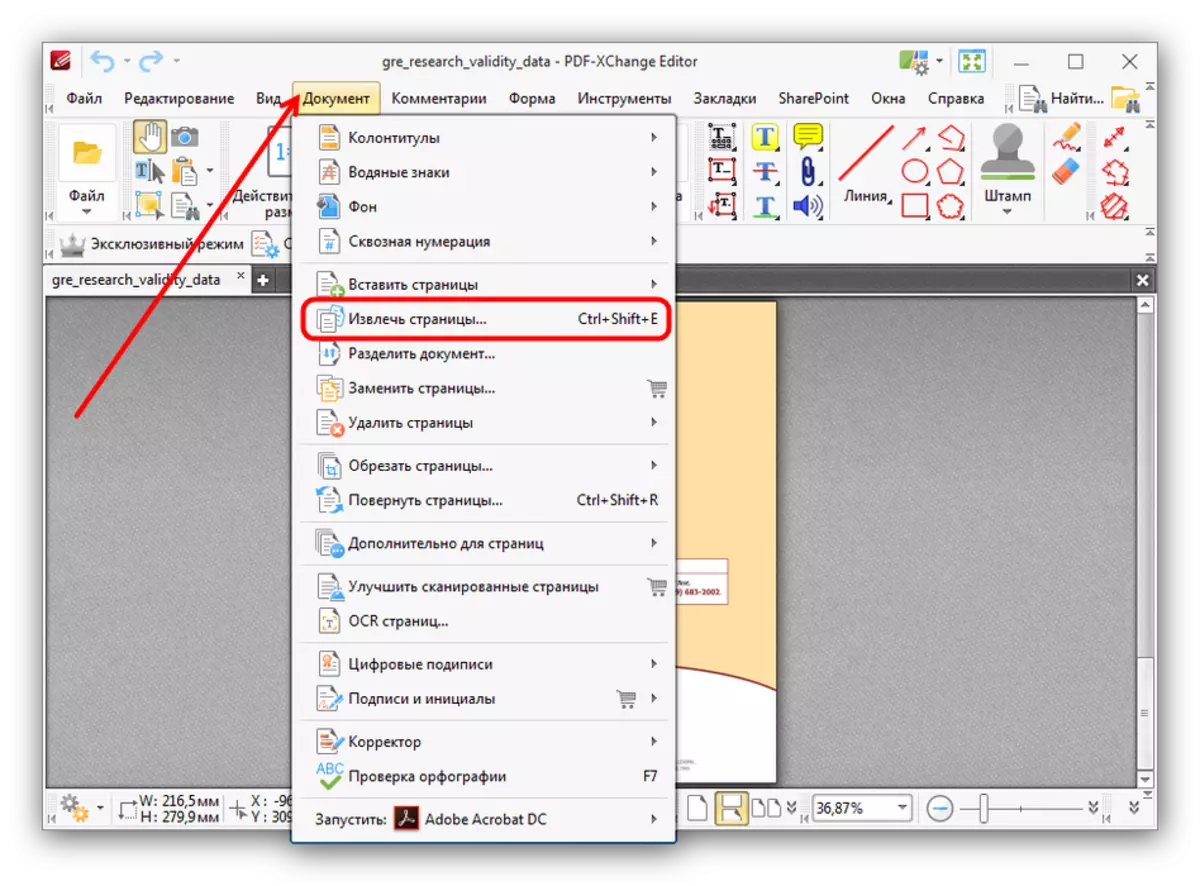
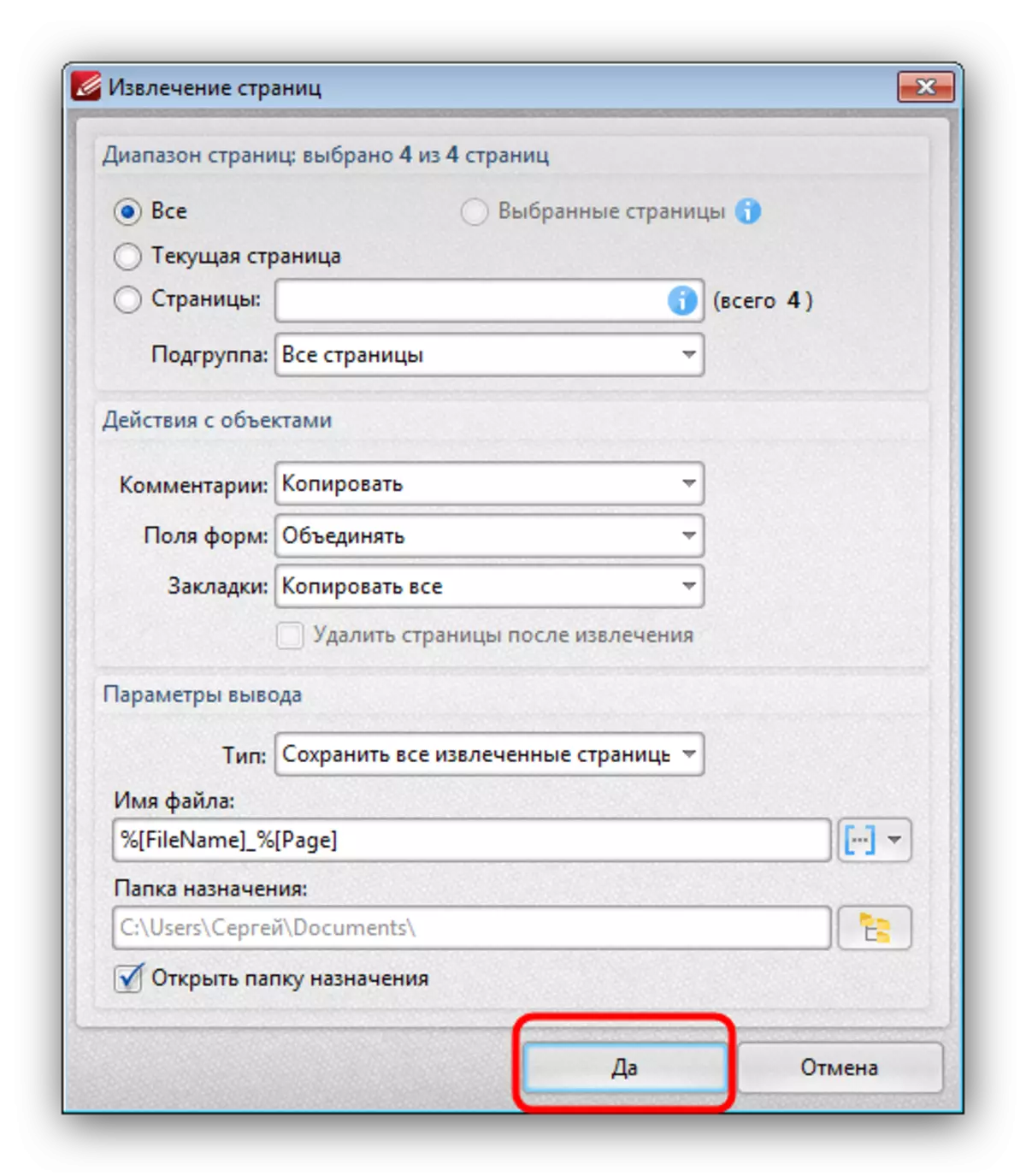
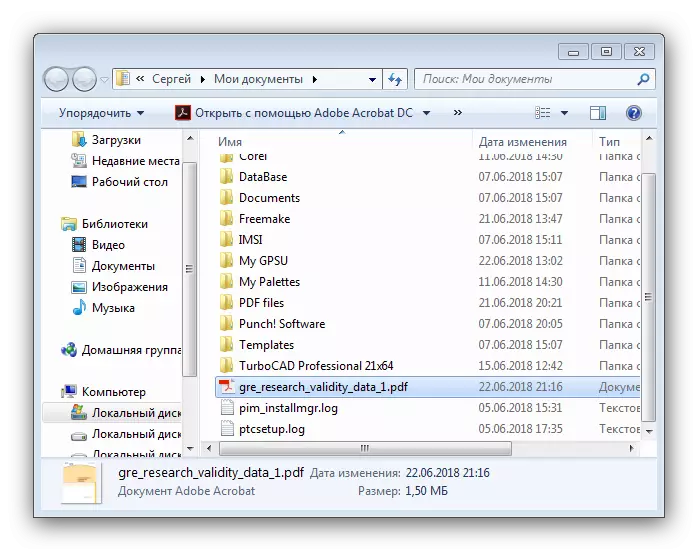
यो कार्यक्रम राम्रो काम गर्दछ, तर धेरै छिटो हुँदैन: ठूला फाइलहरू विभाजन गर्न जारी गर्न ढिलाइ गर्न सकिन्छ। PDF-XEPTED सम्पादकहरूको विकल्पको रूपमा, तपाईं हाम्रो PDF सम्पादकहरूबाट अन्य कार्यक्रमहरू प्रयोग गर्न सक्नुहुनेछ।
निष्कर्ष
तपाईं देख्न सक्नुहुन्छ, PDF कागजात धेरै अलग फाईलहरूमा विभाजित रूपमा विभाजित एकदम सरल छ। यदि तपाईंसँग तेस्रो-पार्टी सफ्टवेयर प्रयोग गर्ने मौका छैन भने तपाईंसँग अनलाइन सेवाहरू छन्।
यो पनि हेर्नुहोस्: कसरी अनलाइन पृष्ठहरूमा PDF फाईल विभाजन गर्ने
