
लगभग कुनै पनि प्रयोगकर्ता तुरून्त वा पछि तिनीहरूको कम्प्युटर सुधार गर्ने बारे सोच्दछ। यो दुबै बिभिन्न बगहरूको कारणले हुन सक्छ, र प्रणालीको गति बढाउने इच्छाले विभिन्न कार्यहरू गर्ने क्रममा। हेरौं के उपकरणहरू विन्डोज procize अप्टि implicize गर्नुहोस्।
यदि एभ्यून ट्युनअप कार्यक्रम लामो समयदेखि पीसीमा लामो भयो भने, यस अवस्थामा, एक विस्तृत स्क्यान प्रणाली सुरू गर्न, निम्न चरणहरू अनुसरण गर्नुहोस्।
- "जेन जानुहोस्" बटनमा क्लिक गर्नुहोस्।
- एक अतिरिक्त विन्डो खोलिनेछ। "स्क्यान" बटनमा क्लिक गर्नुहोस्।
- कम्प्युटर स्क्याननिंग प्रक्रिया सुरु हुनेछ। सबै पछि चरणहरू जुन पहिले वर्णन गरिएको एल्गोरिथ्म अनुसरण गर्दछ।



यदि तपाईं छनौट गर्न चाहानुहुन्छ प्रणालीका मनपर्ने घटकहरू मात्र सुधार गर्न चाहानुहुन्छ भने कार्यक्रममा वास्तवमै के अनुकूलित हुनुपर्दछ भनेर विश्वास नगर्ने, त्यसपछि यस अवस्थामा तपाईंले निम्न चरणहरू गर्नु पर्छ।
- मुख्य एवजी ट्युनअप विन्डोमा, समस्या निवारण क्लिक गर्नुहोस्।
- पहिचान गरिएको समस्याहरूको सूची खोलिनेछ। यदि तपाईं एक विशिष्ट खराबी हटाउन चाहनुहुन्छ भने नामको दायाँमा राखिएको बटनमा क्लिक गर्नुहोस्, र त्यसपछि प्रोग्राम विन्डोमा प्रदर्शित हुने निर्देशनहरू पालना गर्नुहोस्।


विधि 2: अपरेटिंग प्रणाली कार्यक्षमता
अब कम्प्युटरको प्रदर्शनलाई कसरी प्रयोग गर्नुहोस् कसरी कम्प्युटरको प्रदर्शन सुधार गर्ने विशेष गरी आन्तरिक कार्यात्मक विन्डोज 7 को लागि।
- ओएस अनुकूलनको पहिलो चरणले कम्प्युटरको हार्ड ड्राइभलाई फोहोरबाट सफा गर्दैछ। यो प्रणाली उपयोगिता लागू गरेर गरिन्छ जुन HDD बाट अनावश्यक डाटा हटाउन डिजाइन गरिएको हो। यसलाई सुरू गर्न, यो जीत + R को संयोजन टाइप गर्न यो पर्याप्त छ, र "रन" विन्डोलाई सक्रिय गरिसकेपछि कमाण्डमा आदेश दिनुहोस्:
सफा गर्मी
प्रविष्ट गरेपछि "ठीक छ" क्लिक गर्नुहोस्।
- विन्डोमा जुन खुल्छ, तपाइँ ड्रप-डाउन सूचीबाट छनौट गर्न आवश्यक छ, जुन तपाईं सफा गर्न चाहानुहुन्छ, र क्लिक गर्नुहोस् "ठीक छ"। अर्को, उपयोगिता विन्डोमा प्रदर्शित निर्देशनहरू पालना गर्न आवश्यक छ।

पाठ: विन्डोज in मा C ड्राइभमा स्पेसमा स्पेसको मुक्ति
- अर्को प्रक्रिया जुन कम्प्युटरको अपरेशनलाई अनुकूलित गर्न मद्दत गर्दछ, डिफ्रल विभाजनहरू डिफ्रट गर्न को लागी हो। यो निर्माण-इन विन्डोज प्रणाली उपयोगिता प्रयोग गरेर पनि गर्न सकिन्छ। It तपाइँ निश्चित रूपमा "सुरू" मेनू मार्फत "वस्तु गुणहरू स्विच गरेर सुरू गर्दछ

पाठ: HIDDS in मा HDD फस्ट्रुमेन्ट।
- कम्प्युटरलाई अनुकूलन गर्न, यसले फोल्डरहरू मात्र होइन, प्रणाली रेजिस्ट्रीमा हस्तक्षेप गर्दैन। एक अनुभवी प्रयोगकर्ताले प्रणालीको निर्मित विद्यमान कार्य मात्र प्रयोग गरेर मात्र यो गर्न सक्दछ, रेजिस्ट्री सम्पादकमा लेखकलाई, निम्न कमाण्ड प्रविष्ट गरेर "रन" संयोजन मार्फत चल्दछ।
दर्ता।

ठिक छ, धेरै जसो प्रयोगकर्ताले तपाईंलाई यसको लागि CLALANER जस्ता विशेष अनुप्रयोगहरू प्रयोग गर्न सल्लाह दिन्छ।
पाठ: रेजिस्ट्री प्रोग्रान्स कन्टेनर सफा गर्दै
- कम्प्युटरको अपरेशनलाई गति दिनुहोस् र यसबाट अनावश्यक लोड हटाउनुहोस् प्रयोगकर्ताहरूलाई असक्षम पार्दछ जुन तपाईंले प्रयोग गर्नुहुन्न। तथ्य यो हो कि ती मध्ये केही, वास्तवमा नभई, प्रयोग गरिएको छैन, प्रणाली लोड भन्दा सक्रिय रहन। यो ती हुन् जुन यो निष्क्रिय गर्न सिफारिस गरिन्छ। यो अपरेशन प्रदर्शन गरिन्छ, "सेवाहरू प्रबन्धक" मार्फत, निम्न आदेशहरू लागू गरेर "चलाउनुहोस्" विन्डो मार्फत पनि भनिन्छ:
सेवाहरू .MSC

पाठ: विन्डोज in मा अनावश्यक सेवाहरू बन्द गर्दै
- प्रणालीको वर्कलोड कम गर्न अर्को विकल्प अटोरोनबाट अनावश्यक कार्यक्रमहरूको हटाउने हो। तथ्य यो हो कि धेरै अनुप्रयोगहरू पीसी अटोमोदमा तोकिएका छन्। पहिलो, यसले प्रणाली चलाउने गतिलाई कम गर्दछ, र दोस्रो, यी अनुप्रयोगहरू, प्राय: कुनै उपयोगी कार्यहरू प्रदर्शन नगरी लगातार पीसी स्रोतहरू खान्छन्। यस अवस्थामा केहि अपवाद बाहेक, स्टार्टअपबाट यस्तो सफ्टवेयरको मेटाउने थप तर्कसंगत हुनेछ, र यदि आवश्यक भएमा साधारण रूपमा सक्रिय गर्न सकिन्छ।
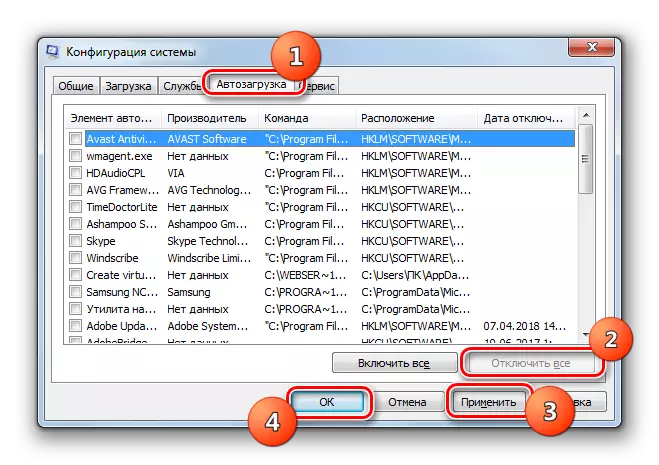
पाठ: विन्डोभहरू in मा अटोरोन सफ्टवेयरको निष्क्रियता
- कम्प्युटरको हार्डवेयरमा लोड कम गर्नुहोस् र केहि ग्राफिक प्रभावहरू विच्छेदन गरेर यसको अपरेशन सुधार गर्नुहोस्। यद्यपि यस अवस्थामा सुधारहरू सापेक्षिका हुनेछन्, किनकि पीसीको प्रदर्शन बढ्नेछ, तर शेलको दृश्य प्रदर्शन यति आकर्षक हुँदैन। यहाँ, प्रत्येक प्रयोगकर्ताले आफैं निर्णय गर्दछ कि यो उसको लागि बढी महत्त्वपूर्ण छ।
आवश्यक compifulate प्रदर्शन गर्न, पहिले सबैको सुरू आइकनमा क्लिक गर्नुहोस्। दायाँ-क्लिक सूचीको सूचीमा, "कम्प्युटर" आईटममा क्लिक गर्नुहोस्। प्रदर्शित सूचीबाट, "गुणहरू" चयन गर्नुहोस्।
- विन्डोमा जुन पछि खुल्छ कि, "उन्नत प्यारामिटरहरू क्लिक गर्नुहोस् ..."।
- एउटा सानो विन्डो खोलिनेछ। "गति" ब्लकमा, "प्यारामिटरहरू" बटनमा क्लिक गर्नुहोस्।
- प्रदर्शित विन्डोमा, "गति प्रदान गर्न" स्विच बटन सेट गर्नुहोस्। "लागू गर्नुहोस्" र "ठीक छ" क्लिक गर्नुहोस्। अब, ग्राफिक प्रभावहरूको शोधनको कारण ओएसमा लोडको लोडको कमीले कम्प्युटरको प्रदर्शन बढाइनेछ।
- कम्प्युटर उपकरणको कार्यलाई सुधारका लागि निम्न प्रक्रियाहरू राम मा सम्बन्धित छ, जसले तपाईंलाई एकै साथ चलाएर चलिरहेको प्रक्रियाको साथ एक साथ काम गर्न अनुमति दिन्छ। यसो गर्न, अझ शक्तिशाली राम बार किन्न पनि आवश्यक छैन, र paging फाईलको आकार बृद्धि गर्न पर्याप्त छ। यो "भर्चुअल मेमोरी" विन्डोमा गति प्यारामिटरहरूको सेटिंग मार्फत पनि गरिन्छ।

पाठ: विन्डोज in मा भर्चुअल मेमोरीको आकार परिवर्तन गर्दै
- तपाईं आफ्नो कम्प्युटर सुधार गर्न सक्नुहुनेछ, शक्ति सेटिंग गर्दै। तर यहाँ विचार गर्नु आवश्यक छ कि यस दिशामा प्रणालीको अनुकूलन तपाईंले विशेष रूपमा आवश्यक छ: रिचार्ज नगरी उपकरणको सञ्चालन बढ्नुहोस् (यदि यो ल्यापटप बढेको छैन भने।
"सुरु" क्लिक गर्नुहोस् र "नियन्त्रण प्यानल" मा जानुहोस्।
- प्रणाली र सुरक्षा खण्ड खोल्नुहोस्।
- अर्को, "पावर" खण्डमा जानुहोस्।
- तपाईंको कार्यहरू तपाईंलाई चाहिने कुरामा निर्भर गर्दछ। यदि तपाइँ तपाइँको पीसी लाई अधिक अनलक गर्न आवश्यक छ भने, त्यसपछि "उच्च प्रदर्शन" स्थितिमा स्विच सेट गर्नुहोस्।

यदि तपाईं पुनराग्राको बिना ल्यापटपको समय बढाउन चाहनुहुन्छ भने, तब यस अवस्थामा, "ऊर्जा बचत" स्थितिमा स्विच सेट गर्नुहोस्।
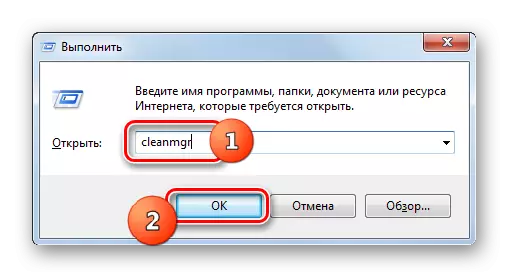








हामीले पत्ता लगायौं कि कम्प्युटरमा सुधार गर्न सकिन्छ, दुबै-पार्टी इष्टतम सफ्टवेयर र म्यानुअल प्रणाली सेटिंग्स प्रदर्शन गरेर दुबै। पहिलो विकल्प सरल र छिटो हो, तर स्वामित्वले तपाईंलाई ओएस प्यारामिटरहरू अझ विस्तृत रूपमा पढ्न र अधिक सही समायोजन गर्न अनुमति दिन्छ।
