
धेरै आधुनिक भिडियो कार्डहरू र टिभी उपकरणहरू VGA ईन्टरफेसहरूसँग सुसज्जित छन् जसले तपाईंलाई अनावश्यक समस्याहरू बिना उपकरण डाटा जडान गर्न अनुमति दिन्छ। यो प्रकारको जडान र त्यसपछिको कन्फिगरेसन को बारे मा छ, हामी पनि लेख को पाठ्यक्रम मा अझै पनि बताउँछौं।
पीसी जडान टिभीको माध्यमबाट vga
वर्णन गरिएको जुनसुकै कार्यहरू टिभीमा पीसी जडान गर्न लिइएको छ, कुनै पनि केसमा मुख्य उपकरण कम्प्युटर हुनेछ।चरण 1: तयारी
द्विपक्षीय VGA केबल कम्प्युटर कम्पोनेन्टहरूको साथ कुनै पनि स्टोरमा किन्न सकिन्छ। यस मामलामा यसको लम्बाई व्यक्तिगत सुविधाको आधारमा चयन गर्नुपर्दछ।

जडित उपकरणहरू मध्ये एकमा VGA कनेक्टरको अभावमा, तपाईं विशेष एडाप्टर प्रयोग गर्न सक्नुहुनेछ, जुन प्रकारको उपलब्धता द्वारा निर्धारित गरिन्छ। यी उपकरणहरू मध्ये एक, VGA-HDMI तल देखाइएको छ।

अन्य धेरै प्रकारहरू जस्तै VGA केबल स्वतन्त्र रूपमा बनाउन सकिन्छ। यद्यपि त्यस्ता तारको सब भन्दा सानो संरचना र उचित ज्ञान बिना नै तयार हुनु राम्रो हो।
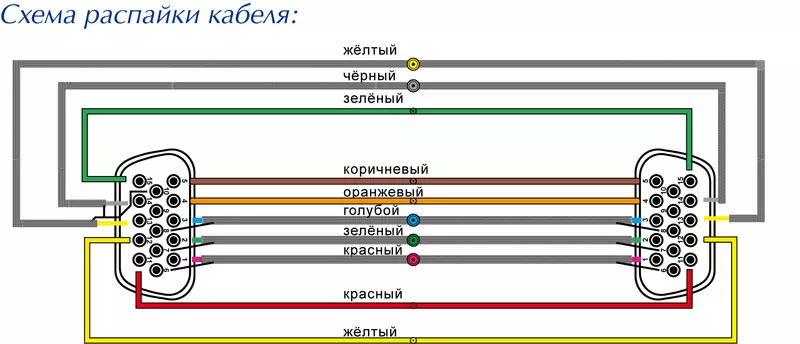
VGA ईन्टरफेसको एक मात्र उद्देश्य भिडियो संकेत प्रसारण गर्नु हो। यस्तो जडान प्रकारले फाइल वा ध्वनि प्रसारण गर्न अनुमति दिँदैन।

माथिको आधारमा, तपाईंलाई पीसीमा जडित बाह्य स्तम्भहरू चाहिन्छ।

कार्यहरू प्रदर्शन गरिसकेपछि, टिभी स्क्रिन तपाईंको कम्प्युटरको लागि थप मोनिटर हुनेछ, जबकि तपाईंको मूल कार्यहरू कायम गर्दै।
चरण :: सेटअप
धेरै टिभी मोडेलहरूको मामलामा, भिडियो संकेत जडान गरेपछि प्रसारित हुन सक्दैन। यो दुबै पीसी र टिभीमा गलत सेटिंग्स संग जोडिएको छ।
टेलिभिजन
- मानक टिभी नियन्त्रण प्यानलमा, "इनपुट" हस्ताक्षर थिच्नुहोस्।
- कहिलेकाँही निर्दिष्ट बटनको सट्टा "स्रोत" उपस्थित हुन सक्छ जुनमा क्लिक गरेर तपाईंले मेनू मार्फत संकेतको स्रोत चयन गर्नु आवश्यक छ।
- केहि मोडेलले टिभी मेनू मार्फत भिडियो स्रोत सेटिंगको आवश्यक पर्दछ, यद्यपि धेरै दुर्लभ हुन्छ।


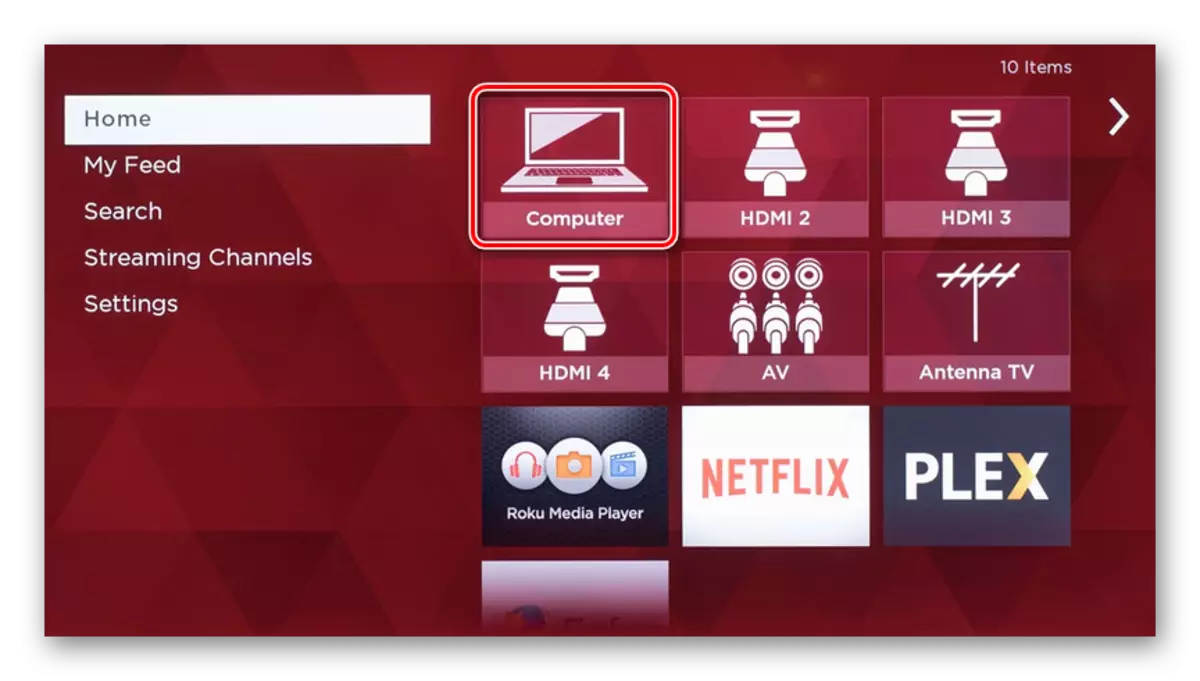
कम्युटर
- डेस्कटपमा कन्टेक्स्ट मेनू प्रयोग गर्दै, स्क्रिन रिजोलुसन विन्डो खोल्नुहोस्।
- ड्रप-डाउन सूची मार्फत, तपाईंको टिभी चयन गर्नुहोस्।
- तपाईको लागि सबैभन्दा स्वीकार्य स्क्रिन रिजोलुसन राख्नुहोस्।
यो पनि हेर्नुहोस्: कसरी कम्प्युटरमा स्केल परिवर्तन गर्ने
- "दोस्रो स्क्रिनमा अन्तमा क्लिक गर्नुहोस्" लिंक गर्नुहोस् वा जीत सेटअप मेनू खोल्नको लागि जीत + P कुञ्जीहरू प्रयोग गर्नुहोस्।
- उपयुक्त प्रदर्शन मोड चयन गर्नुहोस्, दोस्रो मोनिटरको मामलामा।
- यदि तपाईं विन्डोज 10 को प्रयोगकर्ता हुनुहुन्छ भने, सेटअप कार्य अन्य विन्डोज संस्करणहरू भन्दा केही फरक छ।
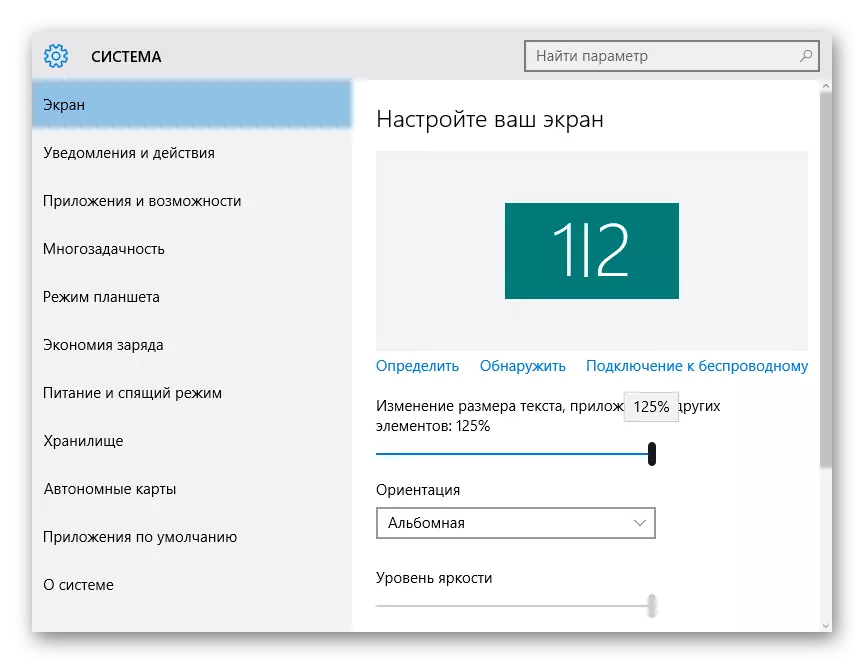
थप पढ्नुहोस्: विन्डोज 10 मा स्क्रिन रिजोलुसन परिवर्तन गर्नुहोस्

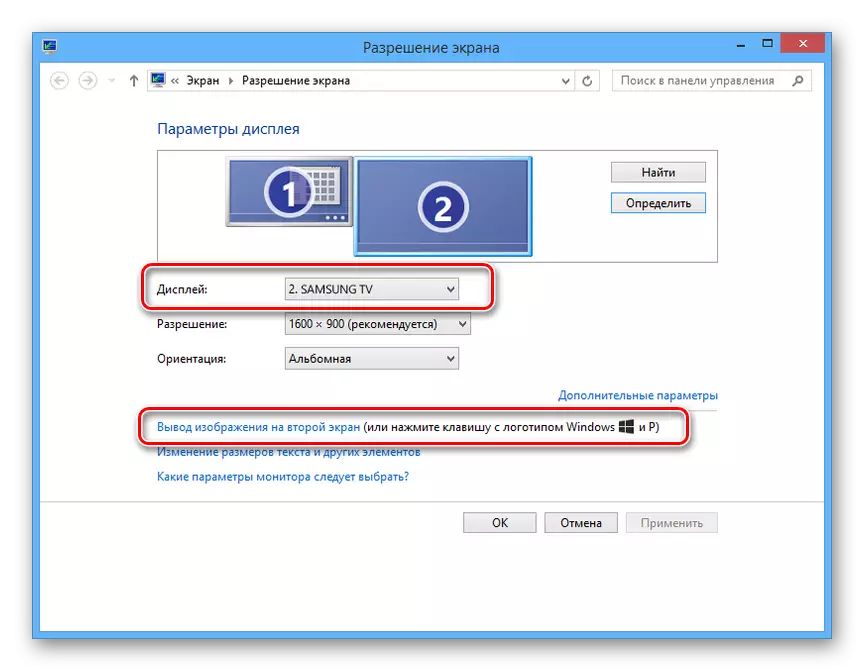
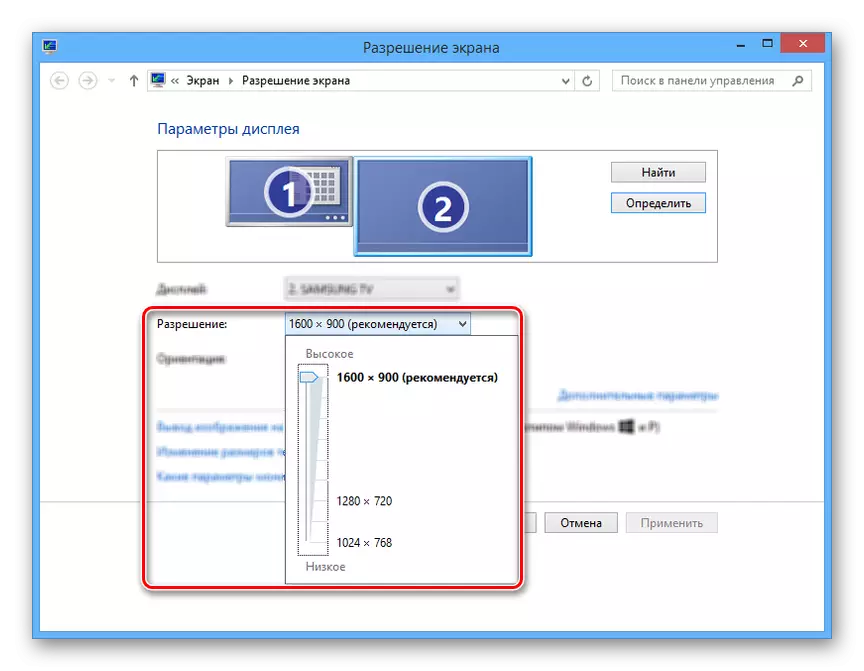
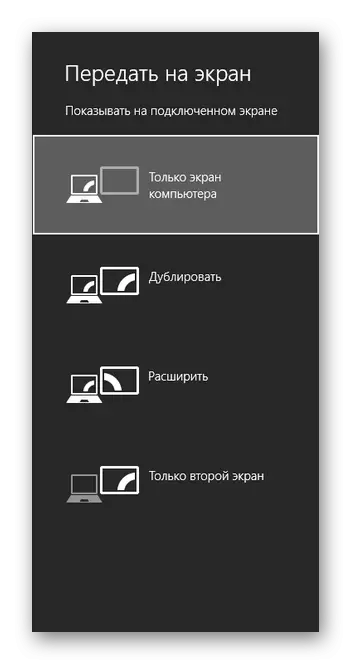

यसमा जडान प्रक्रिया र सेटिंग्स पूरा गर्न सकिन्छ।
निष्कर्ष
लेखमा प्रस्तुत गरिएको जडान सबैभन्दा सरल छ, किनकि VGA ईन्टरफेसहरू सामान्यतया पीसी र टिभीमा मात्र सुसज्जित हुन्छन्, तर धेरै ल्यापटपहरू। यद्यपि यस्तो जडानको गुणस्तरले धेरै चाहिएको छ र सम्भव भएमा एचडीएमआई केबल प्रयोग गर्न धेरै छोडिदियो।
