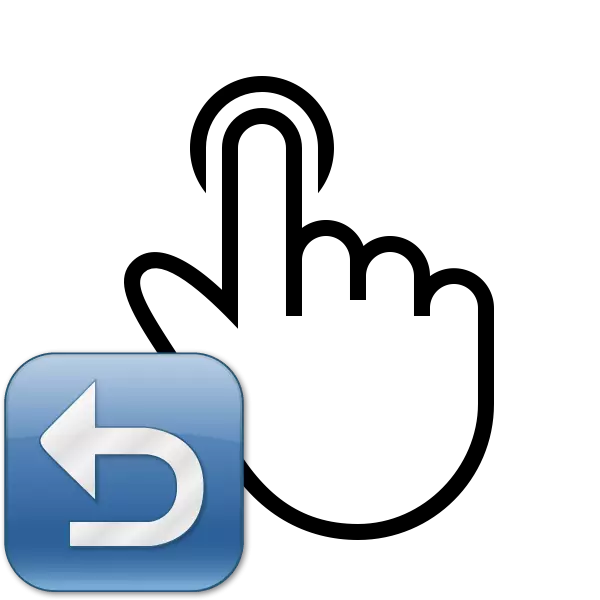
कम्प्युटर प्रयोग गर्दा, प्रयोगकर्ताहरू प्रायः हुन्छन् जब केहि कार्यहरू संयोगले वा गलत तरिकाले पूरा भएको छ, उदाहरणका लागि, मेटाउने वा पुन: नामाकरण गर्ने। विशेष गरी त्यस्ता अवस्थाका लागि विन्डोज अपरेटिंग प्रणाली विकासकर्ताहरू सुविधाजनक कार्यको साथ आए जसले अन्तिम कार्य रद्द गर्दछ। थप रूपमा, यो प्रक्रिया बाहिर र अन्य उपकरणहरूको साथ गरिएको छ। यस लेखमा, हामी कम्प्युटरमा भर्खरको कार्यको विस्तार वर्णन गर्दछौं।
हामी तपाईंको कम्प्युटरमा भर्खरको कार्य रद्द गर्दछौं
सामान्यतया, अनियमित रूपमा पीसीमा अपरेशनहरू विशेष हटकीको साथ फिर्ता गर्न सकिन्छ, तर सधैं यस्तो हेरफेरले काम गर्दैन। तसर्थ, तपाईंले निश्चित निर्देशनहरू कार्यान्वयनको क्रममा निर्मित उपयोगिताहरू वा विशेष सफ्टवेयरको माध्यमबाट। यी सबै विधिहरू विस्तृत रूपमा विचार गरौं।विधि 1: बनेको-इन विन्डोज प्रकार्य
माथि उल्लेख गरिए अनुसार, एक निर्मित प्रकार्य विन्डोजमा उपस्थित छ, जुन अन्तिम कार्य रद्द गर्दछ। यो Ctrl + Z तातो कुञ्जी वा पप-अप मेनू मार्फत सक्रिय छ। यदि तपाईं, उदाहरणका लागि, गल्तिले फाईललाई यसरी पुन: नाममा नमान्नुहोस्, केवल माथिको संयोजनमा क्ल्याम्प माथिको संयोजन वा दायाँ माउस बटनसँग क्लिक गर्नुहोस् "गर्नुहोस्" "।
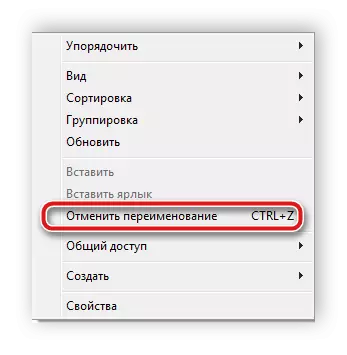
जब फाईललाई फाईलमा सार्दा यो सर्टकट कुञ्जीले पनि काम गर्दछ। पप-अप मेनूमा तपाईले "मेटाउन" वस्तुमा क्लिक गर्न आवश्यक छ। यदि डाटा स्थायी रूपमा हटाइएको थियो भने, तपाईंले विशेष सफ्टवेयर वा निर्मित उपयोगिता प्रयोग गर्नुपर्दछ। तल हामी यस विधिलाई विस्तृत रूपमा पुन: प्राप्तिको विश्लेषण गर्नेछौं।
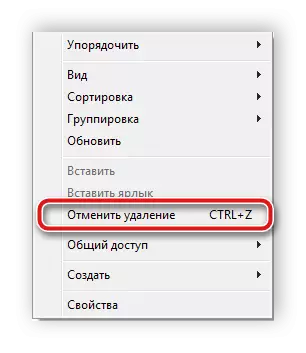
विधि 2: प्रोग्राममा कार्य रद्द गर्नुहोस्
उदाहरणका लागि धेरै प्रयोगकर्ताहरूले कम्प्युटरमा कम्प्युटरमा विभिन्न सफ्टवेयरको लागि सक्रिय रूपमा समावेश गर्दछन्, उदाहरणका लागि, पाठ र छविहरू सम्पादन गर्न। त्यस्ता कार्यक्रमहरूमा मानक CTRL + Z कुञ्जीहरू प्राय: चलिरहेको छ, तर अझै पनि निर्मित उपकरणहरू छन् जुन तपाईंलाई फिर्ता रोल गर्न अनुमति दिन्छ। माइक्रोसफ्ट वर्ड सबैभन्दा लोकप्रिय पाठ सम्पादक हो। यसमा, शीर्षमा प्यानल एक विशेष बटन छ जुन इनपुट रद्द गर्दछ। शब्दमा कार्य रद्द गर्ने बारेमा पढ्नुहोस्, तल लिंकमा हाम्रो लेख पढ्नुहोस्।
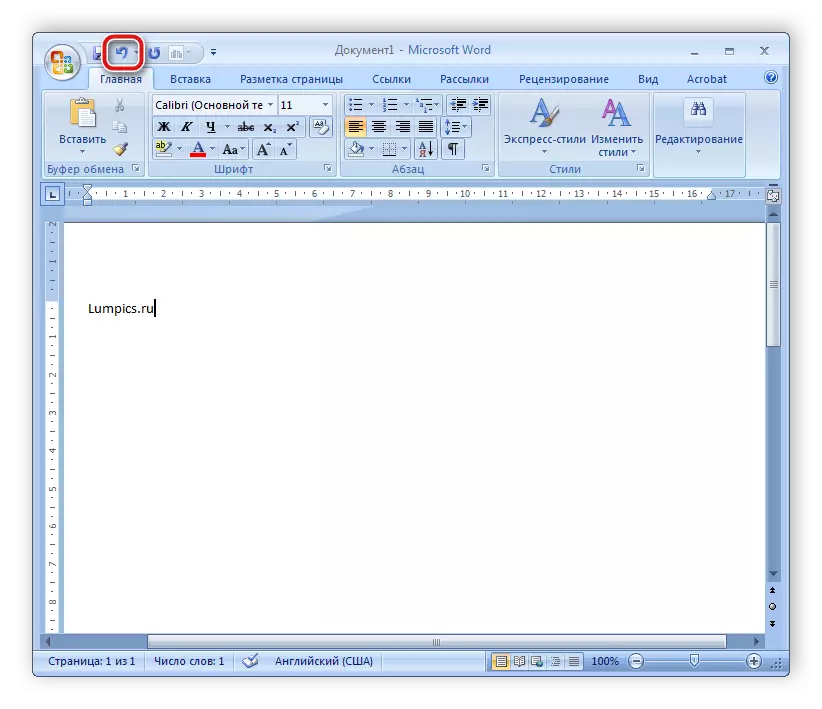
थप पढ्नुहोस्: माइक्रोसफ्ट वर्डमा अन्तिम कार्य रद्द गर्नुहोस्
यो दुबै ग्राफिक्स सम्पादकहरूलाई ध्यान दिन लायक छ। Adobe फोटोशपको उदाहरण को रूप मा लिनुहोस्। यसमा, सम्पादन ट्याबमा, तपाईं धेरै उपकरणहरू र तातो कुञ्जीहरू फेला पार्नुहुनेछ जसले तपाईंलाई एक कदम फिर्ता गर्न अनुमति दिनुहुन्छ, सम्पादन गर्नुहोस् र अधिक अधिक। हाम्रो साइटको लेख छ जसमा यो प्रक्रियालाई विस्तृत रूपमा वर्णन गरिएको छ। तल लिंकमा पढ्नुहोस्।
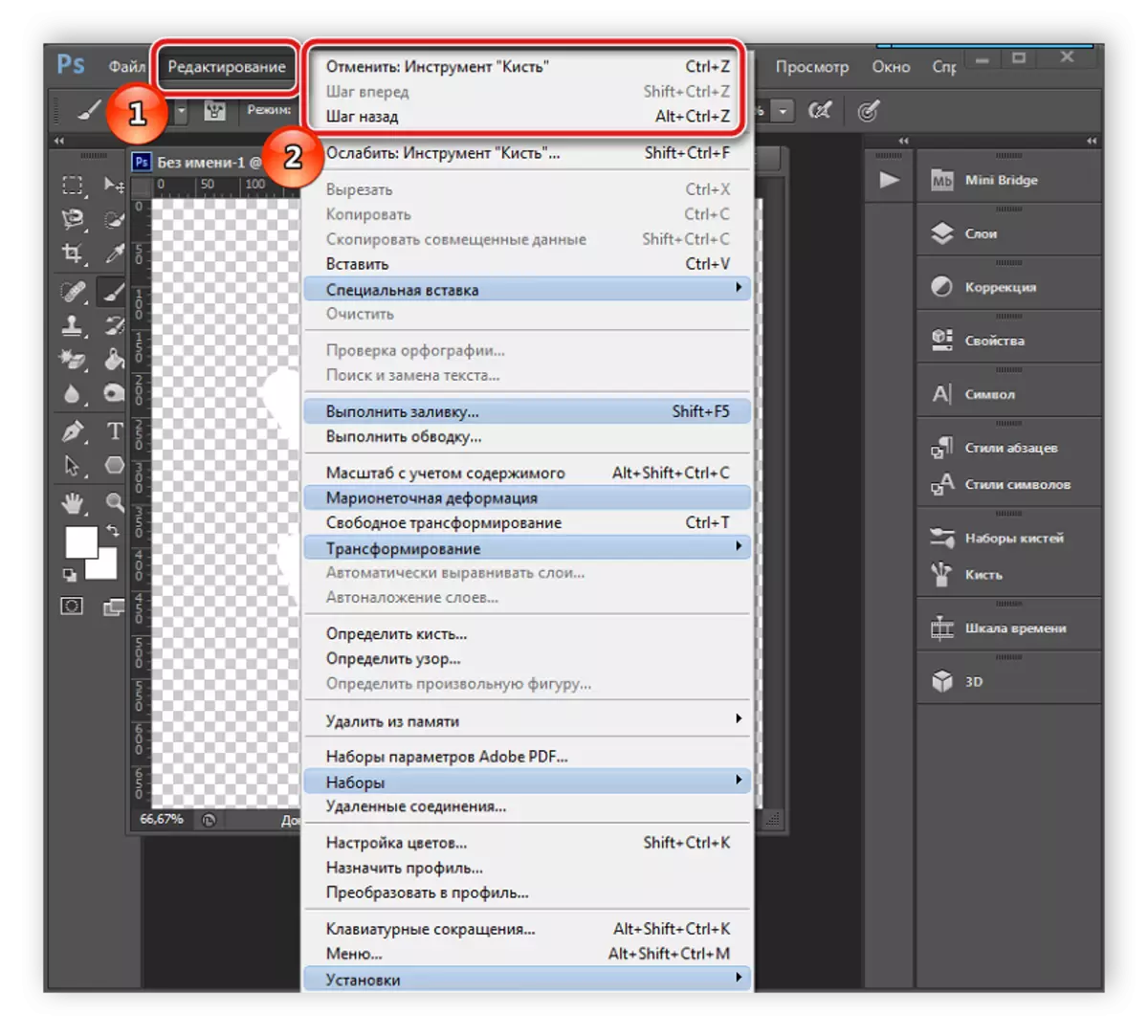
थप पढ्नुहोस्: कसरी फोटोशपमा कार्य रद्द गर्ने
प्रायः सबै त्यस्ता सफ्टवेयरमा, त्यहाँ उपकरणहरू छन् जसले कार्यलाई रद्द गर्दछ। तपाईंले भर्खर इन्टरफेस होसियारीसाथ जाँच गर्नु पर्छ र तातो कुञ्जीहरूको साथ परिचित हुनुहोस्।
विधि :: प्रणाली पुन: भण्डारण
फाइलहरूको अपरिवर्तनीय मेटाउने मामलामा, तिनीहरूको रिकभरी बनिएको-इन-विन्डोज उपकरणको प्रयोग गरेर वा विशेष सफ्टवेयर प्रयोग गरेर गरिन्छ। प्रणाली फाईलहरू व्यक्तिगत विधिहरू द्वारा फर्केका छन्, कमाण्ड लाइन वा म्यानुअल रूपमा। विस्तृत निर्देशनहरू तल उल्लेख गरेर हाम्रो लेखमा फेला पार्न सकिन्छ।
थप पढ्नुहोस्: विन्डोज in मा प्रणाली फाईलहरू पुनर्स्थापना गर्नुहोस्
सामान्य डाटा तेस्रो-पार्टी सफ्टवेयर मार्फत सजिलो तरीका पुन: भण्डारण गर्न। तिनीहरूले तपाइँलाई केहि हार्ड डिस्क विभाजन स्क्यान गर्न र तपाईंलाई आवश्यक जानकारी मात्र फिर्ता गर्न अनुमति दिन्छ। तल लेखमा यस्तो सफ्टवेयरको उत्तम प्रतिनिधिहरूको सूची भेट्नुहोस्।
थप पढ्नुहोस्:
टाढाका फाइलहरू पुनःस्थापना गर्न उत्तम कार्यक्रमहरू
हामी तपाईंको कम्प्युटरमा रिमोट प्रोग्रामहरू पुनःस्थापना गर्दछौं
कहिलेकाँही केहि हेरफेरले प्रणाली असफलताहरूको लागि नेतृत्व गर्छन्, त्यसैले तपाईंले निर्मित-इन-इन वा तेस्रो-पक्ष प्रयोग गर्नुपर्नेछ। त्यस्ता उपकरणहरूले विन्डोजको ब्याकअप प्रतिलिपि पूर्व-सिर्जना गर्दछ, र आवश्यकताको मामिलामा पुनःस्थापित हुन्छ।
पढ्नुहोस्: विन्डोज रिकभरी विकल्पहरू
तपाईले देख्न सक्नुहुन्छ, कम्प्युटरमा कार्य रद्द गर्नुहोस् तीन फरक तरिकाहरू प्रयोग गर्न सकिन्छ। ती सबै बिभिन्न परिस्थितिहरूको लागि उपयुक्त छन् र निश्चित निर्देशनको कार्यान्वयनको आवश्यक पर्दछ। अपरेटिंग प्रणाली रोल पछाडि लगभग कुनै पनि परिवर्तन, र फाईलहरू पुन: पेश गरिएको छ, तपाईंले केवल सही विधि चयन गर्नु आवश्यक छ।
यो पनि पढ्नुहोस्: कम्प्युटरमा हालसालैको कार्य हेर्नुहोस्
