
कम्प्युटरको लागि उपकरणहरू खरीद गरिसकेपछि, यो पहिले सही जडान र कन्फिगरेसन पूरा गर्न महत्त्वपूर्ण छ ताकि सबै सही रूपमा काम गर्यो। यस्तो प्रक्रिया पनि प्रिन्टरहरू पनि लागू हुन्छ, किनकि यो मात्र यो USB जडानको लागि मात्र होइन, उपयुक्त ड्राइभरहरूको उपलब्धता पनि आवश्यक छ। लेखमा हामी सफ्टवेयरमा सफ्टवेयर 44 3400 प्रिन्टरमा सफ्टवेयरलाई खोज्न र डाउनलोडका लागि sele सरल विधिहरू हेर्नेछौं, जुन निश्चित रूपमा यस उपकरणको होल्डरहरूको लागि उपयोगी हुनेछ।
सैमसंग Scx Scle 3400 प्रिन्टरको लागि ड्राइभरहरू डाउनलोड गर्नुहोस्
तल विस्तृत निर्देशनहरू हुनेछ जुन तपाईंलाई आवश्यक फाईलहरू फेला पार्न र स्थापना गर्न मद्दत गर्दछ। यो केवल चरणहरू अनुसरण गर्न र केहि विवरणहरूमा ध्यान दिन महत्त्वपूर्ण छ, तब सबै कुरा बाहिर जान्छ।विधि 1: आधिकारिक साइट
धेरै समय अघि सामसु ang ले प्रिन्टरहरूको उत्पादन रोक्न निर्णय गरे, त्यसैले तिनीहरूको शाखा HP द्वारा बेचिन्थ्यो। अब त्यस्ता उपकरणहरूका मालिकका मालिकहरूले पनि अफिसमा जानु पर्छ। पछिल्लो चालकहरू डाउनलोड गर्न माथिको कम्पनीको साइट।
HP को आधिकारिक वेबसाइटमा जानुहोस्
- आधिकारिक HP समर्थन पृष्ठमा जानुहोस्।
- मुख्य पृष्ठमा "सफ्टवेयर र ड्राइभर" सेक्सन चयन गर्नुहोस्।
- खुल्ला मेनूमा जुन "प्रिन्टर" निर्दिष्ट गर्दछ।
- अब यो मोडेलमा प्रवेश गर्न मात्र बाँकी रहेको छ र प्रदर्शित खोज परिणाममा क्लिक गर्नुहोस्।
- आवश्यक ड्राइभरहरूको साथ पृष्ठ खोलिनेछ। तपाईंले अपरेटिंग प्रणाली सहि गर्न जाँच गर्नु पर्छ। यदि स्वचालित परिभाषाले नराम्रो काम गर्यो भने, ओएसलाई तपाईंको कम्प्युटरमा उभिन्छ, र बिट छनौट गर्न नबिर्सनुहोस्।
- सफ्टवेयरको साथ खुला भाग, भर्खरको फाईलहरू फेला पार्नुहोस् र "डाउनलोड" मा क्लिक गर्नुहोस्।

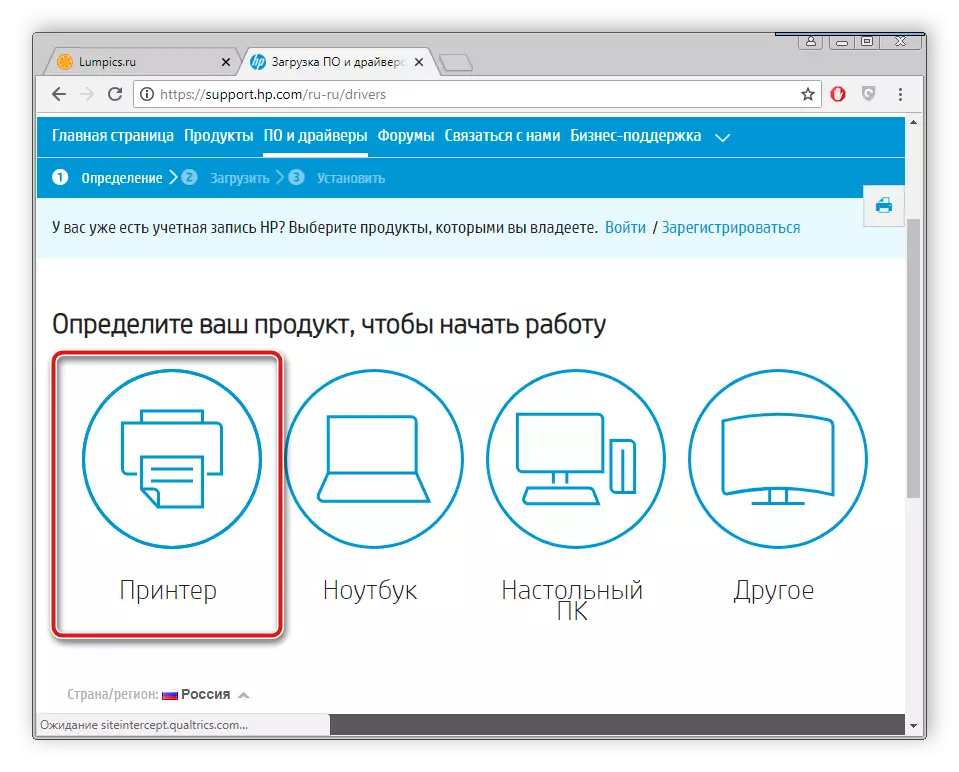

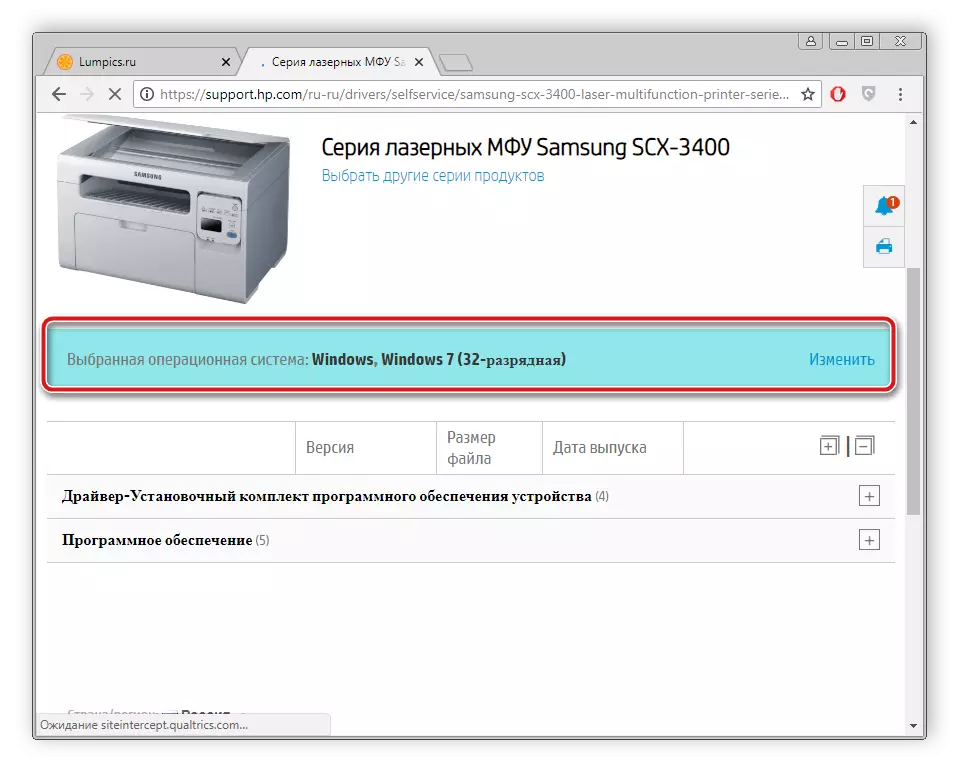
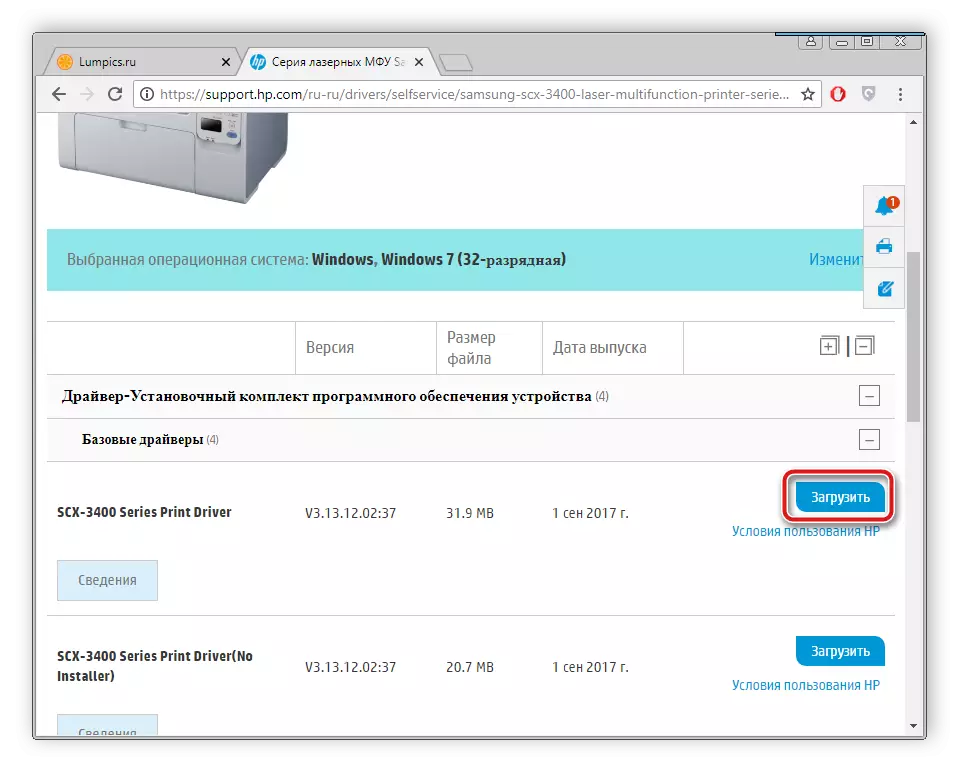
अर्को तपाईंको कम्प्युटरमा प्रोग्राम लोड हुनेछ। प्रक्रिया पूरा भएपछि, डाउनलोड गरिएको स्थापनाकर्ता खोल्नुहोस् र स्थापना प्रक्रिया सुरू गर्नुहोस्। कम्प्युटर पुन: सुरु गर्न आवश्यक पर्दैन, उपकरण अब काम गर्न तत्काल तयार हुनेछ।
विधि 2: तेस्रो-पक्ष कार्यक्रमहरू
अब धेरै विकासकर्ताहरूले सफ्टवेयर बनाउन कोशिस गर्दैछन् कि पीसीको लागि प्रयोग गर्न सजिलो बनाउँदछ। कार्यक्रमहरूको यी प्रजातिहरू मध्ये एक खोजी र स्थापनाहरूको लागि सफ्टवेयर हो। यसले निर्मित कम्पोनेन्टहरूलाई मात्र परिभाषित गर्दैन, तर परिधीय उपकरणहरूमा फाईलहरू पनि खोजी गर्दछ। अर्को सामग्रीमा, तपाईं त्यस्तो सफ्टवेयर को सबै भन्दा राम्रो प्रतिनिधिहरूको सूची फेला पार्न सक्नुहुन्छ र आफ्नो लागि सबै भन्दा उपयुक्त छनौट गर्न सक्नुहुन्छ।अधिक पढ्नुहोस्: ड्राइभरहरू स्थापनाका लागि सबै भन्दा राम्रो कार्यक्रमहरू
थप रूपमा, हाम्रो वेबसाइटमा त्यहाँ धेरै चालकपार्क समाधान कार्यक्रमहरूको सहयोगमा ड्राइभरहरू फेला पार्न र स्थापना गर्न विस्तृत निर्देशन छ। यसमा, तपाइँले ईन्टरनेट जडान जाँच गरिसकेपछि मात्र स्वचालित स्क्यान गर्न आवश्यक छ, आवश्यक फाईलहरू निर्दिष्ट गर्नुहोस् र स्थापना गर्नुहोस्। तल लेखमा यस प्रक्रियाको बारेमा थप पढ्नुहोस्।
अधिक पढ्नुहोस्: कसरी ड्राइभरप्याक समाधान प्रयोग गरेर कम्प्युटरमा ड्राइभरहरू अपडेट गर्ने
विधि :: उपकरण आईडी
प्रत्येक जडान गरिएको उपकरण वा कम्पोनेन्टको आफ्नै नम्बर तोकिन्छ, धन्यबाद जुन यसलाई अपरेटिंग प्रणालीमा पहिचान गरिन्छ। यो आईडी प्रयोग गरेर कुनै पनि प्रयोगकर्ताले सजिलैसँग खोजी र तपाईंको कम्प्युटरमा सफ्टवेयर स्थापना गर्न र स्थापना गर्न सक्दछ। सैमसंग स्क्यान 34 3400 प्रिन्टरको लागि, यो निम्नलिखित हुनेछ:
USB \ vid_04e8 र pid_34444444444444444444 & RED_0100 र MID_00
तल तपाईंले यो अपरेशनको लागि विस्तृत निर्देशनहरू पाउनुहुनेछ।
अधिक पढ्नुहोस्: हार्डवेयर ड्राइभरहरूको लागि खोजी गर्नुहोस्
विधि :: बनिएको विन्डोज उपयोगिता
विन्डोज अपरेटिंग प्रणालीका विकासकर्ताहरूले हेरचाह गरे कि उनीहरूको प्रयोगकर्ताहरूले खोजी गर्न र ड्राइभरहरू जडान गर्ने प्रक्रिया बिना कुनै समस्या नलगाउन सक्छन्। निर्मित उपयोगिता सबैले सबै चीज बनाउँदछ, केवल सहि प्यारामिटरहरू सेट गर्दछ, र यो यस्तो गरिन्छ:
- "सुरू" खोल्नुहोस् र "उपकरणहरू र प्रिन्टहरू र प्रिन्टरहरू" सेक्सनमा क्लिक गर्नुहोस्।
- शीर्ष "प्रिन्टर स्थापना गर्नुहोस्" बटन "स्थापना गर्नुहोस्" बटन फेला पार्नुहोस्।
- स्थापना भइरहेको उपकरणको प्रकार निर्दिष्ट गर्नुहोस्। यस अवस्थामा तपाईले "स्थानीय प्रिन्टर थप्नुहोस्" चयन गर्नुपर्नेछ।
- अर्को, तपाइँले पोर्ट निर्दिष्ट गर्न आवश्यक छ कि उपकरण प्रणाली द्वारा मान्यता प्राप्त छ।
- उपकरण स्क्यान विन्डो सुरु हुनेछ। यदि सूची लामो समयको लागि देखा पर्दैन वा यसमा तपाईंको मोडल छैन भने विन्डोज अपडेट केन्द्र बटनमा क्लिक गर्नुहोस्।
- स्क्यान को अन्त को लागी प्रतीक्षा, उपकरणको निर्माता र मोडेल चयन गर्नुहोस्, र त्यसपछि "अर्को" क्लिक गर्नुहोस्।
- यो केवल प्रिन्टरको नाम सेट गर्न मात्र बाँकी छ। तपाईं पूर्ण रूपमा कुनै पनि नाम प्रविष्ट गर्न सक्नुहुनेछ, यदि तपाईं मात्र आरामदायी रूपमा विभिन्न कार्यक्रम र उपयोगिताहरूमा यस्तो नाममा काम गर्न सक्नुहुनेछ भने।
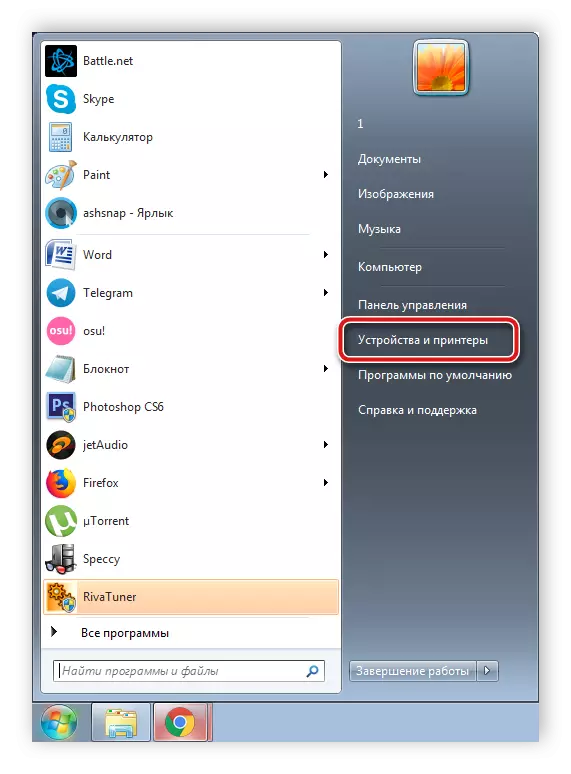
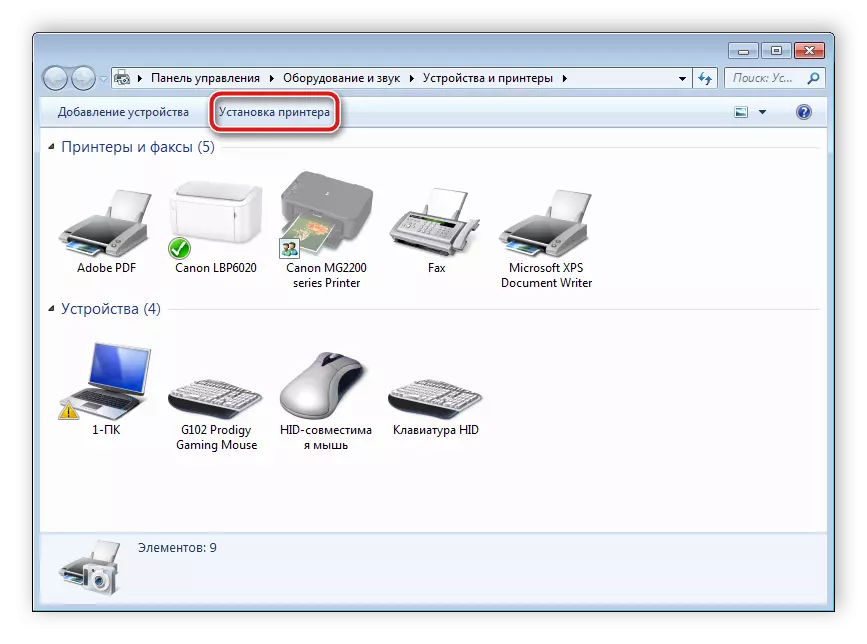
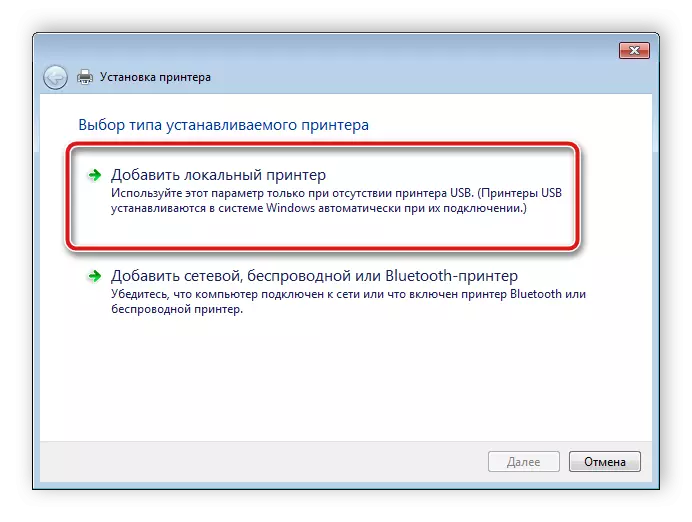
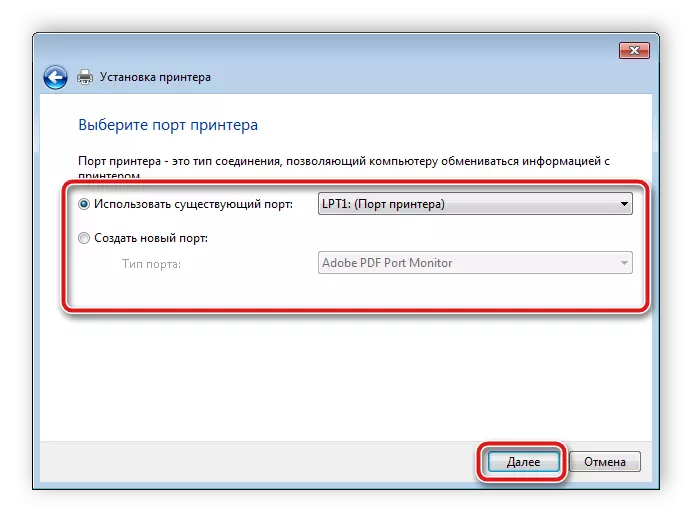
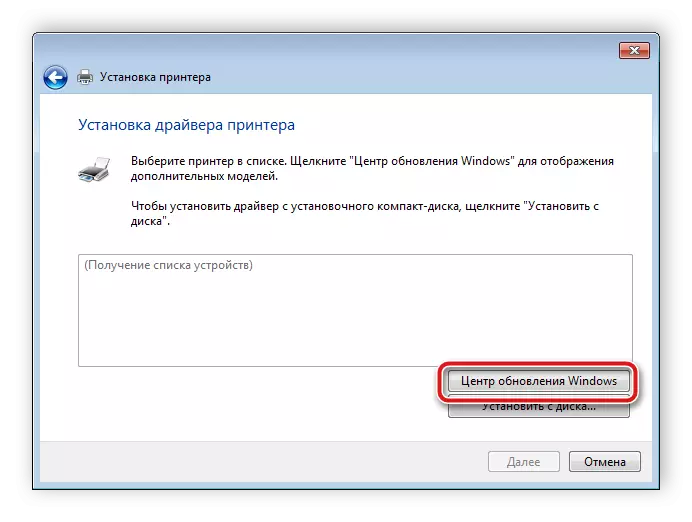
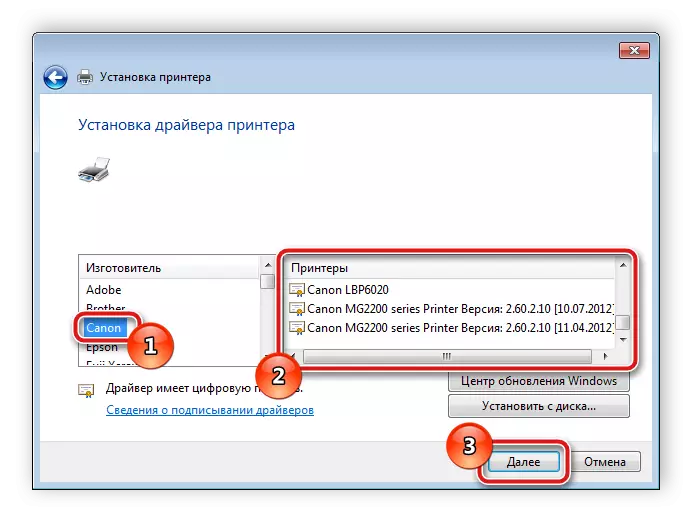
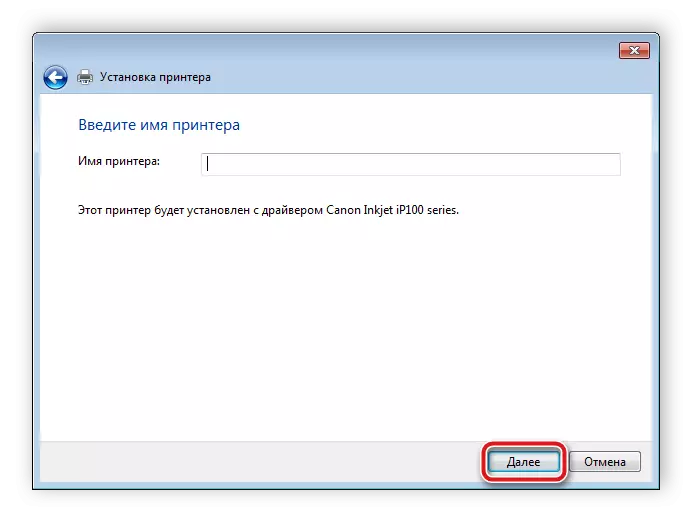
यसमा, एम्बेडेड साधन पूर्ण रूपमा खोजी गर्दछ र सफ्टवेयर स्थापना गर्दछ, जस पछि तपाईं केवल प्रिन्टरसँग काम गर्न सुरू गर्नुहुन्छ।
जब तपाईं देख्न सक्नुहुन्छ, खोज प्रक्रिया आफैमा कुनै पनि जटिलमा छैन, तपाईंले केवल एक सुविधाजनक विकल्प खोज्नुपर्दछ, र त्यसपछि निर्देशनहरू पालना गर्नुहोस् र उपयुक्त फाईलहरू हेर्नुहोस्। स्थापना स्वचालित रूपमा कार्यान्वयन हुनेछ, त्यसैले यस बारे चिन्ता गर्न आवश्यक छैन। यस्तो हेरफेरको साथ, एक अनुभवहीन प्रयोगकर्ताको पनि एक अनुभवहीन प्रयोगकर्तासँग खास ज्ञान वा सीपहरूसँग सामना गर्ने छैन।
