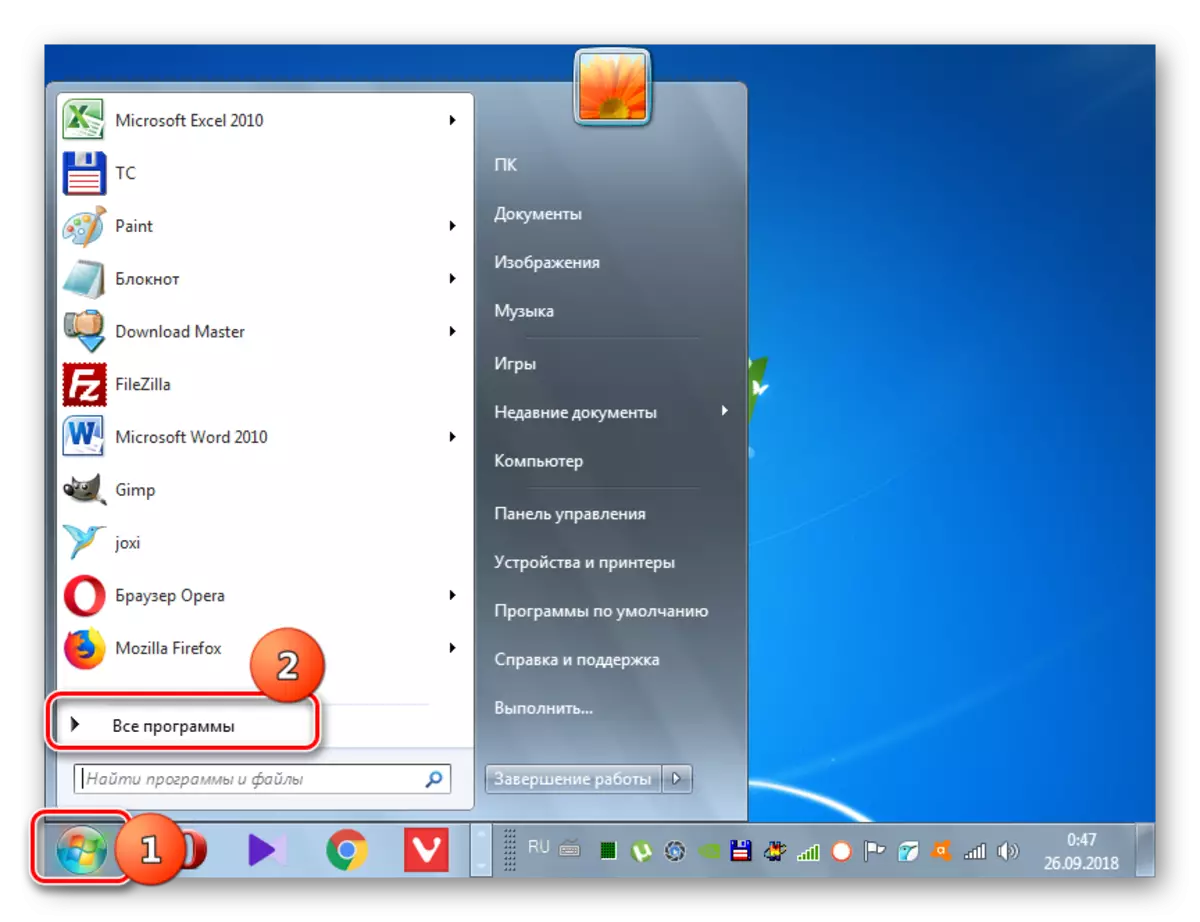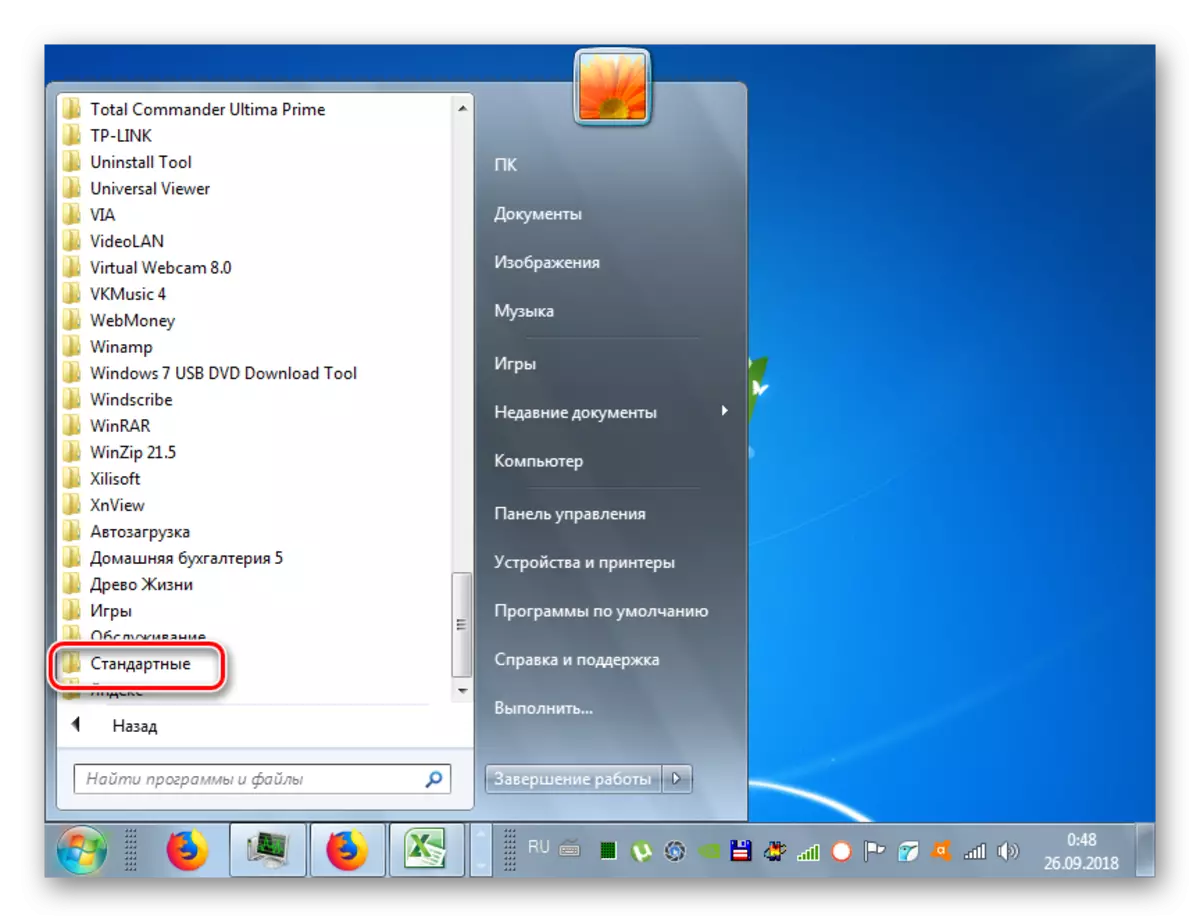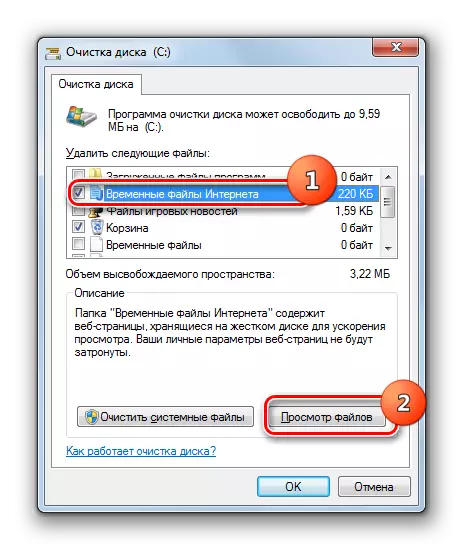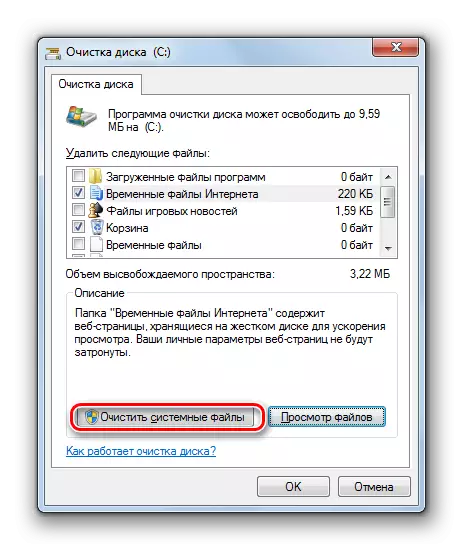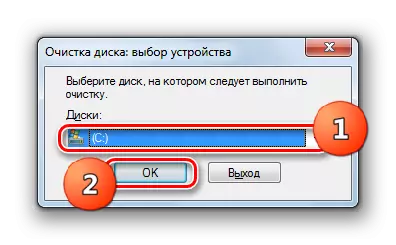प्रसिद्ध तथ्य यो हो कि अपरेटिंग प्रणालीको लामो समयसम्म प्रयोगको साथ, यसको प्रदर्शन र गतिमा उल्लेखनीय रूपमा खस्दै जान्छ, बढ्दो रूपमा आफैलाई देखाउँदै। यो मुख्यतया अनावश्यक फाईलहरू र रेजिस्ट्रीमा त्रुटिहरूको रूपमा हार्ड डिस्कमा फोहोर जमानाको संचयको कारण हो, जुन प्राय: प्रोग्रामहरूको स्थापना र अन्य कार्यहरू प्रदर्शन गर्दा प्राय: हुन्छ। विन्डोज in मा pcs to मा विन्डोज on मा pcs मा pcs द्वारा pcs द्वारा सफा गर्न सकिन्छ व्यवहार गरौं।
विधि 2: प्रणाली उपकरणहरू प्रयोग गर्दै
साथै कम्प्युटरलाई "फोहोर" बाट सफा गर्नुहोस् र रजिस्ट्रीबाट त्रुटिहरू मेटाउन सक्ने प्रणाली उपकरणहरूको सहयोगमा पनि सफा गर्नुहोस्।
- "सुरु" क्लिक गर्नुहोस् र "सबै कार्यक्रमहरू" सेक्सनमा जानुहोस्।
- "मानक" डाइरेक्टरी खोल्नुहोस्।
- अर्को, "सेवा" फोल्डरमा जानुहोस्।
- यस डाइरेक्टरीमा "सफाई डिस्क" उपयोगिता फेला पार्नुहोस् र यसमा क्लिक गर्नुहोस्।

तपाईं यो अनुप्रयोग सफा र छिटो मार्गको लागि चलाउन सक्नुहुन्छ, तर त्यसपछि तपाईंले एउटा कमान्ड याद गर्नुपर्दछ। टाइप जी + R टाइप गर्नुहोस् र अभिव्यक्तिमा जुन अपरेस खोल्यो:
सफा गर्मी
ठीक बटन क्लिक गर्नुहोस्।
- उपयोगिता चलिरहेको विन्डोमा, विभाजन पत्र चयन गर्नुहोस् ड्रप-डाउन सूचीबाट खाली गर्न चाहानुहुन्छ, र ठीक क्लिक गर्नुहोस्।
- उपयोगिता अघिल्लो विन्डोमा चयनित डिस्कको यस विभाजनको "फोहोर" बाट रिलीज प्रक्रिया चल्नेछ जुन अघिल्लो विन्डोमा चयन गरिएको डिस्कको 'फोहोर "बाट रिलीज गर्दछ। यस प्रक्रियाले केहि मिनेटदेखि आधा घण्टासम्मको आधा घण्टा लिन सक्दछ र कम्प्युटरको शक्तिमा निर्भर गर्दछ, त्यसैले प्रतीक्षा गर्न तयार हुनुहोस्।
- स्क्यान पूरा भएपछि, सूचीले तत्वहरू हटाउनको लागि उपलब्ध वस्तुहरूको सूची देखाउँदछ। तिनीहरू ती हुन् जुन "फोहोर" बाट जारी हुनु पर्छ चेक मार्कको साथ चिनो लगाइएको छ। तिनीहरू मध्येका सामग्रीहरू उपयुक्त तत्व चयन गरेर र "हेरेन्जका फाइलहरू" थिच्दै हेर्न सकिन्छ।
- त्यस पछि, चयनित वस्तुको लागि निर्देशिका "अन्वेषण" मा खोल्नेछ। तपाईं यसको सामग्रीहरू हेर्न र यसको महत्त्व निर्धारण गर्न सक्नुहुनेछ। यसको आधारमा, तपाईं निर्णय गर्न सक्नुहुन्छ: यो निर्देशिका सफा गर्न लायक छ वा छैन।
- तपाईंले मुख्य विन्डोमा आईटमहरू विपरीतहरू राख्नुभएपछि, सफाई प्रक्रिया सुरू गर्न, "ठीक छ" क्लिक गर्नुहोस्।
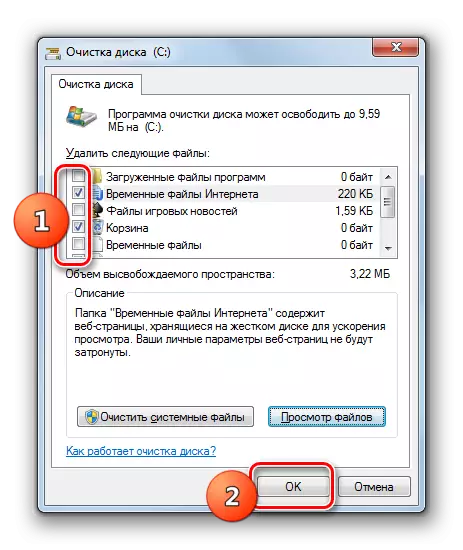
यदि तपाईं "फोहोर" बाहिर सफा गर्न चाहानुहुन्छ भने साधारण डाइरेक्टरी मात्र होइन, प्रणाली फोल्डरहरू, "खाली प्रणाली फाइलहरू" बटनमा क्लिक गर्नुहोस्। स्वाभाविक रूपमा, यो सुविधा केवल ओसको स्थापना भएको विभाजन गर्दा मात्र उपलब्ध छ।
- एक विन्डो खोल्नेछ जहाँ तपाईंले डिस्क चयन गर्न आवश्यक छ। तपाईंले सिस्टल फाइलहरू खाली गर्न आवश्यक परेकोले ओएस स्थापना गरिएको छ।
- अर्को "फोहोर" बाट पहिले नै खाता प्रणाली निर्देशकहरूमा भर्ना हुने सम्भावितताको सम्भावनाबारे एक विश्लेषणको विश्लेषण शुरू हुनेछ।
- त्यस पछि, तत्वहरू सफाईमा प्रदान गरिएको वस्तुहरूको सूची देखा पर्नेछ। यस पटक यो अघिल्लो भन्दा लामो हुनेछ, किनकि यसले प्रणाली निर्देशकहरूलाई ध्यानमा राख्दा, तर सबैभन्दा महत्त्वपूर्ण कुरा भनेको हटाइने कुल रकम हो जुन सम्भवतः बढ्नेछ। त्यो हो, तपाईं बढी अनावश्यक जानकारी मेटाउन सक्नुहुन्छ। खाली वस्तुहरू जाँच गर्नुहोस् जुन खाली छ, र "ठीक छ" क्लिक गर्नुहोस्।
- एक विन्डो खोल्नेछ जहाँ तपाईं कार्यहरू "मेटाउनुहोस्" बटनमा क्लिक गरेर कार्यहरू पुष्टि गर्न चाहानुहुन्छ।
- मेट्न प्रक्रिया सुरू गरिनेछ, जुन समयमा तपाइँ तपाइँ चिह्नित सबै तत्वहरू हटाइनेछ।
- यस प्रक्रियाको अन्त पछि, अनावश्यक फाईलहरू मेटाइनेछ, जसले hiddd मा ठाउँ रिलीज गर्नेछ र द्रुत कम्प्युटर अपरेशनमा योगदान पुर्याउँछ।
"फोहोर" बाट सफा गर्ने जस्तो विपक्षमा नभई तेस्रो-पक्ष उपयोगीहरूको प्रयोगबाट तेस्रो-पक्ष उपयोगीहरूको प्रयोगबाट मुक्त एक विशेषता प्रक्रिया हो जुन केवल एक विशेषता वा धेरै अनुभवी प्रयोगकर्ताले सामना गर्न सक्दछ। यदि तपाईं त्यस्तो हुनुहुन्न भने, भाग्य अनुभव गर्नु र एक विशेष कार्यक्रम प्रयोग गरेर यो कार्यलाई सुल्झाउने र यस कार्यको एल्गोरिथ्म एकचाहिँ प्रत्येकमा वर्णन गरिएको थियो जुन विधि एल्गोरिथ्म एकमा वर्णन गरिएको थियो।
ध्यान दिनुहोस्! यदि तपाईं अझै पनि आफ्नै डर र रेजिस्ट्रीमा रिजर्स सुधारको जोखिमलाई म्यानुअलमा सुधार गर्ने जोखिम, निश्चित हुनुहोस्, किनकि गलत कार्यहरूको नतीजाहरू सहँदा हुन सक्छ।
- "रेजिस्ट्री सम्पादक" मा जानको लागि किबोर्डमा + + r टाइप गर्नुहोस् र खोल्ने क्रममा विन्डोज खोल्दै अभिव्यक्ति खोल्दै।
दर्ता।
त्यसपछि "ठीक छ" क्लिक गर्नुहोस्।
- खुला "रजिस्ट्री सम्पादक" को देब्रे-संस्था "त्यहाँ एक रूख आकारको नेभिगेसन बार छ, जुन तपाई विभिन्न रजिस्ट्रे विज्ञान शाखाहरू मार्फत सार्न सक्नुहुन्छ।
- यदि तपाईंले केहि अनावश्यक विभाजन हटाउने आवश्यकता छ भने, जुन अघिल्लो विस्थापित कार्यक्रमसँग सम्बन्धित थियो, तपाईंले यसलाई दायाँ माउस बटनमा क्लिक गर्नुहोस् "मेट्नुहोस्" विकल्प चयन गर्नुहोस्।
- अर्को, "हो" बटन क्लिक गरेर कार्यहरूको पुष्टि गर्नुहोस्।
- गलत विभाजन रेजिस्ट्रीबाट हटाइनेछ, जसले प्रणालीको सञ्चालनको अप्टिमाइलाइजनमा योगदान पुर्याउँछ।
पाठ: कसरी विन्डोज in मा रेजिस्ट्री सम्पादक कसरी खोल्ने

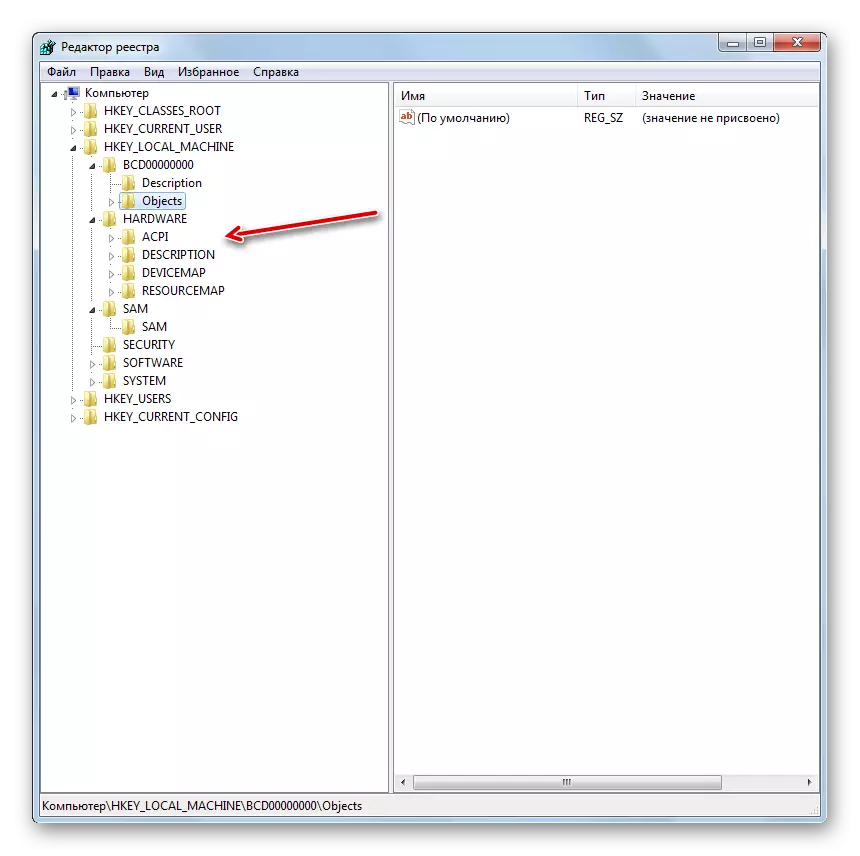
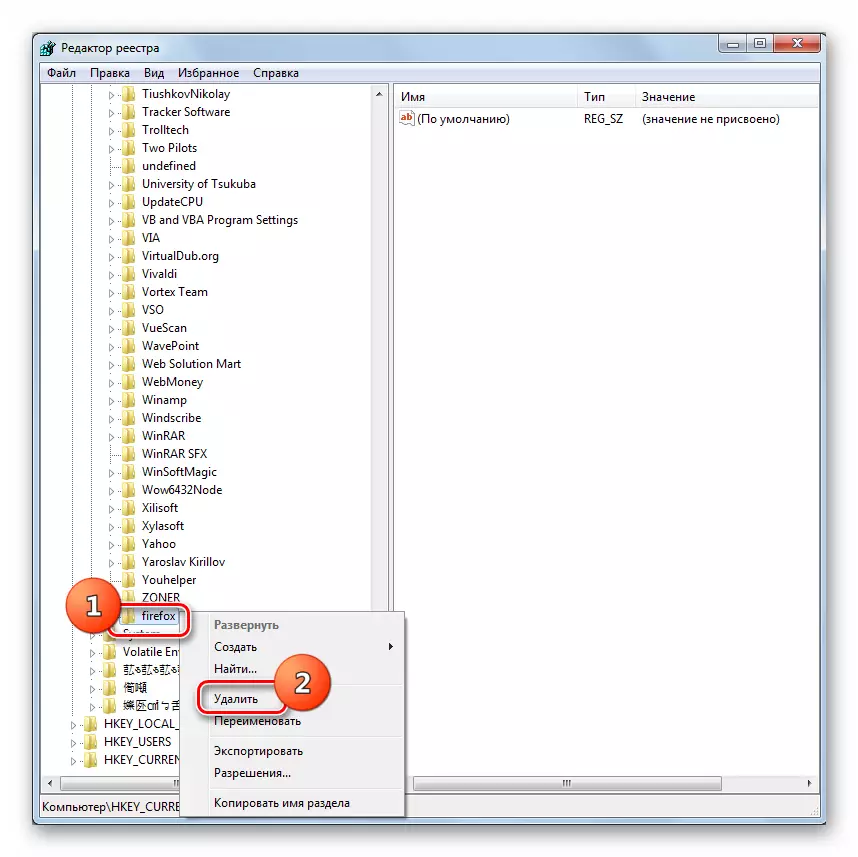

प्रणाली खाली गर्नुहोस् "फोहोर" बाट दुबै निर्माण-इन उपकरणहरू र तेस्रो-पार्टी अनुप्रयोगहरू प्रयोग गर्न सकिन्छ। दोस्रो विकल्प अधिक सुविधाजनक छ र तपाईंलाई अधिक सूक्ष्म हटाउने कन्फिगरेसन बनाउन अनुमति दिन्छ, तर एकै साथ, निर्मित प्रणाली टूलकिटले तपाईंलाई प्रणाली डाइरेक्टरी सफा गर्न अनुमति दिन्छ (उदाहरणका लागि "Wintsxs" फोल्डर) सही रूपमा। तर रेजिस्ट्रीमा सही त्रुटिहरू, अवश्य पनि, केवल प्रणाली कार्यक्षमता प्रयोग गरेर मात्र हुन सक्छ, तर यो बरु जटिल प्रक्रिया हो जुन विशेष ज्ञानको आवश्यक पर्दछ। त्यसकारण, धेरै साधारण प्रयोगकर्ताहरूका लागि आवश्यक भएमा, तेस्रो-पार्टी कार्यक्रमहरूको मात्र प्रयोग एक स्वीकार्य विधि हो।
- "रेजिस्ट्री सम्पादक" मा जानको लागि किबोर्डमा + + r टाइप गर्नुहोस् र खोल्ने क्रममा विन्डोज खोल्दै अभिव्यक्ति खोल्दै।