
नेटवर्क उपकरणको विकासमा उठेका सामग्रीहरू। तिनीहरूको उत्पादनहरूको सूची छ जुन राउन्डरहरूका संख्याहरू छन् जुन धेरै प्रयोगकर्ताहरूसँग लोकप्रिय छन्। धेरै राउटर जस्तै, यस निर्माता को उपकरणहरू एक अद्वितीय वेब ईन्टरफेस मार्फत कन्फिगर गरिएको छ। आज हामी यस प्रकारका उपकरणहरूको स्वतन्त्र कन्फिगरेसनको बारेमा वर्णन गर्दछौं उनीहरूको सही कार्य सुनिश्चित गर्न।
तयारी कार्य
यो एक राउटर घर भित्र एक राउटर स्थापना गर्न महत्त्वपूर्ण छ। सब भन्दा सुविधाजनक स्थान छनौट गर्नुहोस् ताकि वा वायरलेस नेटवर्कबाट संकेतले सबै आवश्यक बुँदाहरू समेट्छ, र नेटवर्क केबल लम्बाई कम्प्युटरमा जडान गर्न पर्याप्त थियो। थप रूपमा, यो ठाउँ छनौट गर्दा कोठा बीच विभाजनहरूको उपस्थितिलाई विचार गर्नु लायक छ।
छलफल भइरहेको कम्पनीका लगभग सबै राउटरहरू समान आकारको समान आकार छ, जहाँ कनेक्टरहरू पछाडि प्यानलमा प्रदर्शित हुन्छन्। यसलाई ध्यान दिनुहोस्। त्यहाँ तपाइँ त्यहाँ वान पोर्ट, ईथरनेट 11--4, DC, WPS र बन्द / बन्द फेला पार्नुहुनेछ। पावर केबल जडान गर्नुहोस्, बिजुलीको आपूर्ति सुनिश्चित गर्नुहोस् र अगाडि बढ्नुहोस्।

यो अपरेटिंग प्रणालीमा आईपीभी4 प्रोटोकोलको स्थिति जाँच गर्न मात्र बाँकी छ। आईपी र DNS प्राप्त गर्नु उचित रूपमा बनाउनु पर्छ। यी प्रोटोकलहरू सही छन् भनेर निश्चित गर्न, आवश्यक भएमा, तिनीहरूलाई परिवर्तन गर्नुहोस्, तल सन्दर्भ द्वारा अर्को लेख सन्दर्भ गर्नुहोस्। "कदम 1 प्रदर्शन गर्नुहोस्" कसरी "बाट विन्डोज on मा स्थानीय नेटवर्क कन्फिगर गर्नुहोस्"।
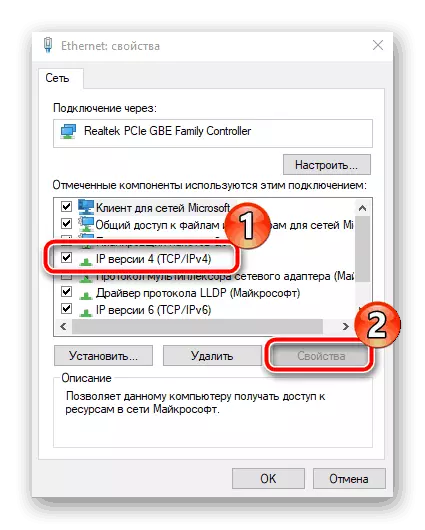
अधिक पढ्नुहोस्: विन्डोज net नेटवर्क सेटिंग्स
उठाउ राउटर कन्फिगर गर्नुहोस्
हाईकल राउन्डरको अधिकांश मोडेलहरू वेब ईन्टरफेसको समान संस्करणहरू मार्फत कन्फिगर गरिन्छ, तिनीहरू मध्ये केही थप सुविधाहरू छन्। यदि तपाईंको उपकरणको फर्मवेयरको फारम छ भने, केवल उही भागहरू र कोटिहरू फेला पार्नुहोस् र तलका निर्देशनमा प्रदान गरिएका मानहरू सेट गर्नुहोस्। कसरी सेटिंग्स कसरी प्रविष्ट गर्ने मा ध्यान दिनुहोस्:
- सुविधाजनक ब्राउजर र ठेगाना पट्टी चलाउनुहोस्, टाइप गर्नुहोस् 1 22 22.168.10.1, त्यसपछि इन्टर थिच्नुहोस्।
- प्रदर्शित फारममा, प्रयोगकर्ता नाम र पासवर्ड प्रविष्ट गर्नुहोस् जुन पूर्वनिर्धारित प्रशासकको छ।
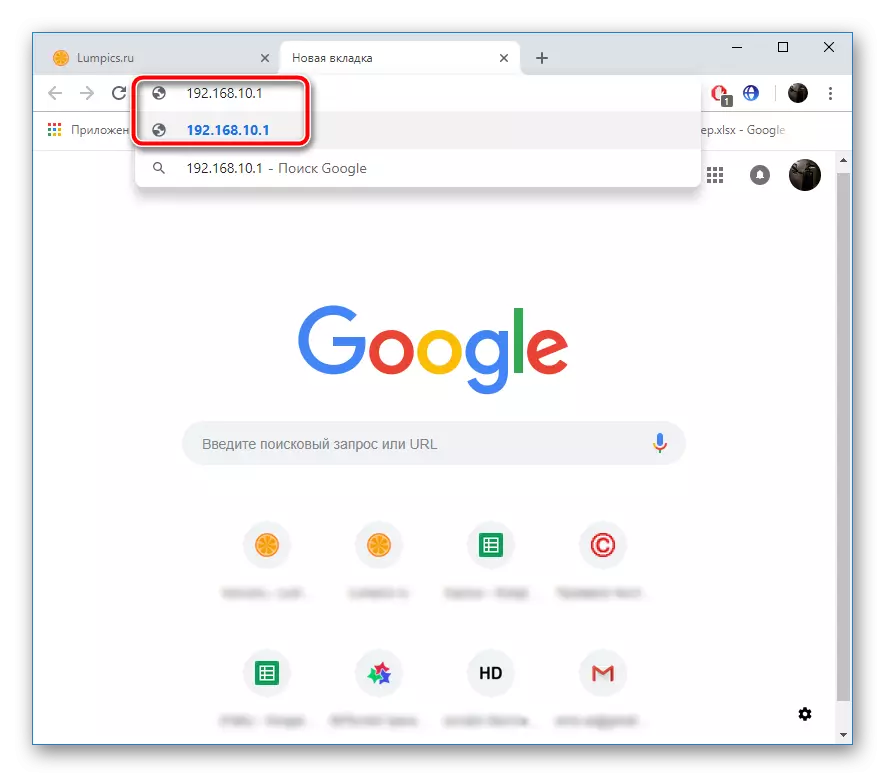
अब तपाईं वेब ईन्टरफेसमा हुनुहुन्छ, र तपाईं सिधा सबै आवश्यक सम्पादन गर्न अगाडि बढ्न सक्नुहुन्छ।
Wizard सेटिंग्स
विकासकर्ताहरूले द्रुत कन्फिगरेसन उपकरण प्रयोग गर्ने क्षमता प्रदान गर्दछ जुन अनुभवहीन प्रयोगकर्ताहरू वा थप प्यारामिटरहरू प्रयोग नगर्नेहरूलाई आवश्यक पर्ने क्षमता प्रदान गर्दछ। विजार्डमा काम निम्न हो:
- "सेटिंग्स" खण्डमा जानुहोस् र राउटर मोडमा निर्णय लिनुहोस्। तपाईं प्रत्येक मोडको विस्तृत विवरण प्रदर्शन गर्नुहुनेछ, त्यसैले सही छनौट गर्न गाह्रो हुँदैन। त्यसपछि, "अर्को" मा क्लिक गर्नुहोस्।
- सबै भन्दा पहिले, वान समायोजित छ, त्यो वायर गरिएको जडान हो। प्रदायकले परिभाषित जडान प्रकार चयन गर्नुहोस्। चयनित प्रोटोकोलमा निर्भर गर्दै, तपाईंले थप जानकारी प्रविष्ट गर्न आवश्यक पर्दछ। यी सबै तपाईं सजीलै प्रदायक संग सम्झौता मा पाउन सक्नुहुन्छ।
- अब वायरलेस नेटवर्क मोड सक्रिय छ। पहुँच बिन्दुको लागि मुख्य मान सेट गर्नुहोस्, यसको नाम, दायरा र च्यानल चौडाइको साथ निर्णय गर्नुहोस्। सामान्यतया, साधारण प्रयोगकर्ताले आफैंको लागि "SSID" (पोइन्ट शीर्षक) परिवर्तन गर्न पर्याप्त छ र कन्फिगरेसन प्रक्रिया पूरा गर्न यसमा।
- बाह्य जडानहरूबाट वाइ-फाई संरक्षण सुनिश्चित गर्न आवश्यक छ। यो ती मध्ये एक वर्तमान ईन्क्रिप्शन प्रकारहरू प्रयोग गरेर र प्रमाणीकरण पासवर्ड थप्दै। सबै भन्दा राम्रो छनौट "WPA2" प्रोटोकल हुनेछ।
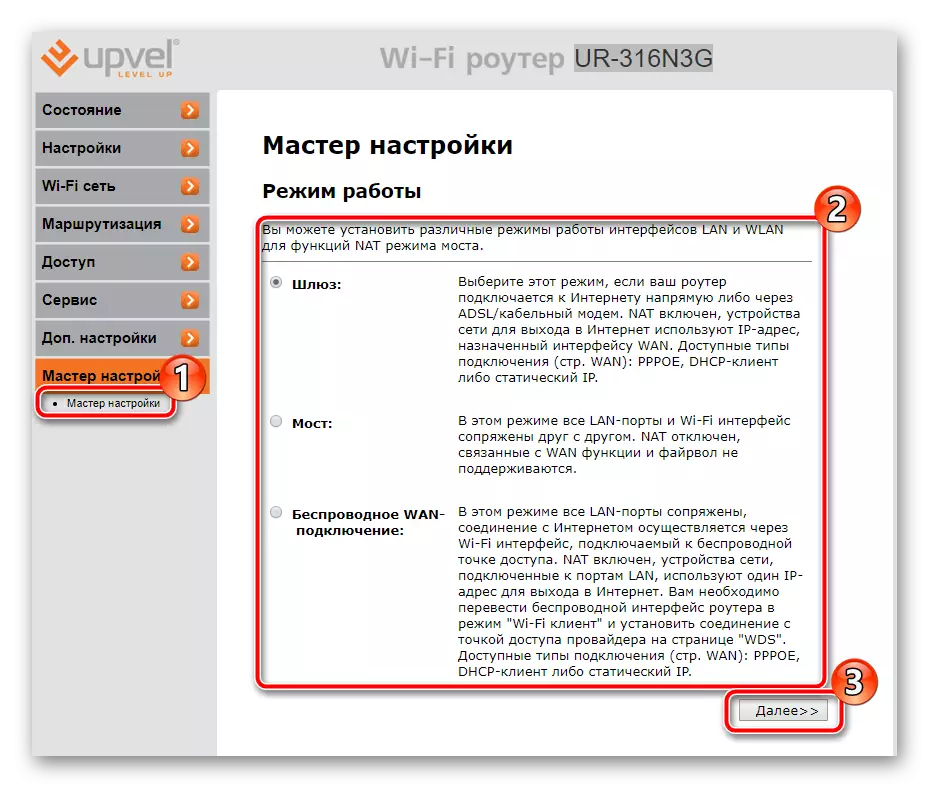
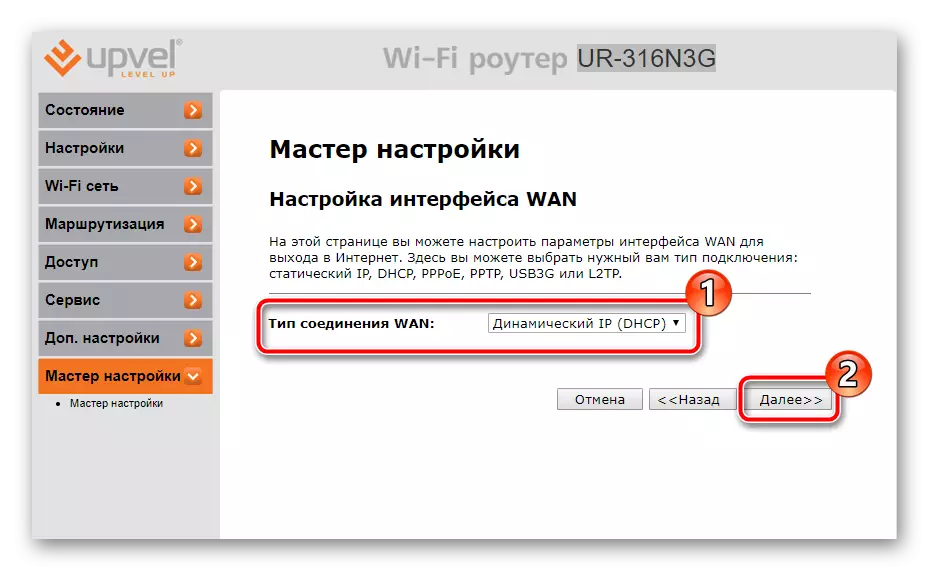
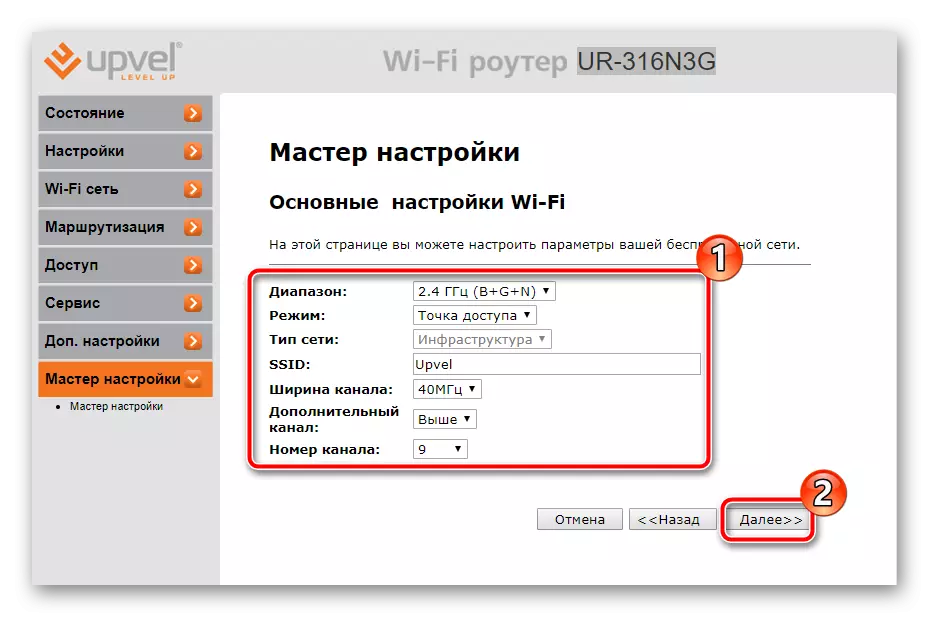

"सम्पन्न" बटनमा क्लिक गरिसकेपछि सबै परिवर्तनहरू बचत हुनेछ, र राउटर अपरेशनको लागि पूर्ण रूपमा तयार हुनेछ। यद्यपि सबै बहु प्यारामिटरको यस्तो द्रुत समायोजन धेरै प्रयोगकर्ताहरूको लागि उपयुक्त छैन, त्यसैले सबैलाई म्यानुअल रूपमा सेट गर्न आवश्यक पर्दछ। हामी यसको बारेमा अगाडि कुरा गर्नेछौं।
म्यानुअलमूलक
राउटरको वेब इन्टरफेसमा एक सफल लगइन पछि यो मूल रूपमा आवश्यक छ - राउटरको वेब इन्टरफेसमा एक सफल लगइन पछि, यी चरणहरू अनुसरण गर्नुहोस्:
- "सेटिंग्स" कोटि विस्तार गर्नुहोस् र "वान ईन्टरफेस" चयन गर्नुहोस्।
- वान जडान प्रकारको पप-अप मेनूमा, उपयुक्त फेला पार्नुहोस् र थप प्यारामिटर प्रदर्शन गर्न यसमा क्लिक गर्नुहोस्।
- प्रदायकले प्रदान गरेको कागजातको आधारमा प्रयोगकर्ता नाम, पासवर्ड, डन्स, म्याक ठेगाना र अन्य डाटा प्रविष्ट गर्नुहोस्। अन्त्यमा, "परिवर्तनहरू बचत गर्नुहोस्" मा क्लिक गर्न नबिर्सनुहोस्।
- विशिष्ट मोडेलहरू 3G र 4G समर्थित छन्। तिनीहरू छुट्टै विन्डोमा समायोजित छन्, यसलाई संक्रमण "ब्याकअप च्यानल 3 जी / 4 जीमा क्लिक गरेर प्रदर्शन गरिन्छ।
- यहाँ तपाईंसँग च्यानल सक्रियतामा पहुँच छ, प्रदायक र पुन: जडानका लागि प्रदायक र नियमहरूको छनौट।
- अन्तिम चरण भनेको समय र मिति निर्दिष्ट गर्नु हो ताकि सफ्टवेयर सही रूपमा तथ्या is ्कले स collect ्कलन गर्नुहोस् र स्क्रिनमा प्रदर्शन गर्नुहोस्। "मिति र समय" खण्डमा सार्नुहोस् र त्यहाँ समान संख्यामा राख्नुहोस्, त्यसपछि "परिवर्तनहरू बचत गर्नुहोस्" मा क्लिक गर्नुहोस्।
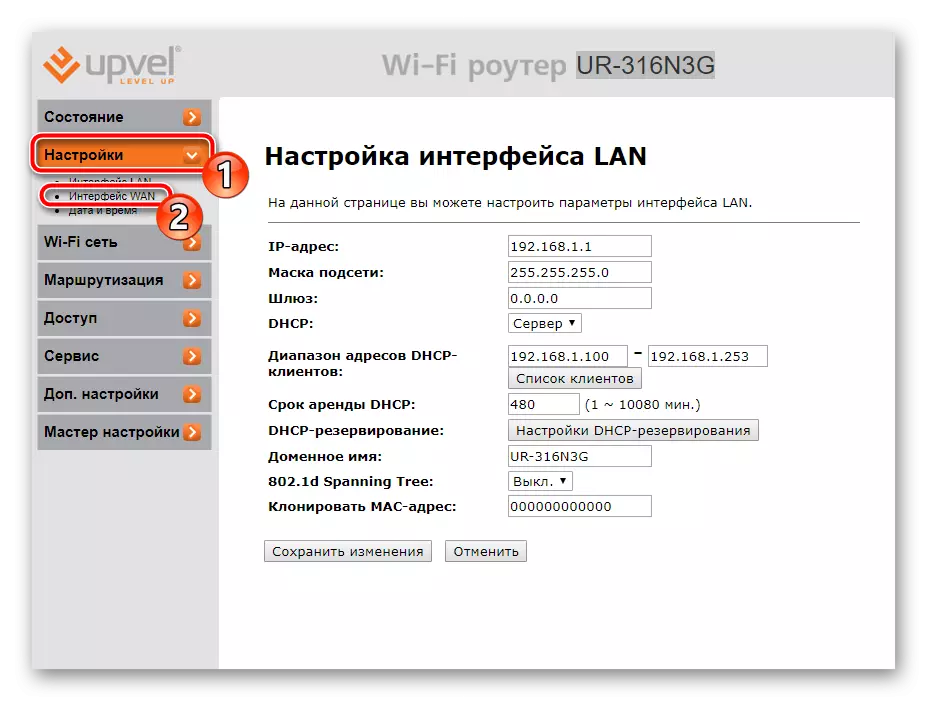
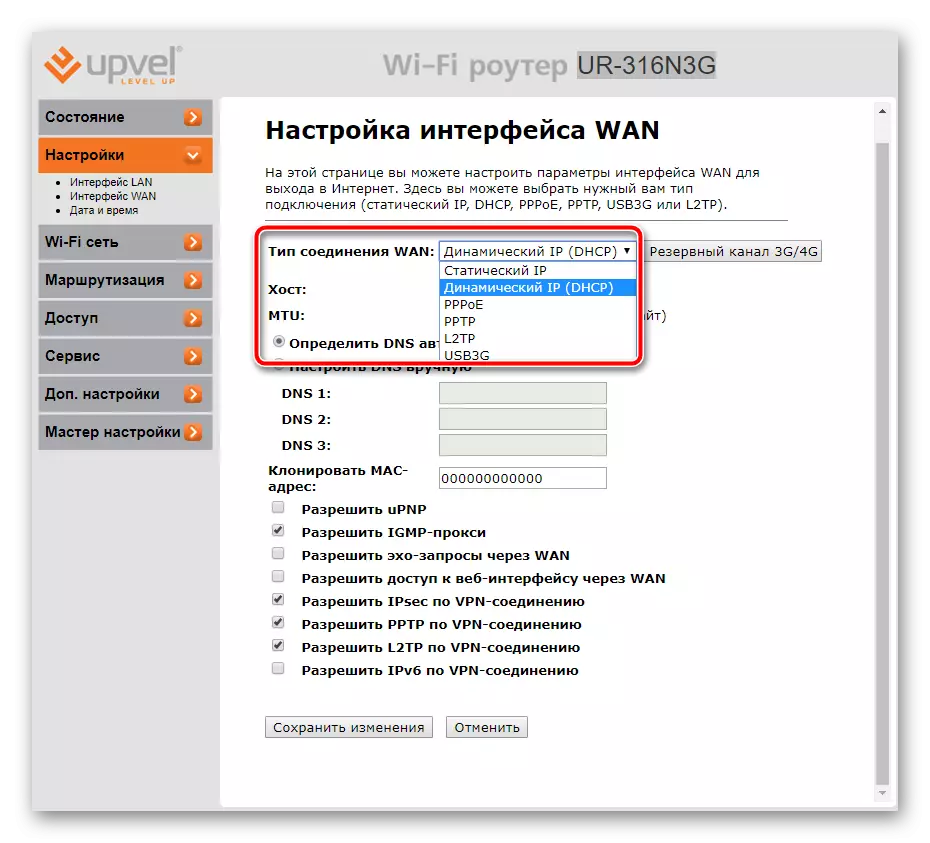
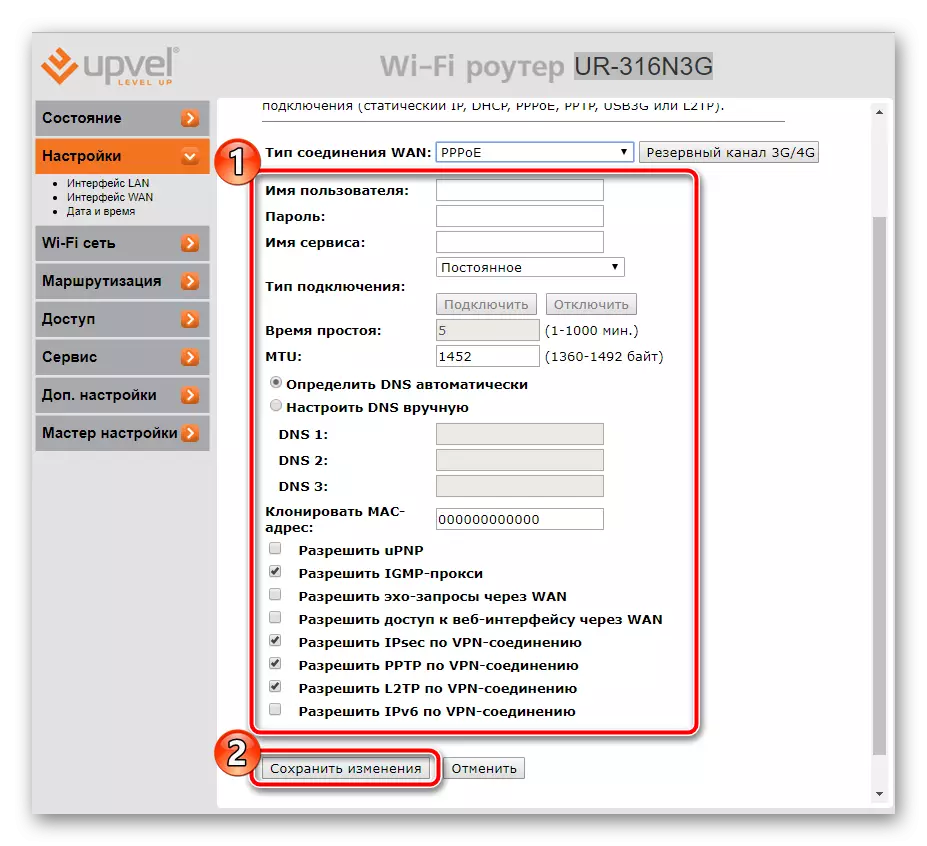
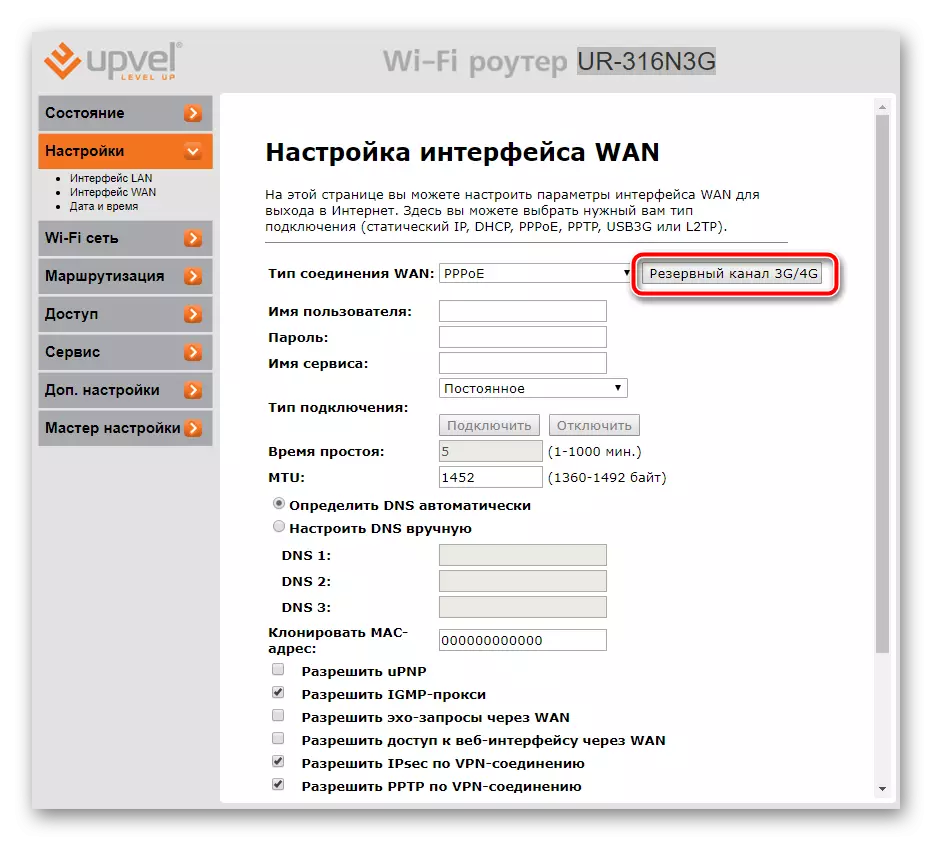
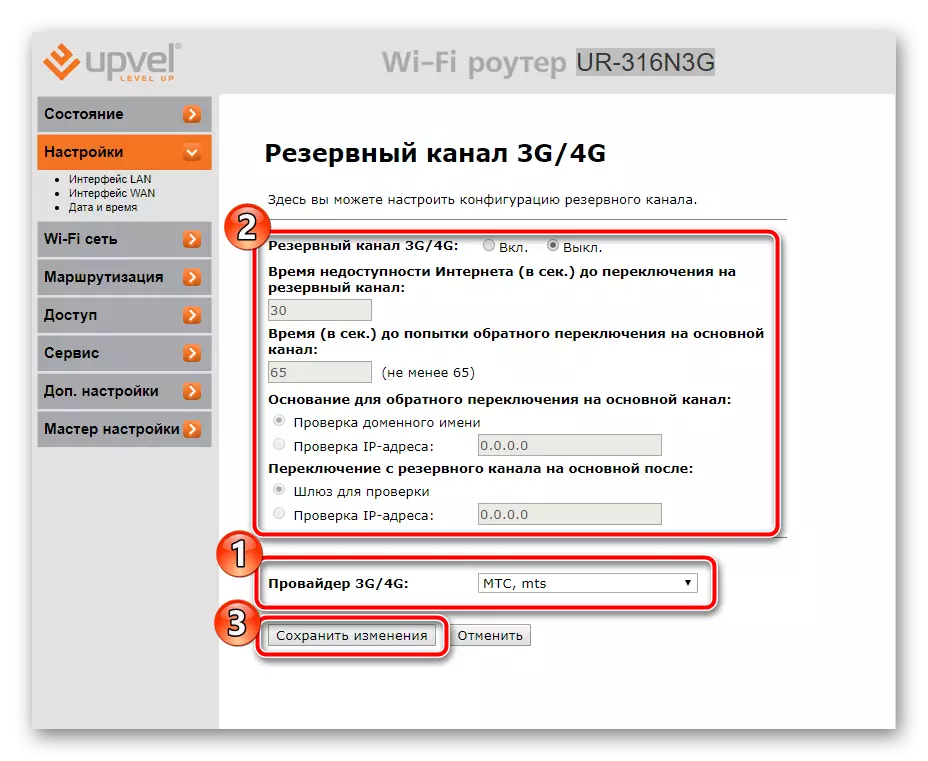
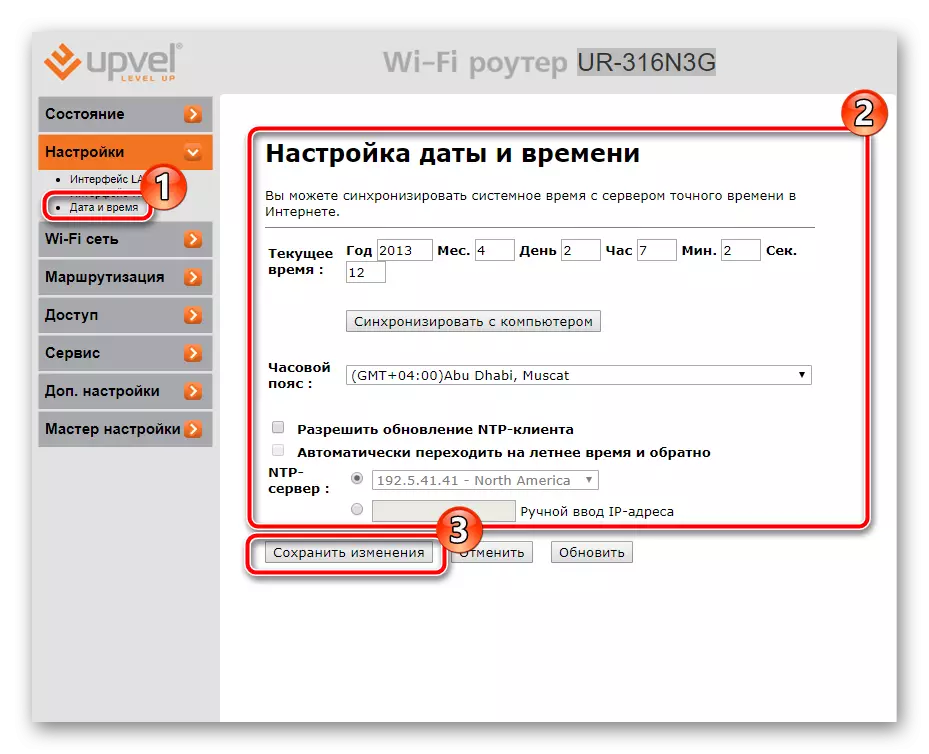
अब वार्डेड जडानले सामान्य रूपमा कार्य गर्नुपर्दछ र तपाईंसँग इन्टरनेटमा पहुँच हुनेछ। यद्यपि वायरलेस पोइन्ट अझै पनि काम गर्दैन। यसलाई सहि कन्फिगरेसन पनि चाहिन्छ:
- "वाइफाइ नेटवर्क" मार्फत "आधारभूत सेटिंग्स" खोल्नुहोस्।
- उपयुक्त दायरा स्थापना गर्नुहोस्। सामान्यतया, 2.4 GSZ को मानक मान इष्टतम हो। तपाईंको पोइन्टको लागि एक सुविधाजनक नाम प्रिन्ट गर्नुहोस् यसलाई सजिलै खोजीमा फेला पार्न। तपाईं डाटा ट्रान्सफर दर सीमित गर्न सक्नुहुन्छ वा पूर्वनिर्धारित मान छोड्नुहोस्। पूरा भएपछि, उपयुक्त बटनमा परिवर्तनहरू लागू गर्नुहोस्।
- केही मोडेलहरूले एकैचोटि धेरै पहुँच पोइन्टहरूको सक्रिय अपरेशनको समर्थन गर्दछ। तिनीहरूसँग आफूलाई परिचितमा परिचित गर्न, "पहुँच पोइन्टहरूको परिष्कृत" क्लिक गर्नुहोस्।
- तपाईंले सबै विपत्तिको सूची देख्नुहुनेछ र तपाईं प्रत्येक प्यारामिटरहरूलाई निर्दिष्ट गर्न सक्नुहुनेछ।
- ध्यान दिनुहोस् वाइफाइको रक्षा गर्न लायक छ। "सुरक्षित संरक्षण" मा जानुहोस्। विन्डोमा जुन खुल्छन जुन तपाईंको पोइन्ट, ईन्क्रिप्शनको प्रकार चयन गर्नुहोस्। यो पहिले नै माथि भनिएको छ कि सबै भन्दा राम्रो विकल्प हाल "WPA2" हो।
- एन्क्रिप्शनको प्रत्येक प्रकारको यसको आफ्नै प्यारामिटरहरू छन्। यो प्राय: अन्य वस्तुहरू परिवर्तन नगरी एक विश्वसनीय पासवर्ड स्थापना गर्न पर्याप्त हुन्छ।
- यदि राउटर भ्लाप द्वारा समर्थित छ भने, यसको मतलब वेब ईन्टरफेसमा wds उपकरण उपस्थित छ। यसले एक अर्कासँग सबै जडानहरूलाई संयोजन गर्दछ, यसले वाइ-फाई कभरेज क्षेत्र बढ्छ। विकासकर्ताहरूले यो सुविधा सेट अप गर्न र आवश्यक वस्तुहरू सम्पादन गर्नको लागि निर्देशनहरू जाँच गर्नुहोस्।
- एक वायरलेस नेटवर्कमा जडान नियन्त्रण "पहुँच नियन्त्रण" सेक्सन मार्फत गरिन्छ। यहाँ दुई कार्यहरू छन् - "सूचीबद्ध गर्न निषेध" वा "सूचीबद्ध अनुमति दिनुहोस्"। उपयुक्त नियम सेट गर्नुहोस् र म्याक ठेगानाहरू थप्नुहोस् जुन यसमा लागू हुनेछ।
- WPS पहुँच र भरपर्दो सुरक्षा मा चाँडै जडान गर्न डिजाइन गरिएको हो। उपयुक्त ट्याबमा, तपाईं यो मोड सक्रिय गर्न सक्नुहुनेछ, यसको स्थिति सम्पादन गर्नुहोस् र पिन कोडलाई अधिक सुविधाजनक बनाउनुहोस्।
- पहिले हामी "IP आईपी ठेगानाहरू" उपकरण "को विश्लेषण गर्नेछौं। यस सबर्मुनको संक्रमण "पहुँच" सेक्सनबाट आउँदछ। यहाँ तपाईं ठेगानाहरूको सूची सेट गर्न सक्नुहुनेछ जुन तपाईंको प्याकेजहरूलाई तपाईंको राउटर मार्फत परिवर्तन गर्दैन। सुविधा सक्षम गर्नुहोस् र सम्बन्धित लाइनहरूमा भर्नुहोस्।
- करीव उस्तै सिद्धान्तले पोर्ट फिल्टरिंगलाई। यहाँ मात्र स्थानान्तरण गरिएको छ यदि पोर्ट दायरा बुझाइएको छ भने।
- राउटरमा पहुँच पनि म्याक ठेगाना द्वारा अवरुद्ध छ। पहिले तपाईले यसलाई सिक्नु पर्छ, र त्यसपछि फिल्टरिंग खोल्नुहोस् र फारम भर्नुहोस्। बाहिर जानु अघि परिवर्तनहरू बचत गर्न नबिर्सनुहोस्।
- URL फिल्टरिंग मेनूमा बिभिन्न साइटहरूमा लगइन सीमित गर्नुहोस्। सबै लिंकहरू थप्नुहोस् जुन लिंकहरूमा जुन तपाईं ब्लक गर्न चाहानुहुन्छ।
- कोटी "सेवा" मा जानुहोस् र त्यहाँ "पासवर्ड सेटअप" चयन गर्नुहोस्। वेबनाइट र सुरक्षा कुञ्जीलाई वेब ईन्टरफेसको रक्षा गर्न परिवर्तन गर्नुहोस्। यदि अचानक तपाईंले डाटा बिर्सनुभयो भने, तपाईं सेटिंग्स रिसेट गर्न सक्नुहुनेछ र तिनीहरू पूर्वनिर्धारित हुनेछ। यसका बारे अर्को लेखमा थप पढ्नुहोस्। तल लिंकमा अर्को लेखमा।
- "बचत / लोड सेटिंग्स" सेक्सन, तपाईं एक कन्फिगरेसन थप पुन: प्राप्तिको सम्भावनाको साथ फाइलमा स्थानान्तरण गर्न उपलब्ध हुनुहुन्छ। ब्याकअप बनाउनुहोस् ताकि रिसेटको मामलामा यो म्यानुअल रूपमा सबै प्यारामिटरहरू पुन: सेट हुन्छ।
- "पुन: सुरु" गर्न र राउटर पुन: सुरु गर्नुहोस्, तब सबै परिवर्तनहरू लागू हुनेछ, एक वार्डेड जडान कमाउनुहोस् र पहुँच पोइन्ट सक्रिय गर्दछ।
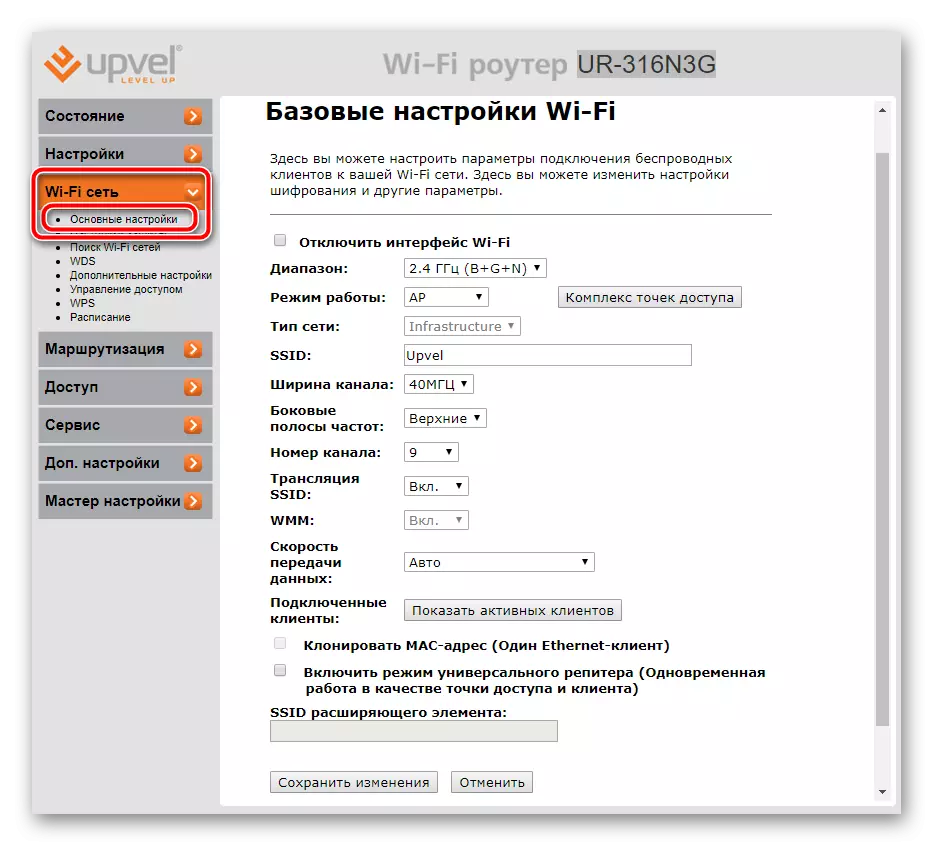
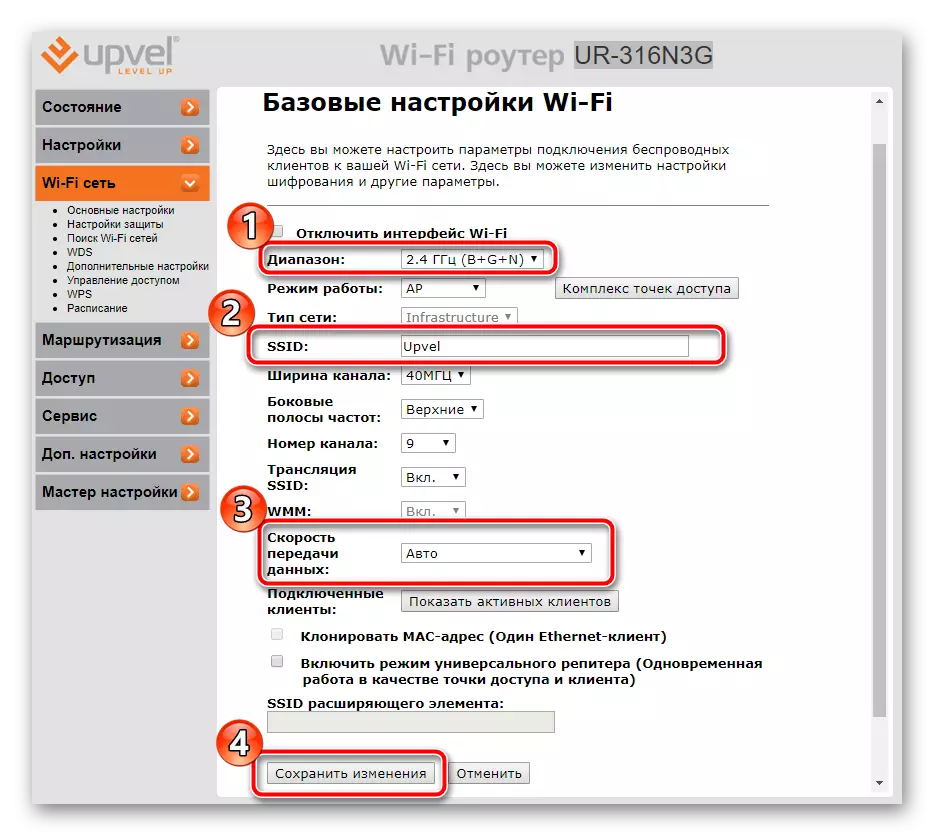
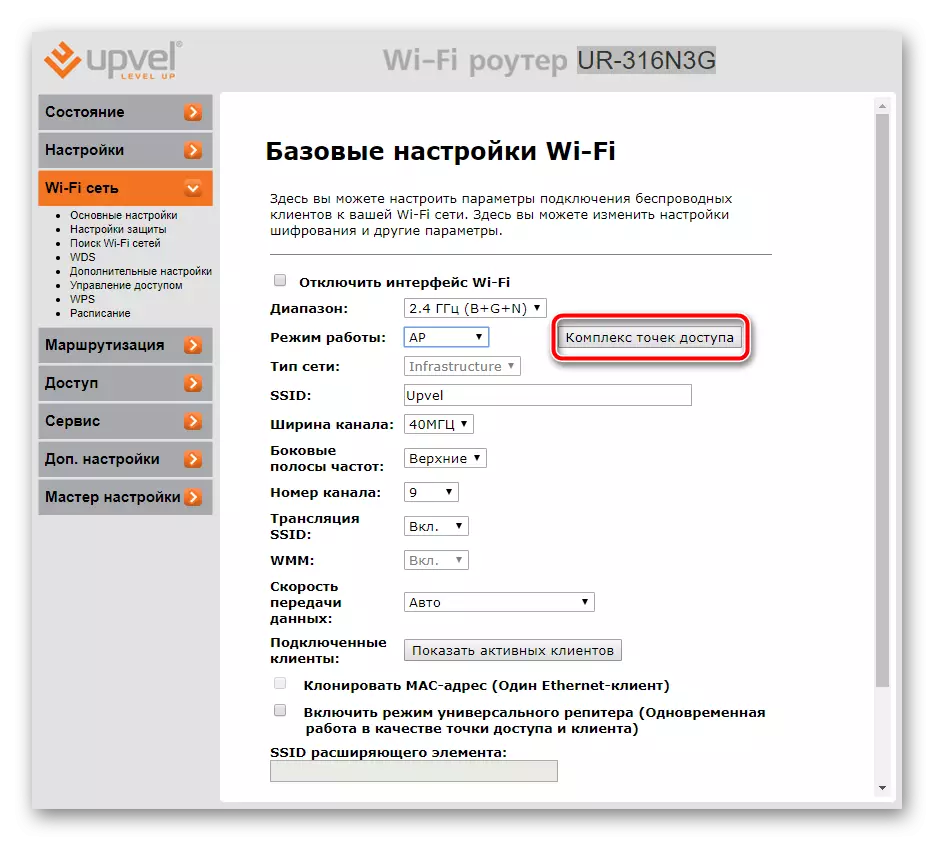
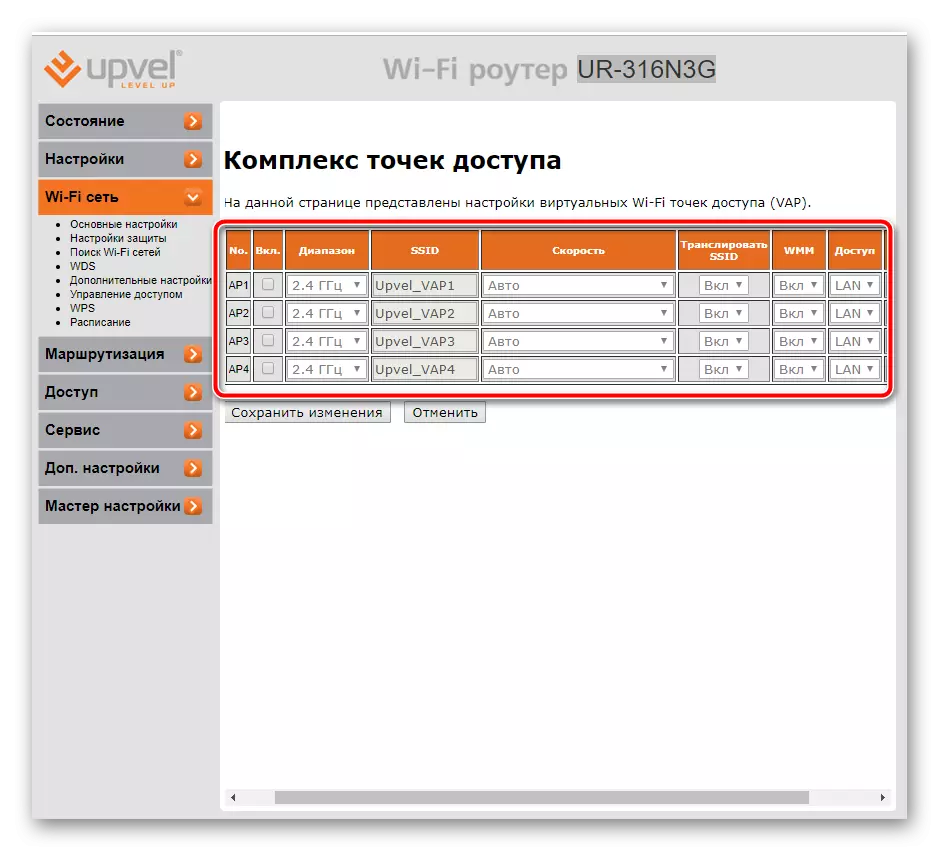
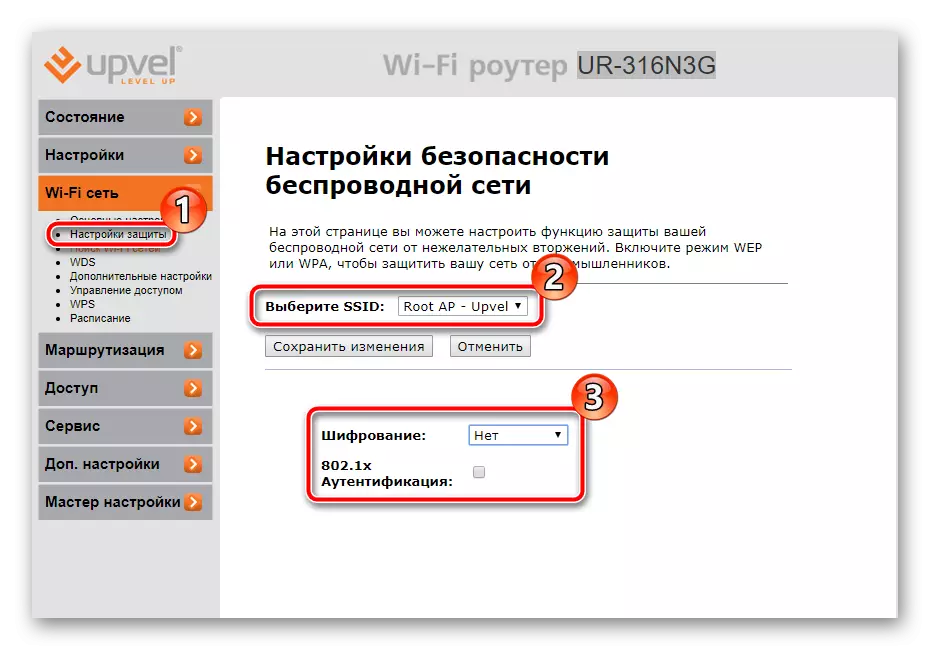
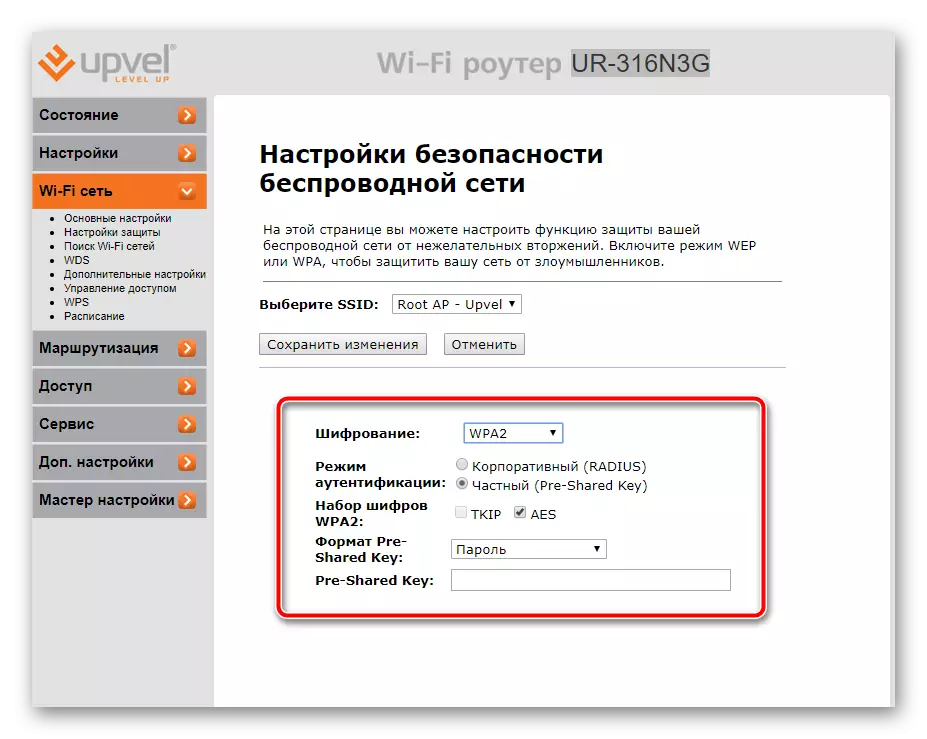
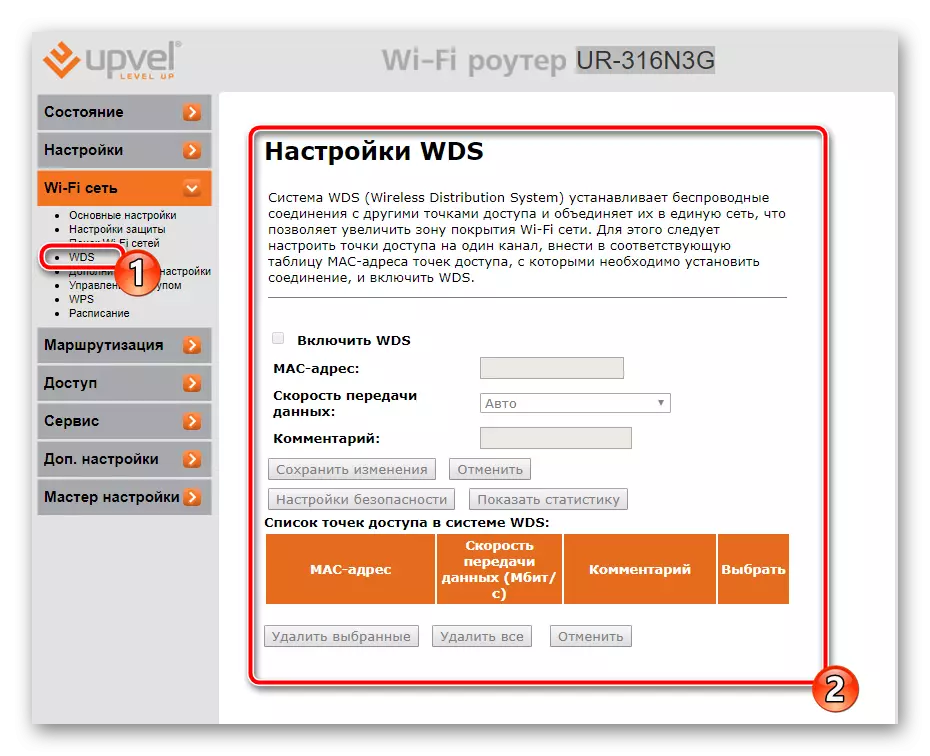
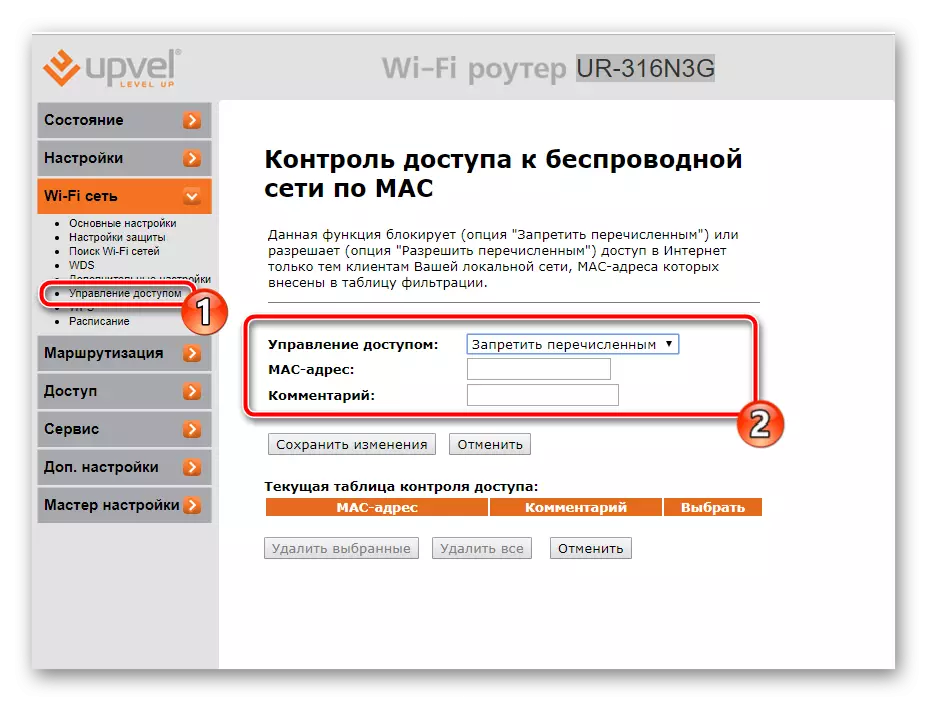
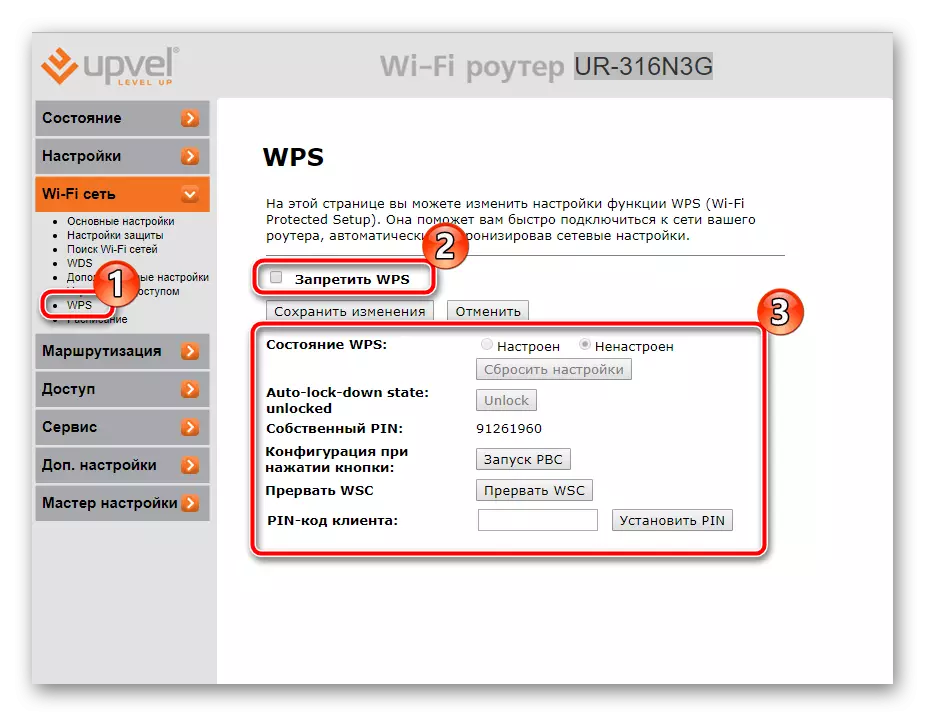
यसमा मुख्य इन्टरनेट कन्फिगरेसन प्रक्रिया पूर्ण भएको छ, यो अतिरिक्त प्यारामिटरहरू र उपकरणहरू वेब ईन्टरफेसमा उपस्थित प्यारामिटरहरू र उपकरणहरू निर्धारण गर्न बाँकी छ।
प्रवेश गर्ने वा कसैलाई भेट्ने अधिकार
केही प्रयोगकर्ताहरूलाई आफ्नै नेटवर्कको सुरक्षा बढाइएको सुरक्षाको सुरक्षा चाहिन्छ, आईपी ठेगानाहरू वा बाह्य जडानहरू। यस अवस्थामा, नियमहरूको संख्या उद्धारमा आउँछ, जुन सक्रियता पछि तपाईं अधिकतम सुरक्षा हुनेछ:
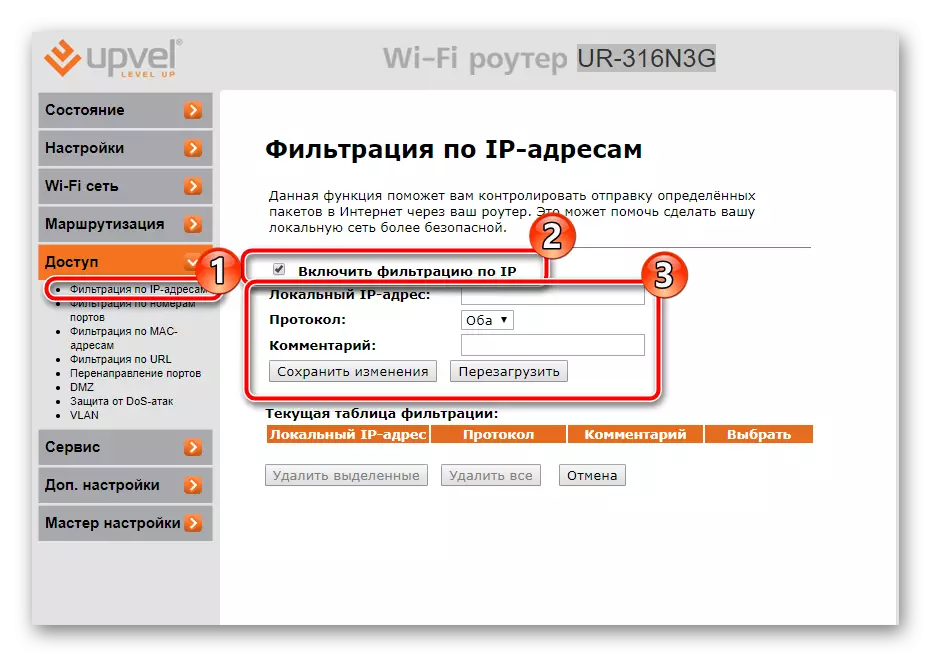
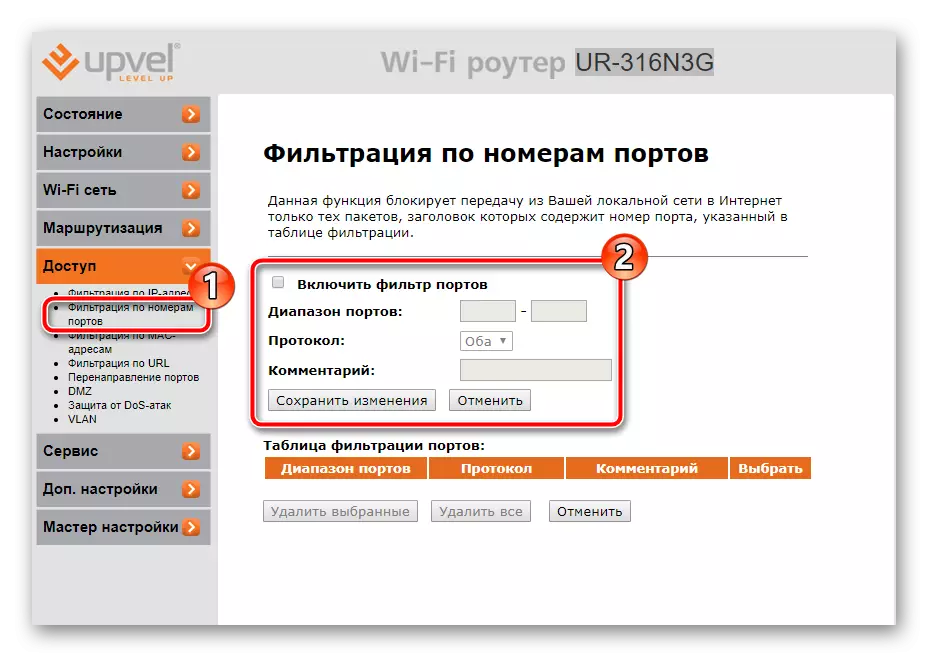
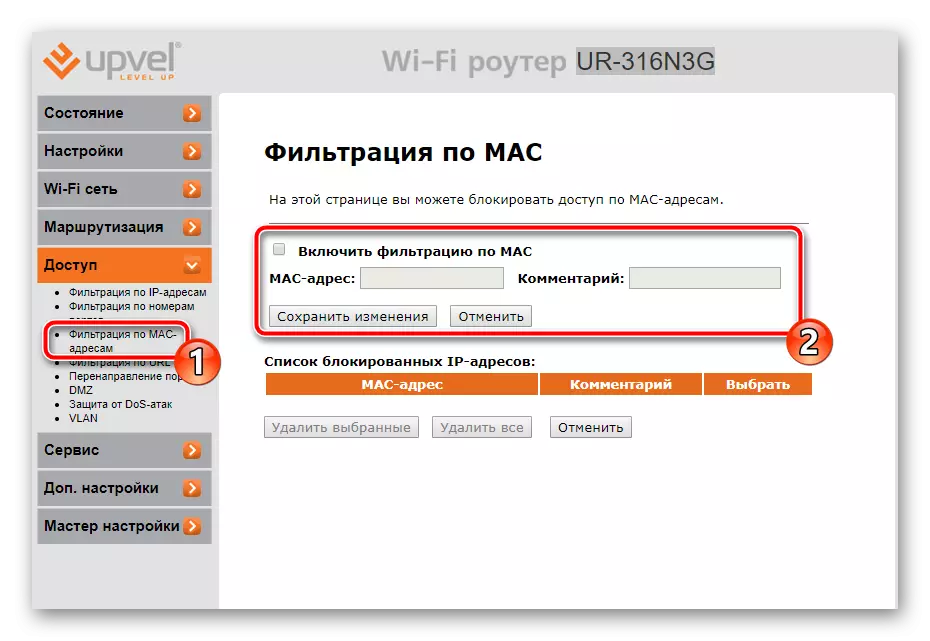

थप सेटिंग्स
वेब ईन्टरफेसले डायनामिक DNS सेवा (DDNS) सँग कामको विन्डो समावेश गर्दछ। यसले तपाईंलाई आईपी ठेगानामा डोमेन नाम बाध्य पार्छ, जुन साइट वा ftp सर्वरसँग अन्तर्क्रिया गर्दा उपयोगी छ। पहिले तपाईले यो सेवा प्राप्त गर्न प्रदायकलाई सम्पर्क गर्न आवश्यक छ, र त्यसपछि इन्टरनेट प्रदायकबाट प्रदान गरिएको डाटा बमोजिम यस मेनूमा लाइनहरू भर्नुहोस्।
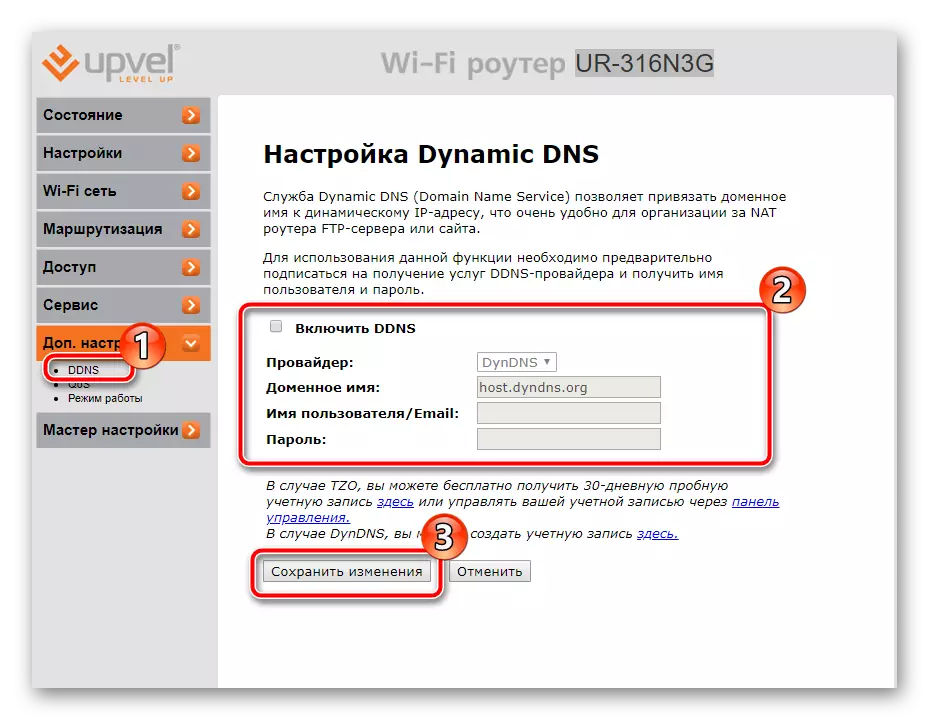
"QOS" अनुप्रयोगहरू बीच ब्यान्डविथलाई वितरण गर्न डिजाइन गरिएको हो। तपाईंले समारोह सक्रिय गर्न र नियमको कन्फिगर गर्न आवश्यक छ जहाँ प्रोग्राम वा ग्राहकहरूको आईपी ठेगाना, वा अनलोडिंगका लागि ब्यान्डविडिथ निर्दिष्ट गरिएको छ।
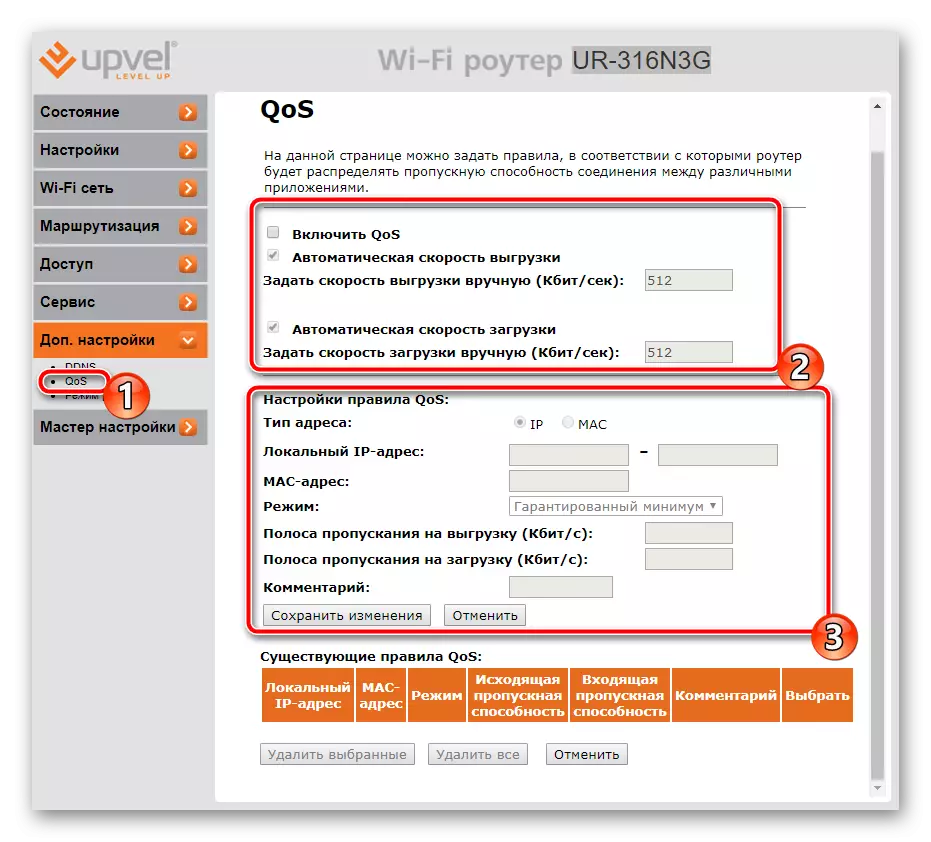
अपरेशनको मोडमा ध्यान दिन। मास्टरमा उहाँ सुरुमा छनौट गर्नुहुन्छ। आफु र पुल समारोहको लागि प्रत्येक मोडको विवरणको साथ आफैं परिचित गर्नुहोस्, जस पछि उपयुक्त मार्कर उल्लेख गरिएको छ।
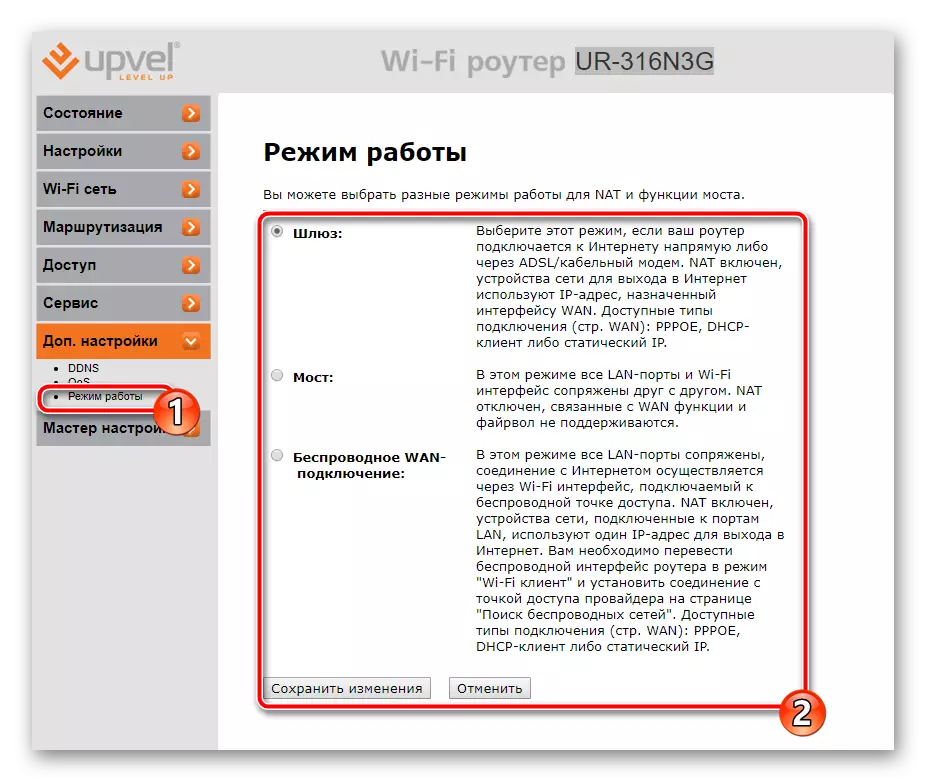
पूरा गर्ने सेट
यस कन्फिगरेसन प्रक्रियामा समाप्त हुन्छ, यो शाब्दिक रूपमा केही कार्यहरू रहन्छ र तपाईं सीधा राउटरको साथ काम गर्न सक्नुहुन्छ:
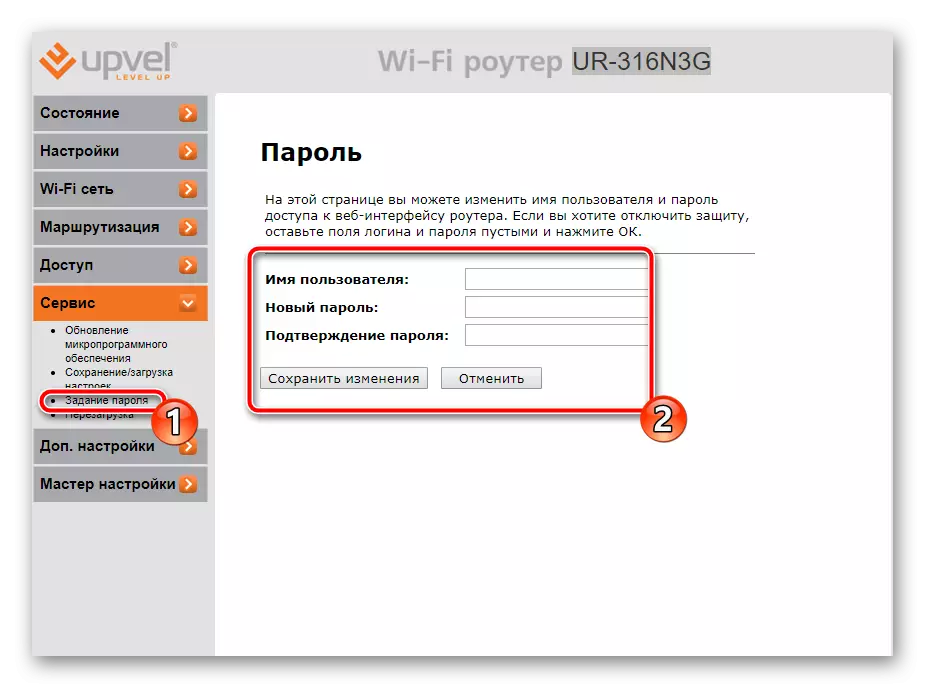
थप पढ्नुहोस्: राउटरमा पासवर्ड रिसेट गर्नुहोस्
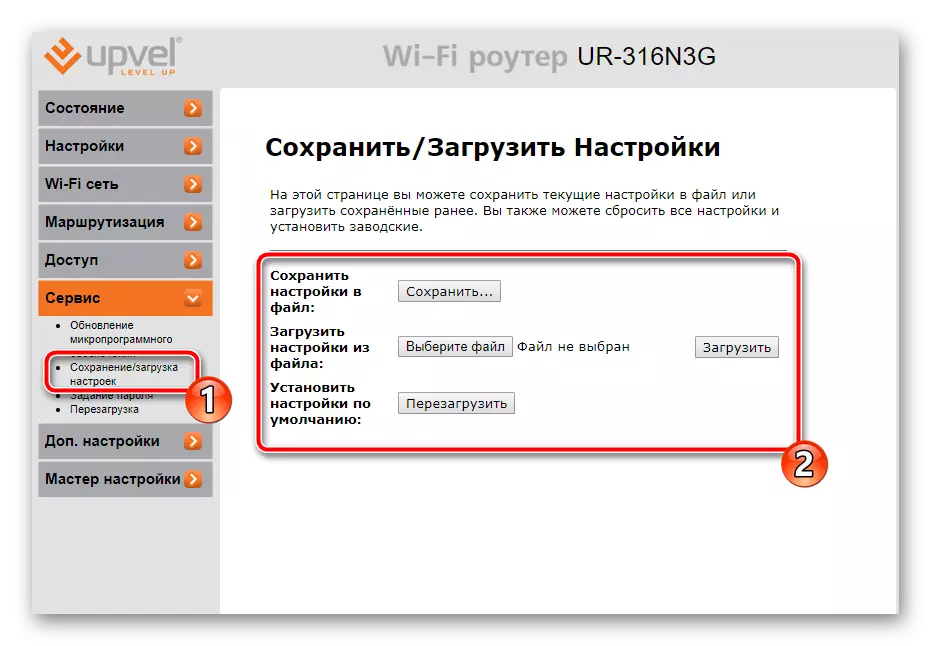
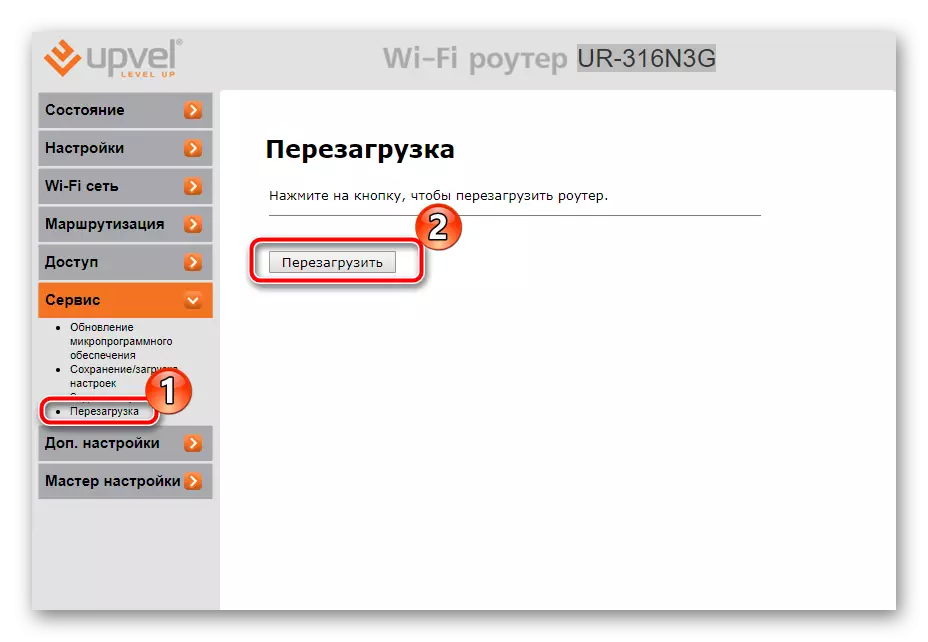
ईन्टरनेट मार्फत उठाउनको लागि विस्थापितको लागि प्रक्रिया एक साधारण कार्य हो। तपाईंले केवल प्रयोगकर्ताबाट जान्नु आवश्यक छ, लाइनहरूमा निर्दिष्ट गर्न कुन मानहरू सबै पूरा जानकारीहरू जाँच गर्नुहोस्। त्यसो भए इन्टरनेटको सहि काम ग्यारेन्टी हुनेछ।
