
निश्चित रूपमा, तपाईंले बारम्बार कसरी याद गर्नुभयो कि कसरी विभिन्न प्रकारका संस्थाहरूमा सबै प्रकारका खाली ठाउँ र कागजातहरूको विशेष नमूनाहरू छन्। धेरै जसो केसहरूमा उनीहरूसँग उपयुक्त मार्कहरू छन्, जसमा प्राय: यसलाई "नमूना" लेखिएको हुन्छ। यो पाठ एक वाटरमार्क वा सब्सट्रेटको रूपमा बनाउन सकिन्छ, र यसको उपस्थिति र सामग्री कुनै पनि कुरा गर्न सकिन्छ जुन गरिब र ग्राफिकको रूपमा केही हुन सक्छ।
एमएस शब्दले तपाईंलाई पाठ कागजातमा सब्सट्रेट थप्न अनुमति दिन्छ, माथिको शीर्षमा मुख्य पाठ अवस्थित छ। यस तरीकाले, तपाईं पाठमा पाठ लागू गर्न सक्नुहुनेछ, प्रतीक, लोगो वा कुनै अन्य पदनाम थप्न सक्नुहुन्छ। त्यहाँ मानक प्रतिस्थापन को एक सेट छ, तपाईं पनि सिर्जना गर्न र थप्न सक्नुहुन्छ। यो कसरी गर्ने बारेको बारेमा, र तल छलफल गरिनेछ।
Microsoft शब्दमा सब्सट्रेट थप्दै
हामीले शीर्षकको विचार गर्न अघि बढ्नु भन्दा पहिले, यो सामान्य कस्तो प्रकारको सब्सट्रेट स्पष्ट गर्न अनावश्यक हुँदैन। यो कागजातमा एक प्रकारको पृष्ठभूमि हो जुन पाठ र / वा छविको रूपमा प्रतिनिधित्व गर्न सकिन्छ। यो उस्तै प्रकारको प्रत्येक कागजातमा दोहोर्याइएको छ, जहाँ यसले एक विशेष उद्देश्यको रूपमा काम गर्दछ, यो स्पष्ट पार्दछ कि यो कस्तो प्रकारको कागजात हो र उसलाई किन चाहिन्छ। सब्सट्रेले यी सबै लक्ष्यहरू सँगै मिलेर दुबैको सेवा गर्न सक्दछ र ती मध्ये कुनै पनि अलग।विधि 1: मानक सब्सट्रेट थप्दै
- कागजात खोल्नुहोस् जुन तपाईं सब्सट्रेट थप्न चाहानुहुन्छ।
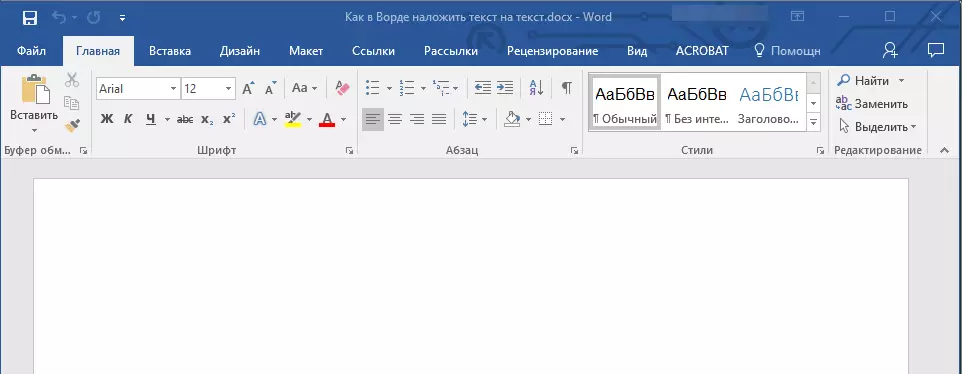
नोट: कागजात खाली र पहिले नै पाईएको पाठको साथ दुबै हुन सक्छ।
- "डिजाईन" ट्याबमा जानुहोस् र त्यहाँ "सब्सट्रेट" बटन फेला पार्नुहोस्, जुन पृष्ठ "पृष्ठभूमि पृष्ठभूमि"।
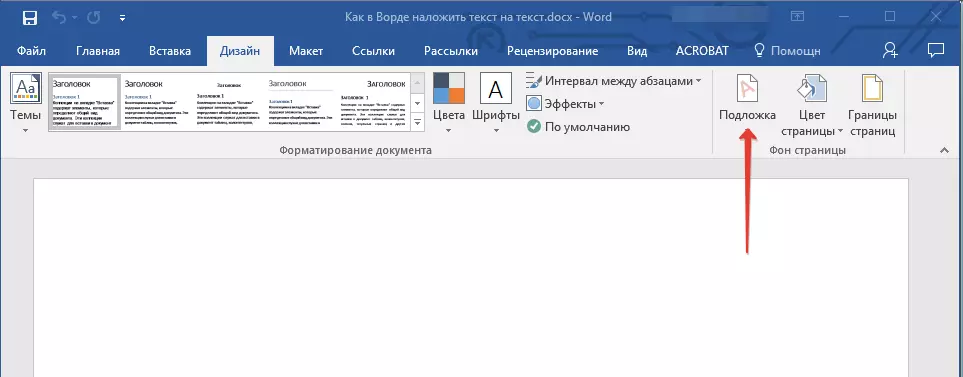
नोट: MSS वचनमा 2012 ट्युल सम्म संस्करणहरूमा "सब्सट्रेट" ट्याबमा अवस्थित छ "पृष्ठ सजावट" , शब्द 200-- - ट्याबमा "ढाँचा".
Microsoft शब्दको पछिल्लो संस्करणहरूमा, र यसैले, कार्यालय प्याकेजबाट अन्य अनुप्रयोगहरूमा, ट्याबका अन्य अनुप्रयोगहरूमा "डिजाइन" बोलाउन सुरु भयो "कन्सरक" । उपकरणको सेट यसमा प्रस्तुत गरिएको छ जबकि उस्तै रह्यो।
- "सब्सट्रेट" बटनमा क्लिक गर्नुहोस् र प्रस्तुत गरिएको समूहमा उपयुक्त टेम्प्लेट चयन गर्नुहोस्:
- सीमाको लागि आवेदन;
- रहस्य;
- तुरुन्तै।
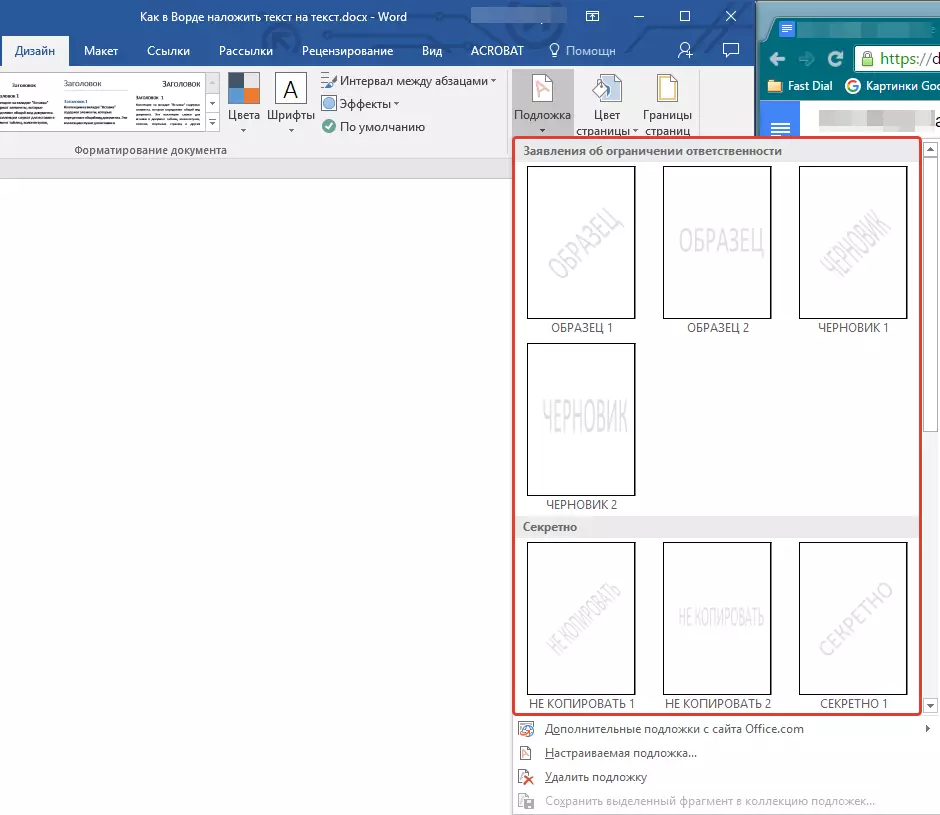
- मानक सब्सट्रे कागजातमा थपिनेछ।
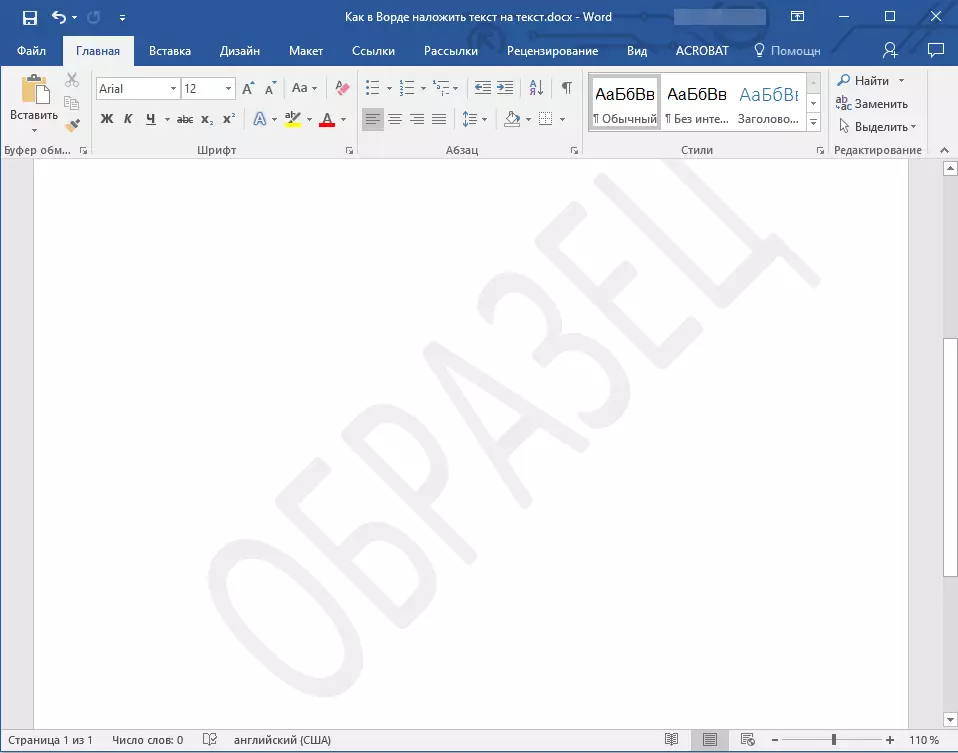
यहाँ कसरी सब्सट्रेटले पाठको साथ एकसाथ हेर्ने भन्ने उदाहरण छ:
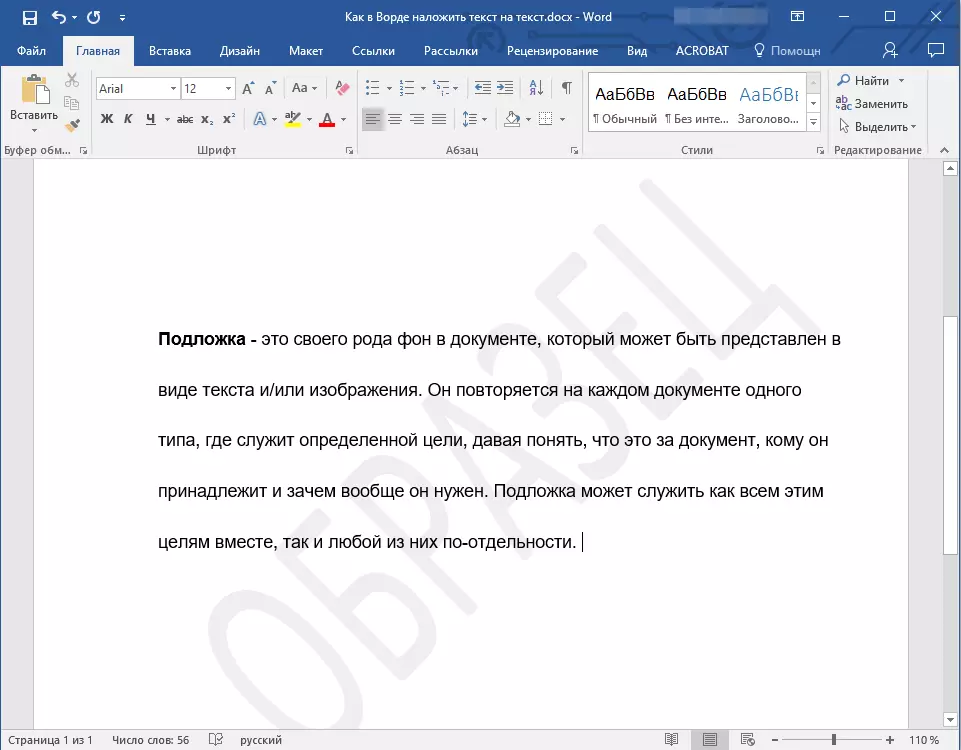
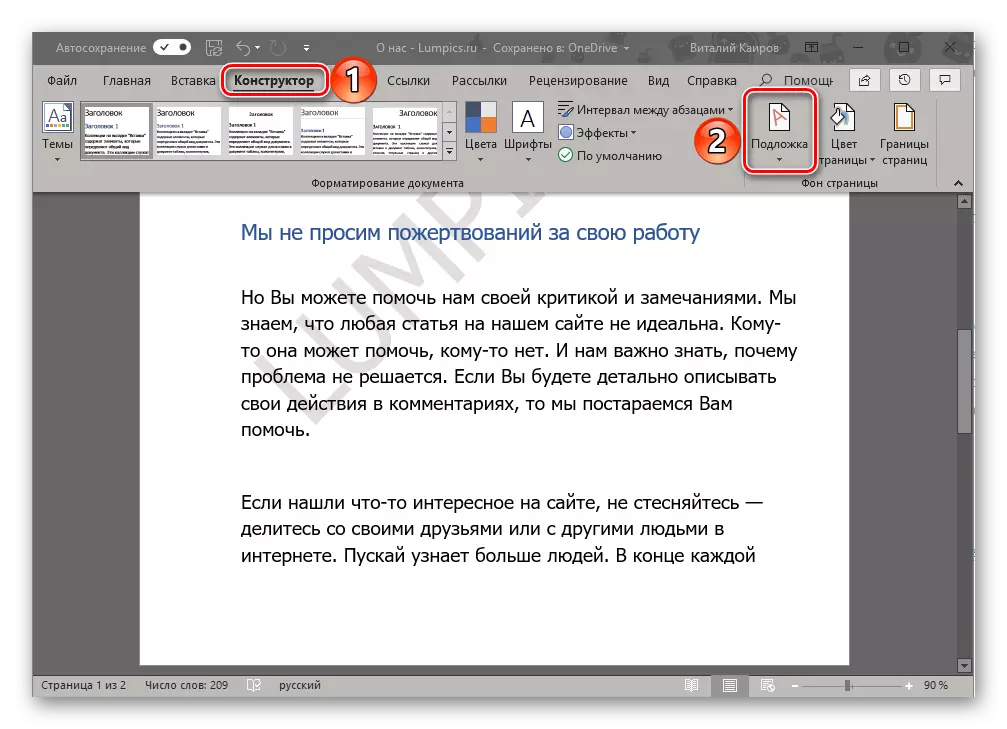
टेम्पलेट सब्सट्रेट परिवर्तन गर्न सकिँदैन, तर यसको सट्टामा तपाईं शाब्दिक रूपमा नयाँ रूपमा, पूर्ण रूपमा अद्वितीय, अझ पूर्ण रूपमा वर्णन गर्न सक्नुहुनेछ।
विधि 2: तपाईंको आफ्नै सब्सट्रेट सिर्जना गर्दै
केहि मानिसहरू शब्दमा उपलब्ध सब्सट्रेटको मानक सेटको साथ सीमित गर्न चाहन्छन्। यो राम्रो छ कि यस पाठ सम्पादक विकासकर्ताहरूले आफ्नै सब्सट्रेटहरू सिर्जना गर्ने क्षमता प्रदान गरे।
- "डिजाईन" ट्याब ("ढाँचा" शब्द 200 2003 मा "" शब्द मार्कअप "मा जानुहोस्" शब्द 200 2007 - 2010 मा।
- "पृष्ठ स्टोरमा" समूहमा, "सब्सट्रेट" बटनमा क्लिक गर्नुहोस्।
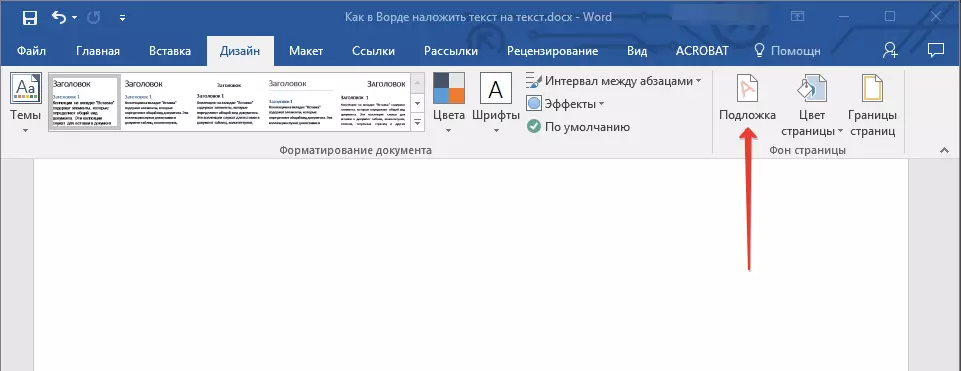
- "अनुकूलित वैकल्पिक सब्सट्रेट" वस्तु चयन गरिएको मेनूको आईटम चयन गर्नुहोस्।
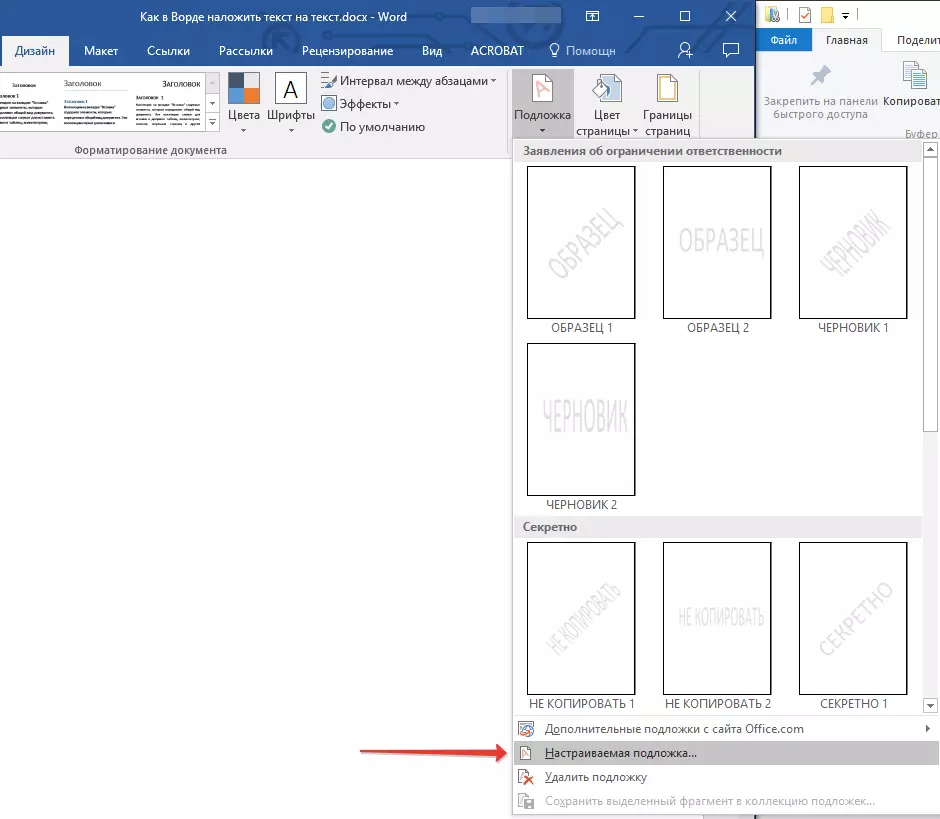
- आवश्यक डाटा प्रविष्ट गर्नुहोस् र सम्मिलित संवाद बाकसमा आवश्यक सेटिंग्स प्रदर्शन गर्नुहोस् जुन देखा पर्दछ।
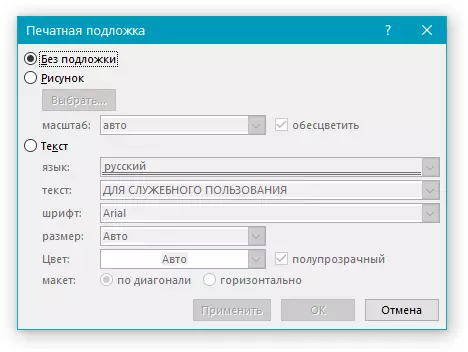
- तपाइँ सब्सट्रेट - रेखाचित्र वा पाठको लागि प्रयोग गर्न चाहानुहुन्छ चयन गर्नुहोस्। यदि यो तस्वीर हो भने, आवश्यक पैमाने निर्दिष्ट गर्नुहोस्;
- यदि तपाईं एक सब्सट्रेट्स को रूप मा एक शिलालेख थप्न चाहानुहुन्छ, "पाठ" वस्तु, प्रयोग गरीएको, फन्ट को पाठ प्रविष्ट गर्नुहोस्, फन्ट चयन गर्नुहोस्, स्थिति निर्दिष्ट गर्नुहोस् - तेर्सो वा विकर्ण सेट गर्नुहोस् ;
- सब्सट्रेट सिर्जना मोडबाट बाहिर निस्कन "ठीक छ" बटन क्लिक गर्नुहोस्।
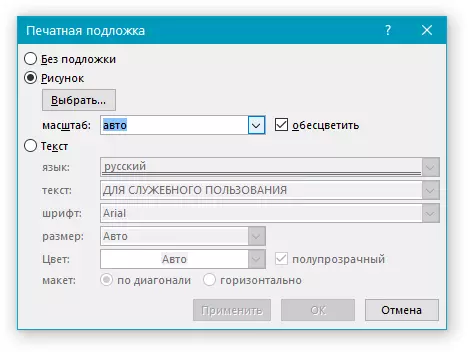
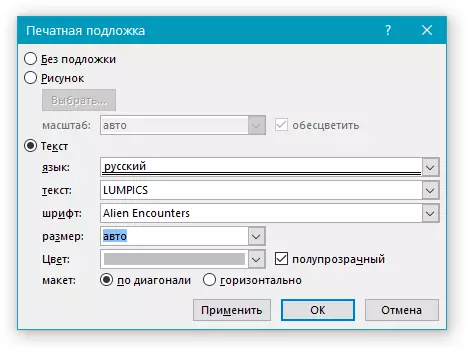
यहाँ अनुकूलित सबमिटरको एक उदाहरण छ:
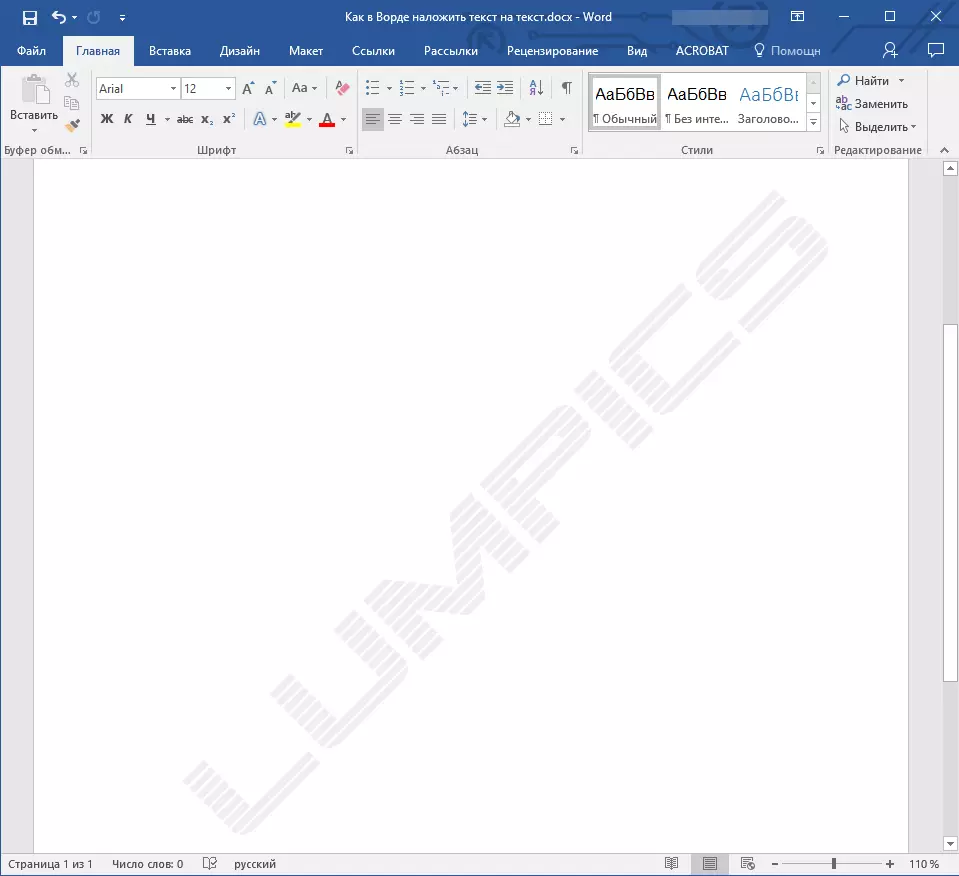
सम्भावित समस्याहरू समाधान गर्दै
यो हुन्छ कि कागजातमा पाठ पूर्ण रूपमा वा आंशिक रूपमा थपिएको सब्सट्रेट ओभरल्याप गर्दछ। यसको कारण एकदमै सरल छ - भरिने पाठमा लागू हुन्छ (प्राय जसो यो सेतो हुन्छ, "अकल्पनीय")। यस्तो देखिन्छ:
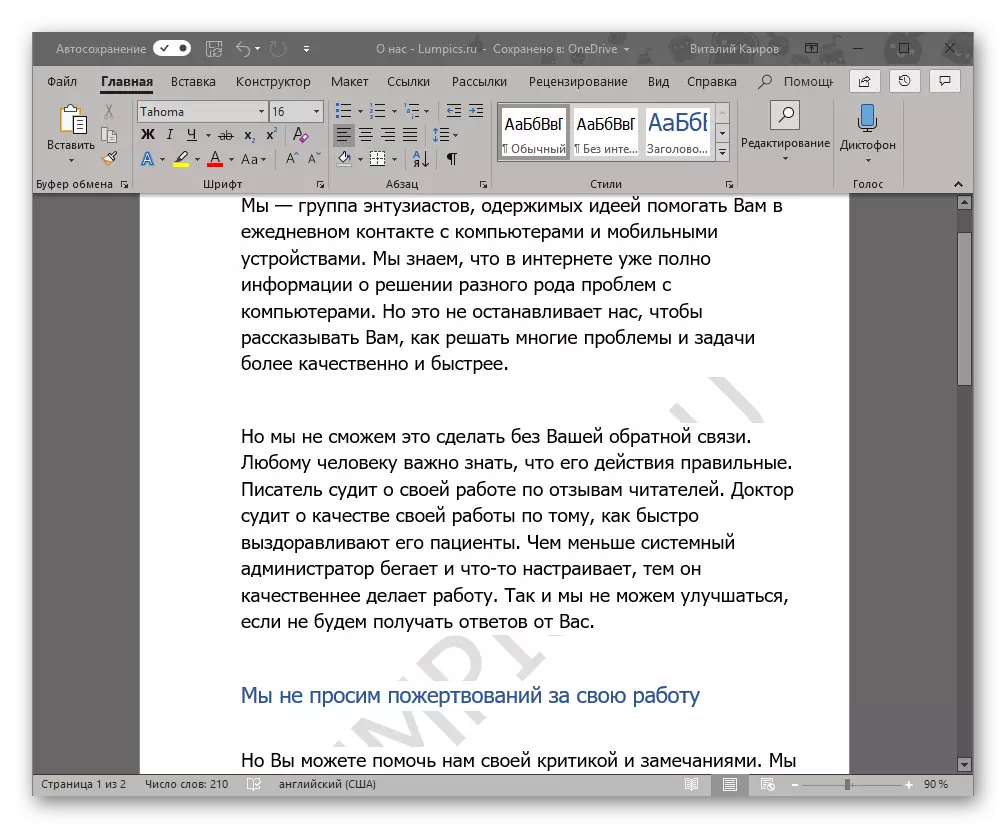
यो उल्लेखनीय छ कि कहिलेकाँही भर्न "कतैको भर्न" देखिन्छ कि तपाईं पक्का हुन सक्नुहुन्छ कि तिनीहरूले यसलाई पाठमा प्रयोग गरेनन् कि तपाईंले मानक प्रयोग गर्नुभयो वा केवल एक परिचित शैली (वा फन्ट)। तर यस्तो अवस्थासहित, दृश्यता भएका समस्याहरू पनि, प्रतिस्थापन, प्रतिस्थापन (अधिक तत्वमा) प्रतिस्थापन इन्टरनेटबाट डाउनलोड गरिएको फाईलहरू, वा कतैबाट पाठको बारेमा कुरा गर्न के हुन सक्छ।
यस अवस्थामा मात्र समाधानले यो अक्षम गर्न पाठको लागि भर्नुहोस्। यो निम्न अनुसार सकियो
- सब्सट्रेटलाई हाइलाइट गर्नुहोस् जुन सब्सट्रेटलाई अपनाउनुहोस् "Ctrl + A A" थिचेर वा यी उद्देश्यहरूको लागि माउस प्रयोग गरेर।
- "घर" ट्याबमा, "अनुच्छेद" उपकरण उपकरण ब्लक, "भर्नुहोस्" बटन क्लिक गर्नुहोस् र खुल्ला मेनूमा "कुनै र color ्ग" चयन गर्नुहोस्।
- सेतो, असक्षम भए पनि पाठको भरण हटाइनेछ, जब सब्सट्रेट दृश्यमान देखिन्छ।
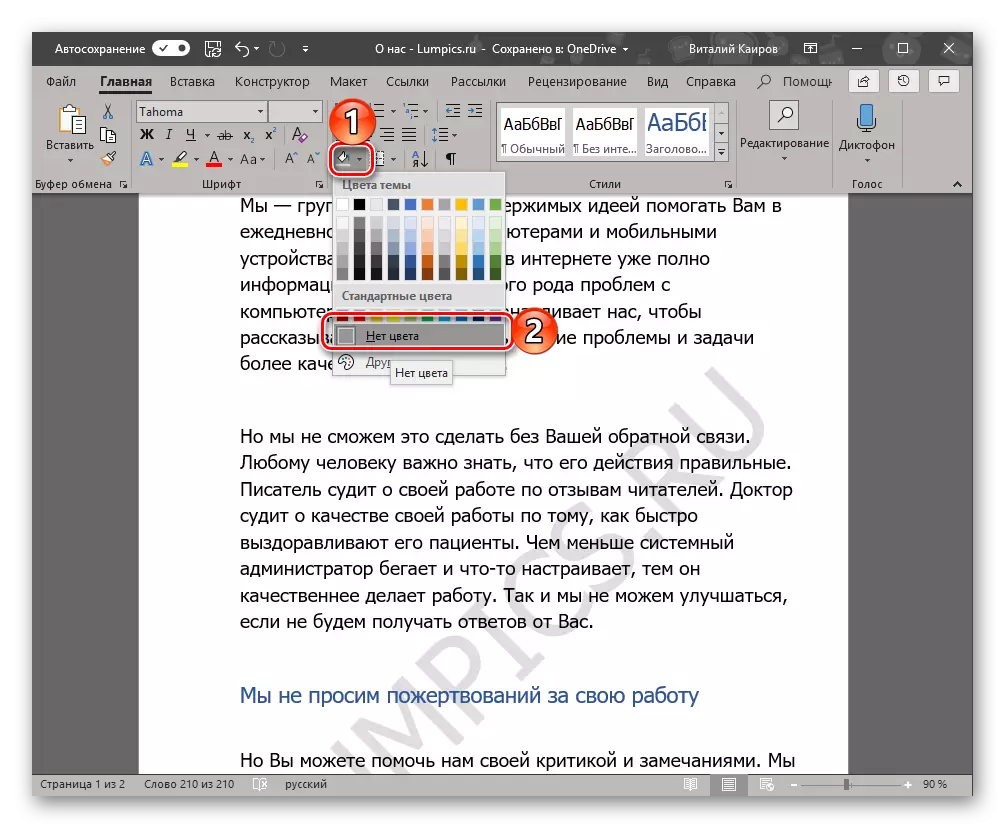
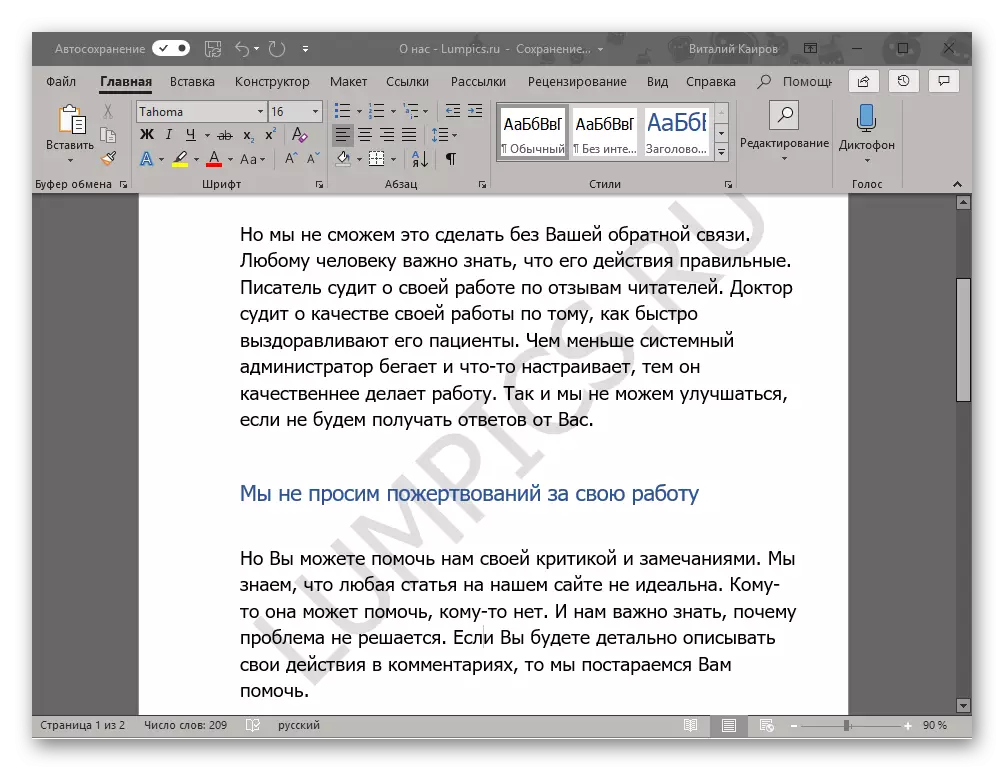
कहिलेकाँही यी कार्यहरू पर्याप्त छैनन्, त्यसैले ढाँचा सफा गर्न थप गरिन्छ। यो सत्य हो कि जटिल, स्थिर, पहिले नै ढाँचा र "दिमागमा स्क्विड" को साथ, यस्तो कार्य महत्वपूर्ण हुन सक्छ। र अझै, यदि सब्सटरको दृश्य तपाईंको लागि अत्यन्त महत्त्वपूर्ण छ, र तपाईंले एउटा पाठ फाइल गर्नुभयो भने, यसलाई फिर्ता गर्न यो मौलिक देखिने छैन।
- सब्सट्रेटलाई ओभरल्याप्स गर्ने पाठ चयन गर्नुहोस् (हाम्रो उदाहरणको दोस्रो अनुच्छेद तल) र "घर" ट्याबको "फन्ट" ट्याबमा क्लिक गर्नुहोस्।
- तपाईं तलको स्क्रिनशटमा देख्न सक्नुहुन्छ, यो कार्यले पाठको लागि र color ्गले मात्र हटादैन, तर पनि पूर्वनिर्धारित शब्दमा स्थापना गरिएको छ र वास्तवमा फन्ट गर्दछ। यस अवस्थामा तपाईंको आवश्यक हुनेछ, उहाँसँग पहिले हेर्नुहोस्, तर निश्चित गर्नुहोस् कि भर्नुहोस् अब पूर्ण प्रयोग गरिएको छैन।
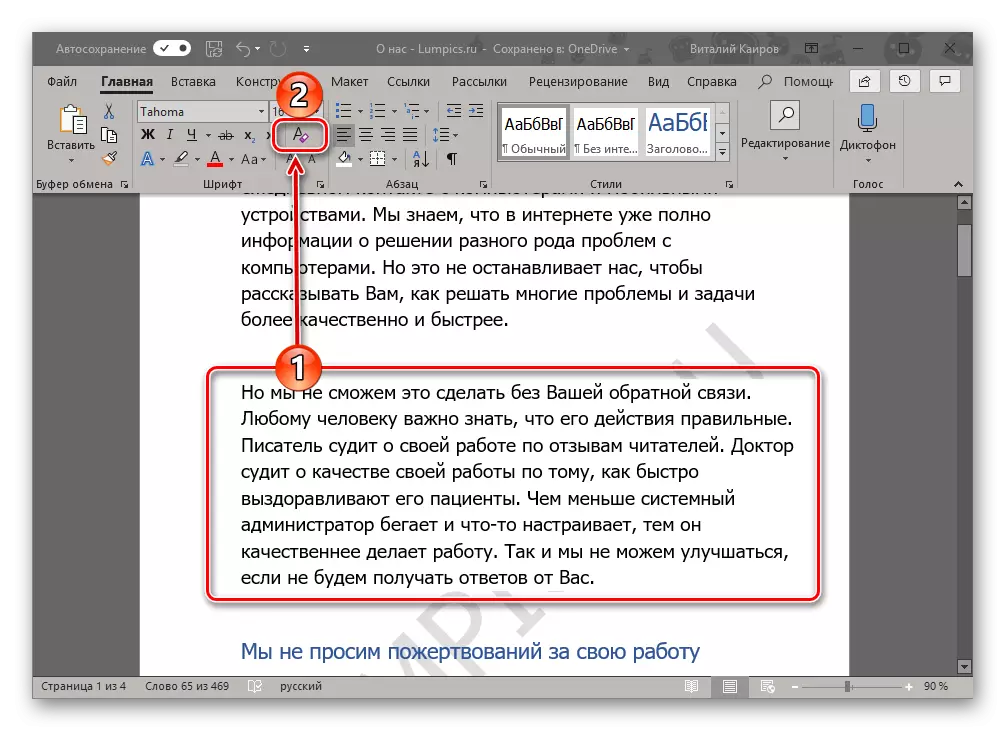
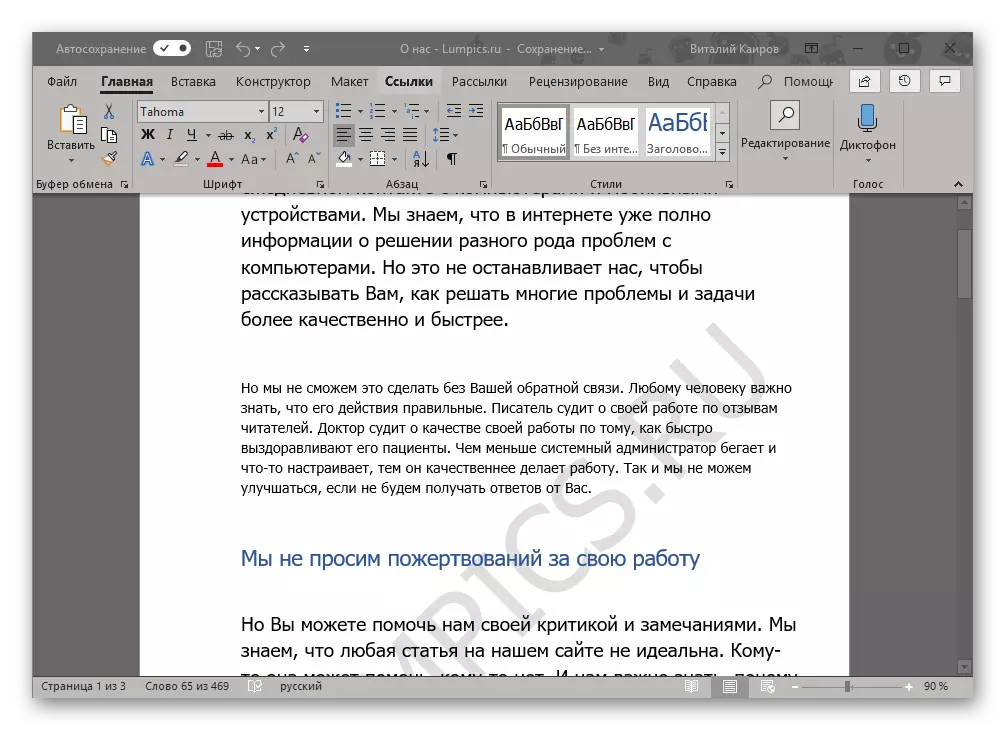
निष्कर्ष
यसमा, सबै कुरा, अब तपाईंलाई थाहा छ कि तपाईं कसरी Microsoft शब्दमा पाठमा पाठ लागू गर्न सक्नुहुनेछ, कागजातमा कसरी कागजातमा टेम्पलेट थप्ने वा यसलाई आफैं सिर्जना गर्ने। हामी सम्भावित प्रदर्शन समस्याहरूलाई कसरी हटाउने भनेर कुरा गर्थ्यौं। हामी आशा गर्दछौं कि यो सामग्री तपाईको लागि उपयोगी थियो र कार्य समाधान गर्न मद्दत गर्यो।
