
आज, डिजिटल डाटाका सब भन्दा लोकप्रिय पथ मध्ये एक USB ड्राइभ हो। दुर्भाग्यवस, यो भण्डारण विकल्पले यसको सुरक्षाको पूर्ण ग्यारेन्टी दिन सक्दैन। फ्ल्यास ड्राइभको एक बोटजात सम्पत्ति छ, विशेष गरी, कुनै अवस्थाको सम्भावना हुन्छ जुन कम्प्युटरले यसलाई पढ्न छोड्नेछ। भण्डारित डाटाको मूल्यमा निर्भर गर्दै केही प्रयोगकर्ताहरूको लागि, मामिलाहरूको अवस्था विपत्ति बन्न सकिन्छ। तर तपाईं निराश हुनु हुन्न, हराएको फाईलहरू फिर्ता गर्न सम्भव छ। हामी बुझ्नेछौं कि यो कसरी गर्न सकिन्छ।
पाठ:
के हुन्छ यदि फ्ल्यास ड्राइभमा फाईलहरू दृश्यात्मक हुँदैनन्
के गर्ने यदि फ्ल्यास ड्राइभ खोल्दैन र स्वरूपणमा सोध्छन्
उल्लंघन ड्राइव ड्राइव ड्राइभ
डाटा रिकभरी प्रक्रिया
नियमको रूपमा, फ्ल्यास ड्राइभहरू पढ्ने समस्याहरू दुई घटनामा हुन सक्छ:
- शारीरिक क्षति;
- कन्ट्रोलर फर्मवेयर विफलता।
पहिलो केसमा, तपाईं पक्कै पनि, तपाईं USB क्यारियर मर्मत गर्न को लागी प्रयास गर्न सक्नुहुनेछ, समान तत्वहरू बदल्दै वा कन्ट्रोलर प्रतिस्थापन गर्दै। तर यदि तपाइँ निश्चित हुनुहुन्न कि तपाइँसँग सही ज्ञान छ, तब यो उत्तम हो र यो गर्न को लागी यो राम्रो हो, जब तपाईं स्थायी रूपमा मूल्यवान जानकारी हराउनुहुन्छ। हामी तपाईंलाई एक विशेषज्ञता सम्पर्क गर्न सल्लाह दिन्छौं जसले फ्ल्यास ड्राइभ र डाटा रिकभरीको मर्मतका लागि सबै कामहरू उत्पादन गर्दछ।
यदि समस्याको कारण असफल कन्ट्रोलर फर्मवेयर हो, तब विशेषज्ञहरूलाई आकर्षित नगरी समस्याको स्वतन्त्र समाधानको सम्भाव्यता पर्याप्त ठूलो छ। तपाईले USB फ्ल्यास ड्राइभ पुन: ताप्न आवश्यक छ, र त्यसपछि तल राखिएको निर्देशनहरू होल्ड गरेर डाटा रिकभरी प्रक्रिया बनाउनुहोस्।
यदि फ्ल्यास ड्राइभ उपकरण प्रबन्धकमा आरम्भ गरिएको छ भने, यो पढ्दैन, यसको मतलब यसको मतलब यो हुन्छ कि त्यो अवस्था फर्मवेयलमा हुन सक्छ। यदि USB ड्राइव त्यहाँ प्रदर्शित छैन भने, यसको शारीरिक क्षतिको सम्भावना राम्रो छ।
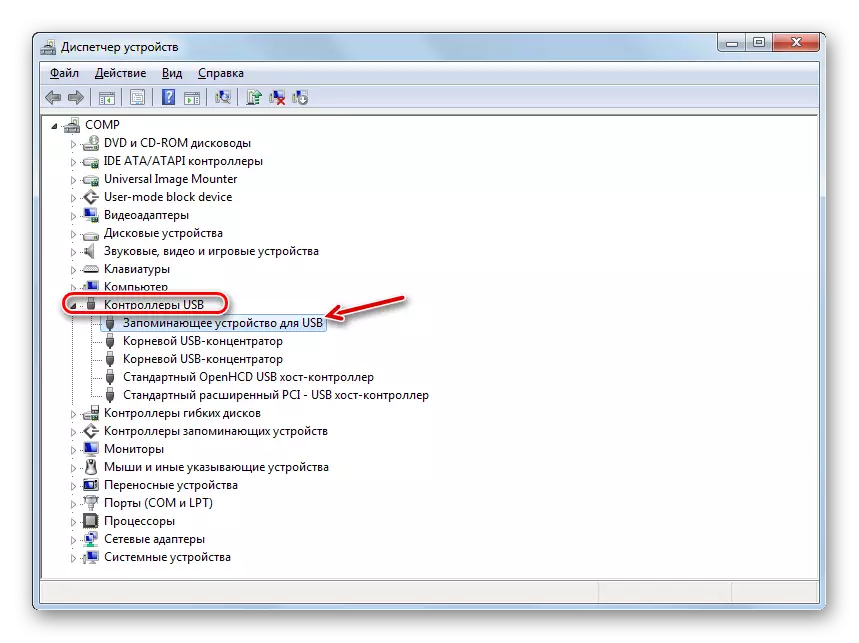
चरण 1: फ्ल्यास ड्राइभ फ्ल्यास ड्राइभ
सबै भन्दा पहिले, तपाइँ चाँडै USB ड्राइभ कन्ट्रोलर फ्ल्यास गर्न आवश्यक छ। तर तुरुन्तै जान्नु आवश्यक छ कि कस्तो प्रकारको सफ्टवेयर स्थापना गर्न आवश्यक छ। यो उपकरण प्रबन्धकको माध्यमबाट गर्न सकिन्छ।
- उपकरण प्रबन्धक चलाउनुहोस् र यसमा USB नियन्त्रकहरू ब्लक खोल्नुहोस्।

पाठ: विन्डोज 10, विन्डोज , विन्डोज x, विन्डोज XP मा कसरी खोल्ने
- "USB को लागी" USB को लागी "USB को लागी" नाम लिनुहोस्। गल्ती नगरीकन, यो इच्छा छ कि केवल एक फ्ल्यास ड्राइभ (inoperive) यस समयमा कम्प्युटरमा जडित छ।
- विन्डोमा जुन खुल्छ, "विवरणहरू" सेक्सनमा सार्नुहोस्।
- "सम्पत्ति" ड्रप-डाउन सूचीबाट, उपकरणको विकल्प चयन गर्नुहोस्। "मान" क्षेत्र मा वर्तमान फ्ल्यास ड्राइव को बारे मा जानकारी प्रदर्शित हुनेछ। विशेष गरी, हामी vid डाटा र pids मा रुचि राख्नेछौं। यी प्रत्येक मानहरू तल्लो अन्डरस्कोर पछि चार-अंक कोड हो। याद गर्नुहोस् वा यी नम्बरहरू लेख्नुहोस्।

चरण 2: फाईल रिकभरी
फ्ल्यास फ्ल्यास ड्राइभ प्रदान गर्दछ कि यसमा सबै फाईलहरू मेटिने छन्। युएसबी ड्राइव कार्य भएको तथ्यको बाबजुद पनि, पहिले यसलाई पहिले नै भण्डार गरिएको जानकारी प्रयोगकर्ताको लागि उपलब्ध हुने छैन। यस अवस्थामा, थप विशेष उपयोगिताहरू प्रयोग गरेर प्रदर्शन गर्न सकिन्छ जुन थप रिकभरी प्रक्रिया उत्पादन गर्न आवश्यक छ। हामी R-स्टुडियो कार्यक्रमको उदाहरणमा एल्गोरिथ्मलाई विचार गर्नेछौं।
ध्यान दिनुहोस्! फ्ल्याशिंग पछि र फाइल रिकभरी प्रक्रिया प्रदर्शन गर्नु अघि, कुनै केसमा USB फ्ल्यास ड्राइभमा कुनै जानकारी लेख्न छैन। नयाँ रेकर्ड गरिएको डाटाको प्रत्येक बाइटले पुरानो पुन: प्राप्तिको सम्भावना कम गर्दछ।
- यूएसबी फ्ल्यास ड्राइव कम्प्युटरमा जडान गर्नुहोस् र R-स्टडियोलाई चलाउनुहोस्। "डिस्क प्यानल" ट्याबमा, समस्याको पत्र फेला पार्नुहोस् र समस्याको पत्र चयन गर्नुहोस् जुन समस्याको ड्राइभसँग मेल खान्छ, र स्क्यान आईटममा क्लिक गर्नुहोस्।
- स्क्यान सेटिंग्स विन्डो खुल्छ। यसमा, तपाईं पूर्वनिर्धारित प्यारामिटरहरू छोड्न सक्नुहुन्छ र स्क्यान बटनमा क्लिक गर्नुहोस्।
- स्क्यानिंग प्रक्रिया सुरू गरिनेछ, जसको लागि क्रम प्रक्रियाको तल सूचक प्रयोग गर्न सकिन्छ, र सूचकलाई को साथसाथै "स्क्यान स्क्यान स्क्यान" ट्याबमा प्रयोग गर्न सकिन्छ।
- स्क्यानिंग पूरा भएपछि, "हस्ताक्षरहरू द्वारा फेला परेको हस्ताक्षरहरूमा क्लिक गर्नुहोस्"।
- नयाँ ट्याब खुल्नेछ जसमा फोल्डरहरूको रूपमा सामग्रीका सामग्रीका आधारमा फाइल सेट अप गरिनेछ। समूहको नाममा क्लिक गर्नुहोस् जुन वस्तुहरू पुनर्स्थापित गरिएको छ।
- त्यसोभए तिनीहरूले फोल्डरको सामग्रीहरूमा अधिक दुर्भाग्यवश विशेष रूपमा खान्छन्। इच्छित डाइरेक्टरी चयन गर्नुहोस् र त्यसपछि इन्टरफेस को दायाँ छेउमा रिकभरी फाईलहरूको लागि उपलब्ध हुनेछ।
- ती फाईलहरूका फाइलहरूको नाम खोल्नुहोस् जुन तपाईं पुनर्स्थापना गर्न चाहानुहुन्छ, र त्यसपछि "पुनर्स्थापना चिन्ह लगाउनुहोस् ..." बटन क्लिक गर्नुहोस्।
- अर्को, पुन: प्राप्ति सेटिंग्स विन्डो खुल्छ। यहाँको मुख्य कुराले निर्दिष्ट गर्नु हो जहाँ तपाईं वस्तुहरू पुनर्स्थापना गर्न चाहानुहुन्छ। यो समस्या फ्ल्यास ड्राइभ, र कुनै अन्य क्यारियर हुनु हुँदैन। सायद कम्प्युटरको हार्ड ड्राइभ। बचत स्थान निर्दिष्ट गर्न, बटन क्लिक गर्नुहोस् जुनमा डट लेखिएको छ।
- विन्डोमा जुन खुल्छ, निर्देशकमा जानुहोस् जहाँ तपाईं फाईलहरू पुनर्स्थापना गर्न चाहानुहुन्छ, र "फोल्डर ..." बटन क्लिक गर्नुहोस्।
- चयनित फोल्डरको लागि बाटो पछि पुन: प्राप्ति सेटिंग्स विन्डोमा देखा पर्दछ, "हो" थिच्नुहोस्।
- चयनित फाईलहरू प्रोग्राममा निर्दिष्ट गरिएको फोल्डरमा पुनःस्थापित गरिनेछ। अब तपाईं यो डाइरेक्टरी खोल्न र त्यहाँ अवस्थित वस्तुहरूसँग कुनै मानवीकरण विचलित गर्न सक्नुहुन्छ।
पाठ: कसरी R-स्टुडियो प्रयोग गर्ने
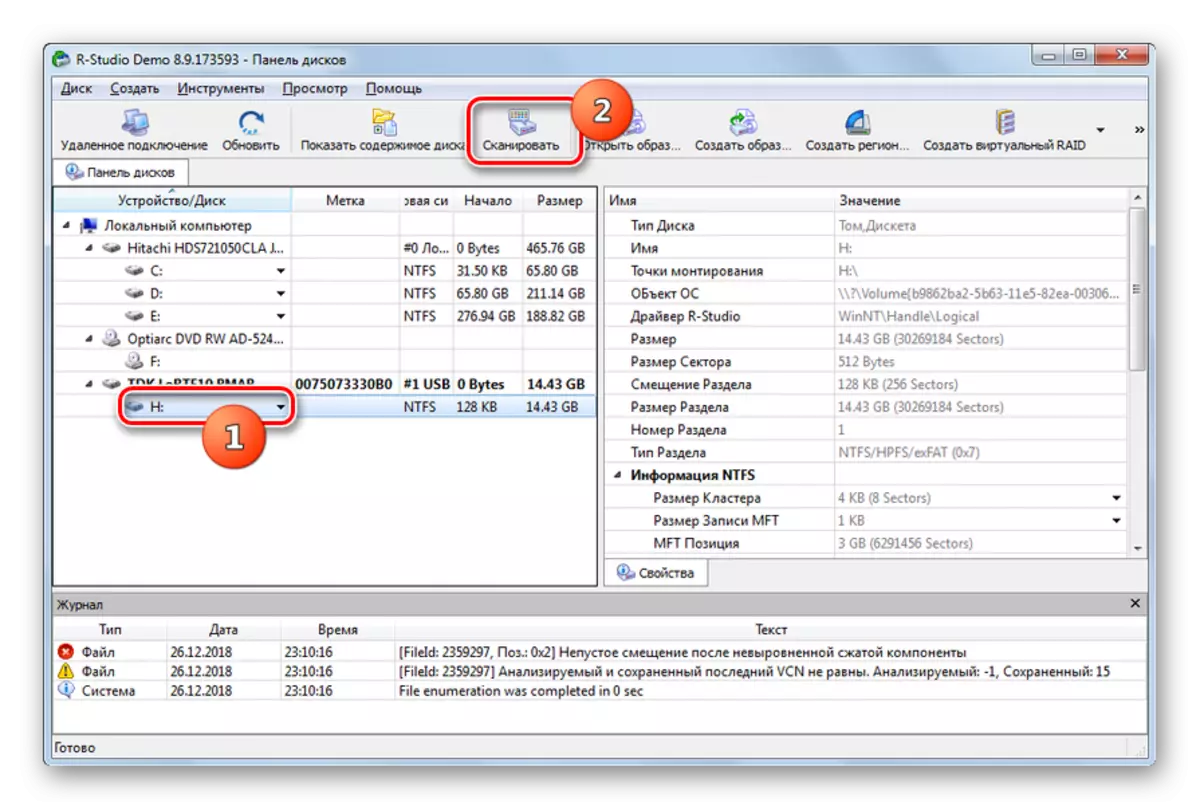


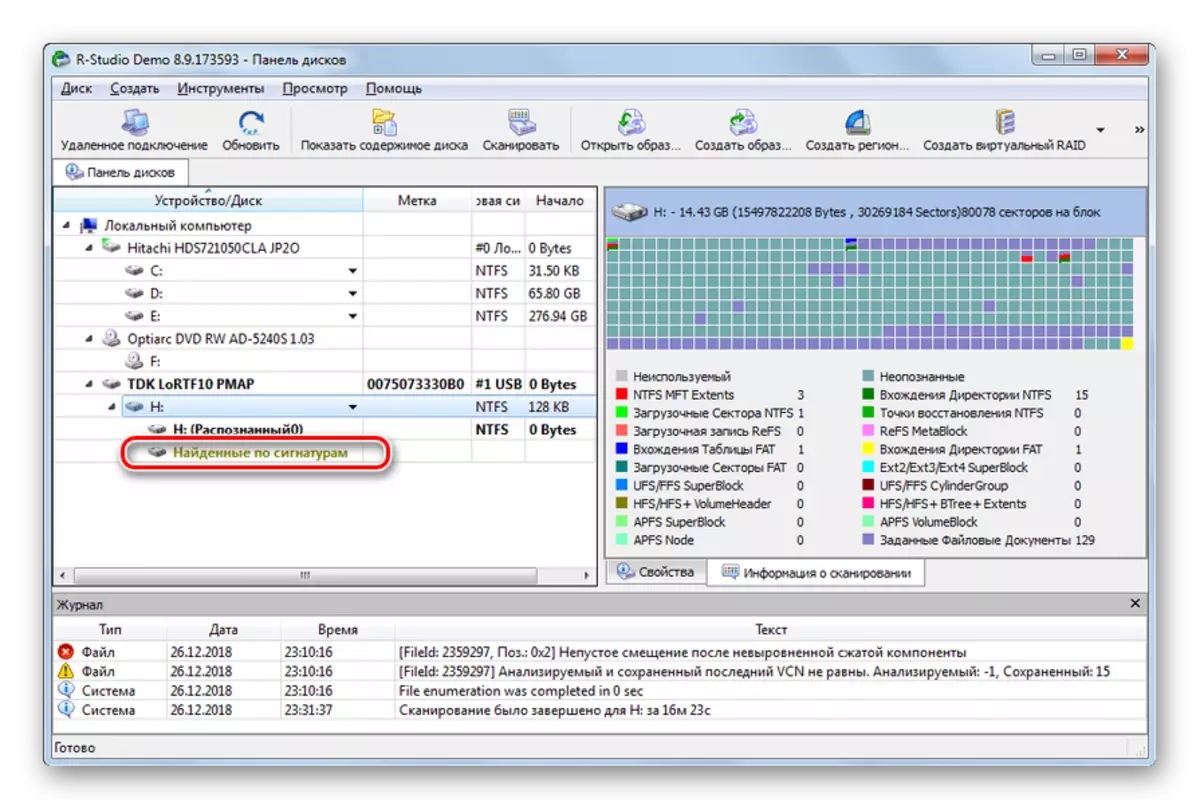


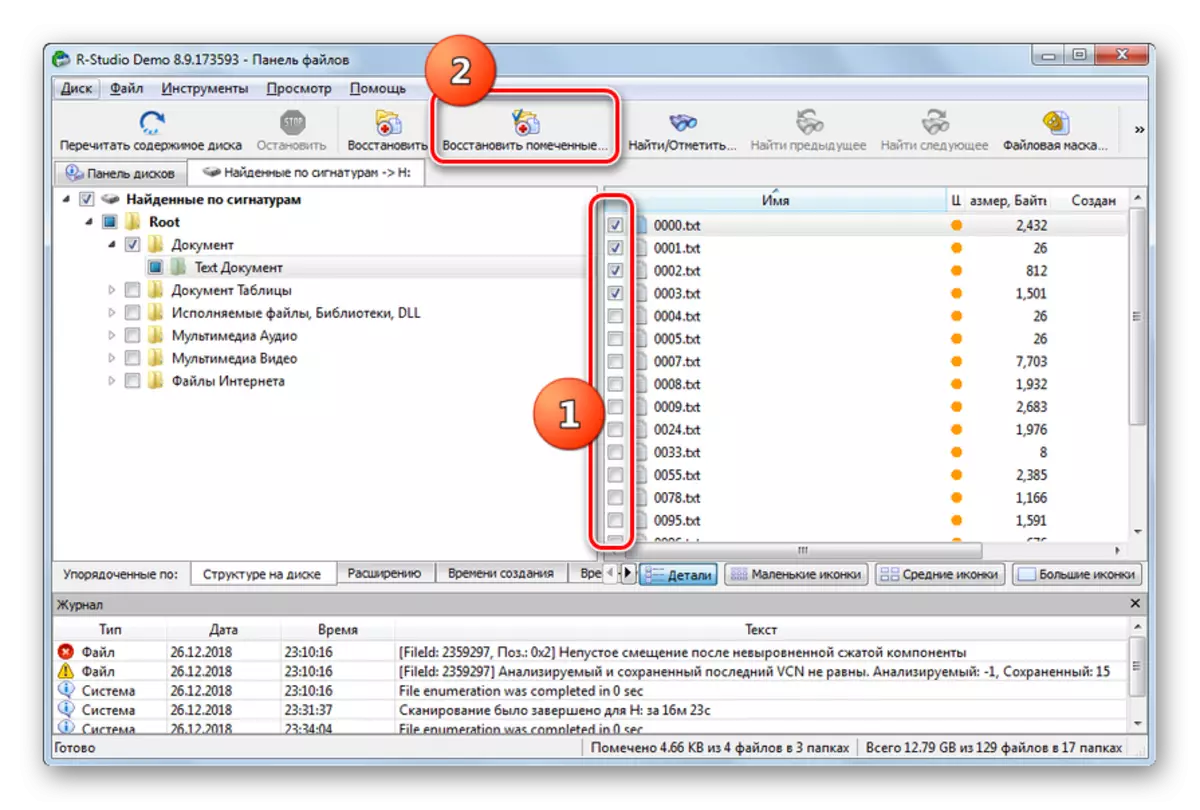
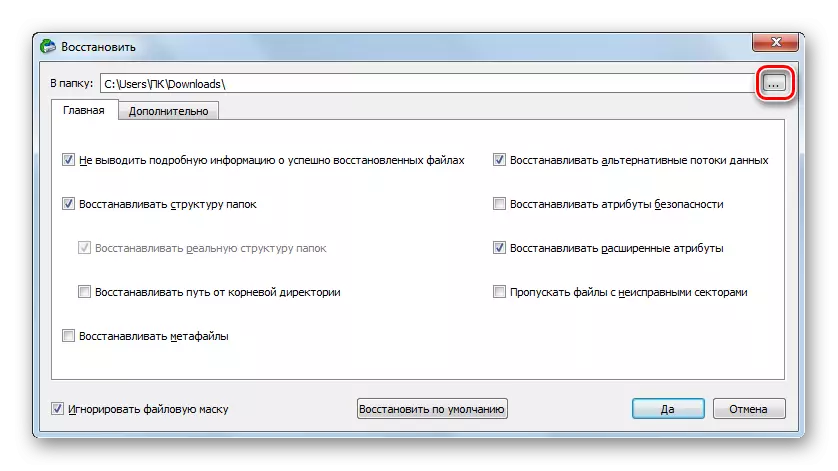
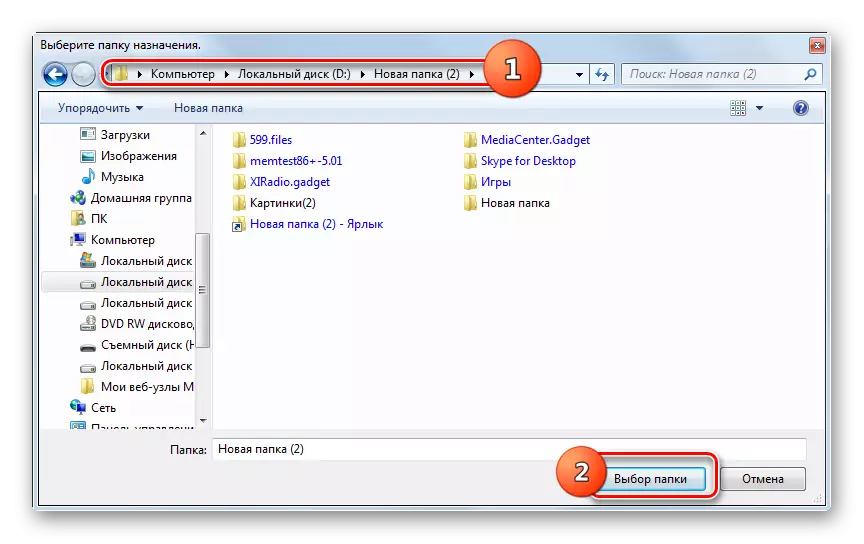

यदि फ्ल्यास ड्राइभ पढिएको छैन भने पनि, तपाइँ यसमा राखिएको डाटा "गाड्नु हुन्न। USB मिडियालाई पुनःस्थापना गर्न सकिन्छ, र जानकारी पुन: प्राप्ति गर्न सकिन्छ। यो गर्न, तपाईंले विशेषताहरूको प्रयोग गरेर नियन्त्रक र डाटा रिकभरी फ्ल्याश गर्न प्रक्रियाहरू कार्यान्वयन गर्नुपर्दछ।


