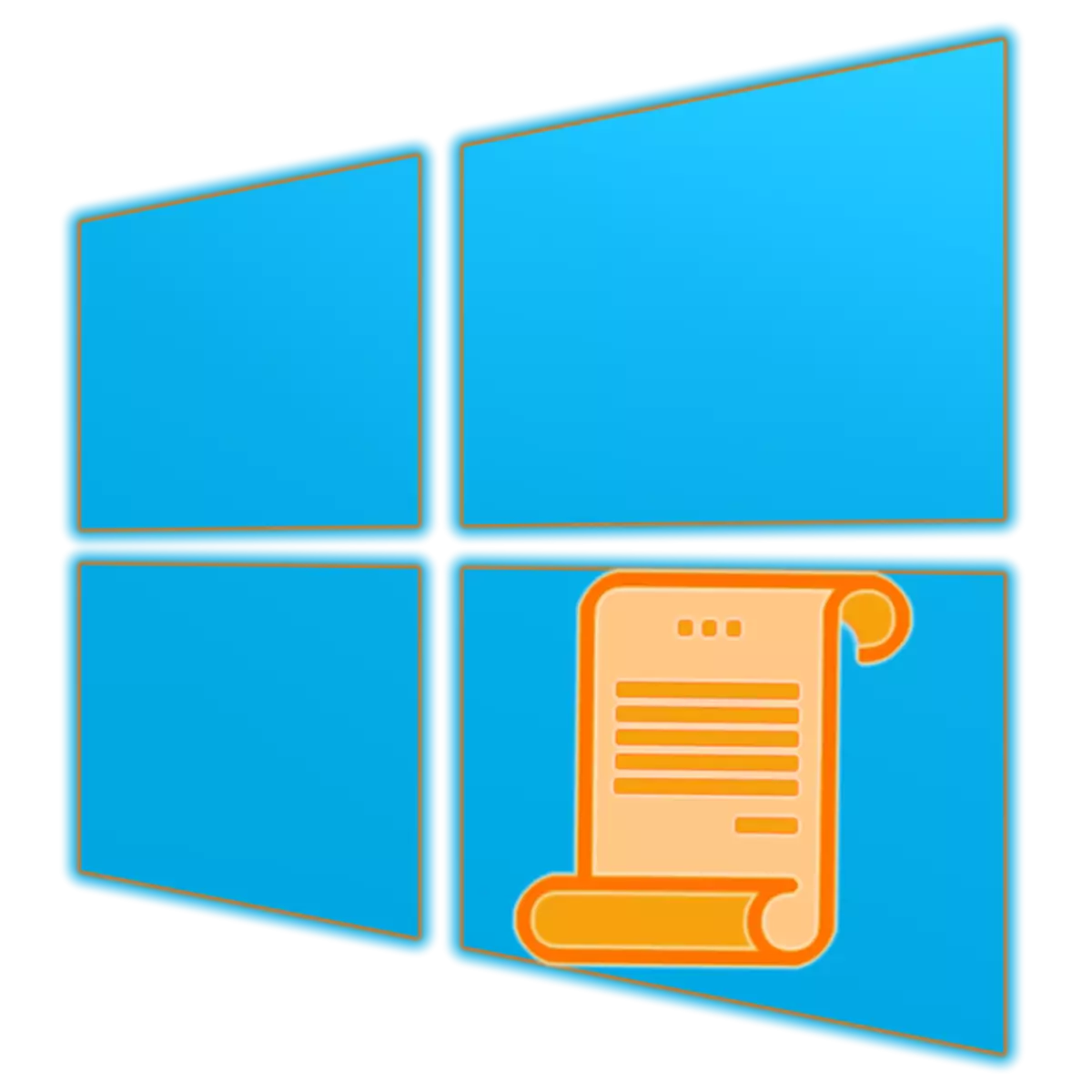
"स्थानीय समूह नीति सम्पादक" अपरेटिंग प्रणाली वातावरणमा प्रयोग गरिएको कम्प्युटर प्रदर्शन प्यारामिटरहरू र प्रयोगकर्ता खाताहरू कन्फिगर गर्न तपाईंलाई अनुमति दिन्छ। विन्डोज 10, साथै अघिल्लो संस्करणहरू, र हाम्रो वर्तमान लेखमा हामी यसलाई कसरी सञ्चालन गर्ने बारेमा कुरा गर्नेछौं।
"स्थानीय समूह नीति सम्पादक" विन्डोज 10 मा
"स्थानीय समूह नीति सम्पादक" सुरु गर्नका लागि विकल्पहरूमा विचार गर्न अघि अघि बढ्नु अघि, तपाईंले केही प्रयोगकर्ताहरूलाई रोक्नुहुनेछ। दुर्भाग्यवस, यो स्न्याप विन्डोज 10 प्रो र उद्यम मा मात्र उपस्थित छ, तर घर संस्करणमा त्यहाँ कोही छैन, यो भित्र छैन र केहि अन्य नियन्त्रणहरू। तर यो एक अलग लेखको लागि विषय हो, हामी हाम्रो आजको कार्य समाधान गर्न अगाडि बढ्नेछौं।विधि 2: "आदेश लाइन"
माथिको कमाण्ड कन्सोलमा प्रयोग गर्न सकिन्छ - नतिजा उस्तै उस्तै हुनेछ।
- कुनै पनि सुविधाजनक तरीकामा, "कमाण्ड लाइन" चलाउनुहोस्, उदाहरणका लागि, कुञ्जीपाटीमा "विन + एक्स" थिचेर र पहुँचयोग्य कार्य मेनूमा उपयुक्त वस्तु चयन गरेर।
- निम्न आदेश प्रविष्ट गर्नुहोस् र यसलाई कार्यान्वयन गर्न "ENTER" थिच्नुहोस्।
gpatit.msc।
- रन "सम्पादक" आफैंले आफूलाई पर्खदैन।
- खोज विन्डो कल गर्न वा टास्कबारमा यसलाई प्रयोग गर्न "जी + s" कुञ्जीपाटीमा क्लिक गर्नुहोस्।
- स्ट्रिंगमा इच्छित घटकको नामबाट सुरू गर्न सुरू गर्नुहोस् - "समूहको नीति परिवर्तन गर्दै"।
- जब तपाईं नतिजा देख्नुहुनेछ त्यसको नतिजाको परिणाम हो, एकल क्लिकको साथ यसको प्रक्षेपण प्रदर्शन गर्दछ। यस अवस्थामा यस अवस्थामा आइकन र इच्छित घटकको नाम फरक छ, "सम्पादक" तपाईं संग साथ शुरू हुनेछ
- तपाईंको डेस्कटपमा जानुहोस् र खाली स्थानमा दायाँ क्लिक गर्नुहोस्। कन्टेक्स्ट मेनूमा, वैकल्पिक वस्तुहरू चयन गर्नुहोस् "" सिर्जना गर्नुहोस् "-" लेबल "चयन गर्नुहोस्।
- उद्घाटन विन्डोको विन्डोमा, कार्यकारी फाइलको मार्ग निर्दिष्ट गर्नुहोस् "स्थानीय समूह नीति सम्पादक", जुन तल सूचीबद्ध छ, र "अर्को" क्लिक गर्नुहोस्।
C: \ विन्डोज \ प्रणाली imp2 \ gppit.msc
- लेबलले सिर्जना गरेको नामको साथ आउँनुहोस् (यसको मूल नाम निर्दिष्ट गर्नु राम्रो हुन्छ) र "समाप्त" बटनमा क्लिक गर्नुहोस्।

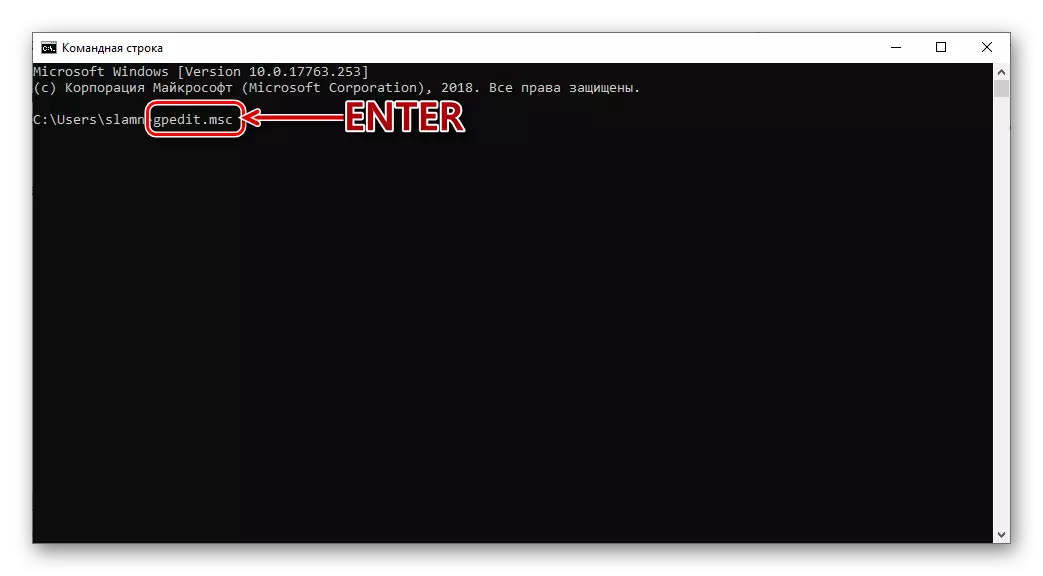
विधि :: खोज्नुहोस्
विन्डोज 10 मा एकीकृत अनुप्रयोगको दायरा ओएस कम्पोनेन्ट माथि मानिने भन्दा फराकिलो छ। थप रूपमा, यसले कुनै कमान्डहरू कण्ठ गर्नु आवश्यक पर्दैन।
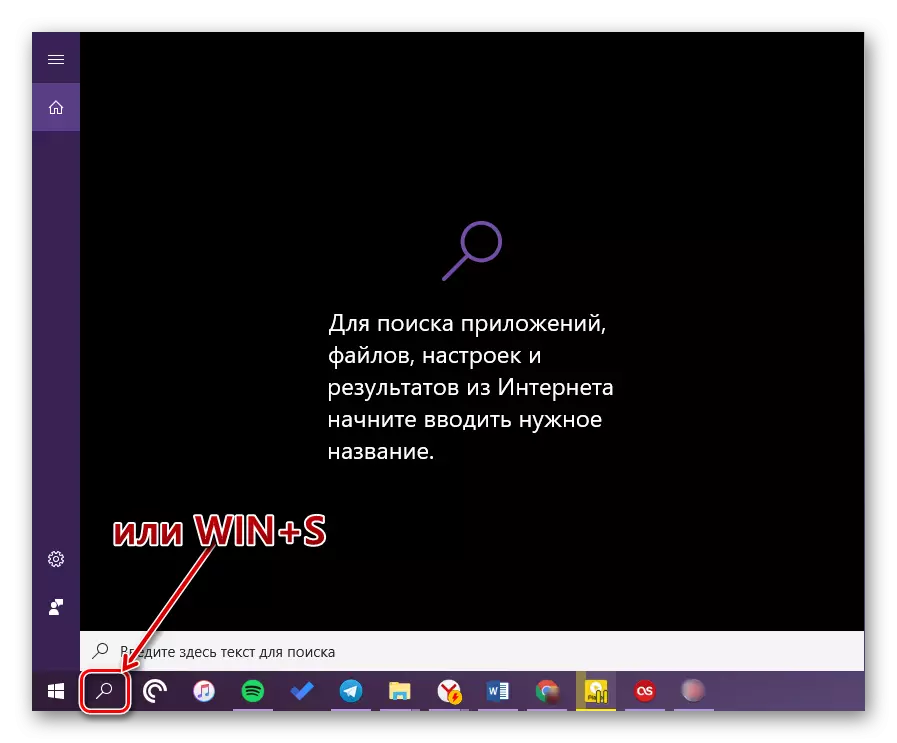

MUCOM :: "एक्सप्लोरर"
हाम्रो आजको लेख भित्र विचार गरिएको उपकरण यसको सारमा एक साधारण कार्यक्रम हो, र यसैले यसको डिस्कमा आफ्नै स्थान छ, सुरू गर्न कार्यकारी फाइल। उहाँ अर्को बाटोमा हुनुहुन्छ:
C: \ विन्डोज \ प्रणाली imp2 \ gppit.msc

माथि प्रस्तुत मानको प्रतिलिपि गर्नुहोस्, खोल्नुहोस् "अन्वेषक" (उदाहरणका लागि, "विन + ई" कुञ्जीहरू) र ठेगाना स्ट्रिममा घुसाउनुहोस्। "इन्टर गर्नुहोस्" वा दायाँमा अवस्थित ट्रान्जिसन बटन थिच्नुहोस्।
यो कार्यले तुरून्त "स्थानीय समूह नीति सम्पादक सुरू गर्नेछ। यदि तपाईं यसको फाईल पहुँच गर्न चाहनुहुन्छ भने, हामीलाई पछाडि दर्शाइएका मार्गहरू फिर्ता गर्नुहोस्, C मा कदम चाल्नुहोस् cou: \ विन्डोज \ विन्डोज \ \ credine2 निर्देशिका र यसमा समावेश गरिएका वस्तुहरूको सूचीबाट स्क्रोल गर्नुहोस् gpatit.msc।.
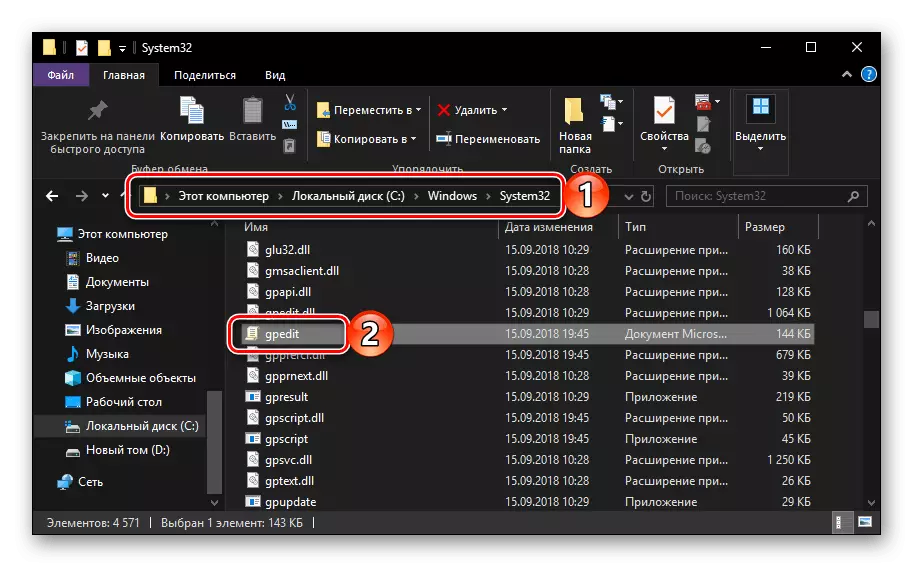
नोट: ठेगाना बारमा "अन्वेषक" कार्यान्वयन योग्य फाइलमा पूर्ण मार्ग घुसाउन आवश्यक छैन, तपाईं केवल यसको नाम निर्दिष्ट गर्न सक्नुहुनेछ ( gpatit.msc। ) क्लिक गरिसकेपछि "प्रवेश" यो पनि सुरू गरिनेछ "सम्पादक".
द्रुत प्रक्षेपणको लागि सर्टकट सिर्जना गर्दै
यदि तपाइँ अक्सर प्रणालीगत स्न्यापको साथ अन्तर्क्रिया गर्न आवश्यक छ, जुन हाम्रो हालको लेखमा छलफल गरिएको थियो, डेस्कटपमा यसको यसको लेबल सिर्जना गर्न उपयोगी हुनेछ। यसले तपाईंलाई "सम्पादक" लाई छिटो चलाउन अनुमति दिनेछ, र एकै समयमा तपाईंलाई टिम, नामहरू र पथहरू कण्ठ गर्ने आवश्यकताबाट बचाउनेछ। यो निम्नानुसार गरिएको छ।
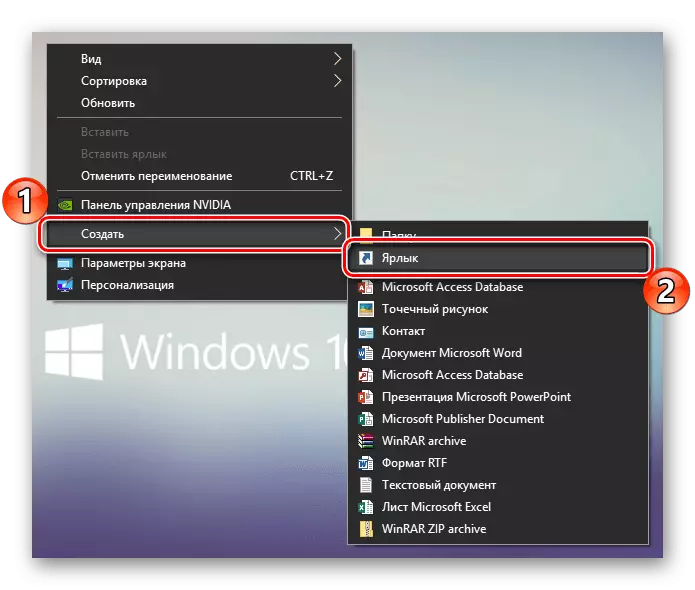


डेस्कटपमा यी कार्यहरू गरिसकेपछि तुरुन्तै सम्पादक लेबल डेस्कटपमा देखा पर्नेछ, रबहिक रन हुन सक्छ।
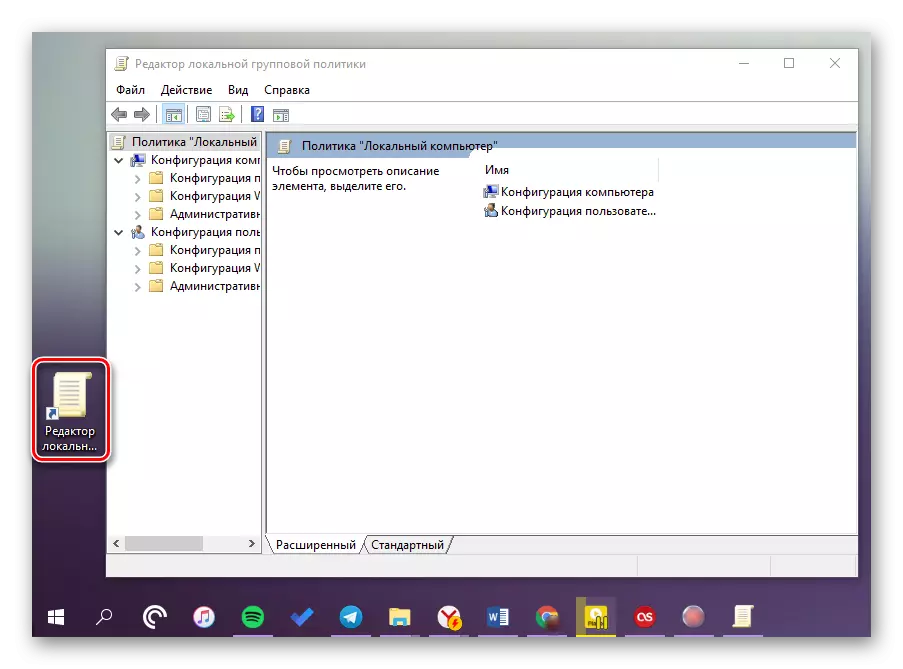
पढ्नुहोस्: डेस्कटप विन्डोज 10 मा एक "मेरो कम्प्युटर" लेबल सिर्जना गर्दै
निष्कर्ष
जब तपाईं देख्न सक्नुहुन्छ, "स्थानीय समूह नीति सम्पादक" विन्डोज 10 समर्थनमा "स्थानीय समूह नीतिहरू" भिन्न रूपमा सुरू गर्न सकिन्छ। आर्माम्पर्नमा हामी द्वारा विचार गरीएको कुन तरिकाले - केवल तपाईंलाई मात्र समाधान गर्न हामी यसमा समाप्त हुनेछौं।
