
हार्ड डिस्क धेरै लामो सेवा जीवनको लागि डिजाइन गरिएको हो। तर यस तथ्यको बाबजुद, प्रयोगकर्ताको अघि, यसको प्रतिस्थापनको प्रश्न ढिलो होस् वा पछि। यस्तो समाधान पुरानो ड्राइभको ब्रेकडाउन वा मेमोरीको उपलब्ध मात्रा बढाउन एक बलको चाहनाले हुन सक्छ। यस लेखबाट तपाईले हार्ड ड्राइभलाई कम्प्युटर वा ल्यापटपमा विन्डोज 10 लाई कसरी थप्ने भनेर सिक्नुहुनेछ।
विन्डोज 10 मा नयाँ हार्ड डिस्क थप्दै
ड्राइभ जडानको प्रक्रिया प्रणाली इकाई वा ल्यापटपको सानो विपत्तिजनक संकेत गर्दछ। केहि केसहरू बाहेक जहाँ हार्ड डिस्क USB UNEB कनेक्टर मार्फत जडित छ। हामी यी र अन्य उपनको बारेमा विस्तृत रूपमा बताउनेछौं। यदि तपाईंले निर्देशनहरू पालना गर्नुभयो भने, त्यहाँ कुनै कठिनाई हुनु हुँदैन।ड्राइभ जडानको प्रक्रिया
धेरै जसो केसहरूमा हार्ड डिस्क सिटिआ वा आईटमेट कनेक्टर मार्फत मातृबोर्डमा सिधा जडित छ। यसले तपाईंलाई उच्च गतिसँग काम गर्न अनुमति दिन्छ। यस सन्दर्भमा USB डिस्कहरू केहि हरूको गतिमा हुन्छन्। यसभन्दा अघि यो लेख हाम्रो वेबसाइटमा प्रकाशित भयो जसमा व्यक्तिगत कम्प्युटरहरूको लागि ड्राइभको प्रक्रिया विस्तार गरिएकोमा लेखिएको थियो। यसबाहेक, यसमा आरोही लूपको माध्यमबाट र साटा कनेक्टर मार्फत जडानको बारेमा जानकारी छ। थप रूपमा, त्यहाँ त्यहाँ तपाईं सबै पंखेंज को विवरण प्राप्त हुनेछ जुन बाह्य हार्ड डिस्क प्रयोग गर्दा विचार गर्नुपर्दछ।

अधिक पढ्नुहोस्: हार्ड डिस्क जडान गर्न को लागी कम्प्युटर जडान गर्न को लागी
यस लेखमा, हामी ल्यापटपमा ड्राइभ बदल्ने प्रक्रियाको बारेमा छुट्टिनु चाहन्छौं। ल्यापटपको भित्र एक दोस्रो डिस्ड थप्नुहोस् केवल असम्भव छ। चरम मामला मा, तपाईं ड्राइभ बन्द गर्न सक्नुहुन्छ, र यसको ठाउँमा थप माध्यम राख्न, तर सबै यस्तो शिकार गर्न सहमत छैन। तसर्थ, यदि तपाईंसँग पहिले नै एक HDD छ, र तपाईं एसएसडी डिस्क थप्न चाहानुहुन्छ भने, तब यस अवस्थामा एचएमडी ड्राइभबाट बाह्य-राज्य ड्राइभ स्थापना गर्न उत्तम हुन्छ।
अधिक पढ्नुहोस्: कसरी बाह्य हार्ड डिस्क ड्राइभ बनाउने
आन्तरिक डिस्क प्रतिस्थापन को लागी, तपाइँलाई निम्न आवश्यकता छ:
- ल्यापटप बन्द गर्नुहोस् र यसलाई नेटवर्कबाट विच्छेदन गर्नुहोस्।
- आधार माथि खोल्नुहोस्। तल केहि ल्यापटप मोडेलहरूमा त्यहाँ एक विशेष डिब्बामा छ जुन राममा चाँडो पहुँच प्रदान गर्दछ जुन राममा र कडा पहुँच प्रदान गर्दछ। पूर्वनिर्धारित द्वारा, यो एक प्लास्टिक ढक्कन द्वारा बन्द छ। तपाईंको कार्य यो परिधि वरिपरिको सबै स्क्रू पुन: लोड गरेर यसलाई हटाउने हो। यदि तपाईंको ल्यापटपमा यस्तो डिब्बामा कुनै डिब्बे छैन भने, तपाईंले पूरै ढक्कन हटाउनु पर्छ।
- त्यसपछि ड्राइभलाई समात्नुहोस् सबै स्क्रूहरू अनसेट गर्नुहोस्।
- ध्यानपूर्वक दिशाको विपरीत दिशामा कडा डिस्क केस तान्नुहोस्।
- उपकरण हटाउने पछि, यसलाई अर्कोसँग बदल्नुहोस्। उही समयमा, कनेक्टरमा सम्पर्कको स्थानलाई ध्यानमा राख्नुहोस्। तिनीहरूलाई भ्रमित गर्न गाह्रो छ, डिस्प्ले मात्र स्थापना भएको छैन, तर गल्तिले ब्रेक - एकदम वास्तविक।



यो केवल हार्ड ड्राइव फास्ट गर्न मात्र बाँकी छ, ढक्कनको साथ सबै बन्द गर्नुहोस् र यसलाई स्क्रूसँग फिर्ता गर्नुहोस्। यसैले तपाई सजिलैसँग थप ड्राइभ स्थापना गर्न सक्नुहुनेछ।
डिस्क सेटअप
अन्य कुनै उपकरण जस्तै, ड्राइव प्रणालीमा जडान पछि केही कन्फिगरेसन आवश्यक पर्दछ। भाग्यवस, विन्डोज 10 मा, यो सजिलैसँग गरिएको छ र थप ज्ञानको आवश्यकता पर्दैन।आरम्भ
एक नयाँ हार्ड डिस्क स्थापना गरेपछि, अपरेटिंग प्रणाली प्राय: यसलाई तुरून्त "लिन्छ"। तर त्यहाँ अवस्थाहरू छन् जहाँ सूचीमा कुनै जडान गरिएको उपकरण छैन, किनकि यो आरम्भिक छैन। यस मामलामा, यो प्रणाली दिन आवश्यक छ कि यो यो ड्राइव हो भनेर बुझ्न आवश्यक छ। विन्डोज 10 मा, यो प्रक्रिया निर्माण-उपकरणहरूले बनाईन्छ। हामीलाई यसको बारेमा एक अलग लेख अन्तर्गत भनिएको थियो।
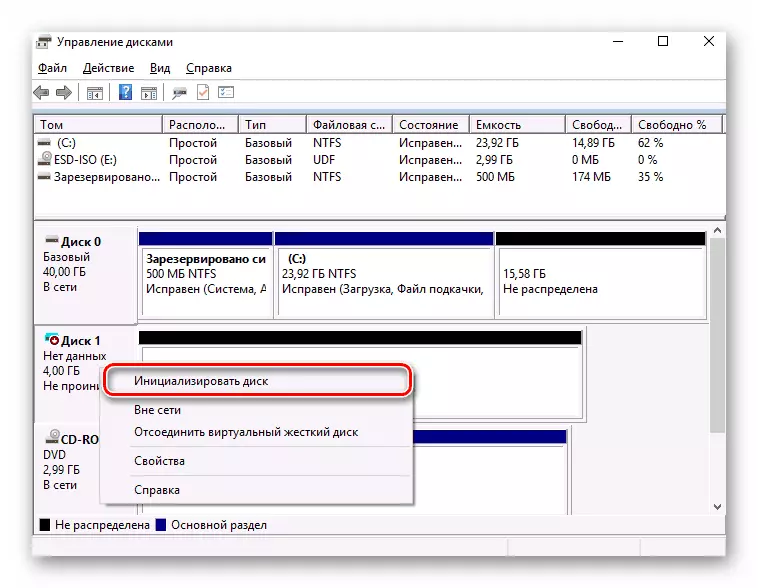
अधिक पढ्नुहोस्: कसरी हार्ड ड्राइभ सुरू गर्ने
नोट, कहिलेकाँही प्रयोगकर्ताहरूसँग प्रयोगकर्ताहरू छन् जब HDD आरम्भ गरे पछि पनि प्रदर्शित हुँदैनन्। यस अवस्थामा, निम्न गर्न को लागी कोशिश गर्नुहोस्:
- टास्कबारमा खोजी बटनमा क्लिक गर्नुहोस्। उद्घाटन विन्डोजको तल मैदानमा, "लुकिरहेको" भन्ने वाक्यांश प्रविष्ट गर्नुहोस्। इच्छित खण्ड शीर्षमा देखा पर्नेछ। बायाँ माउस बटनमा यसको नाममा क्लिक गर्नुहोस्।
- नयाँ विन्डो स्वचालित रूपमा इच्छित "दृश्य" ट्याबमा खुला हुनेछ। "उन्नत सेटिंग्स" मा सूचीको तल स्रोतको लागि स्रोत। रेखा नजिकैको चिन्ह हटाउनको लागि "खाली डिस्क लुकाउनुहोस्"। त्यसपछि "ठीक छ" क्लिक गर्नुहोस्।

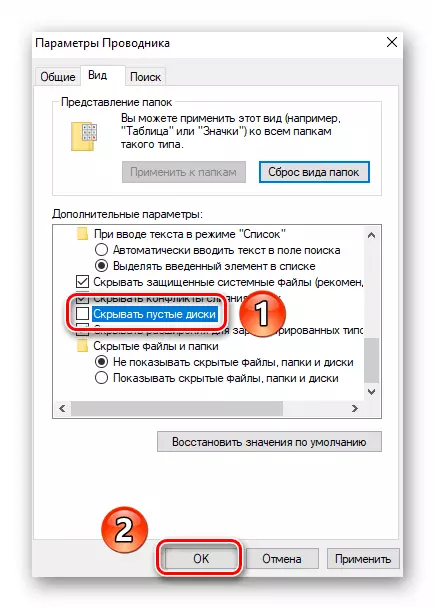
नतिजाको रूपमा, हार्ड डिस्क उपकरणहरूको सूचीमा प्रदर्शित हुनुपर्दछ। यसमा कुनै पनि डाटा लेख्ने प्रयास गर्नुहोस्, जस पछि यो खाली हुन रोकिनेछ र तपाईं सबै प्यारामिटरहरू पछाडि फर्काउन सक्नुहुनेछ तपाईंको ठाउँमा तपाईंको स्थानमा फर्काउन सक्नुहुन्छ।
चिनोल्ने
धेरै प्रयोगकर्ताहरूले ठूलो मात्रामा साना सेक्सनहरूमा ठूलो मात्रामा एक कडा ड्राइभ विभाजन गर्न रुचाउँछन्। यो प्रक्रियालाई "मार्कअप" भनिन्छ। उनले उसलाई एउटा छुट्टै लेख समर्पण गरे जसमा सबै आवश्यक कार्यहरूको वर्णन समावेश छ। हामी आफैंलाई परिचित गर्न सिफारिस गर्दछौं।

थप पढ्नुहोस्: हार्ड डिस्कलाई विन्डोज 10 मा सेक्सनहरूमा विभाजन गर्न।
कृपया नोट गर्नुहोस् कि यो कार्य वैकल्पिक हो, र त्यसैले यो गर्न आवश्यक छैन। यो सबै तपाइँको व्यक्तिगत प्राथमिकतामा निर्भर गर्दछ।
यसैले तपाईले कम्प्युटर वा ल्यापटपमा थप हार्ड ड्राइभमा कसरी जडान गर्ने र कन्फिगर गर्ने भनेर सिक्नुभयो, यदि सबै कार्यहरू प्रदर्शन गर्ने, डिस्क डिस्प्ले तत्कालको समस्या छ भने जुन तपाईंलाई विशेष सामग्रीको साथ परिचित हुन सल्लाह दिन्छ। मुद्दा समाधान गर्न मद्दत गर्नुहोस्।
थप पढ्नुहोस्: किन कम्प्युटरले हार्ड ड्राइव देख्छ
