
अपरेटिंग सिस्ट प्रणालीको वितरणको साथ तपाईंसँग फ्ल्यास ड्राइभ छ, र तपाईं आफूलाई स्थापना गर्न चाहानुहुन्छ, तर USB ड्राइभ कम्प्युटरमा सम्मिलित गर्दै, यो लोड हुँदैन भनेर पत्ता लगाउनुहोस्। यसले BIOS मा उपयुक्त सेटिंग्स बनाउने आवश्यकतालाई संकेत गर्दछ, किनकि कम्प्युटरको हार्डवेयर सेटअप यसबाट सुरू हुन्छ। यो जानकारी ड्राइभबाट डाउनलोडमा कसरी डाउनलोडमा कसरी ओसमा राम्रोसँग कन्फिगर गर्ने कुरा पत्ता लगाउँदछ।
कसरी बास ड्राइभबाट BOOS बाट डाउनलोड कसरी सेट गर्ने
पहिले हामी बुझ्नेछौं कि सामान्यतया BIOS कसरी प्रविष्ट गर्ने। तपाईलाई थाहा छ, बायोस मदरबोर्डमा छन्, र प्रत्येक कम्प्युटरमा प्रत्येक कम्प्युटरमा संस्करण र निर्माता द्वारा विशेषता हो। तसर्थ, इनपुटमा प्रवेश गर्न कुनै कुञ्जी छैन। मेटाउनुहोस्, F2, F8 वा F1 प्राय: प्रयोग गरिन्छ। हाम्रो लेखमा यसको बारेमा अधिक पढ्नुहोस्।अधिक पढ्नुहोस्: कसरी कम्प्युटरमा BIOS प्राप्त गर्ने
मेनूमा स्विच पछि, यो मात्र उपयुक्त सेटिंग्स को लागी मात्र बाँकी छ। विभिन्न संस्करणहरूमा, यसको डिजाइन फरक छ, त्यसैले लोकप्रिय निर्माताहरूको केही उदाहरणहरू भन्दा बढि विचार गरौं।
इनाम
फ्ल्यास ड्राइभबाट डाउनलोड गर्न सेटिंग्समा आईएसएसमा त्यहाँ कुनै जटिल छैन। तपाईंले सावधानीपूर्वक एक साधारण निर्देशन अनुसरण गर्न आवश्यक छ र सबै कुरा बाहिर जान्छ:
- तुरून्त तपाईं मुख्य मेनूमा पुग्नुहुन्छ, यहाँ तपाईंले "एकीकृत परिधीयहरू" मा जान आवश्यक छ।
- कुञ्जीपाटीमा तीरहरू प्रयोग गरेर सूची सार्नुहोस्। यहाँ तपाईले यो निश्चित गर्नु आवश्यक छ कि "USB नियन्त्रणकर्ता" र "USB 2.0 नियन्त्रणकर्ता सक्षम" सक्षम "सक्षम" सक्षम "सक्षम छ। यदि यो मामला छैन भने, त्यसपछि आवश्यक प्यारामिटरहरू सेट गर्नुहोस्, तिनीहरूलाई "F10" कुञ्जी थिचेर बचत गर्नुहोस् र मुख्य मेनूमा बाहिर निस्कनुहोस्।
- सुरू प्राथमिकताका थप कन्फिगरेसनका लागि उन्नत बायोस सुविधाहरूमा जानुहोस्।
- फेरि सार्नुहोस्, तीरहरू अनुसरण गर्नुहोस् र "हार्ड डिस्क बुट प्राथमिकता" चयन गर्नुहोस्।
- उपयुक्त बटनहरू प्रयोग गरेर, सूचीको शीर्षमा जडान युएसबी फ्ल्यास ड्राइभ सेट गर्नुहोस्। सामान्यतया, युएसबी उपकरणहरू "USB-HDD" को रूपमा हस्ताक्षर गरिएको छ, र वाहकको नाम विपरित छ।
- सबै सेटिंग्स बचत गरेर मुख्य मेनूमा फर्कनुहोस्। कम्प्युटर पुन: सुरू गर्नुहोस्, अब पहिले डाउनलोड हुनेछ।
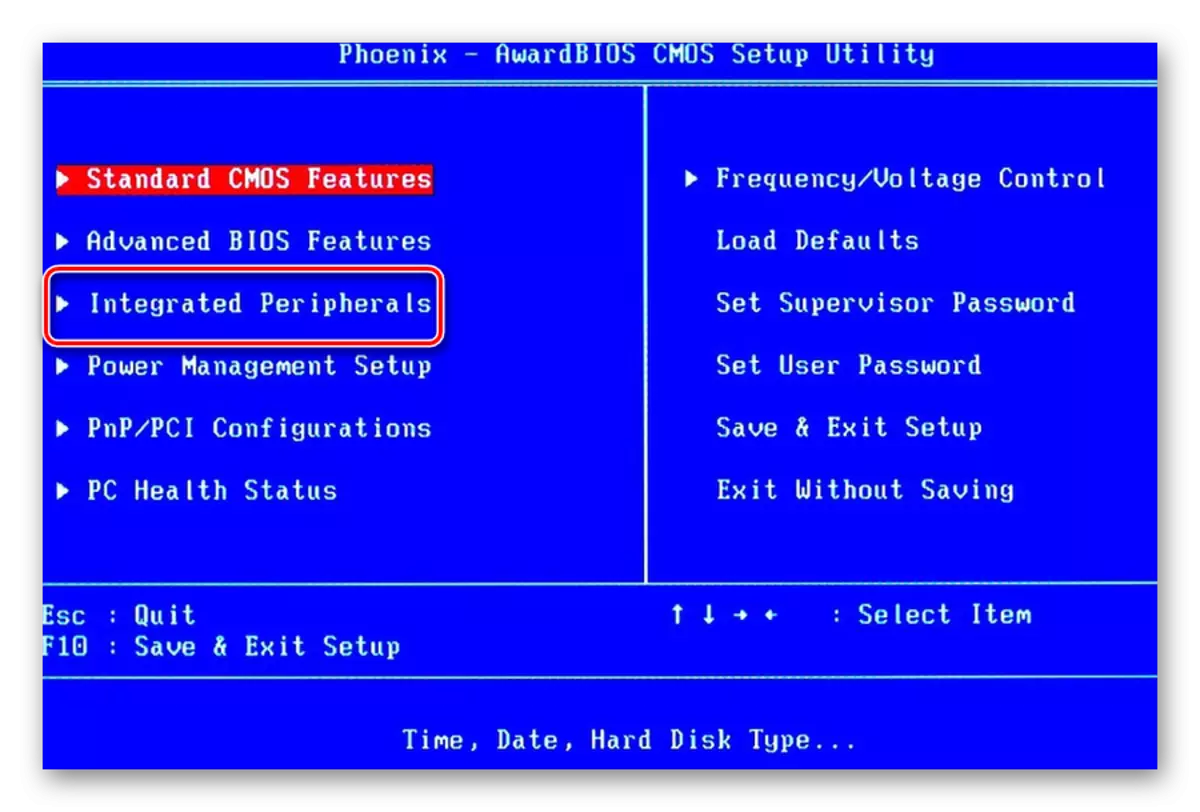

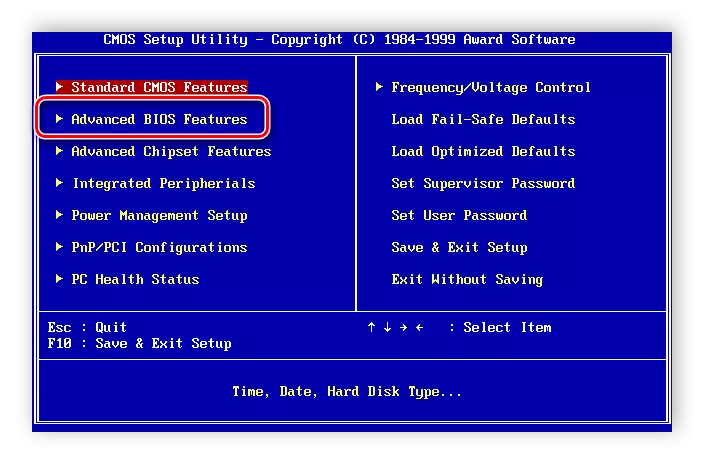
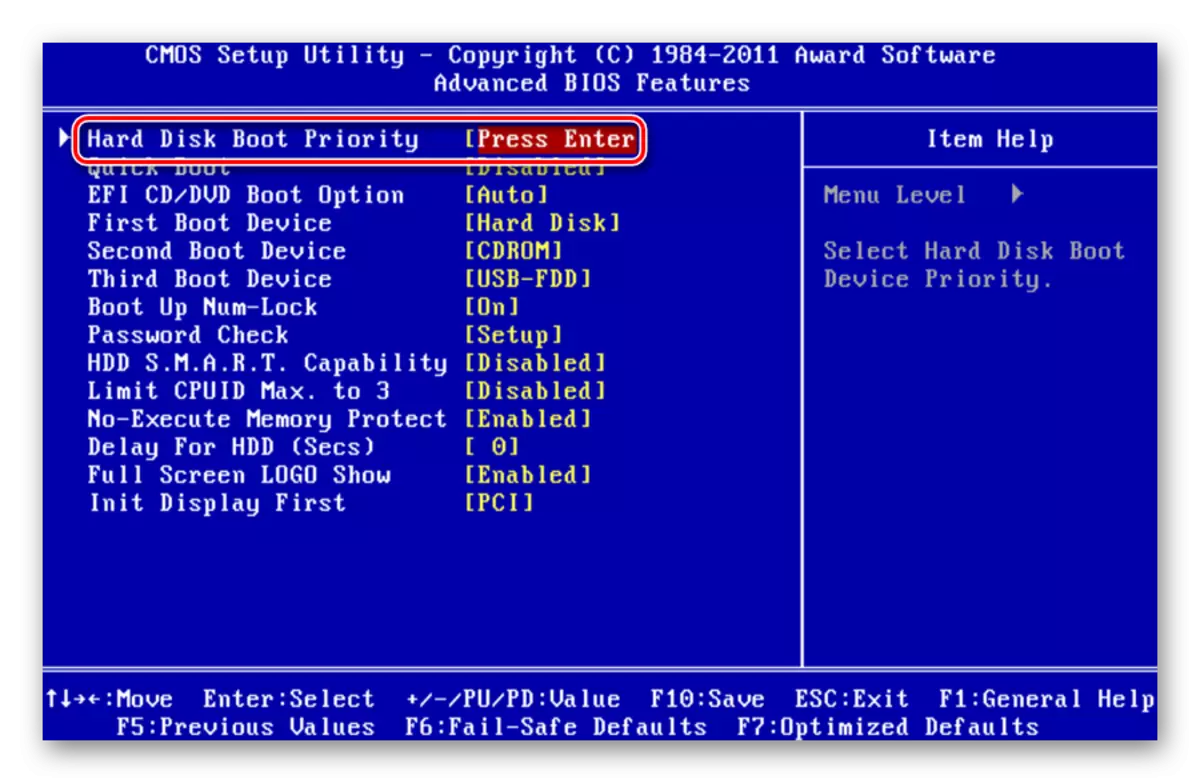

अमी।
अमी BOसमा, सेटअप प्रक्रिया थोरै फरक छ, तर यो अझै पनि प्रस्तुत गरिएको छ र प्रयोगकर्ताबाट अतिरिक्त ज्ञान वा सीपहरू आवश्यक पर्दैन। तपाईंले निम्नबाट निम्न कार्यहरू गर्नुपर्नेछ:
- मुख्य मेनू धेरै ट्याबहरूमा विभाजित छ। पहिले, जोडिएको फ्ल्यास ड्राइभको शुद्धता जाँच गर्न आवश्यक छ। यो गर्नका लागि, "उन्नत" जानुहोस्।
- यहाँ, "USB कन्फिगरेसन" चयन गर्नुहोस्।
- यहाँ "USB नियन्त्रक" स्ट्रिंग "USB नियन्त्रणकर्ता" खोज्नुहोस् र "सक्षम" स्थिति जाँच गर्नुहोस्। कृपया नोट गर्नुहोस् कि "USB" पछि केहि कम्प्युटरमा थप लेखिएको छ "2.0", यो आवश्यक कनेक्टर मात्र अर्को संस्करण हो। सेटिंग्स बचत गर्नुहोस् र मुख्य मेनूबाट बाहिर निस्कनुहोस्।
- "बुट" ट्याबमा जानुहोस्।
- "हार्ड डिस्क ड्राइभहरू" चयन गर्नुहोस्।
- किबोर्डमा एरो प्रयोग गर्दै, पहिलो ड्राइभ स्ट्रि in मा र पप-अप मेनूमा इच्छित USB उपकरण चयन गर्नुहोस्।
- अब तपाईं मुख्य मेनूमा जान सक्नुहुन्छ, केवल सेटिंग्स बचत गर्न नबिर्सनुहोस्। त्यस पछि कम्प्युटर पुन: सुरु गर्नुहोस्, फ्ल्यास ड्राइभबाट लोड हुँदै जान्छ।



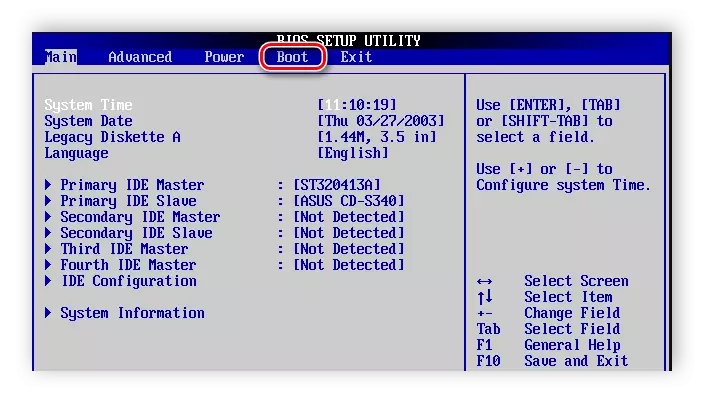

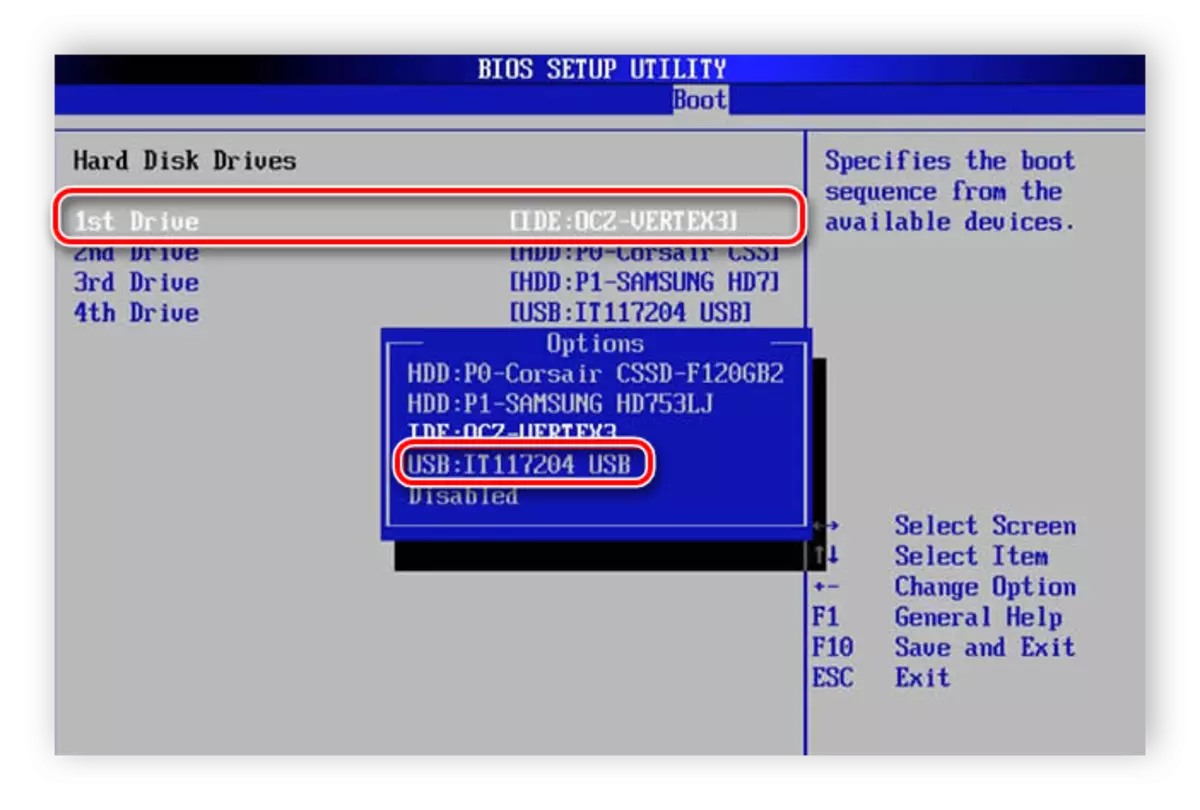
अन्य भेराहरू
मरोबोर्डको अन्य संस्करणहरूको लागि BIOS सँगसँगै काम गर्ने एल्गोरिथ्म समान छ:
- BIOS सुरू गर्नुहोस्।
- त्यसोभए मेनूहरू उपकरणहरू फेला पार्नुहोस्।
- त्यस पछि, यूएसबी कन्ट्रोलमा सक्षम वस्तुलाई सक्षम गर्नुहोस्;
- उपकरणहरू सुरू गर्नका लागि तपाईंको फ्ल्यास ड्राइभको पहिलो वस्तुको नाम चयन गर्नुहोस्।
यदि सेटिंग्सहरू बनाइन्छ, र क्यारियरबाट लोडले काम गर्दैन, त्यसपछि निम्न कारणहरू सम्भव छ:
- लोड फ्ल्यास ड्राइव गलत तरिकाले रेकर्ड गरिएको छ। जब तपाईं कम्प्युटरमा फर्कनुहुन्छ, यो ड्राइभमा सन्दर्भ गरिएको छ (स्क्रिनको माथिल्लो बायाँपट्टि) वा त्रुटि हराइरहेको छ "देखा पर्दछ।"
- USB कनेक्टरको साथ समस्याहरू। यस मामलामा, तपाईंको USB फ्ल्यास ड्राइभलाई अर्को सकेटमा जडान गर्नुहोस्।
- BIOS सेटिंग्स गलत छन्। र मुख्य कारण यूएसबीबी नियन्त्रक असक्षम पारिएको छ। थप रूपमा, पुरानो संस्करणहरूमा, BIOS फ्ल्यास ड्राइभबाट लोड गर्न प्रदान गर्दैन। यस्तो अवस्थामा तपाईंले आफ्नो BIOS को फर्मवेयर (संस्करण) अपडेट गर्नुपर्दछ।
के गर्ने भनेर थप विस्तार गर्दा यदि बायोसले हटाउन योग्य मिडिया हेर्न अस्वीकार गर्दछ भने, यस विषयमा हाम्रो पाठमा यस विषयमा पढ्नुहोस्।
अधिक पढ्नुहोस्: यदि BIOS BOOS फ्ल्यास ड्राइव देख्दैन भने के गर्ने
तपाईंले गलत तरिकाले युएसबीलाई अपरेटिंग प्रणाली स्थापना गर्न कन्फिगर गर्नु भएको हुन सक्छ। केवल मामला मा, हाम्रो सबै कार्यहरू हाम्रो निर्देशनमा जाँच गर्नुहोस्।
अधिक पढ्नुहोस्: विन्डोजमा बुटेबल फ्ल्यास ड्राइभ सिर्जना गर्नका लागि निर्देशनहरू
र यी निर्देशनहरू तपाईंलाई प्रयोग गर्दछ यदि तपाईं विन्डोजको साथ छवि लेख्नुहुन्छ, तर अन्य OS मा।
थप पढ्नुहोस्:
UBuntu को साथ बुटेबल USB फ्ल्यास ड्राइव कसरी सिर्जना गर्ने
स्थापना dos को लागी बुटेबल फ्ल्यास ड्राइभ सिर्जना गर्न गाईड
मक ओएससँग बुट योग्य USB फ्ल्यास ड्राइभ कसरी सिर्जना गर्ने
बहु-लोड फ्ल्यास ड्राइभ निर्देशनहरू
र बुट फ्ल्यास ड्राइवबाट प्रवेशद्वार पछि प्रारम्भिक राज्यमा सेटिंग्स फिर्ता गर्न नबिर्सनुहोस्।
यदि आईडी सेटिंग्स गर्न असफल भयो भने, यो प्रणाली सुरू गर्दा "बुट मेनू" जानको लागि पर्याप्त हुनेछ। यसको लागि प्राय: सबै उपकरणहरूले बिभिन्न कुञ्जीहरूको उत्तर दिइरहेको छ, त्यसैले स्क्रिनको तल फुटनोट पढ्नुहोस्, सामान्यतया यसलाई संकेत गरिन्छ। विन्डो खोप पछि, इच्छित डाउनलोड उपकरण चयन गर्नुहोस्। हाम्रो मामला मा, यो एक विशिष्ट नामको साथ एक USB हो।
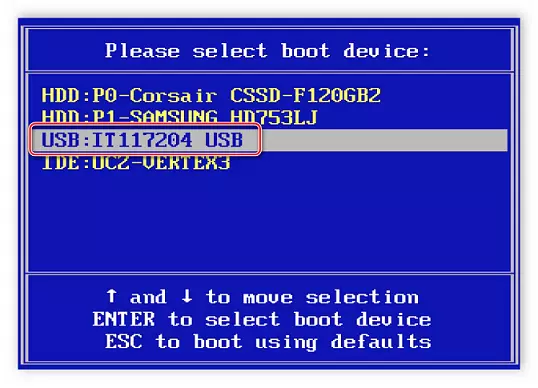
हामी आशा गर्दछौं कि हाम्रो लेखले तपाईंलाई BIOS सेटअप को सबै सूक्षकहरू बुझ्न मद्दत पुर्यायो। आज हामीले दुई लोकप्रिय निर्माणकर्ताहरूको बासनमा भएका सबै आवश्यक कार्यहरूको पूर्तिलाई मायौं र प्रयोगकर्ताहरूको लागि पनि निर्देशनहरू छोड्यौं जसले कम्प्युटरलाई अन्य द्विशेष संस्करणहरूसँग स्थापना गरेका अन्य द्विवासीहरूसँग निर्देशनहरू पनि।
