
केही प्रयोगकर्ताहरूसँग कम्प्युटरबाट युएसबी फ्ल्यास ड्राइभमा खेल प्रतिलिपि गर्न आवश्यक छ, उदाहरणका लागि, यसको पछि अर्को पीसीमा स्थानान्तरणको लागि। यसलाई कसरी फरक तरीकाले व्यवहार गरौं।
पत्रगत प्रक्रिया
सिधै ट्रान्सफर प्रक्रिया विचलित गर्नु अघि, कसरी फ्ल्यास ड्राइभ तयार गर्ने प्रस्ताव राख्नुहोस्। पहिले, यो निश्चित गर्न आवश्यक छ कि फ्ल्यास ड्राइभको भोल्यूम पोर्टेबल खेलको आकार भन्दा कम हुँदैन, किनकि विपरित अवस्थामा यसको प्राकृतिक कारणले गर्दा फिट हुँदैन। दोस्रो, यदि खेलको आकार 4GB भन्दा बढी आधुनिक खेलहरूको लागि प्रासंगिक छ भने, USB भण्डारण फाइल प्रणाली जाँच गर्न निश्चित गर्नुहोस्। यदि यसको प्रकारको बोसोको प्रकारको, यो मिडियालाई NTFS वा Exfat मानक अनुसार ढाँचा गर्न आवश्यक छ। यो तथ्यको कारणले हो कि 4GB भन्दा बढी फायर फाइल प्रणाली ड्राइभमा फाईलहरू स्थानान्तरण सम्भव छैन।
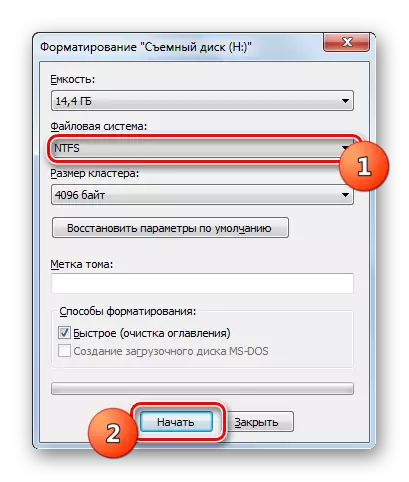
पाठ: कसरी NTFS मा USB फ्ल्यास ड्राइभ गर्न कसरी
यो सकिसकेपछि, तपाईं सिधै ट्रान्सफर प्रक्रियामा सार्न सक्नुहुनेछ। यो सजिलो प्रतिलिपि गरिएका फाइलहरू द्वारा प्रदर्शन गर्न सकिन्छ। तर खेलहरू प्राय: आकारमा धेरै ठूलो हुन्छन्, यो विकल्प विरलै इष्टतम हुन्छ। हामी अभिलेखमा खेल आवेदन राखेर स्थापित गर्न प्रस्ताव गर्दछौं वा डिस्क छवि सिर्जना गर्दै। अर्को, दुबै विकल्पहरूको बारेमा थप विवरणमा कुरा गरौं।
विधि 1: एक संग्रह सिर्जना गर्दै
फ्ल्यास ड्राइभमा खेल सार्नको लागि सजिलो तरीका भनेको अभिलेख सिर्जना गरेर कार्य एल्गोरिथ्म हो। हामी यसलाई पहिले विचार गर्नेछौं। तपाईं कुनै पनि कुल कमाण्डर फाइल प्रबन्धक वा फाइल प्रबन्धक प्रयोग गरेर यो कार्य गर्न सक्नुहुन्छ। हामी राईर संग्रहमा प्याकिंग सिफारिश गर्दछौं, किनकि यसले डाटा कम्प्रेसनको उच्च स्तर प्रदान गर्दछ। विजेरा कार्यक्रम यस हेरफेरको लागि उपयुक्त छ।
- पीसी कनेक्टर मा USB मिडिया घुसाउनुहोस् र वयस्क चलाउनुहोस्। हार्ड डिस्क डाइरेक्टरीमा क्यारियर इन्टरफेस प्रयोग गरेर सार्नुहोस् जहाँ खेल अवस्थित छ। इच्छित गेमिंग अनुप्रयोग समावेश भएको फोल्डर हाइलाइट गर्नुहोस्, र थप्नुहोस् प्रतिमा क्लिक गर्नुहोस्।
- अभिलेख राख्ने सेटिंग्स विन्डो खुल्छ। सबै भन्दा पहिले, तपाईंले फ्ल्यास ड्राइभको लागि मार्ग निर्दिष्ट गर्नुपर्दछ जुन खेल फ्याँकिनेछ। यो गर्नका लागि "समीक्षा ..." थिच्नुहोस्।
- "अन्वेषक" विन्डोमा खोल्दछ, इच्छित USB फ्ल्यास ड्राइभ फेला पार्नुहोस् र यसको रुट निर्देशिकामा जानुहोस्। त्यस पछि, "बचत" मा क्लिक गर्नुहोस्।
- अब जब फ्ल्यास ड्राइभरको लागि बाटो सदैन्टा प्यारामिटर विन्डोमा प्रदर्शित हुन्छ, तपाईं अन्य कम्प्रेसन सेटिंग्स निर्दिष्ट गर्न सक्नुहुनेछ। यो गर्नु आवश्यक छैन, तर हामी सुझाव दिन्छौं कि तपाईंले निम्न कार्यहरू बनाउनको लागि:
- "Raer" मानको "राई" मूल्यको "संग्रह ढाँचा" ब्लकमा जाँच गर्नुहोस् (यद्यपि यो पूर्वनिर्धारित द्वारा निर्दिष्ट हुनुपर्दछ);
- "कम्प्रेसन विधि" बाट ड्रप-डाउन सूचीबाट, विकल्प "अधिकतम" चयन गर्नुहोस् (जबकि अभिलेख प्रक्रियाको विधिले डिस्क स्पेस बचत गर्नेछ, तर अर्को पीसीमा)।
निर्दिष्ट सेटिंग्स पछि कार्यान्वयन पछि, अभिलेख प्रक्रिया सुरू गर्न, "ठीक छ" क्लिक गर्नुहोस्।
- राइआर अभिलेखमा खेल वस्तुहरू कम्प्रेस गर्ने प्रक्रिया USB फ्ल्यास ड्राइभमा सुरू गरिनेछ। प्रत्येक फाइलको प्याकेजि ing को गतिरोधको गतिशीलता भन्दा अलग र पूरै संग्रह दुई ग्राफिक सूचकहरू प्रयोग गर्न सकिन्छ।
- प्रक्रिया पूरा भएपछि, प्रगतिलय स्वचालित रूपमा बन्द हुनेछ, र अभिलेख आफैंलाई फ्ल्यास ड्राइभमा राखिएको छ।
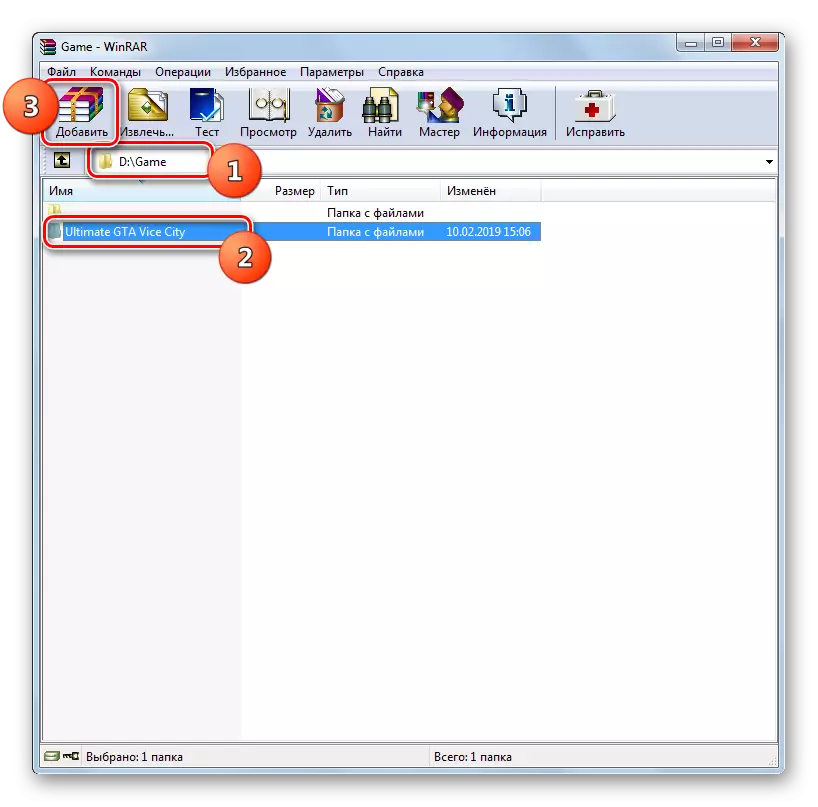
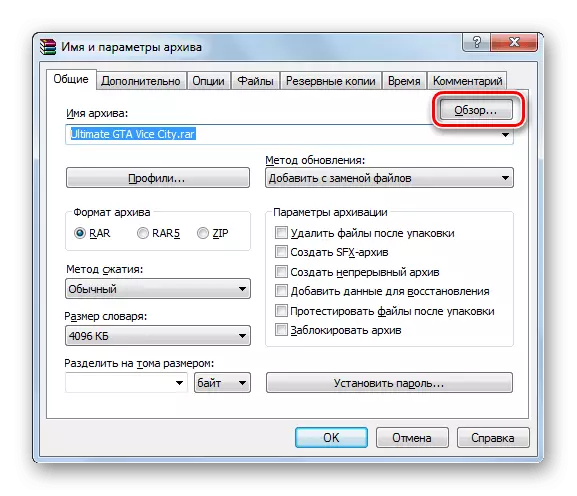
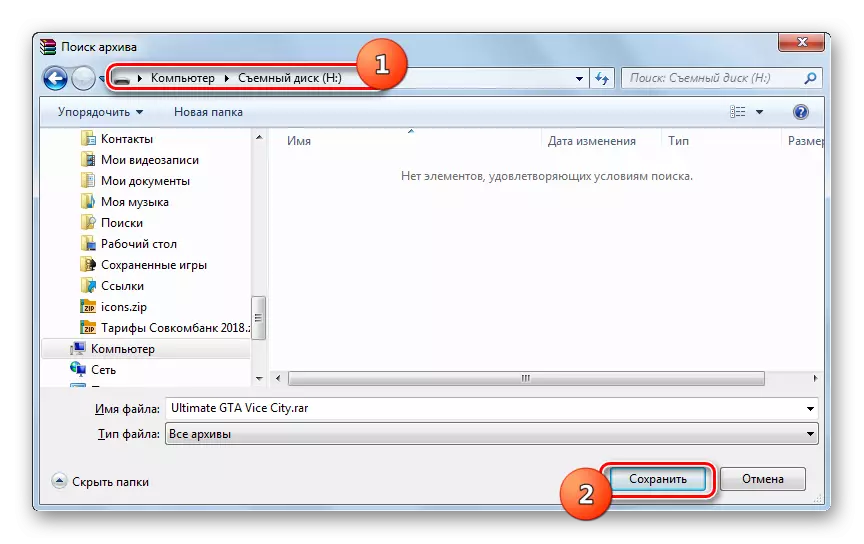
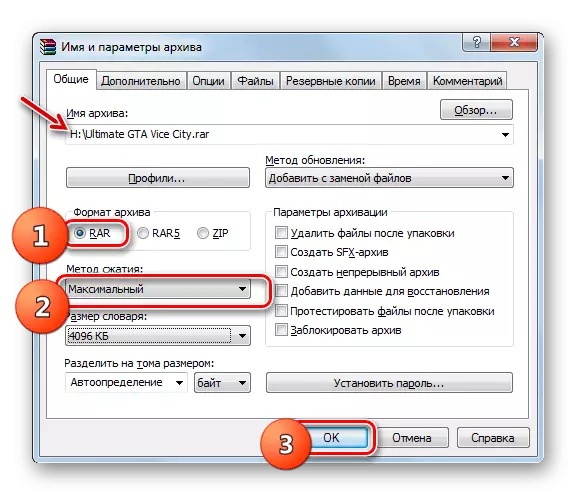
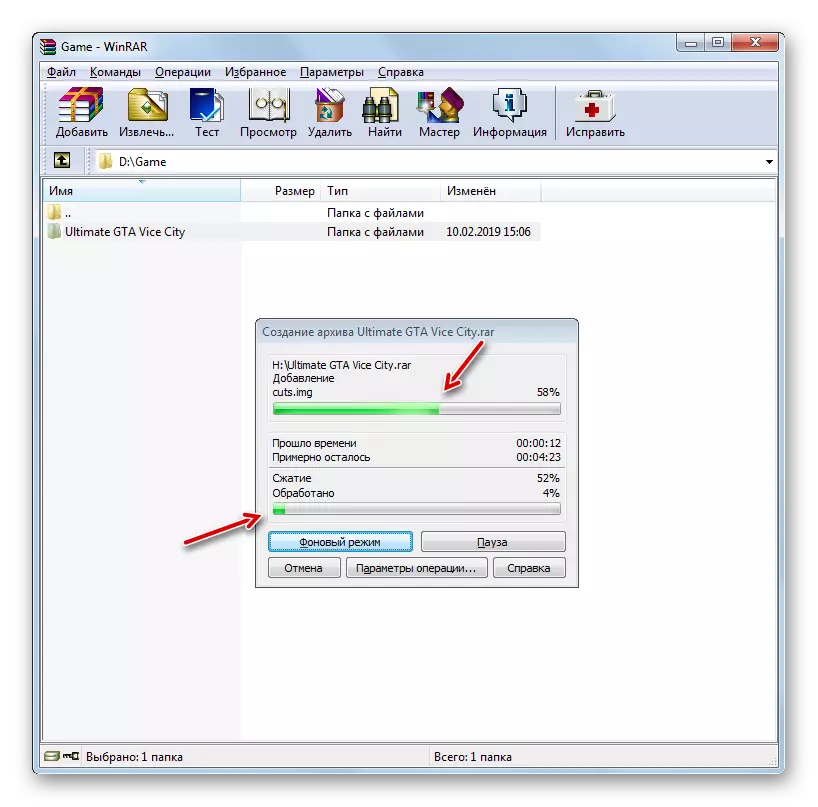
पाठ: कसरी विजेरमा फाईलहरूलाई कम्प्रेस गर्ने
विधि 2: डिस्क छवि सिर्जना गर्दै
फ्ल्यास ड्राइभमा खेल सार्नको लागि अधिक उन्नत विकल्प एक डिस्क छवि सिर्जना गर्नु हो। अल्ट्रासाइसो जस्ता डिस्कहरू क्यारियरहरूको साथ विशेष कार्यक्रमहरूको प्रयोग गरेर तपाईं यो कार्य गर्न सक्नुहुन्छ।
- यूएसबी फ्ल्यास ड्राइव कम्प्युटरमा जडान गर्नुहोस् र अल्ट्राशिगो चलाउनुहोस्। कार्यक्रम उपकरणपट्टीमा "नयाँ" आइकनमा क्लिक गर्नुहोस्।
- त्यस पछि, यदि तपाईं चाहनुहुन्छ भने, तपाईं छविको नाम खेलको नाम परिवर्तन गर्न सक्नुहुनेछ। यो गर्नको लागि कार्यक्रम ईन्टरफेसको बायाँपट्टि यसको नाममा दायाँ क्लिक गर्नुहोस् र पुन: नाम चयन गर्नुहोस्।
- त्यसपछि गेमिंग अनुप्रयोगको नाम प्रविष्ट गर्नुहोस्।
- अल्ट्राशिग्ने ईन्टरफेसको तल, एक फाईल प्रबन्धक प्रदर्शित हुनुपर्दछ। यदि तपाइँ यसलाई अवलोकन गर्नुहुन्न भने, "विकल्पहरू" मा मेनूमा क्लिक गर्नुहोस् र "प्रयोग एक्सप्लोरर" विकल्प चयन गर्नुहोस्।
- फाइल प्रबन्धक पछि कार्यक्रम इन्टरफेसको तल बायाँमा देखा पर्दछ, हार्ड डिस्क डाइरेक्टरी खुलाएको जहाँ खेल फोल्डर अवस्थित छ। त्यसपछि अल्ट्रासियो खोल को केन्द्र को केन्द्र मा स्थित तल मा सार्नुहोस् र यसको माथिको क्षेत्र को लागी निर्देशिका तान्नुहोस्।
- अब आइकनलाई छविको नाम हाइलाइट गर्नुहोस् र उपकरणपट्टीमा ... बटनमा क्लिक गर्नुहोस्।
- "एक्सप्लोर" विन्डो खोल्छ, जसमा तपाईले USB मिडियाको रूट डाइरेक्टरीमा जानु पर्छ र "बचत गर्नुहोस्"।
- खेलको साथ डिस्क छवि सिर्जना गर्नका लागि प्रक्रिया सुरू गरिनेछ, जसको लागि जसमा प्रगति हुन सकिन्छ जुन एक प्रतिशत संकुचित र ग्राफिक सूचक प्रयोग गर्न सकिन्छ।
- प्रक्रिया पूरा भएपछि, indormmes साथ विन्डो स्वचालित रूपमा लुकाउनेछ, र खेलको साथ डिस्क डिस्क छवि USB क्यारियरमा रेकर्ड गरिनेछ।
पाठ: कसरी अल्ट्राइसोओ प्रयोग गरी डिस्क छवि सिर्जना गर्ने
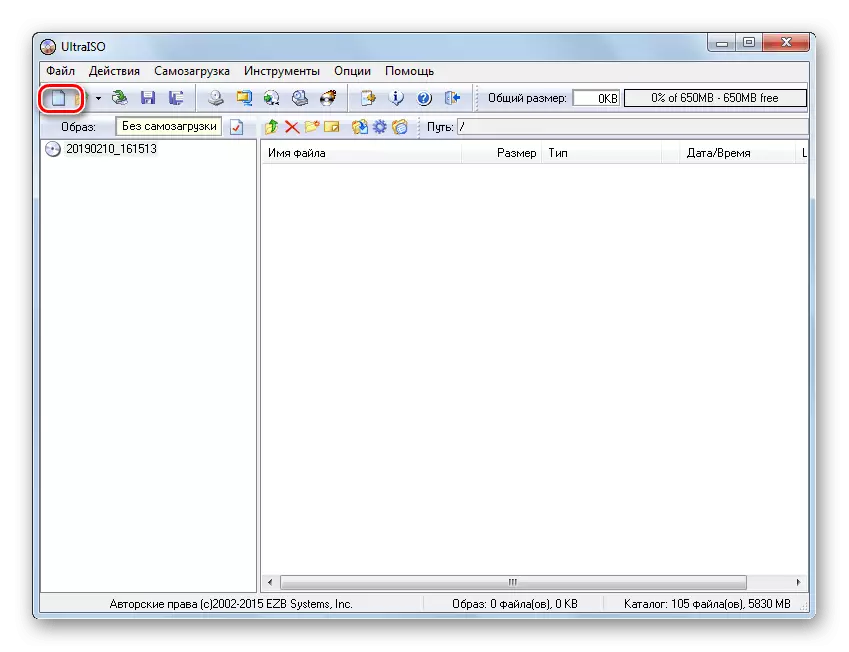
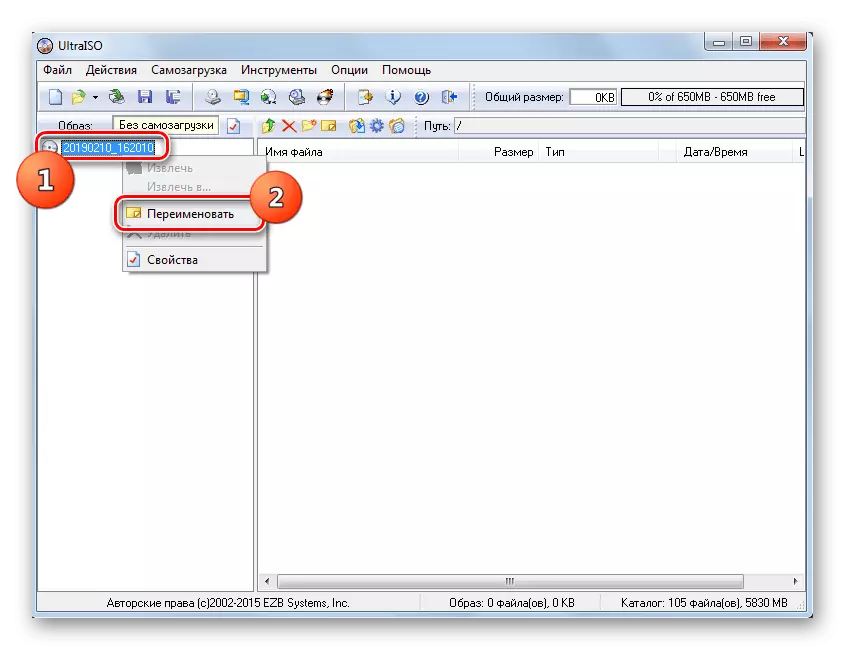
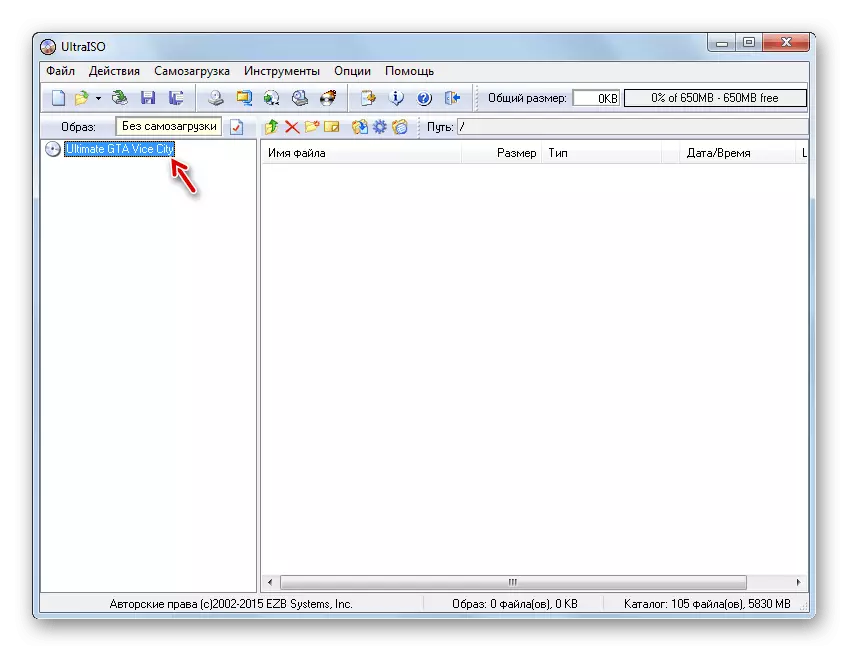
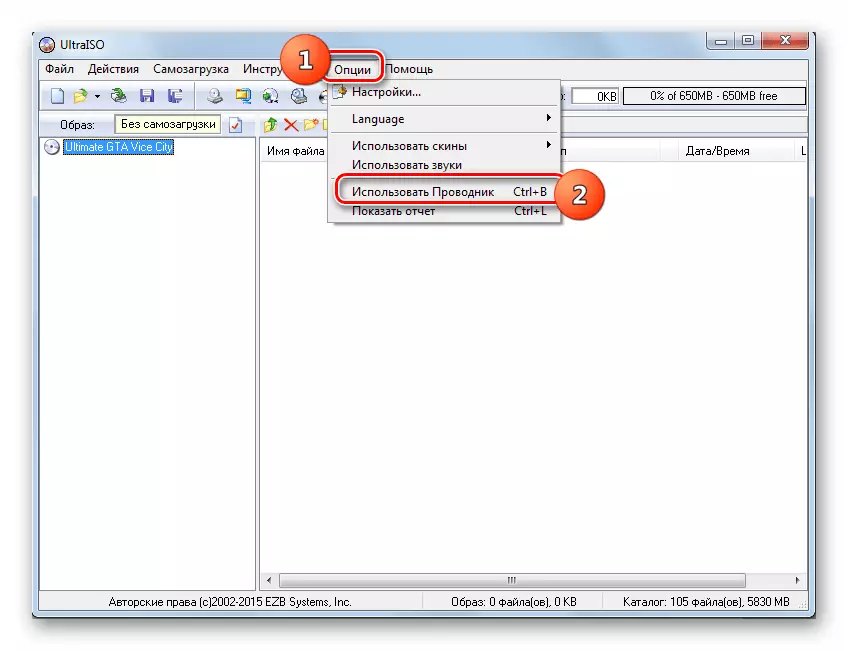
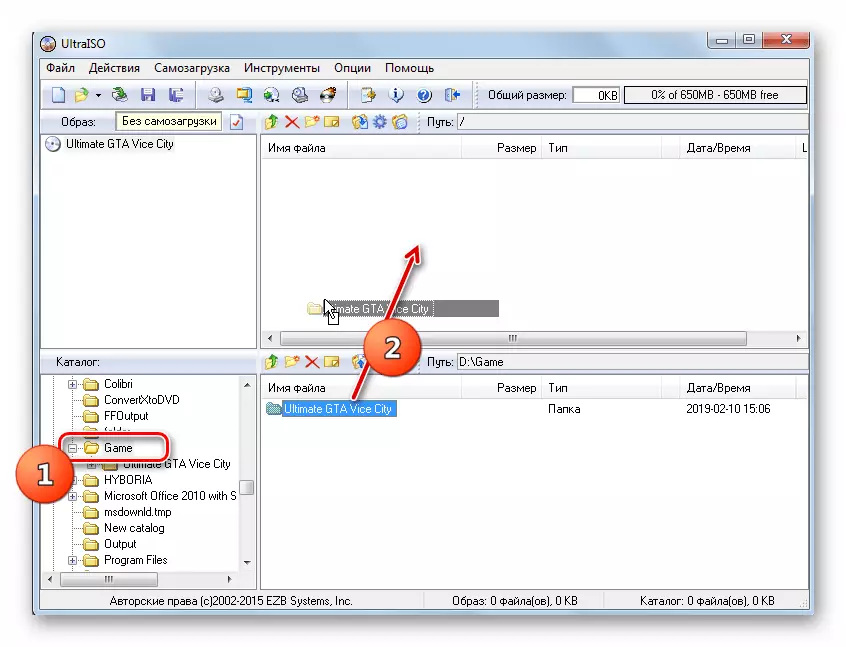
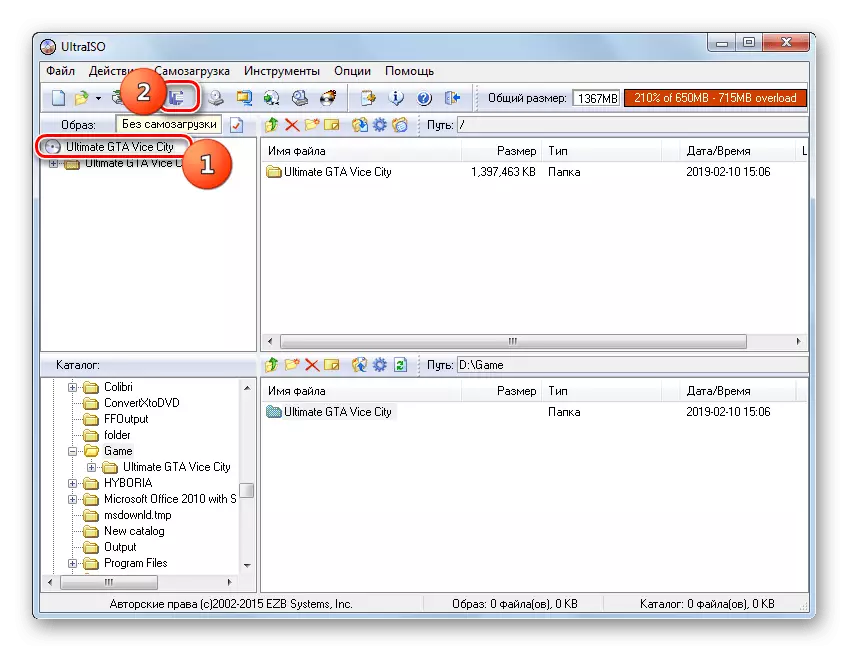
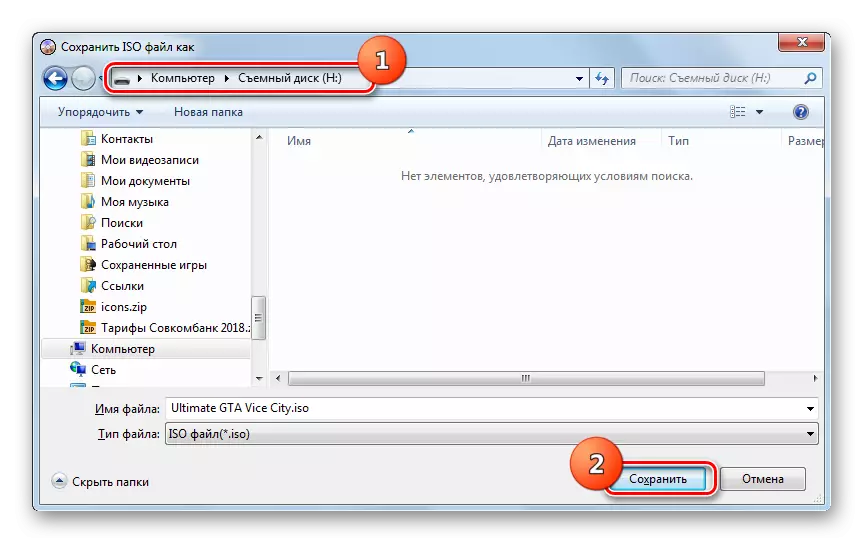

कम्प्युटरबाट खेलहरू स्थानान्तरण गर्ने सबै भन्दा बढी इष्टतम तरीकाहरू एक फ्ल्यास ड्राइभमा एक बुट छवि सिर्जना गर्दै छ। पहिलो एक सरल छ र स्थानान्तरण गर्दा ठाउँ बचत गर्दछ, तर दोस्रो विधि प्रयोग गर्दा, यो USB मिडियाबाट सिधै खेल अनुप्रयोग सुरू गर्न सम्भव छ (यदि यो पोर्टेबल संस्करण हो भने)।
