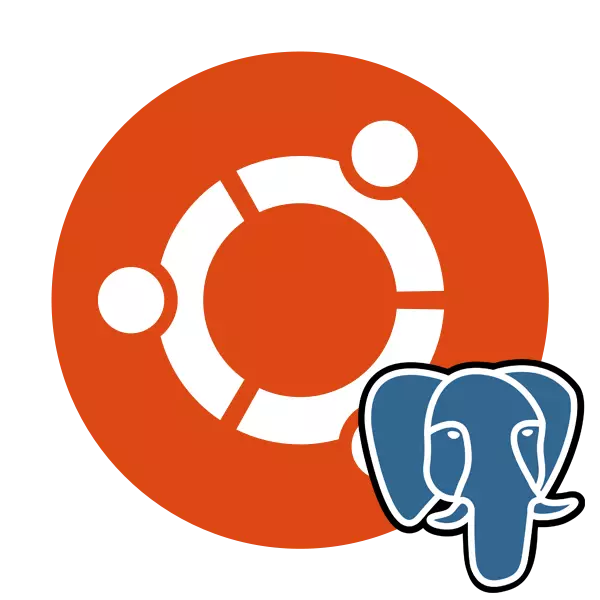
PostgreSQL Windows र लिनक्स सहित विभिन्न मञ्चहरूमा लागि कार्यान्वयन विभिन्न डेटाबेस को एक मुक्त नियन्त्रण प्रणाली छ। उपकरण, डाटा प्रकार को एक ठूलो संख्या समर्थन एक निर्मित स्क्रिप्टिङ भाषा छ र क्लासिक कार्यक्रम भाषाहरूको प्रयोग समर्थन गर्दछ। Ubuntu PostgreSQL आधिकारिक वा प्रयोगकर्ता भण्डारण सुविधा प्रयोग गरेर टर्मिनल मार्फत स्थापित छ, र त्यो प्रिपेरेटरी काम पछि, परीक्षण र सिर्जना टेबल बाहिर छन्।
Ubuntu मा PostgreSQL स्थापना
डेटाबेस क्षेत्रमा एक विस्तृत विविधता मा प्रयोग गरिन्छ, तर सान्त्वना व्यवस्थापन नियन्त्रण प्रणाली प्रदान गर्दछ। धेरै प्रयोगकर्ताहरू, PostgreSQL मा रोक्न आफ्नो ओएस मा स्थापना र टेबल काम सुरु गर्नुहोस्। अर्को, हामी सम्पूर्ण स्थापना प्रक्रिया, पहिलो लन्च वर्णन र उल्लेख उपकरण सेट गर्न कदम कदम गर्न चाहन्छ।चरण 1: PostgreSQL स्थापना
पाठ्यक्रम, तपाईं PostgreSQL को सामान्य कामकाज सुनिश्चित गर्न उबुन्टु सबै आवश्यक फाइल र पुस्तकालयहरु को वाहेक सुरु गर्नुपर्छ। यो कन्सोल र अनुकूलन वा आधिकारिक भण्डारहरूमा प्रयोग गरेको छ।
- को "टर्मिनल" मेनु मार्फत, उदाहरणका लागि, कुनै पनि सुविधाजनक बाटो मा सुरु वा Ctrl + Alt + टी कुञ्जी संयोजन को चिमोटे।
- पहिलो, हामी किनभने त्यहाँ सामान्यतया मुख्यतया नवीनतम संस्करण माल सामान उतार्नु, प्रयोगकर्ता भण्डारण सुविधा याद गर्नुहोस्। आदेश http://apt.postgresql.org/pub/repos/apt/ मा Sudo एसएच -C 'इको आदेश सम्मिलित `lsb_release -cs`-pgdg मुख्य" >> /etc/apt/sources.list.d/ PGDG.LIST ', र त्यसपछि क्लिक गर्नुहोस् ENTER।
- तपाईंको खाताबाट पासवर्ड प्रविष्ट गर्नुहोस्।
- कि पछि, प्रयोग WGET -Q https://www.postgresql.org/media/keys/accc4cf8.asc -O - | प्याकेजहरू थप्न - Sudo APT-कुञ्जीपाटीलुकाउनुहोस्।
- यसलाई मानक Sudo APT-प्राप्त अपडेट आदेश द्वारा प्रणाली पुस्तकालयहरु अद्यावधिक गर्न मात्र रहनेछ।
- तपाईं आधिकारिक भण्डारबाटसंस्करणननिकालिएकोट्रीबाहिरकोप्रतिजाँचगर्नुहोस् नवीनतम उपलब्ध PostgreSQL संस्करण प्राप्त रुचि राख्नुहुन्छ भने, तपाईं Sudo मा लेख्न आवश्यक अपार्टमेन्ट-प्राप्त स्थापना PostgreSQL PostgreSQL-contrib र फाइलहरू वाहेक पुष्टि गर्नुहोस्।
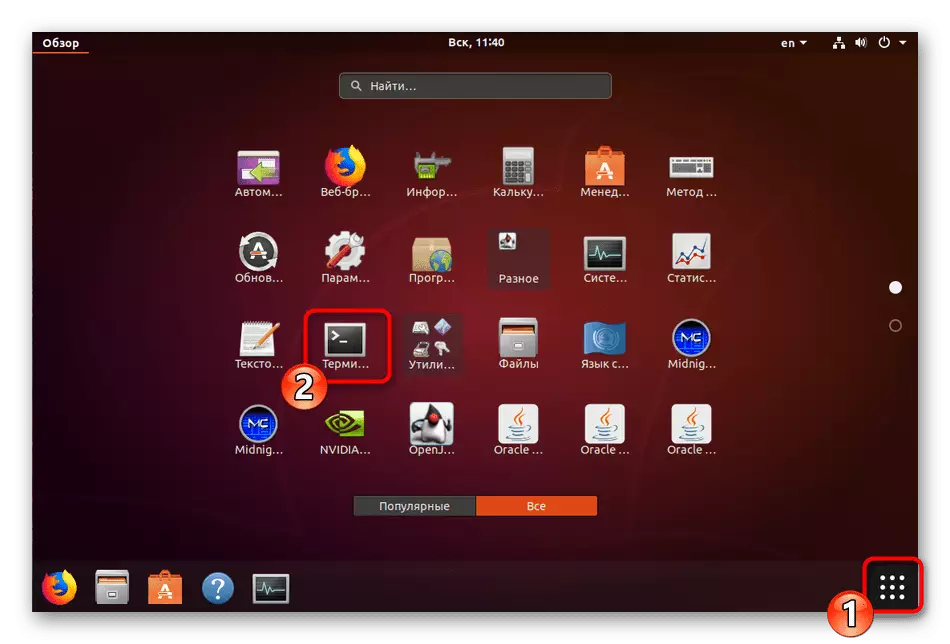
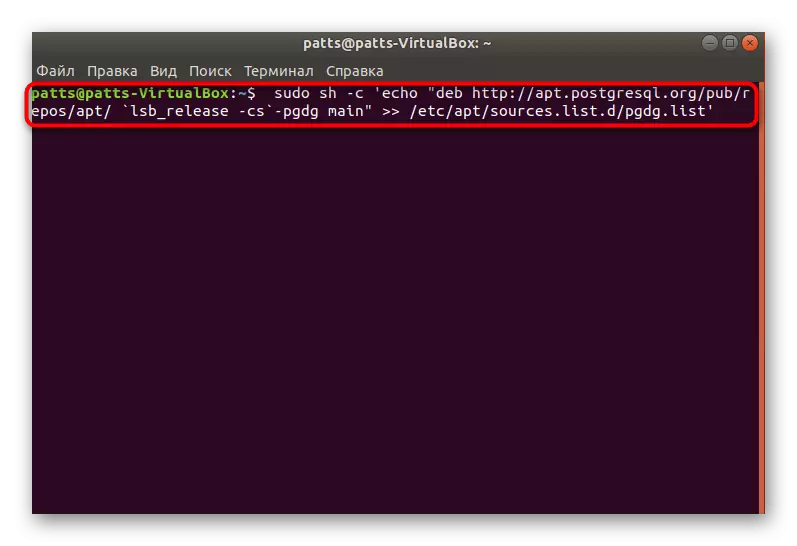
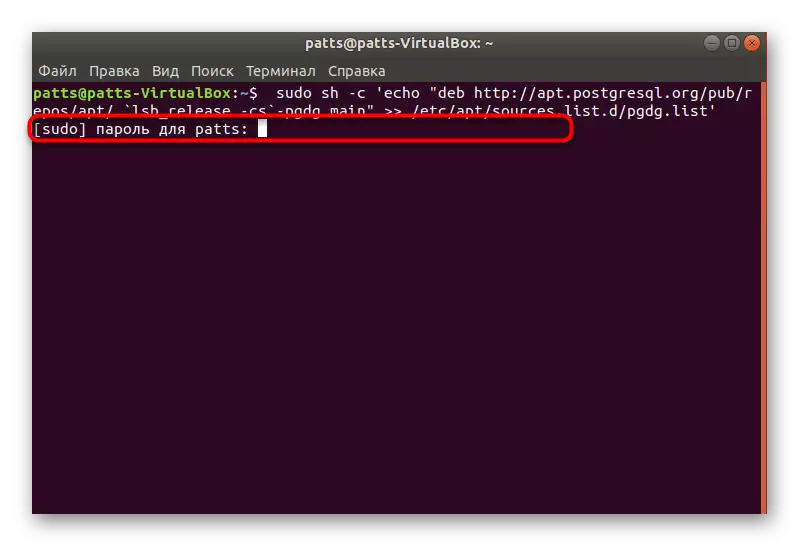
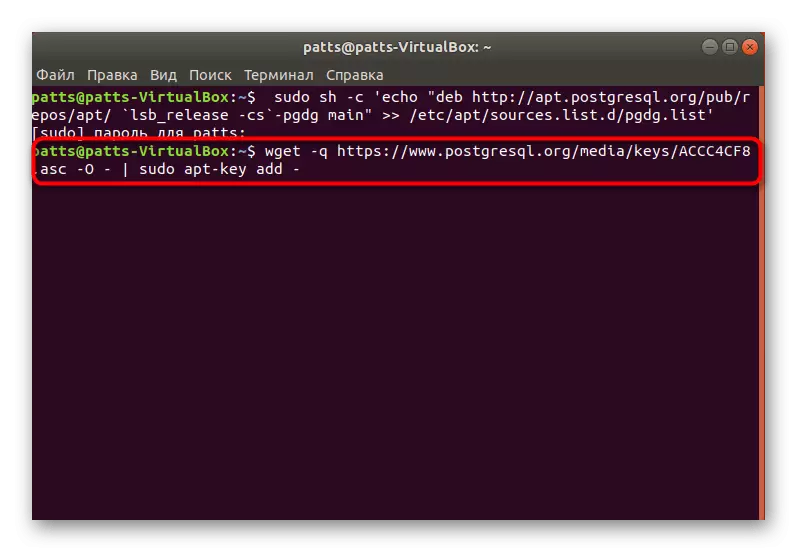
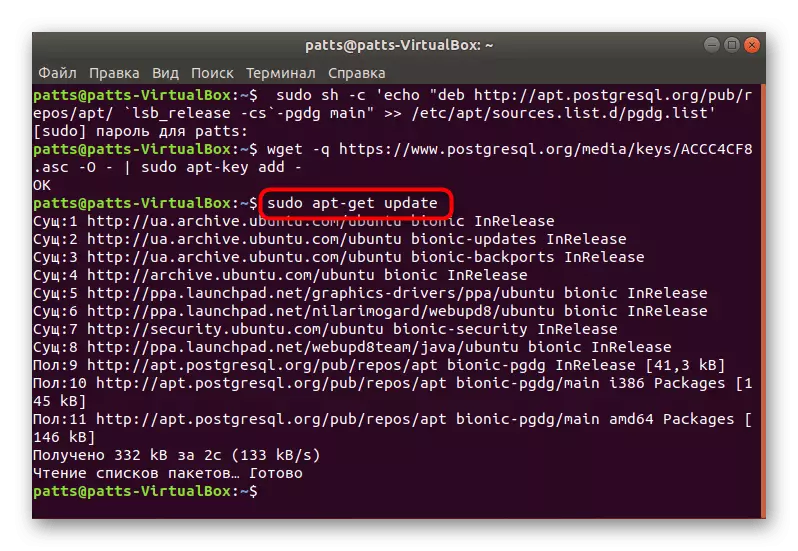
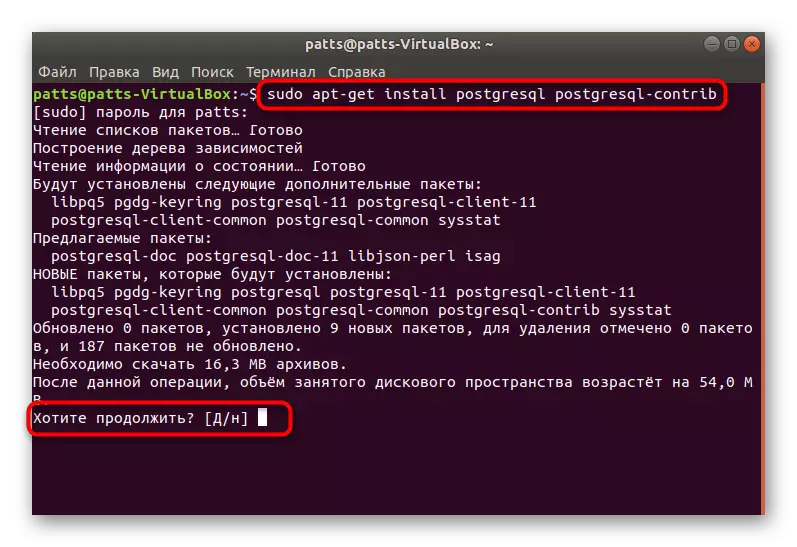
सफल स्थापना को समाप्तिमा, तपाईं प्रणाली र प्रारम्भिक कन्फिगरेसन को सञ्चालन जाँच, एक मानक खाता सुरूवात स्विच गर्न सक्नुहुन्छ।
चरण 2: पहिलो रन PostgreSQL
स्थापित DBMS को व्यवस्थापन पनि "टर्मिनल" मार्फत हुन्छ उपयुक्त आदेशहरू प्रयोग गरेर। यो जस्तै पूर्वनिर्धारित प्रयोगकर्ता लग अपिल:
- Postgres आदेश र ENTER क्लिक गर्नुहोस् - यो Sudo आईतबार प्रविष्ट गर्नुहोस्। यस्तो कार्य तपाईं पूर्वनिर्धारित खाता, जो हाल मुख्य रूपमा कार्य द्वारा सिर्जना गरिएको पूर्वनिर्धारित खाता व्यवस्थापन गर्न अगाडि बढ्न अनुमति दिन्छ।
- प्रयोग प्रोफाइल को प्रकार अन्तर्गत नियन्त्रण कन्सोल मा इनपुट PSQL मार्फत बाहिर छ। सक्रियता सहायता तपाईं वातावरण सामना गर्न मदत गर्नेछ - यो सबै उपलब्ध आदेशहरू र तर्क देखाउनेछ।
- हालको सत्र PostgreSQL बारेमा जानकारी हेर्दै \ Conninfo मार्फत गरिन्छ।
- टोली \ क्यू वातावरण बाहिर प्राप्त गर्न मद्दत गर्नेछ।
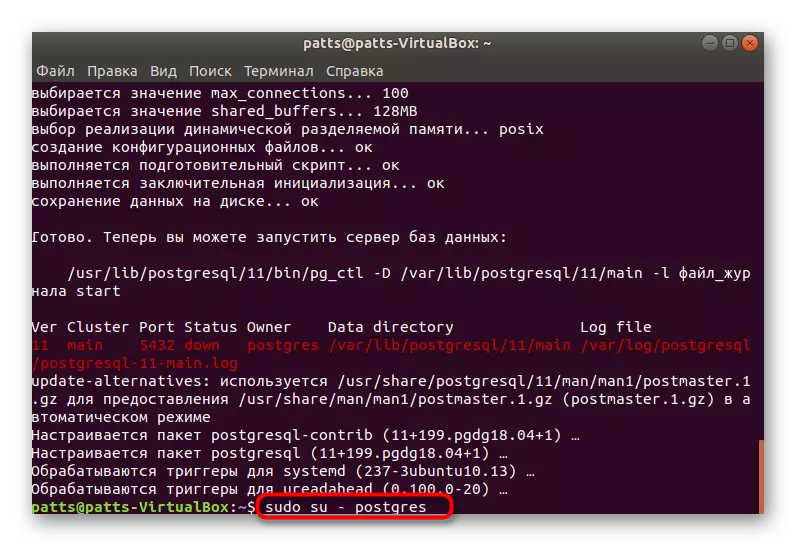
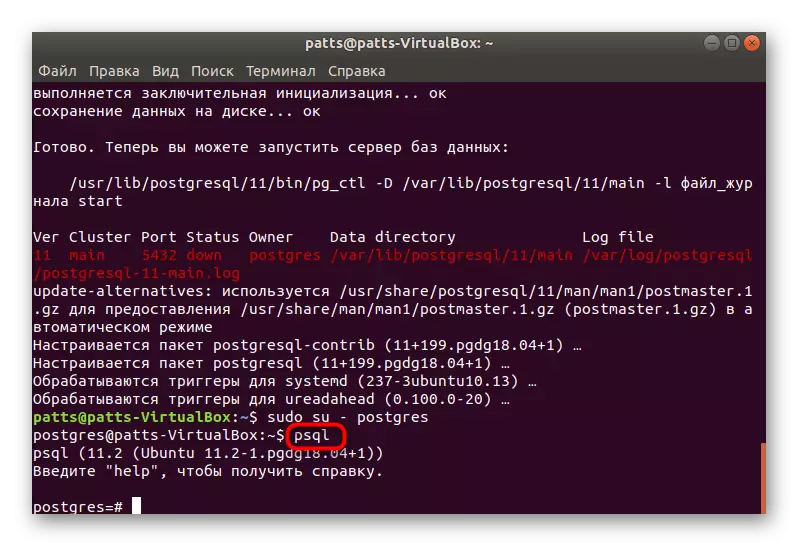
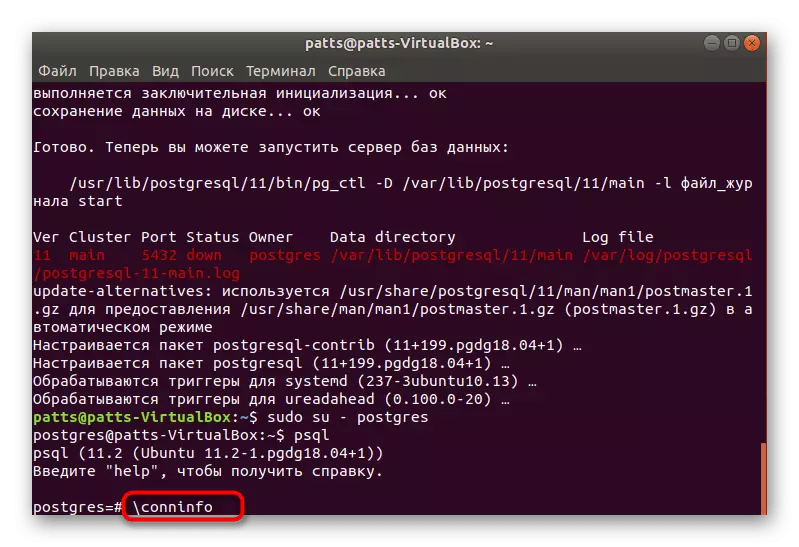
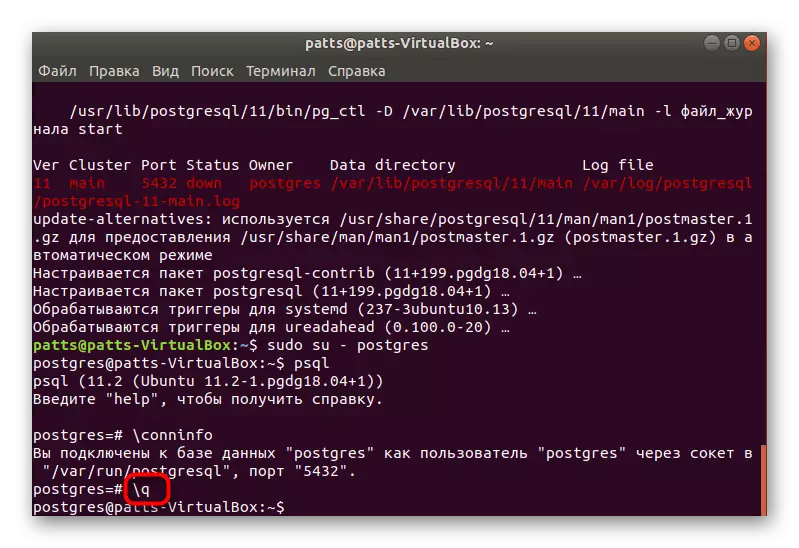
अब तपाईं कसरी खातामा लग इन गर्नुहोस् र यसलाई समय नयाँ प्रयोगकर्ता र यसको डेटाबेस सिर्जना गर्न उत्प्रेरित गर्न त, नियन्त्रण कन्सोल जान थाहा छ।
चरण 3: एक प्रयोगकर्ता र डेटाबेस सिर्जना
यो सधैं उपलब्ध मानक खाता काम गर्न सुविधाजनक छ, र यो सधैं आवश्यक छ। हामी एक अलग डेटाबेस एक नयाँ प्रोफाइल सिर्जना र यसलाई बाध्यकारी लागि प्रक्रिया विचार गर्न प्रस्तावित किन छ।
- को Postgres प्रोफाइल (SUDO SU-Postgres आदेश) अन्तर्गत कन्सोलमा हुँदा CreateUser --Interactive लेख्न, र त्यसपछि उपयुक्त स्ट्रिङमा वर्णहरूको स्क्रीनिंग यो उपयुक्त नाम निर्दिष्ट।
- अर्को, तपाईं सबै सिस्टम स्रोतहरू पहुँच गर्न उच्च प्रयोगकर्ता को नियम संग प्रयोगकर्ता प्रदान गर्न चाहनुहुन्छ कि निर्णय। बस उपयुक्त विकल्प चयन गर्नुहोस् र थप जानुहोस्।
- डाटाबेस सर्वश्रेष्ठ यो Lumpics प्रयोगकर्ता नाम छ जहाँ CreatedB Lumpics आदेश, प्रयोग लायक छ त, खाता नाम थियो जस्तै नाम भनिन्छ।
- निर्दिष्ट डेटाबेस काम गर्न संक्रमण Lumpics डाटाबेस को नाम हो जहाँ PSQL -D Lumpics, माध्यम हुन्छ।
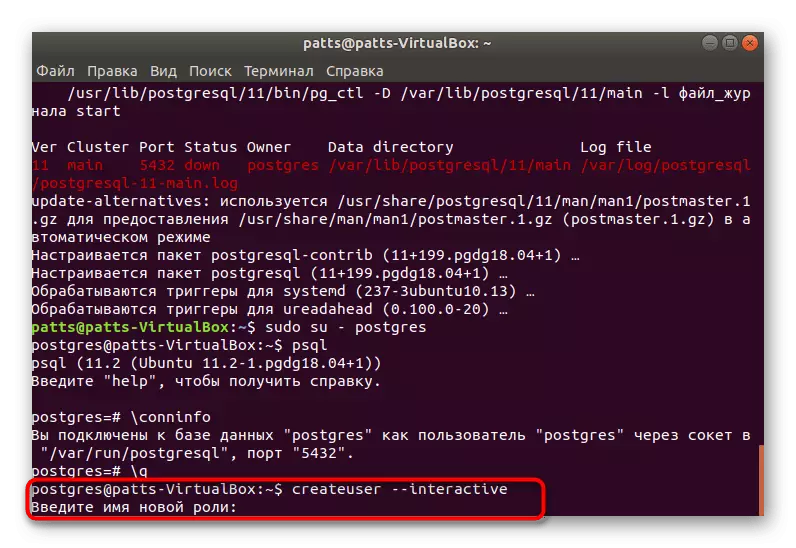
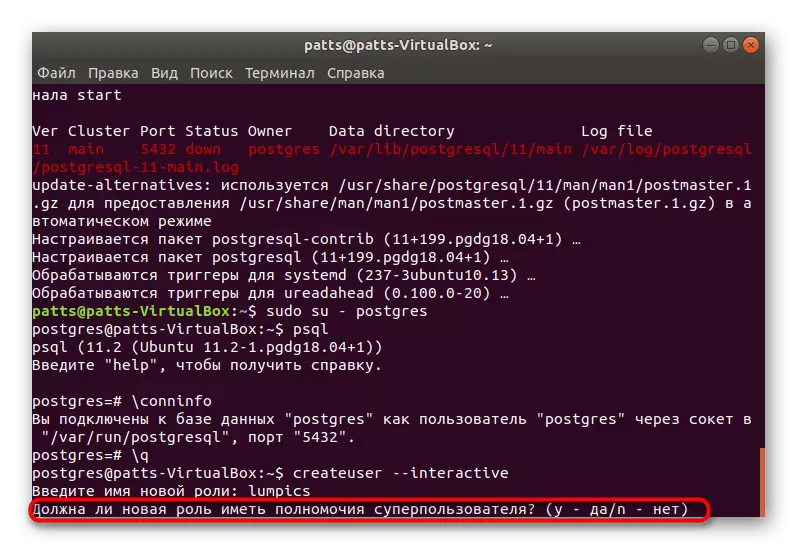
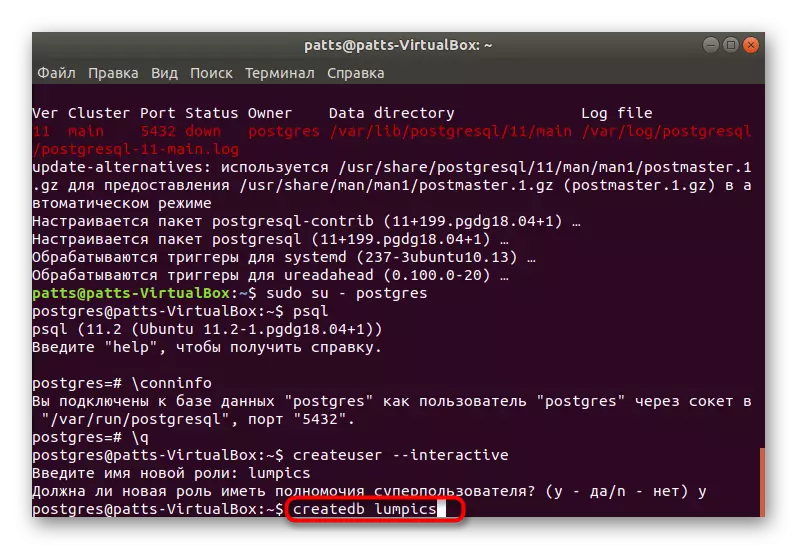
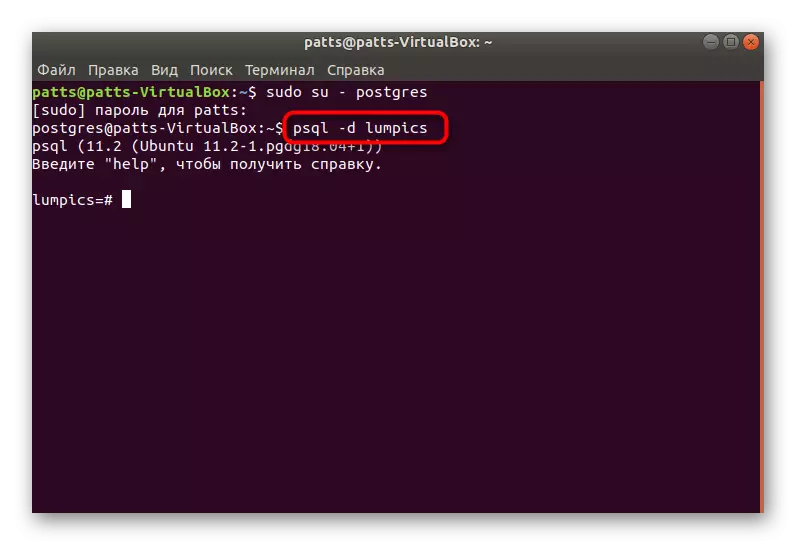
चरण 4: पङ्क्तिहरू संग तालिका र काम सिर्जना
यो डिजाइन आधार मा आफ्नो पहिलो तालिका सिर्जना गर्न समय छ। यो प्रक्रिया पनि कन्सोल मार्फत गरिन्छ, तर, यो सजिलो किनभने तपाईं मात्र निम्न आवश्यकता हो, मुख्य आदेशहरू सामना गर्न हुनेछ:
- डाटाबेस जाने पछि, यस्तो कोड प्रविष्ट गर्नुहोस्:
तालिका टेस्ट सिर्जना (
Equip_ID सिरियल प्राथमिक कुञ्जी,
प्रकार VARCHAR (50) छैन रिक्त,
रंग VARCHAR (25) छैन रिक्त,
स्थान VARCHAR (25) चेक (स्थान मा ( 'उत्तर', 'दक्षिण', 'पश्चिम', 'पूर्व', 'पूर्वोत्तर', 'दक्षिण', 'दक्षिण पश्चिम', 'उत्तर पश्चिमी')),
Install_Date तिथि।
);
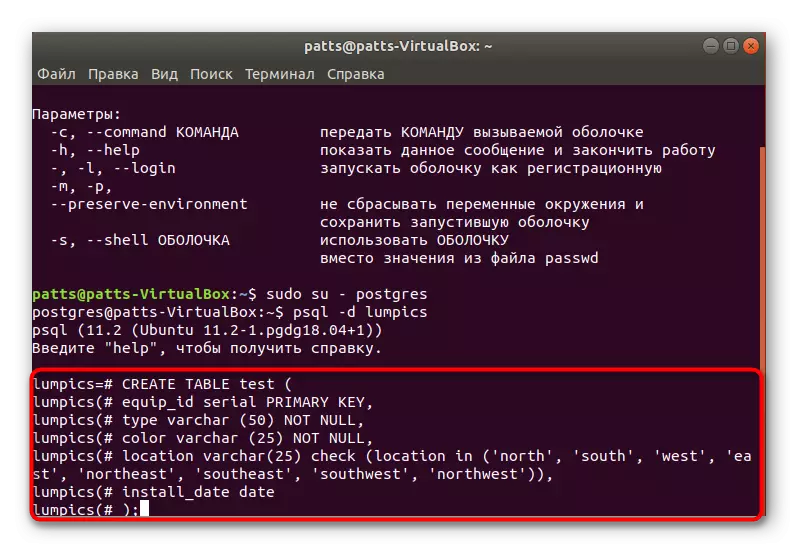
पहिलो, परीक्षण तालिका नाम निर्दिष्ट गरिएको छ (तपाईं कुनै पनि अन्य नाम चयन गर्न सक्नुहुन्छ)। निम्न प्रत्येक स्तम्भ वर्णन गर्दछ। हामी मात्र उदाहरणका लागि, तपाईं पनि अन्य कुनै पनि एक संकेत हुनेछ प्रकार VARCHAR र रंग VARCHAR नाम रोजिएको छ, तर केवल ल्याटिन वर्णहरू प्रयोग संग। कोष्ठक मा संख्या त्यहाँ राखिएको डाटा सीधै सम्बन्धित छ जो स्तम्भ, आकार लागि जिम्मेवार छन्।
- प्रवेश गरे पछि, यसलाई \ घ प्रयोग गरेर स्क्रिनमा तालिका प्रदर्शन गर्न मात्र रहनेछ।
- तपाईं एउटा सरल परियोजना अहिलेसम्म कुनै जानकारी छैन भनेर हेर्न।
- नयाँ डाटा सम्मिलित परीक्षण सम्मिलित आदेश (प्रकार, रंग, स्थान, Install_Date) मानहरू ( 'स्लाइड', 'नीलो', 'दक्षिण', '2018-02-24') मार्फत थपिएको छ; पहिलो तालिका को नाम संकेत, हाम्रो मामला मा यो एक परीक्षण छ, त्यसपछि सबै स्तम्भहरू सूचीबद्ध हो, र मान कोष्ठक मा निर्दिष्ट गरिन्छ।
- तपाईं त उदाहरणका लागि अर्को लाइन थप्न सक्नुहुन्छ, सम्मिलित परिणत परीक्षण (प्रकार, रंग, स्थान, Install_Date) मानहरू ( 'स्विङ', 'पहेंलो', 'उत्तर पश्चिमी', '2018-02-24');
- परिणाम अनुमान गर्न ;, परीक्षण देखि चयन गर्नुहोस् * मार्फत तालिका चलाउनुहोस्। तपाईं देख्न सक्नुहुन्छ रूपमा, सबै कुरा सही सेट गरिएको छ र डेटा सही छन्।
- तपाईं कुनै पनि मूल्य मेटाउन आवश्यक छ भने, परीक्षणबाट मेटिएको मार्फत यसलाई जहाँ type = 'SLIDE' आदेश ;, उद्धरण इच्छित क्षेत्र निर्दिष्ट द्वारा।
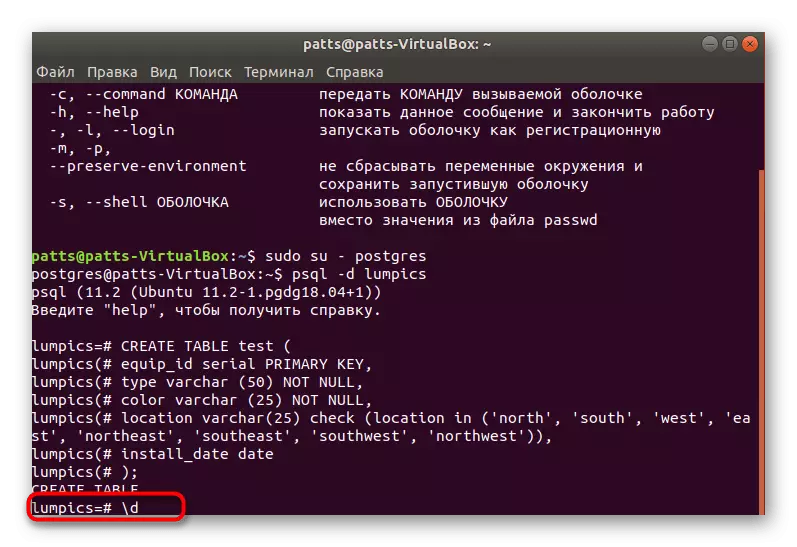
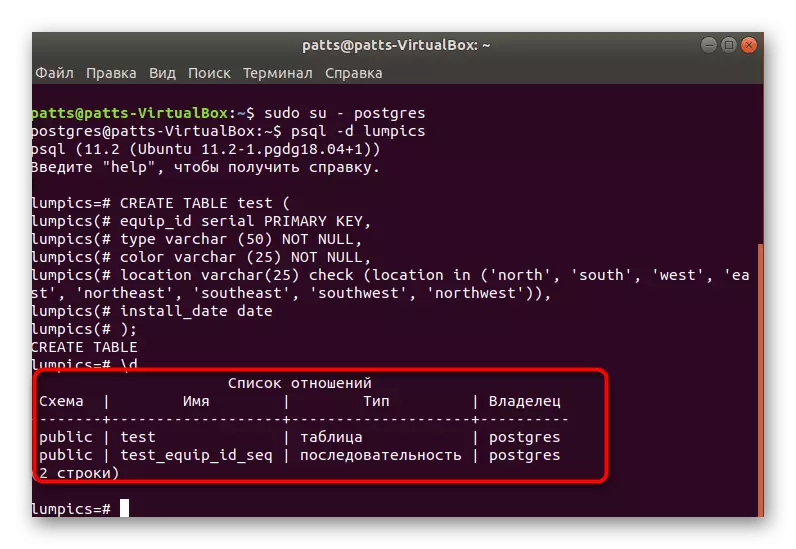
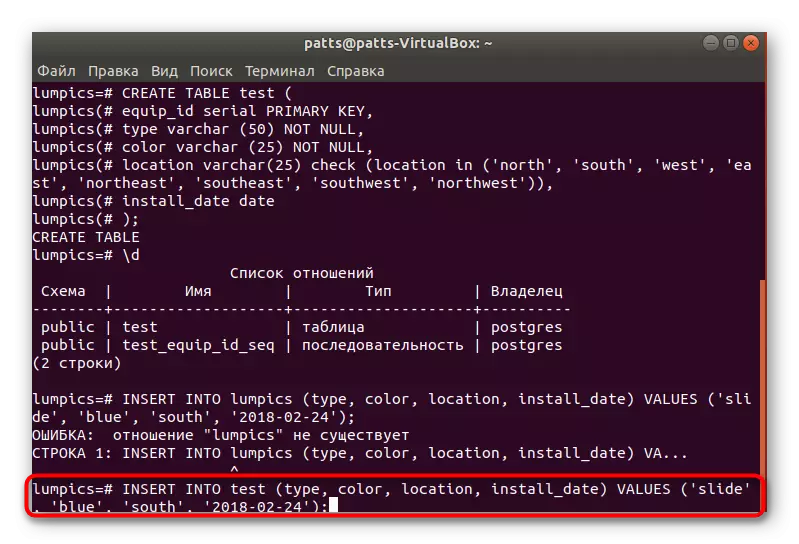
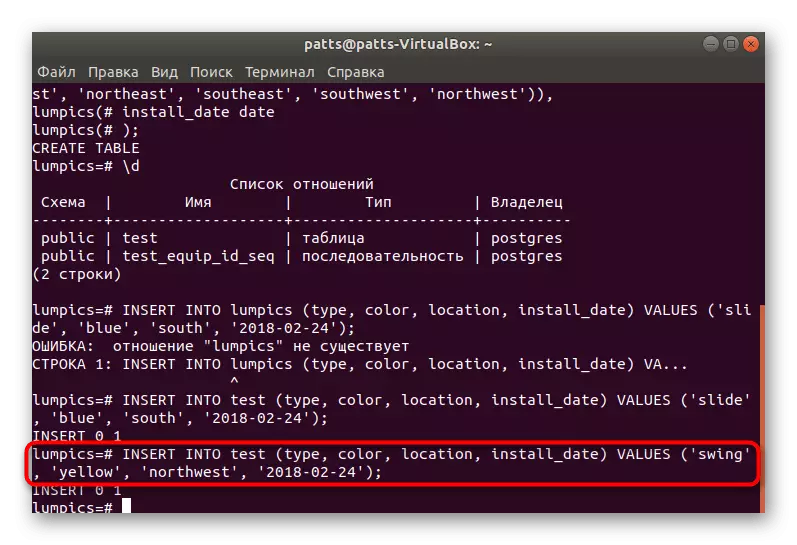
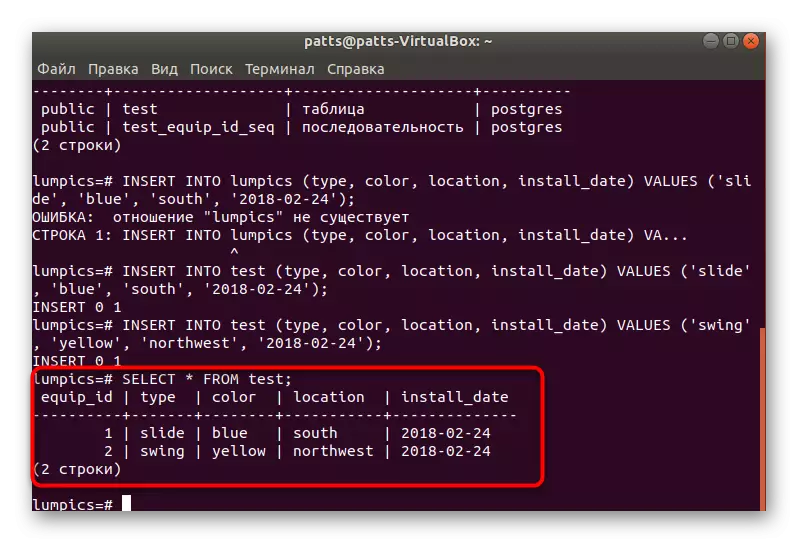
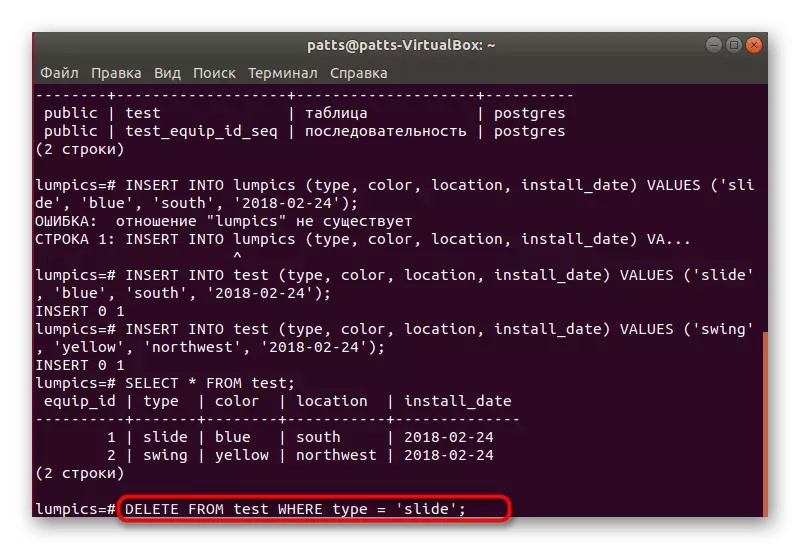
चरण 5: PHPPGAdmin स्थापना
सधैं डाटाबेस को नियन्त्रण कन्सोलमा मार्फत सजिलै, गरिन्छ त यो एक विशेष PHPPGAdmin ग्राफिकल इन्टरफेस सेट, यो स्तरवृद्धि गर्न सबै भन्दा राम्रो छ।
- पहिलो पूर्व "टर्मिनल" गर्न, पुस्तकालयहरु लागि नवीनतम अद्यावधिक Sudo मार्फत अपडेट अपार्टमेन्ट-प्राप्त डाउनलोड गर्नुहोस्।
- अपाचे Sudo APT-प्राप्त स्थापना apache2 वेब सर्भर स्थापना गर्नुहोस्।
- स्थापना पछि Sudo Apache2ctl Configtest प्रयोग विन्यास को प्रदर्शन र विशुद्धता यसलाई परीक्षण। केही आधिकारिक अपाचे वेबसाइटमा विवरण त्रुटि गलत, नजर भयो भने।
- Sudo SystemCTL सुरु apache2 प्रविष्ट गरेर सर्भर चलाउनुहोस्।
- अब सर्भर को सही सञ्चालन प्रदान गरिएको छ, तपाईं APT PHPPGAdmin स्थापना sudo मार्फत आधिकारिक भण्डारण डाउनलोड गरेर phppgadmin पुस्तकालयहरु थप्न सक्नुहुन्छ।
- अर्को, के तपाईँ कन्फिगरेसन फाइलमा अलिकति परिवर्तन गर्नुपर्छ। जीएडिट Name /etc/apache2/conf-available/phppgadmin.conf निर्दिष्ट द्वारा मानक नोटप्याड मार्फत यसलाई खोल्न। कागजात मात्र पढ्न छ भने, तपाईंले जीएडिट Name अगाडि SUDO निर्दिष्ट गर्न आवश्यक हुनेछ।
- को "आवश्यक स्थानीय" लाइन अगाडि, टिप्पणी मा पूर्ववत गर्न, र त्यसपछि सबै अनुमति दिनुहोस् प्रविष्ट राख्नु #। अब ठेगाना पहुँच सबै नेटवर्क उपकरणहरूको लागि खोलिनेछ, र बस स्थानीय पीसी लागि।
- को Sudo सेवा apache2 फेरि सुरु गर्नुहोस् वेब सर्भर पुनः सुरु र सुरक्षित PostgreSQL संग काम गर्न जान सक्नुहुन्छ।
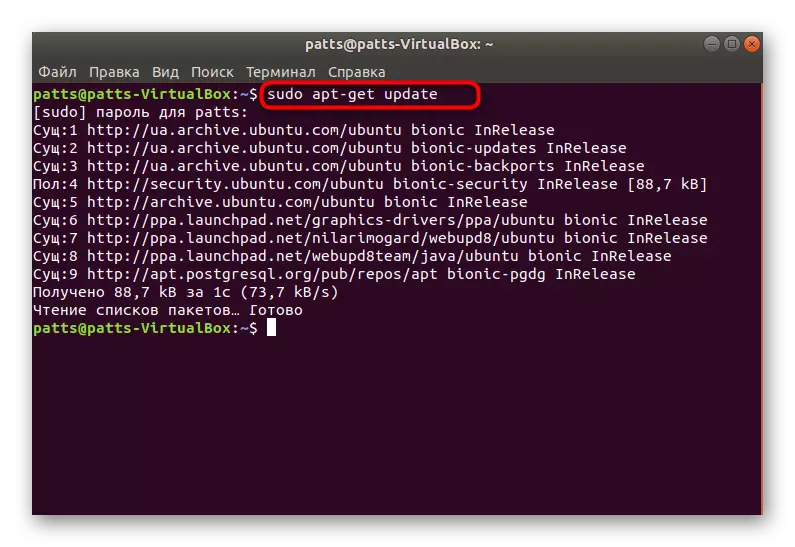
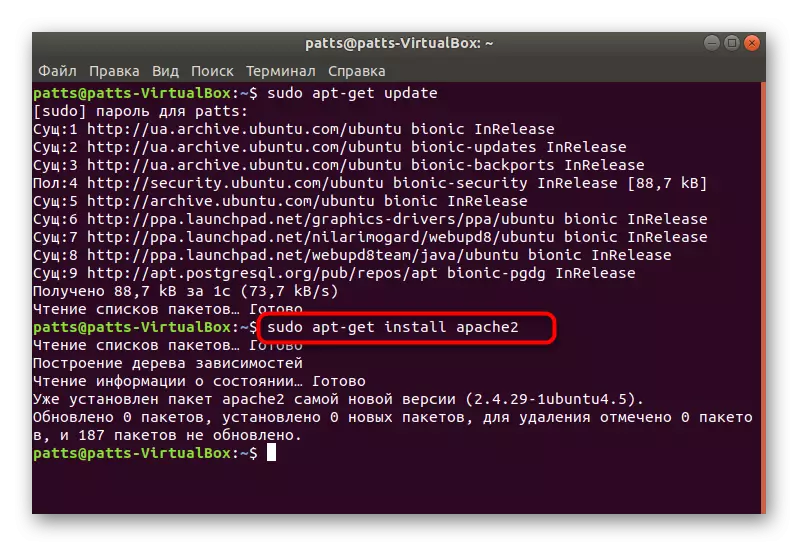
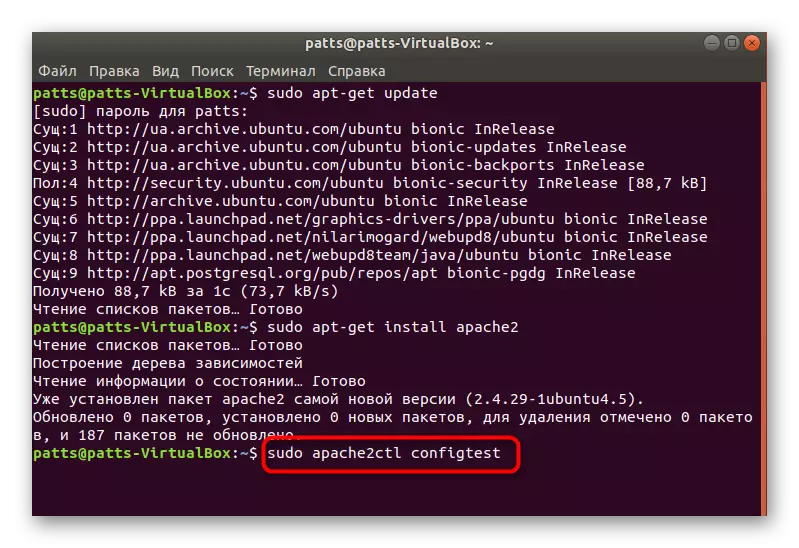
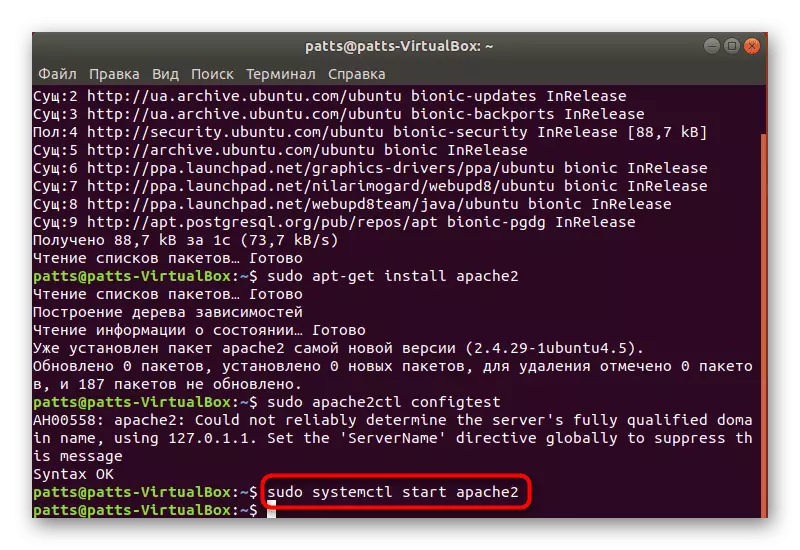
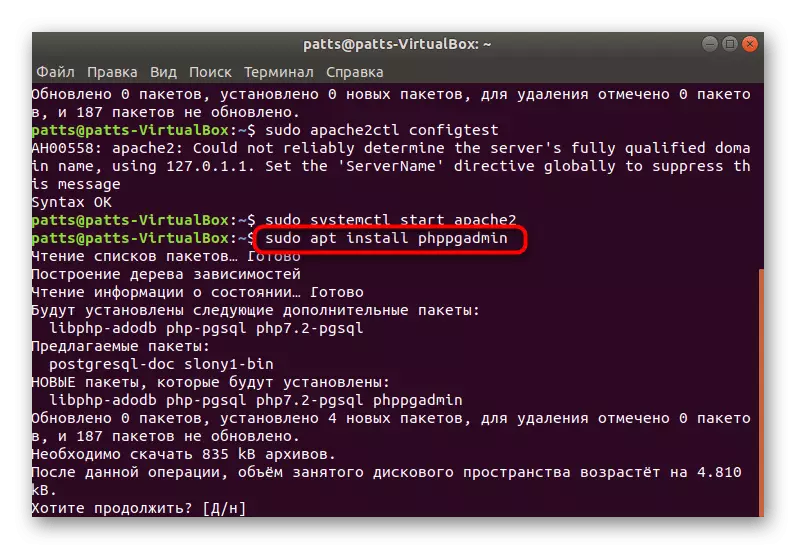
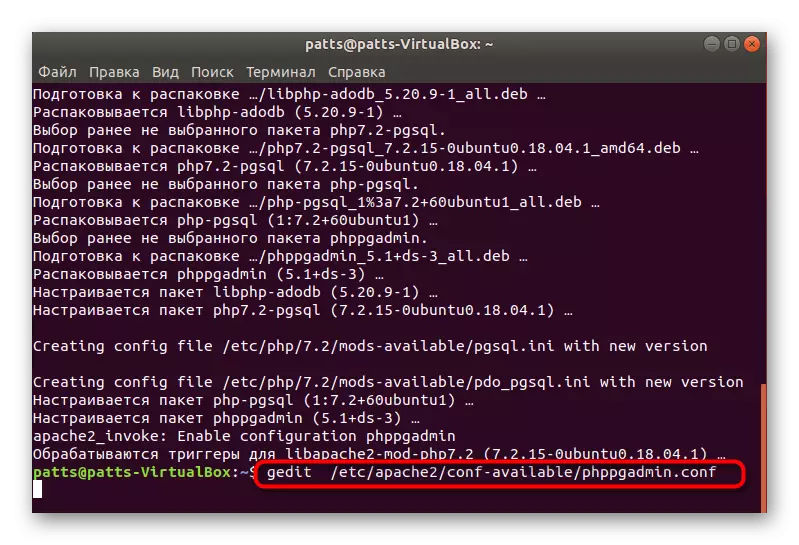
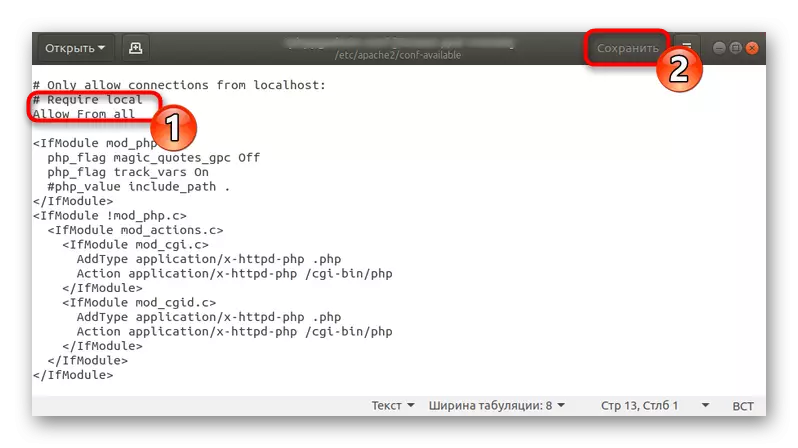
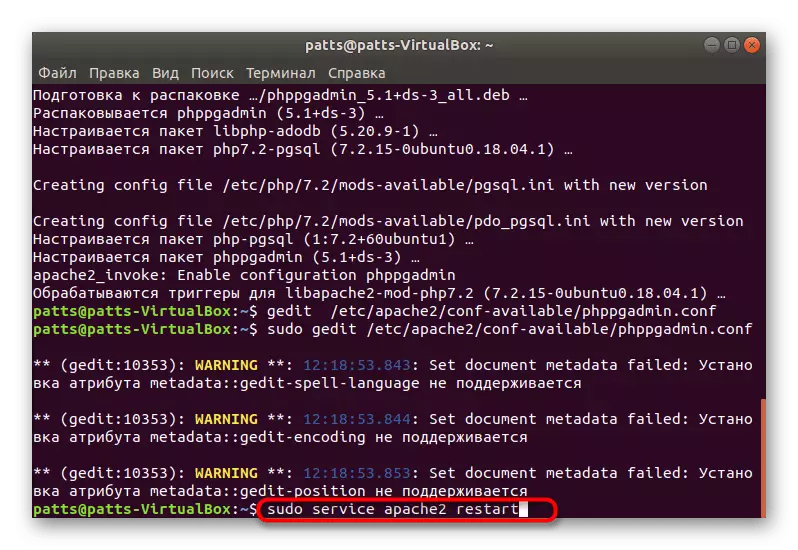
यस लेखमा हामी PostgreSQL, तर पनि संयोजन गर्ने दीपक सफ्टवेयर प्रयोग अपाचे वेब सर्भर को स्थापना मात्र होइन विचार। तपाईं आफ्नो साइटहरु र अन्य परियोजनाहरूको पूर्ण कामकाज सुनिश्चित रुचि राख्नुहुन्छ भने, हामी तपाईं अन्य घटक थप्दा निम्न लिंक मा अर्को लेखमा पढेर प्रक्रिया थाह गर्न सल्लाह।
पनि हेर्नुहोस्: स्थापना बत्ती कार्यक्रममा Ubuntu मा
