
समग्र अनुप्रयोगहरू सहित बहुप्रिय अनुप्रयोगहरू बहु अनुप्रयोगहरूको साथ अनुमानित हो, एन्ड्रोइड सहित, धेरै अपरेटिंग प्रणालीहरूको लागि। एकै साथ यदि लिनक्स र विन्डोज सफ्टवेयर स्मोर्टफोनमा धेरै विन्डोजमा खोल्न सकिन्छ स्मार्टफोनमा स्क्रिन गर्न सक्ने क्षमता धेरै सीमित छ। यस निर्देशनको क्रममा, हामी तपाईंलाई भन्नेछौं एक एन्ड्रोइड स्क्रिनमा कसरी दुई अनुप्रयोगहरू प्रयोग गर्ने।
एन्ड्रोइडमा स्क्रिन स्प्लिट
डेट गर्न, त्यहाँ एन्ड्रोइड मा स्क्रीन मा स्क्रीन विभाजन गर्न केवल दुई तरिकाहरू छन्: स्मार्टफोन वा तेस्रो-पार्टी अनुप्रयोगको लागि मानक उपकरणहरू मार्फत। सबै भन्दा पहिले, यो स्थापित ओएस मा निर्भर गर्दछ, पूर्वनिर्धारित उपकरणको छैटौं संस्करण तल एन्ड्रोइडमा उपकरणहरू प्रदान गर्दैन। उपयुक्त फोनमा, दुबै तरिकाहरू एकै साथ प्रयोग गर्न सकिन्छ।विधि 1: तैरिरहेको अनुप्रयोगहरू
यो आवेदन, कुनै पनि Android-स्मार्टफोनमा स्थापना भइरहेको, तपाइँ एक विस्तृत कार्यक्रम लाइब्रेरी प्रयोग गर्न अनुमति दिन्छ, को सुरूवात तैरिरहेको अनुप्रयोगहरु बाट सम्भव छ। यदि यो अवस्था पूरा भएको छ भने, कुनै पनि खुला सफ्टवेयर विन्डोज र लिनक्सको साथ एनालगी द्वारा छुट्टै विन्डोको रूपमा खटाइनेछ। सबै भन्दा विकल्पहरू ट्याब्लेटमा प्रासंगिक छ, किनकि प्रत्येक फोनमा पर्याप्त कोठा स्क्रिन छैन।
गुगल प्ले बजारबाट फ्लोटिंग अनुप्रयोगहरू डाउनलोड गर्नुहोस्
- प्ले मार्केटबाट आवेदन डाउनलोड गरिसकेपछि यसलाई खोल्नुहोस्। वैकल्पिक रूपमा, तपाईं तुरून्त पूर्ण संस्करण खरीद गर्न सक्नुहुन्छ वा हाम्रो उदाहरण को रूप मा, नि: शुल्क को मजा लिन सक्नुहुन्छ।
- मुख्य पृष्ठमा सबै मुख्य कार्यहरूको साथ सेक्सनहरू हुन्। उपलब्ध प्रोग्रामहरूको पूर्ण सूची खोल्न "अनुप्रयोग" ब्लक ट्याप गर्नुहोस्।
- विकल्प मध्ये एक छान्नुहोस् र पप-अप विन्डो देखा पर्दैन जबसम्म पप-अप विन्डो देखा पर्दैन। नोट, यस सूचीमा त्यहाँ अनुप्रयोगहरूको सीमित संख्या छ, तर तिनीहरूको दायरा निरन्तर अपडेट गरिएको छ।
- कुनै पनि पूर्वनिर्धारित विन्डो जुन उद्यम खोलिएको अन्य कार्यक्रमहरूको शीर्षमा विस्तार गरिनेछ, यो डेस्कटप वा अर्को पूर्ण स्क्रिन अनुप्रयोग हो। तिनीहरूलाई स्क्रिन भित्र सार्न, नाम र ड्र्यागको साथ ब्लक बुझ्नको लागि पर्याप्त छ।
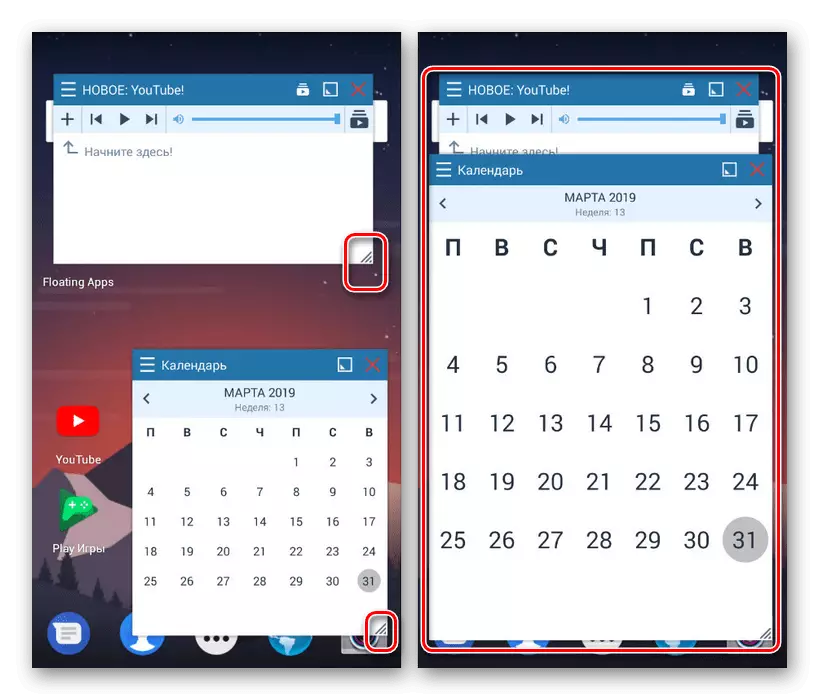
विन्डो मापन गर्न, विन्डोज को तल दायाँ मा एरो प्रयोग गर्न। स्क्रिन र अन्य अनुप्रयोगहरूको आकारको बाबजुद तिनीहरूको आकार मनमोहक रूपमा परिवर्तन गर्न सकिन्छ।
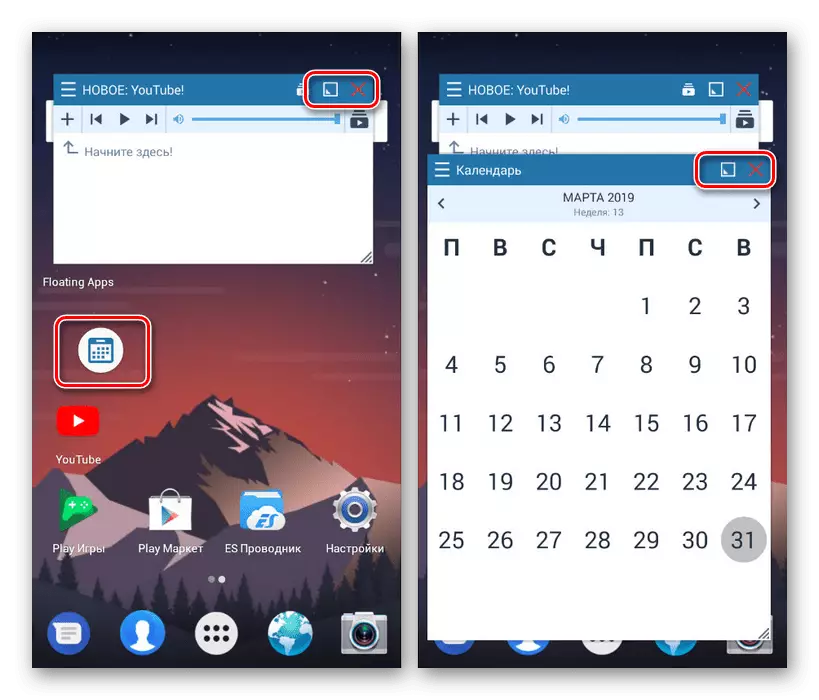
जब तपाईं शीर्ष प्यानलमा वर्गिक आइकनमा क्लिक गर्नुहुन्छ विन्डो फोल्ड गरिनेछ। बन्द गर्न, उही क्षेत्रमा क्रसमा प्रतिमामा ट्याप गर्नुहोस्।
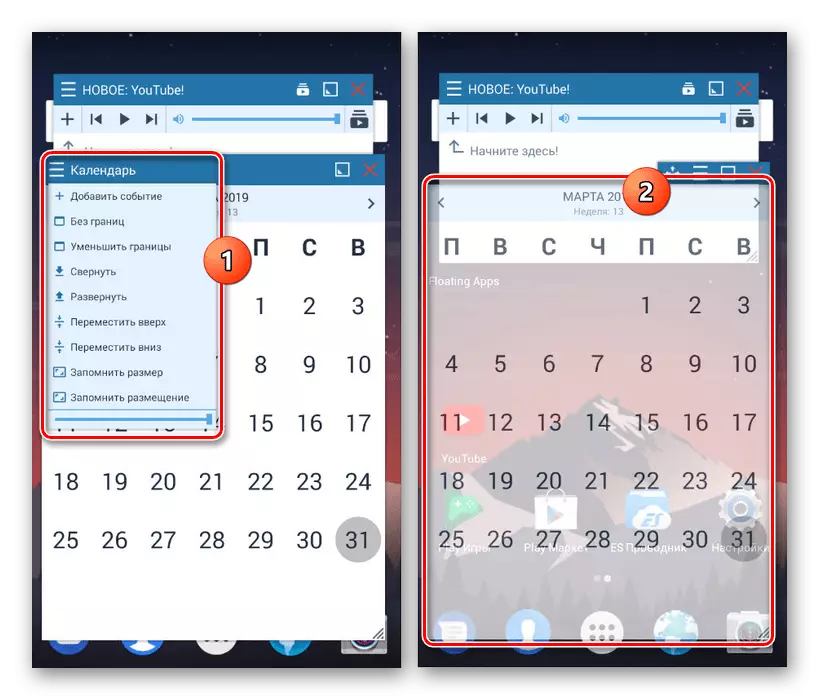
यदि आवश्यक छ भने, प्रत्येक विन्डोको उपस्थिति सम्पादन गर्न सकिन्छ। तपाईं यो कुनै पनि अनुप्रयोगको माथिल्लो बायाँ कुनामा क्लिक गरेर मेनू मार्फत गर्न सक्नुहुन्छ। यस तरीकाले लागू गर्ने प्यारामिटरहरू केवल एक विशिष्ट विन्डोमा मान्य छन्, जबकि अन्य कार्यक्रमहरू पूर्वनिर्धारितद्वारा डराउँदछन्।
- स्क्रिन विभाजनको अतिरिक्त, तपाईं फ्लोटिंग अनुप्रयोग सेटिंग्स पनि प्रयोग गर्न सक्नुहुनेछ। अनुप्रयोग मेनूमा फर्कनुहोस् र "तपाइँसँग जस्तो समायोजन गर्नुहोस्" मा एक वस्तु मध्ये एक चयन गर्नुहोस्।
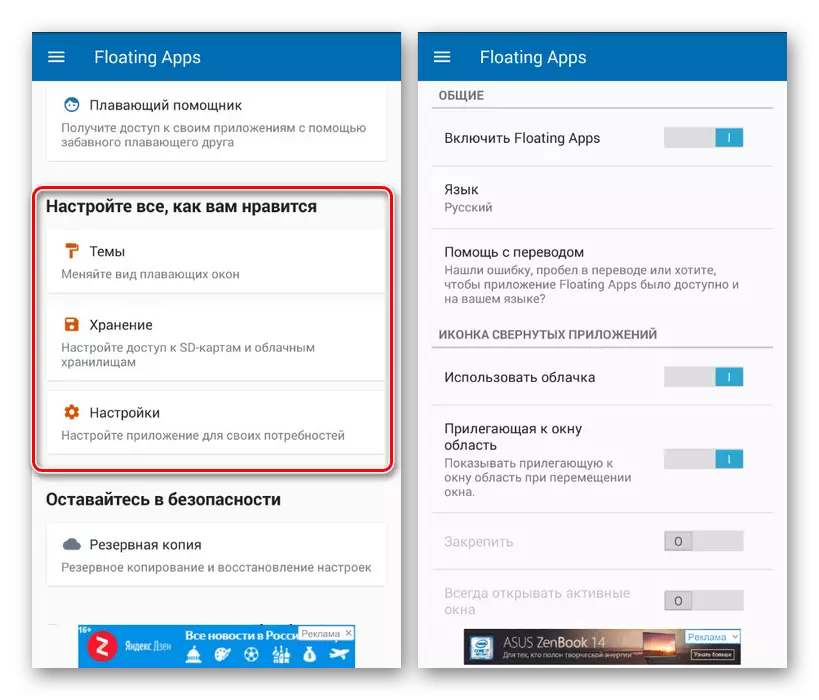
हामी यहाँ सबै सम्भावनाहरूको वर्णन गर्दैनौं, रेजिष्ट्रेसन र सुविधाको सवालमा हामी व्यक्तिगत प्राथमिकताहरू मार्फत निर्देशित गर्दछौं। सामान्यतया, रूसी-बोल्ने ईन्टरफेसको लागि धन्यवाद, तपाईं सजिलैसँग आफ्नो विवेकमा उपस्थिति सेट अप गर्न सक्नुहुन्छ।
- विन्डो प्यारामिटरहरूको साथ सेक्शन बाहेक, तपाईं फ्लोटिंग बटनहरू कन्फिगर गर्न सक्नुहुन्छ। यसको खर्चमा, आवेदनहरू खोलिने र छुट्टिनु पर्ने उदाहरणको साथ छुट्टै आईआयनको साथ छुट्टिनेछ र संकलन गरिनेछ।
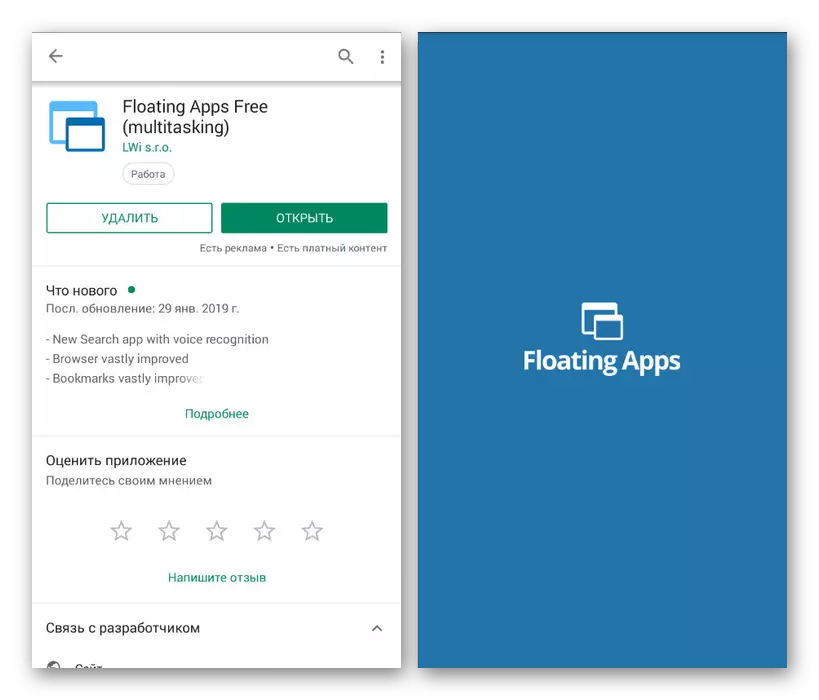
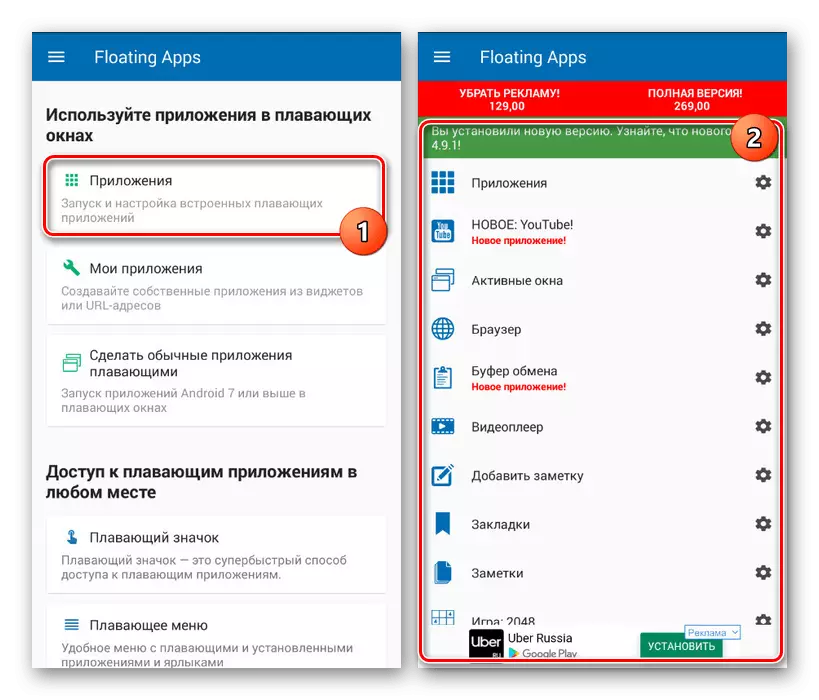
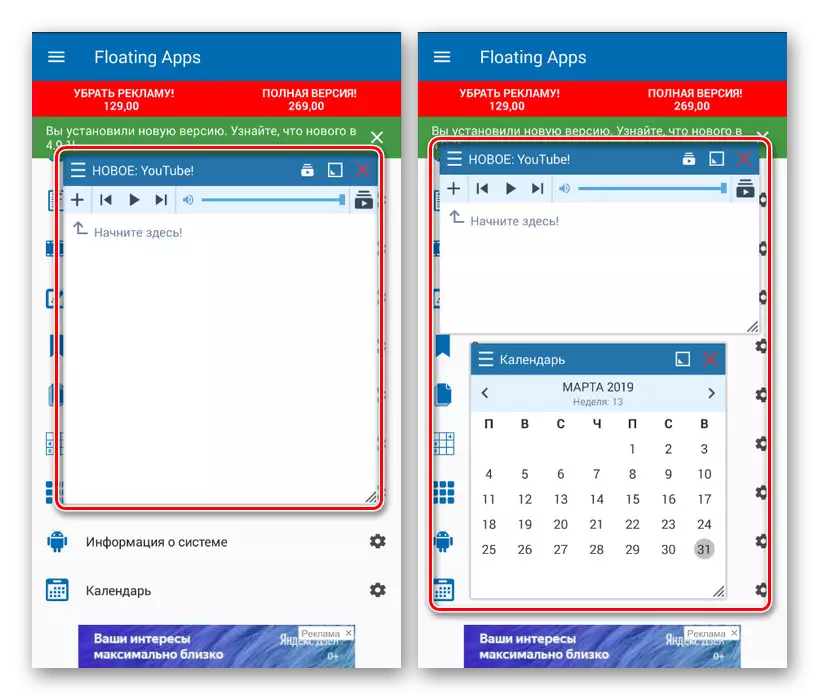
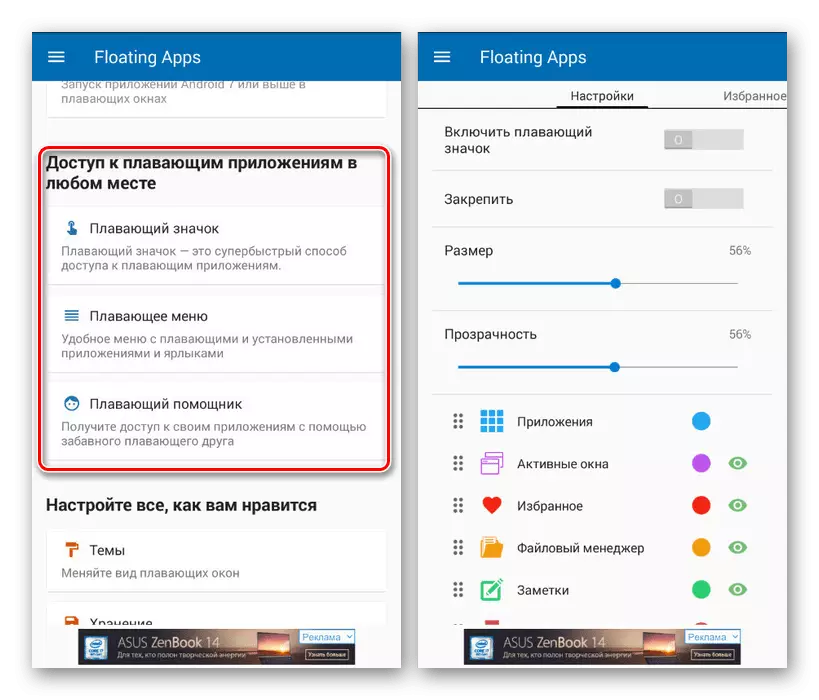
एन्ड्रोइड र माथिको आवेदन स्थापना गर्दा, उपलब्ध सुविधाहरू केही तवाला विस्तार हुन्छन्। उदाहरण को लागी, तपाईसँग फोनमा स्थापना गरिएको कुनै सफ्टवेयर स्थापना गरिएको हुन सक्छ, खेल सहित, छुट्टै विन्डोको रूपमा तैयार। तर स्मार्टफोनको प्राविधिक विशेषताहरूको बारेमा नबिर्सनुहोस्, किनकि एक ठूलो संख्याको एक ठूलो संख्याको संचालन अनुप्रयोगहरू झुण्डिन्छ र ओओबोट गर्न सकिन्छ।
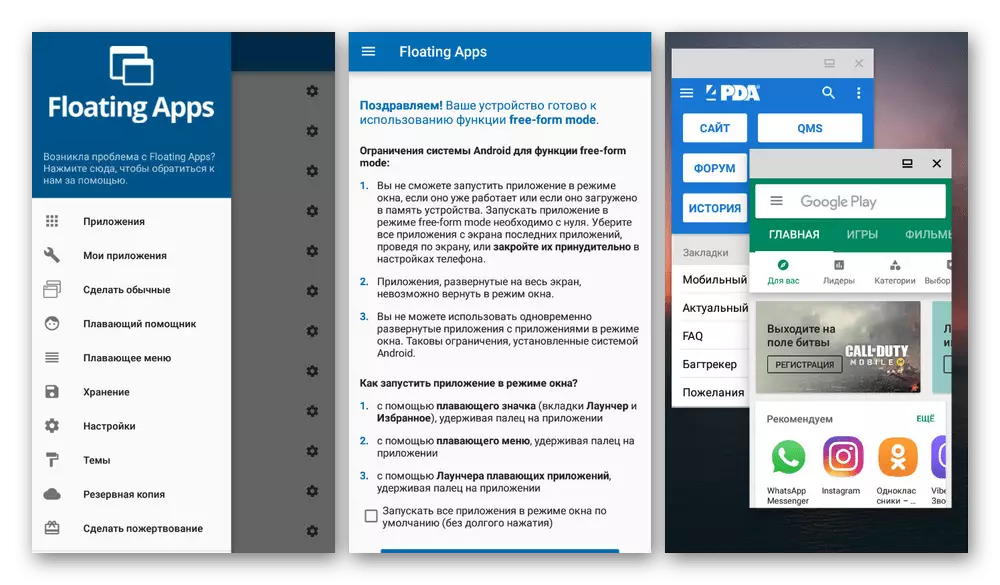
विचार अन्तर्गत अनुप्रयोगलाई खेल बजारबाट नि: शुल्क डाउनलोड गर्न सकिन्छ, तर केही सहायक कार्यहरू पहुँच गर्न र विज्ञापन हटाउन पूर्ण संस्करण खरीद गर्न सकिन्छ। बाँकी फ्लोटिंग अनुप्रयोगहरूको साथ, यद्यपि यो विशेष रूपमा स्क्रिन विभाजन गर्नुको लागि उपयुक्त छैन, यो अझै पनि कार्यको साथ प्रतिलिपि गर्दछ र एन्ड्रोइड उपकरणको विशेषताहरूको पर्वाह बिना।
विधि 2: मानक उपकरणहरू
यो विकल्प उपयुक्त छ एन्ड्रोइड 6 मार्शमेलो प्लेटफोक प्लेटफोक प्लेटफर्म र माथि स्मार्टफोन प्रयोग गर्दा उपयुक्त छ। यस मामलामा, स्क्रिनलाई एकैचोटिमा विभाजन गर्न सम्भव छ, समान निर्मित सुविधा प्रयोग गरेर। यस अवस्थामा, यदि ओएस ओसको पुरानो संस्करण उपकरणमा स्थापना भएको छ भने आवश्यक कार्यहरू केवल हुनेछैन।
- विगतको विधि विपरीत विपरीत, मानक एन्ड्रोइड सुविधाहरूले तपाईंलाई स्क्रिन विभाजन गर्न अनुमति दिन्छ यदि प्रत्येक अनुप्रयोगहरू पूर्व निर्धारित गरिएको छ भने मात्र। इच्छित सफ्टवेयर खोल्नुहोस् र "भर्खरको अनुप्रयोगहरू" बटन क्लिक गर्नुहोस्।
नोट: कहिलेकाँही तपाईंलाई थिच्नुहोस् र भर्चुअल बटन होल्ड गर्न आवश्यक छ। "घर".
- एक पटक सबै सुरू गरिएको अनुप्रयोगहरूको साथ स्क्रिनमा हालसालै, तपाईं विन्डोज मध्ये एक होल्ड गर्नुहोस् र माथिल्लो क्षेत्रमा तान्नुहोस्। एक अधिक सटीक स्थान सम्बन्धित हस्ताक्षर द्वारा संकेत गरिनेछ र स्क्रीनशटमा प्रस्तुत गरिएको छ।
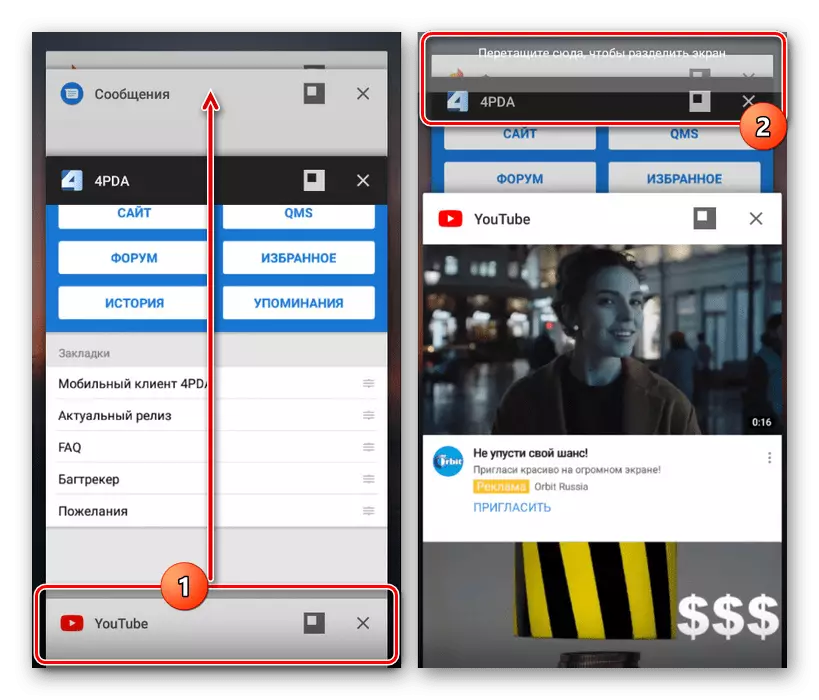
नतिजाको रूपमा, चयनित अनुप्रयोगले पर्दाको सम्पूर्ण शीर्ष लिनेछ र यसको पूर्ण-स्क्रिन संस्करणको आधारमा काम गर्दछ। एकै समयमा, "भर्खरको कार्यहरू" पनि तल्लो भागको फेदमा खोलिनेछ।
- पहिले वर्णन गरिएको प्रक्रिया दोहोर्याउनुहोस्, तर तान्दर्नुको सट्टा इच्छित कार्यक्रम चयन गर्नुहोस्। यदि तपाईं सही रूपमा गरिएको छ भने, अर्को अनुप्रयोग स्क्रिनको तल देखा पर्नेछ।
- अनुप्रयोगहरू द्वारा कब्जा गरिएको स्थानलाई नियन्त्रण गर्न, स्क्रिनको बीचमा विभाजनलाई सार्नुहोस्। त्यहाँ धेरै स्थिर आकारहरू छन्।
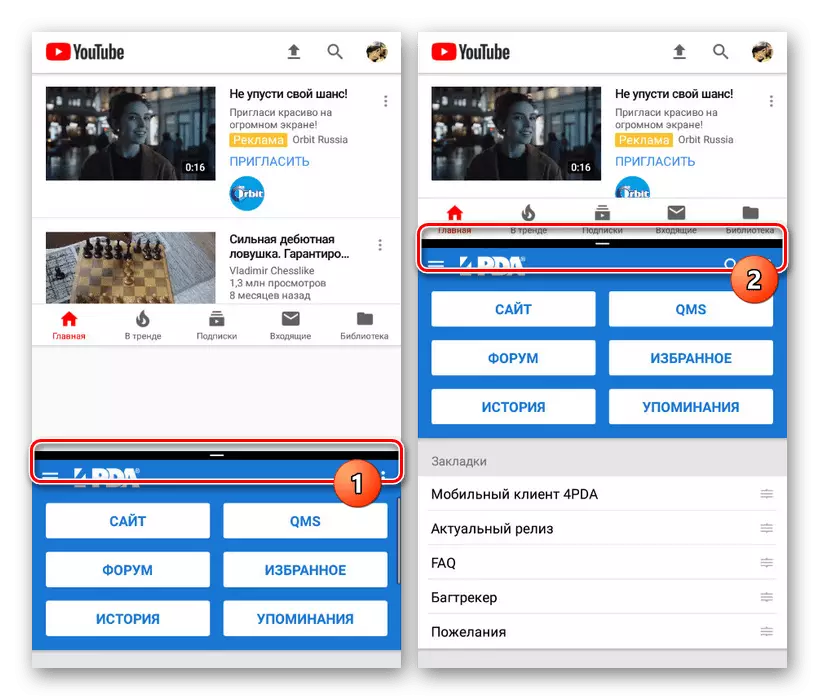
नोट गर्नुहोस्, यो स्क्रिनको तल्लो भाग मुख्य हो। त्यो हो, "भर्खरको कार्यहरू" बटनहरू प्रयोग गर्दा विन्डोजहरू तल आधामा प्रस्तुत हुनेछन्, र शीर्षमा होइन।
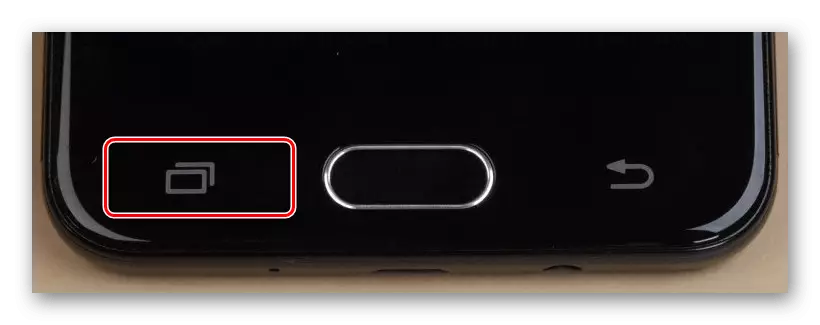
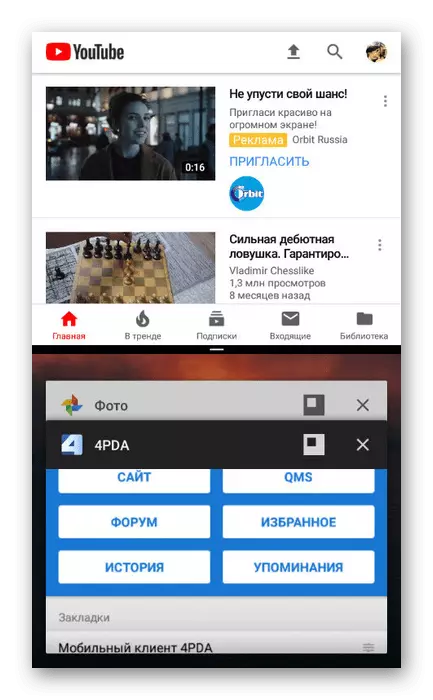
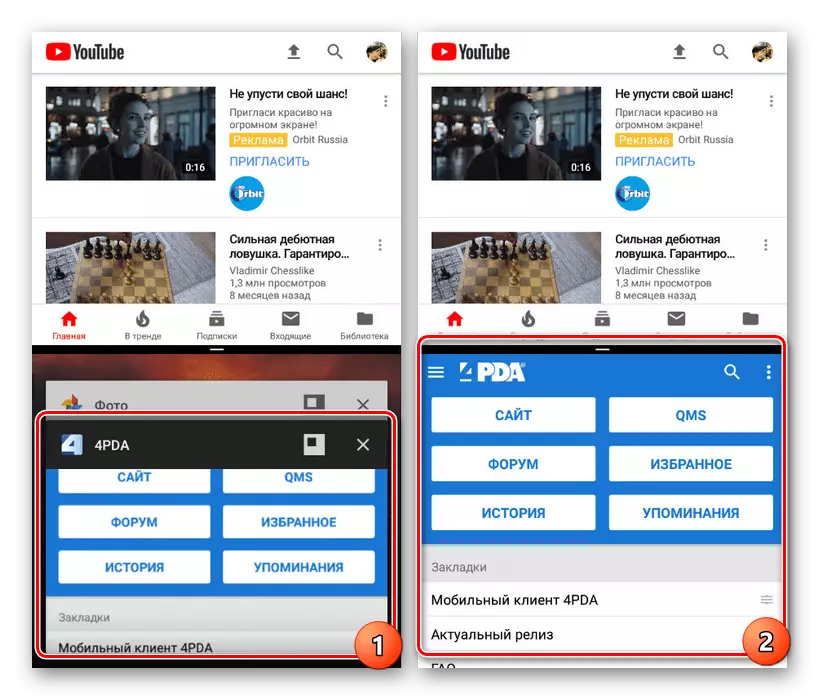
धेरै विन्डोज
- वैकल्पिक रूपमा, फ्लोटिंग अनुप्रयोगहरूसँग काम गर्दा, तपाईं बहु अनुप्रयोगहरू बीच स्क्रिन अलग गर्न सक्नुहुनेछ। यसले एकै समयमा दुई भन्दा बढी प्रोग्रामहरूसँग काम गर्न अनुमति दिनेछ।
- "भर्खरको कार्यहरू" बटन क्लिक गर्नुहोस् र क्रस विन्डोको छेउमा आइकन प्रयोग गर्नुहोस्।
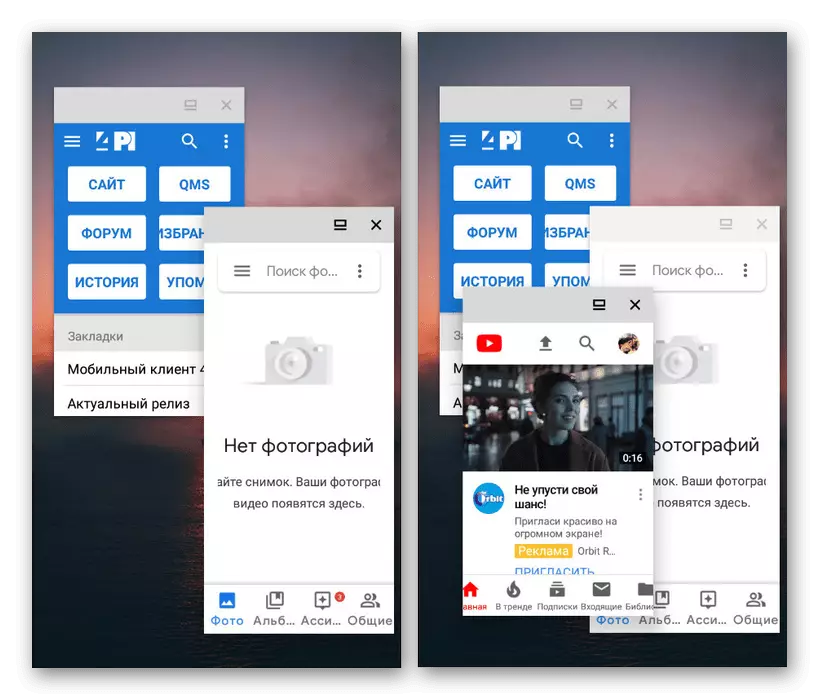
जस्तो देखिन सकिन्छ, यो सुविधाजनक गर्न सक्षम छ, तर विशेष सफ्टवेयरबिना विन्डोजहरूको आकार नियन्त्रण गर्न असम्भव छ। यसको कारणले गर्दा, यो प्रकार्य प्रयोग गर्न सक्ने समस्याहरू हुन सक्छ।
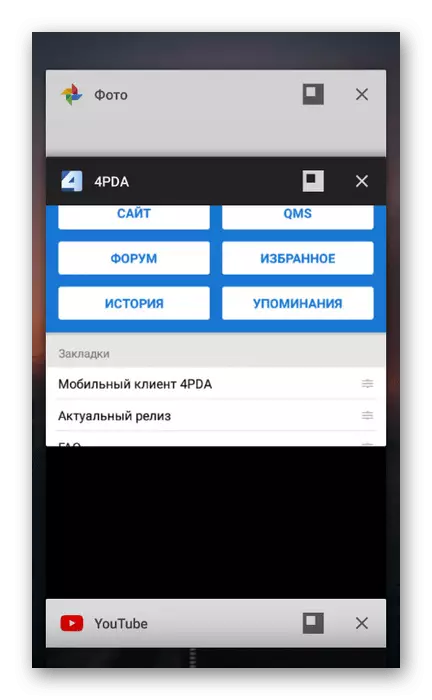
यसमा हामी यो लेख पूरा गर्दैछौं, किनकि हामीले दुबै अवस्थित तरीकाले एन्ड्रोइडमा स्क्रीनलाई विभाजन गर्ने तरिकाहरू विभाजन गर्ने विचार गरिरहेका छौं। एकै ठाउँमा केहि परिस्थितिहरूमा, कुनै विकल्पले काम गर्दैन, तपाईं पक्कै वैकल्पिक विधिहरू फेला पार्न सक्नुहुन्छ। थप रूपमा, एन्ड्रोइडको नयाँ संस्करणहरूमा धेरै सम्भावनाहरू विस्तार हुँदैछ, अनुप्रयोगहरूमा बढी नियन्त्रण प्रदान गर्दै।
