
प्रयोगकर्ताहरूका लागि जो एक्सेलको ट्यूबलर प्रोसेसरको सबै सूक्ष्महरू विकास गर्न चाहँदैनन्, Microsoft बाट विकासकर्ताहरूले पाठ्यमा टेबुल सिर्जना गर्ने क्षमता राख्छन्। पहिले, हामीले यस क्षेत्रबाट धेरै कार्यहरू सुल्झाउने बारेमा लेखिसकेका छौं, र आज हामी अर्कोलाई बिउँझने छौं, सरल, तर यो कुनै कम सान्दर्भिक विषय हो - स्तम्भहरू थप गर्दै।
शब्दमा तालिकामा स्तम्भ थप्नुहोस्
विस्तारको आवश्यकता, वा बरु, माईक्रोसफ्ट वर्डमा सिर्जना गरिएको थप बिभिन्न कारणहरूले उत्पन्न हुन सक्छ, तर आज हाम्रो आजको विषयवस्तुको प्रस in ्गमा तिनीहरू विशेष गरी महत्त्वपूर्ण छैनन्। अझ महत्त्वपूर्ण कुरा, यो कसरी गर्न सकिन्छ कसरी गर्न सकिन्छ र उपलब्ध विकल्पहरू मध्ये कुन एक सामान्य छ कार्यान्वयन गर्न सजिलो र सजिलो छ। यसलाई बुझ्नको लागि हामीले प्रत्येक भन्दा पहिलेको भन्दा प्रत्येकलाई विचार गर्नु आवश्यक छ।विधि 2: मिनीआई प्यानल र सन्दर्भ मेनू
माईक्रोसफ्ट वर्ड कागजातमा एक टेबुलमा एक तालिकामा एक तालिका थप्न केही समय सरल तरिका छ, यस बाहेक, यो सँधै उपलब्ध छ, जुन तपाईं हुनुहुन्न कार्यक्रमको कार्यक्रममा उपलब्ध हुन्छ।
- दायाँ क्लिक गर्नुहोस् (PCM), त्यो सेलमा क्लिक गर्नुहोस् जुन तपाईं स्तम्भ थप्न चाहानुहुन्छ। यो कार्यले कर्सर मेनूको कारण दिन्छ जहाँ कर्सर सूचक "टाँसिएको" लाई लुकाएर लगिनेछ।
- अर्को, उपलब्ध विकल्पहरूको सूचीबाट, उपयुक्त छनौट गर्नुहोस्, जहाँ तपाईं स्तम्भ थप्न चाहानुहुन्छ भन्नेमा निर्भर गर्दछ:
- "बायाँ टाँसनुहोस्";
- "सही घुसाउनुहोस्।"
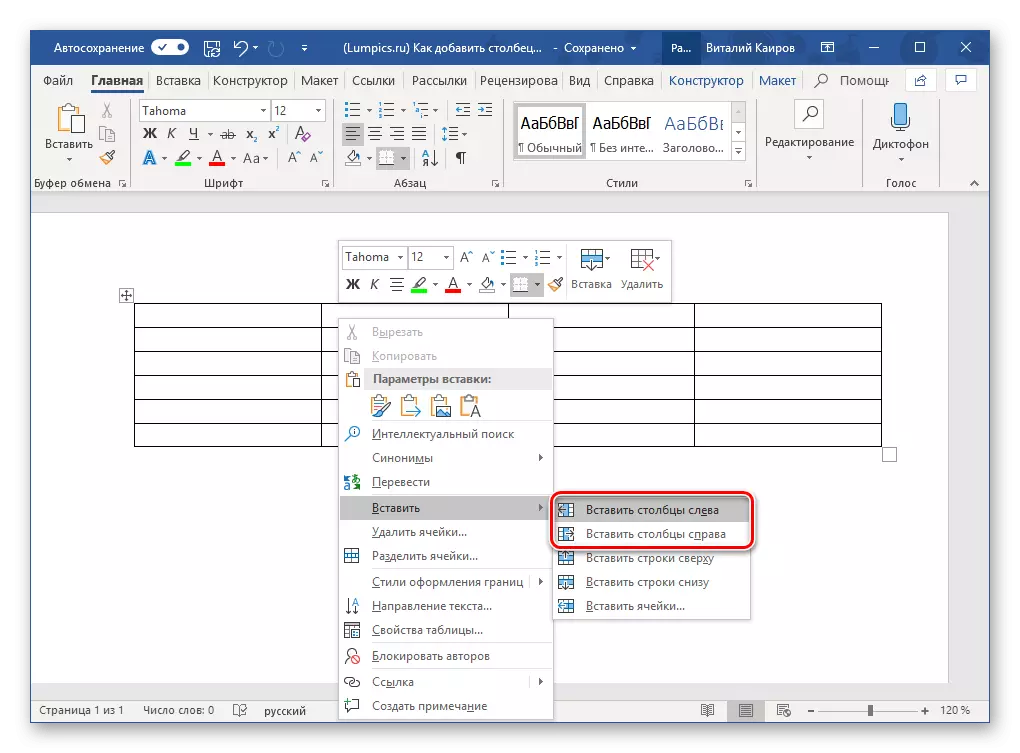
- एक खाली स्तम्भ तालिकामा अर्को तर्फबाट देखा पर्नेछ जुन तपाईं आफैंले संकेत गर्नुभयो, तर यो थप्नको लागि मात्र वास्तविक विकल्प होइन।
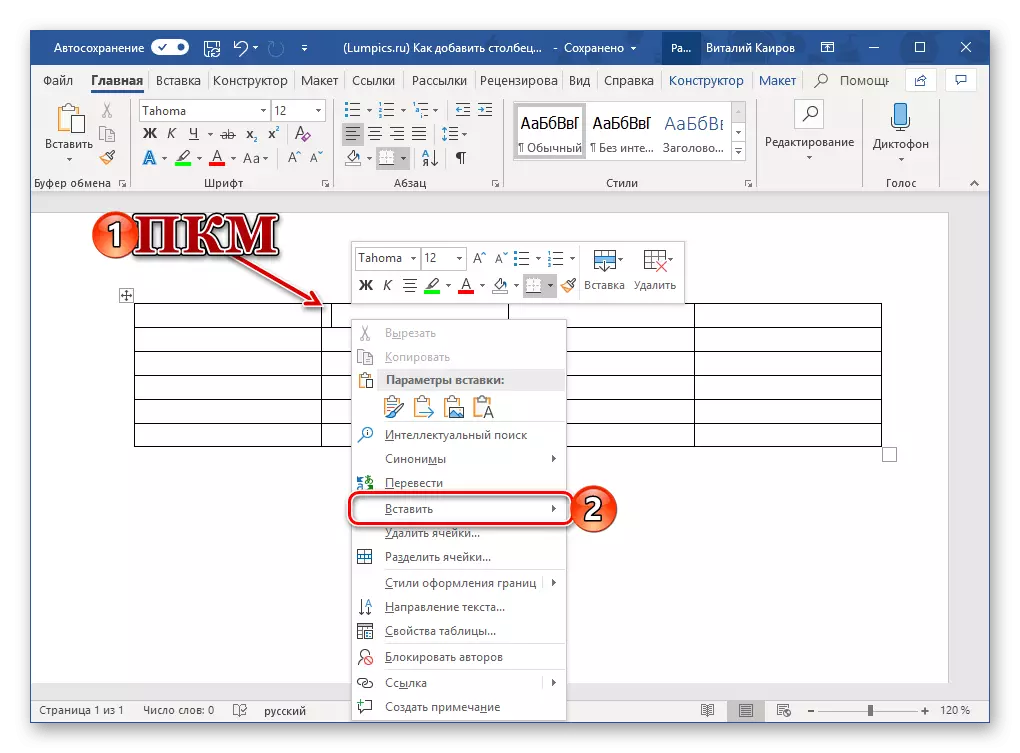
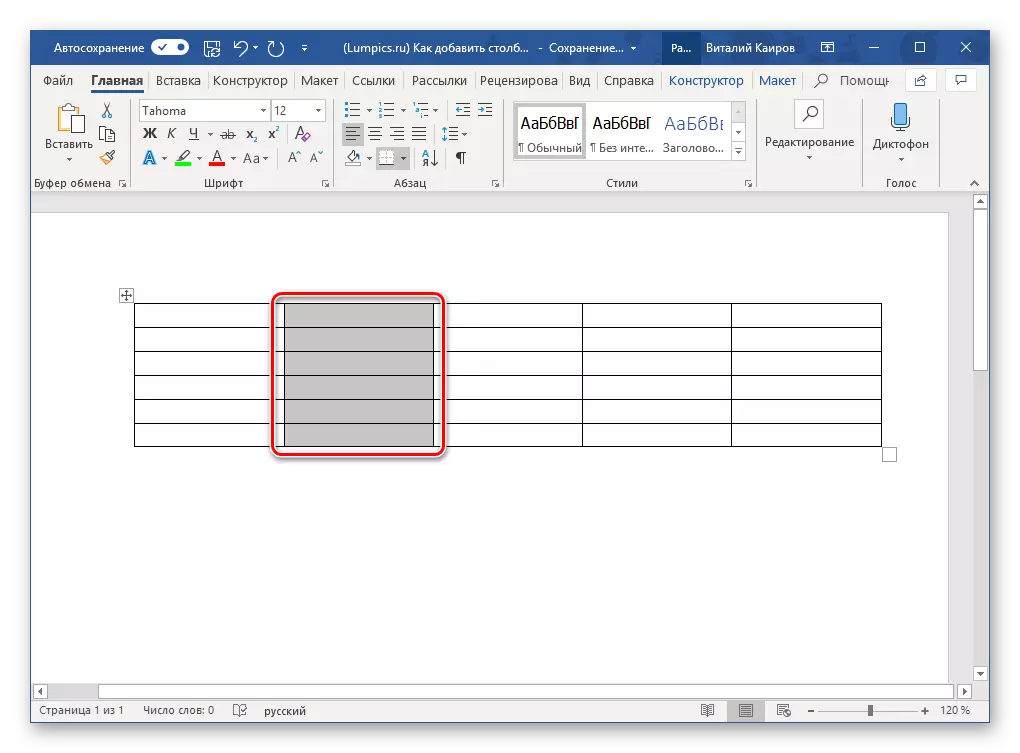
तालिका कोशिकामा पीसीएम थिच्नाले केवल कन्टेक्स्ट मेनू मात्र होइन आधारभूत नियन्त्रणहरूको सेटको साथ एक मिनी-प्यानल पनि गर्दछ।
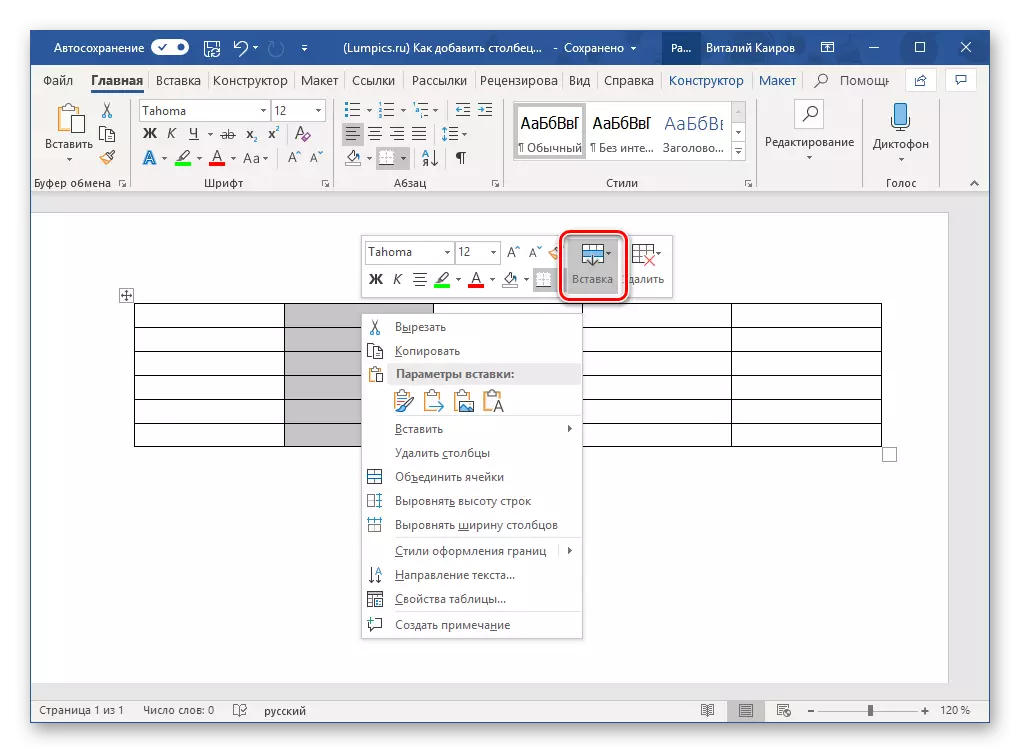
यसको एक "सम्मिलित" बटन छ, र यसमा LKM थिच्दै यस्तै मेनूले स्तम्भहरू र प ows ्क्तिहरू थप्नका लागि उपलब्ध विकल्पहरूको कारण गर्दछ।
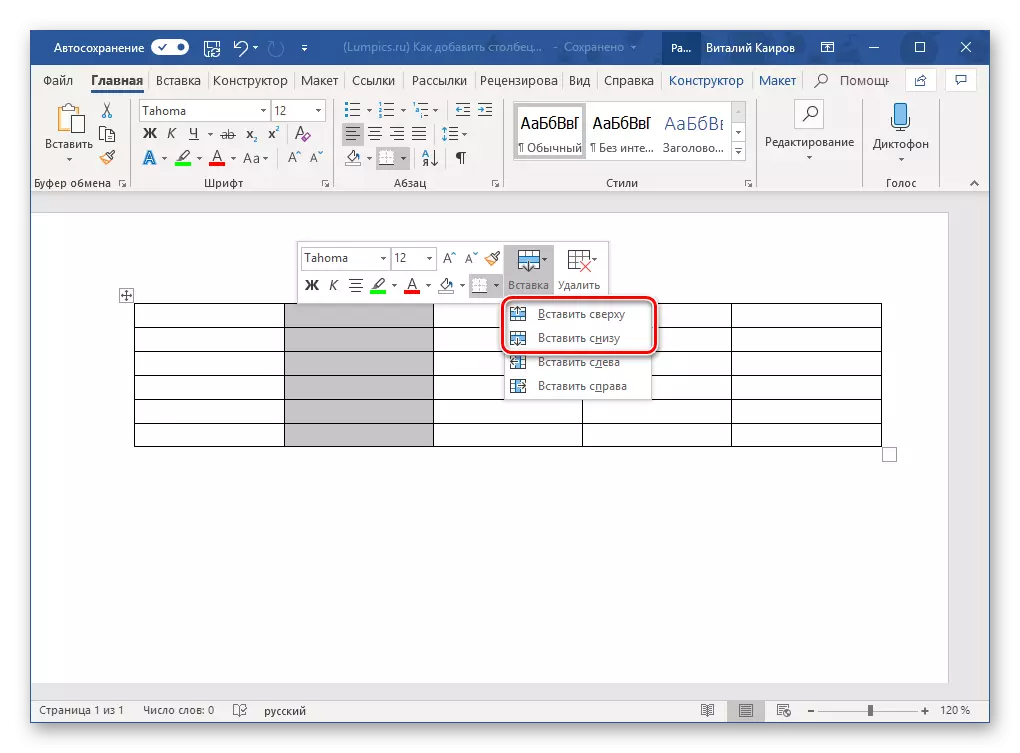
कसरी दुई, लगभग समान विकल्पहरू प्रयोग गर्नका लागि, केवल तपाईंलाई मात्र समाधान गर्नुहोस्।
विधि :: तत्वहरू घुसाउनुहोस्
यदि तपाईंले कर्सरलाई टेबल सूचकलाई यसको बाह्य सीमा (फ्रेम) स्तम्भको सीमाको साथ छेडछाड गर्दछ (फ्रेम) नाम "सम्मिश्रन तत्व" भन्ने नाम पाउनुहुनेछ, एक सर्कल। खाली स्तम्भ थप्न, यो LKM द्वारा यसमा क्लिक गर्न पर्याप्त छ
नोट: टच स्क्रीनको साथ उपकरणहरूमा, माउस र / वा टचप्याडको अनुपस्थितिको विषय, यस सुविधाले काम गर्दैन।
- तालिकाको सूचकलाई ठाउँमा सार्नुहोस् जहाँ टेबलको माथिल्लो किनारा र दुई स्तम्भहरू अलग गर्दै, जुन तपाईंले नयाँ थप्न आवश्यक छ।
- तपाईं तल "+" साइन इनको साथ सानो सर्कल देख्नुहुनेछ (तल स्क्रिनशटमा देखाइएको)। टेबलमा नयाँ स्तम्भ घुसाउन यसमा LKM थिच्नुहोस्।
- यदि यस्तो आवश्यकता छ भने, समान तरिकाले स्तम्भहरूको आवश्यक संख्या थप्नुहोस्।
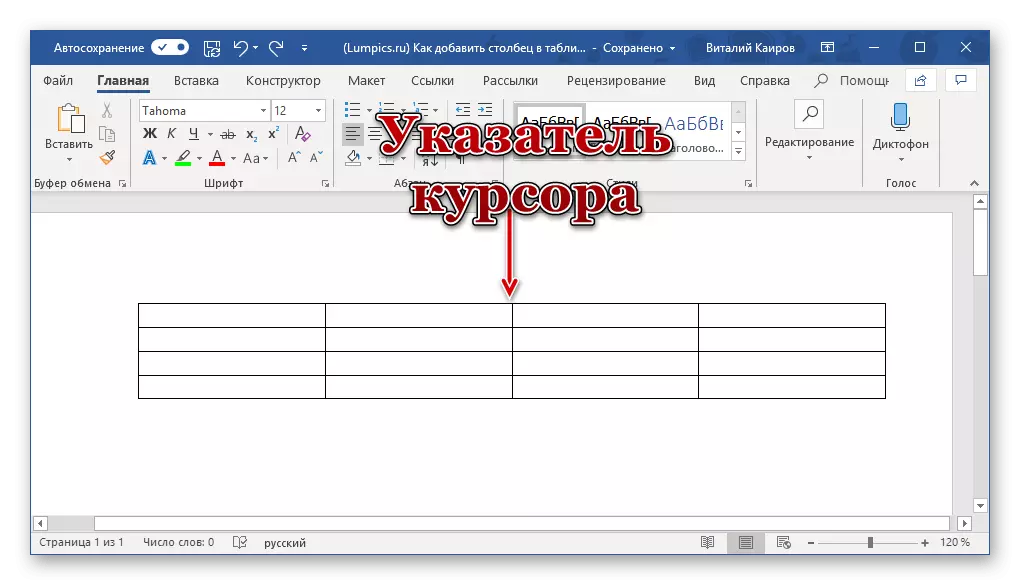
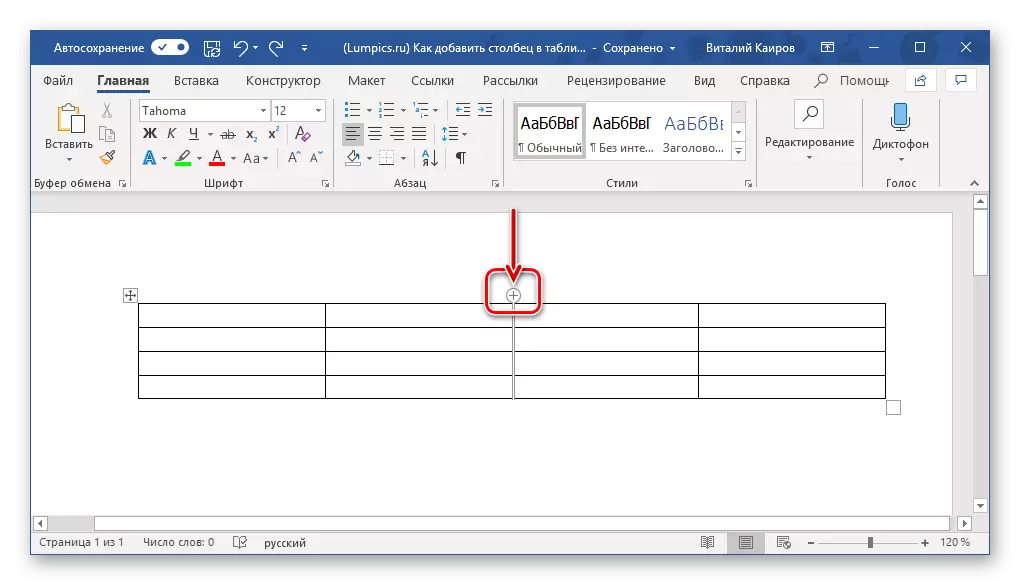
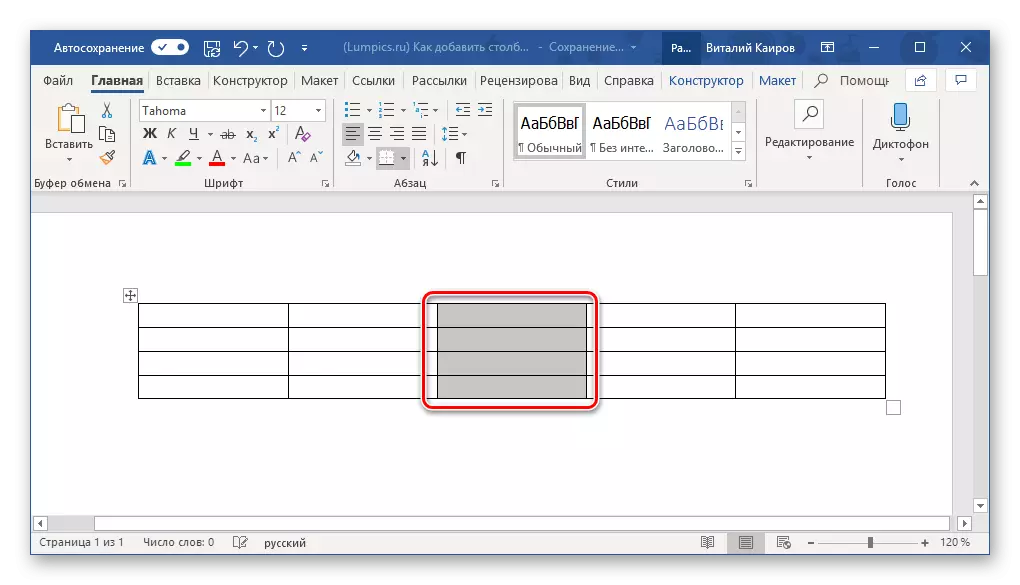
सल्लाह: नियन्त्रण देखाउनु अघि, एकै समयमा धेरै स्तम्भहरू सम्मिलित गर्न, स्तम्भहरूको आवश्यक संख्या चयन गर्नुहोस्। उदाहरण को लागी, तीन स्तम्भहरू थप्न, पहिले टेबलमा तीन स्तम्भहरू हाइलाइट गर्न, र त्यसपछि नियन्त्रण वस्तुमा क्लिक गर्नुहोस्।
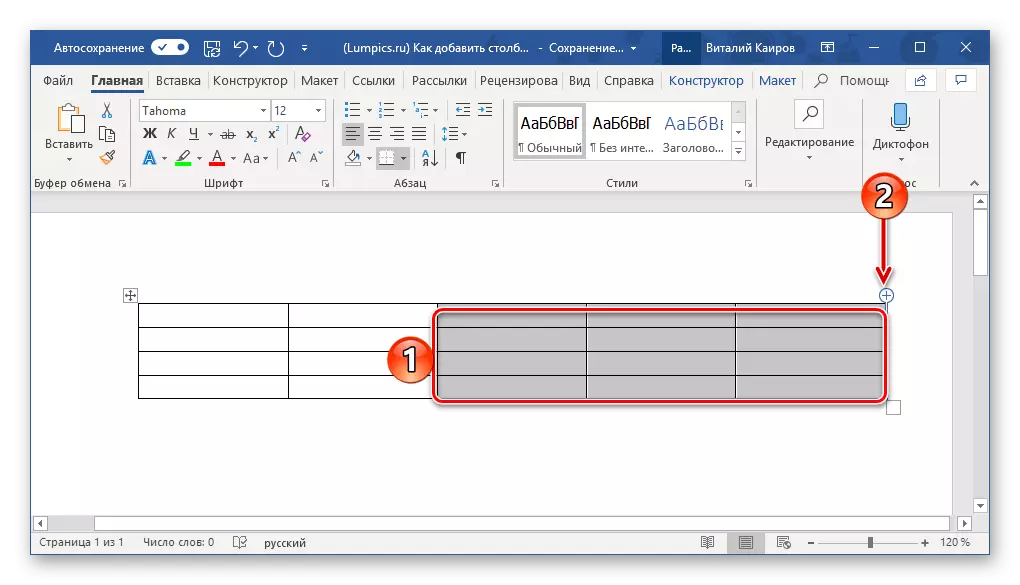
यो आजको कार्य समाधान गर्न सजिलो र सब भन्दा सुविधाजनक तरीका हो। स्पष्ट रूपमा, यसको साथ, तपाईं टेबलमा स्तम्भहरू मात्र नभई पनि घुमाउन सक्नुहुन्छ, तर लाइनहरू पनि। यसको बारेमा विस्तृत रूपमा र हाम्रो वेबसाइटमा एक अलग लेखमा मात्र लेखिएको छैन।
निष्कर्ष
माईक्रोसफ्ट वर्डमा स्तम्भमा स्तम्भ थप्न सबै तरिकाहरू अत्यन्त सरल र सहजै उनीहरूको कार्यान्वयनमा बुझिन्छन्, त्यसैले केवल आफैंको लागि सब भन्दा उपयुक्त छनौट गर्नुहोस्।
