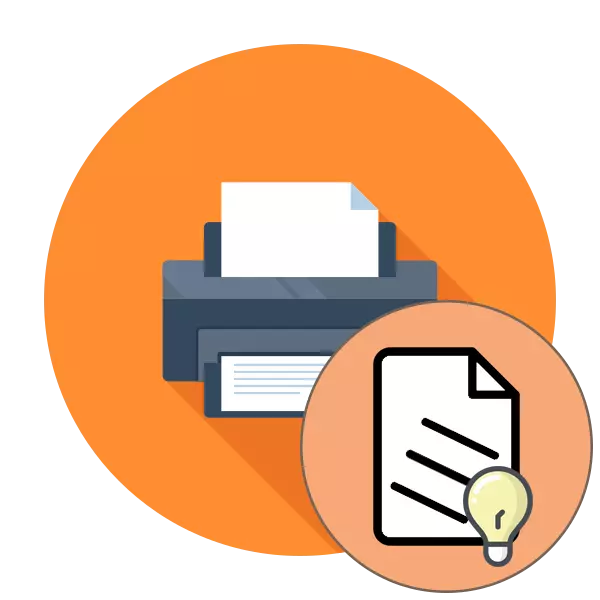
प्रिन्टर प्रिन्टिंग कर्भ सबैभन्दा बारम्बार समस्याहरू मध्ये एक हो जुन त्यस्ता उपकरणहरूका मालिकहरूको सामना गर्नुपर्नेछ। यसको घटनाहरूको लागि कारणहरू दुबै सफ्टवेयर र हार्डवेयर असफलताको दुबैमा समात्न सकिन्छ। प्रयोगकर्ताबाट यो स्वतन्त्र रूपमा निदान गर्न र समस्या समाधानका लागि प्रभावी विधि प्रयोग गर्न प्रोत्साहित गर्न आवश्यक छ। आजको लेखको भागको रूपमा हामी समायोजनको विधिहरूको बारेमा कुरा गर्न चाहन्छौं।
प्रिन्टर सील कर्भको साथ समस्याहरूलाई सच्याउनुहोस्
समाप्त कागजातमा प्रिन्टिंगको सहजताका लागि, धेरै प्यारामिटरहरू - स्थापित ड्राइभर सेटिंग्स, प्रिन्टको आन्तरिक तत्वहरूको कार्य, प्रिन्टको आन्तरिक तत्वहरू र कागजको संचालन। यो सबै ब्रेकडाउनको सही कारण पत्ता लगाउन प्रमाणित हुनुपर्दछ। सरल विकल्पको साथ सुरू गरौं।विधि 1: प ign ्क्तिहरू प्रिन्टहेडहरू
प्रिन्टहेडहरूको प ign ्क्तिबद्धताको प ign ्क्तिबद्धताहरू प्रोग्राम द्वारा गरिन्छ, त्यसैले यो विकल्प सबैभन्दा प्राथमिक मानिन्छ। थप रूपमा, यी वस्तुहरूको भ्रमित सेटिंग्स प्राय: विचार अन्तर्गत समस्याको उपस्थितिलाई प्रायः आकर्षित गर्दछ। प ign ्क्तिबद्धताको सुरूवातको रूपमा, यो यस्तो गरिएको छ:
- खोल्नुहोस् "सुरु" खोल्नुहोस् र "प्यारामिटरहरू" जानुहोस्।
- यहाँ, सेक्शन "उपकरणहरू फेला पार्नुहोस्"।
- बाँया प्यानल प्रयोग गर्दै, "प्रिन्टरहरू र स्क्यानर" मा सार्नुहोस्।
- कार्य मेनू प्रदर्शन गर्न इच्छित प्रिन्टरमा बाँया क्लिक थिच्नुहोस्।
- "व्यवस्थापन" कोटीमा जानुहोस्।
- एक छुट्टै शिर्षकमा क्लिक गर्नुहोस् "प्रिंटर गुणहरू" मा क्लिक गर्नुहोस्।
- नयाँ विन्डो खोटाएपछि, "सेवा" जानुहोस्।
- "प्रिन्टहेड्स प ign ्क्तिबद्ध गरिएको विश्लेषणको विश्लेषण गर्नुहोस्"।
- प्रक्रियाको विवरण जाँच गर्नुहोस् र उपयुक्त बटनमा क्लिक गरेर यसलाई चलाउनुहोस्।
- यो पूरा गर्नु अघि नयाँ अपरेशन सुरु नगर्न आवश्यकताको लागि सूचनाको साथ देखा पर्नेछ।
- समाप्त पाना पाएपछि, देखा पर्ने विन्डोमा ध्यान दिनुहोस् जुन देखा पर्दछ। निर्दिष्ट निर्देशनको आधारमा फारम भर्नुहोस् र अगाडि बढ्नुहोस्।
- दोस्रो प ign ्क्तिबद्धता पछि, समान कार्यहरू गर्नुहोस्, समान कार्यहरू गर्नुहोस्, कम्तिमा उल्लेखनीय पट्टिहरूको साथ क्षेत्रहरू नोट गर्दै।
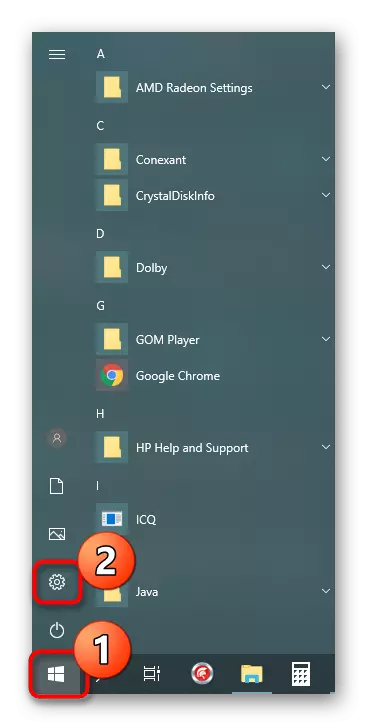

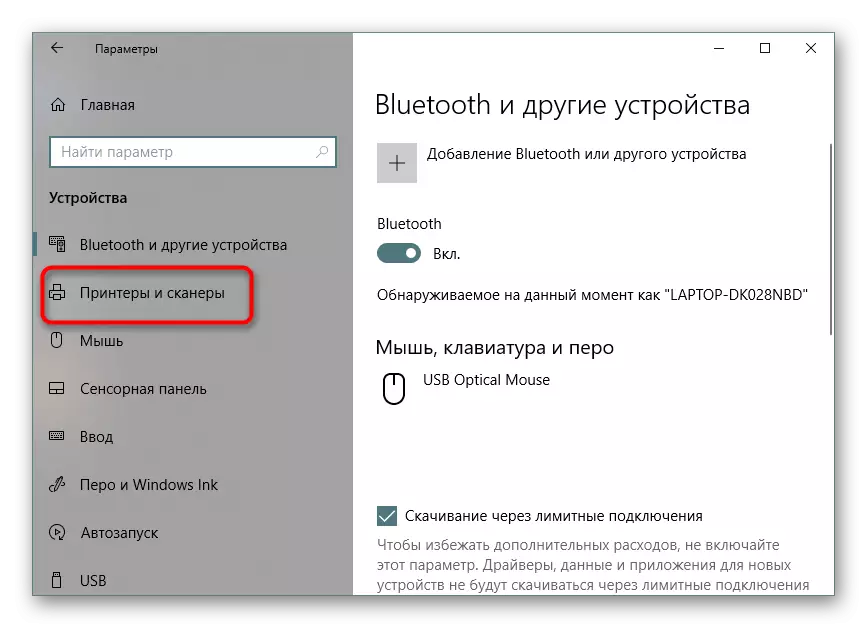
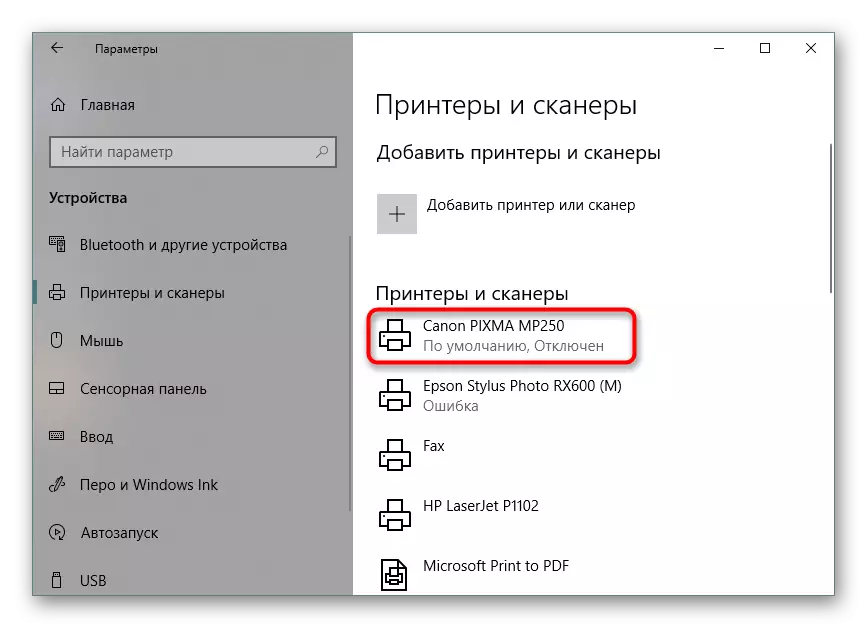
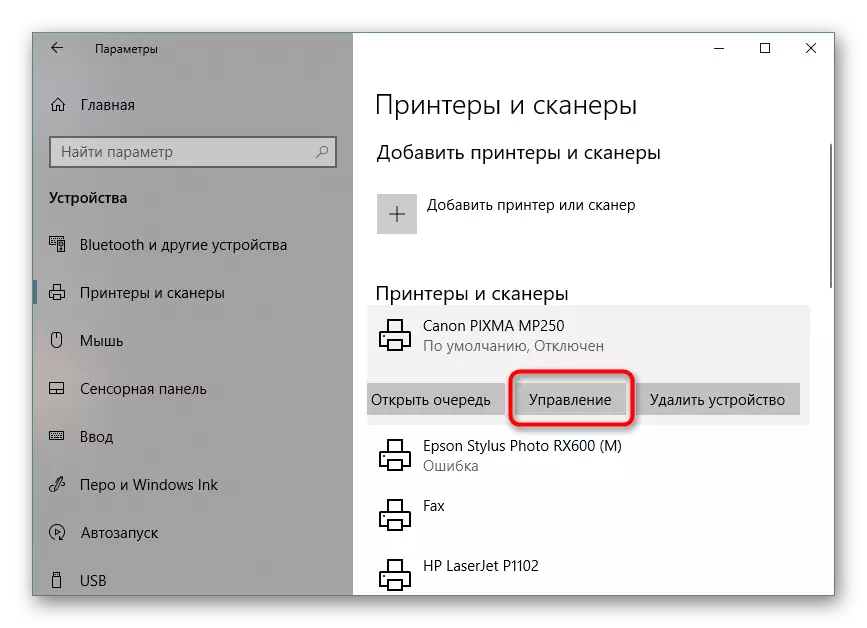
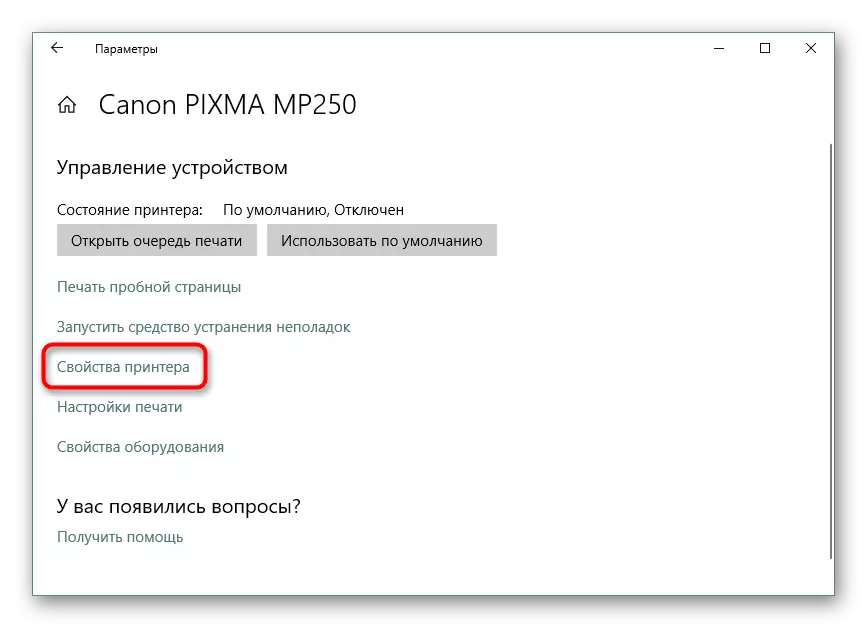
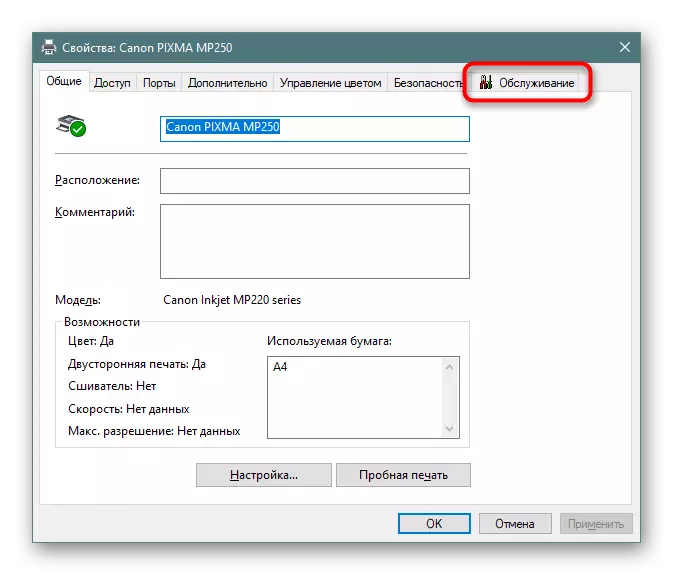
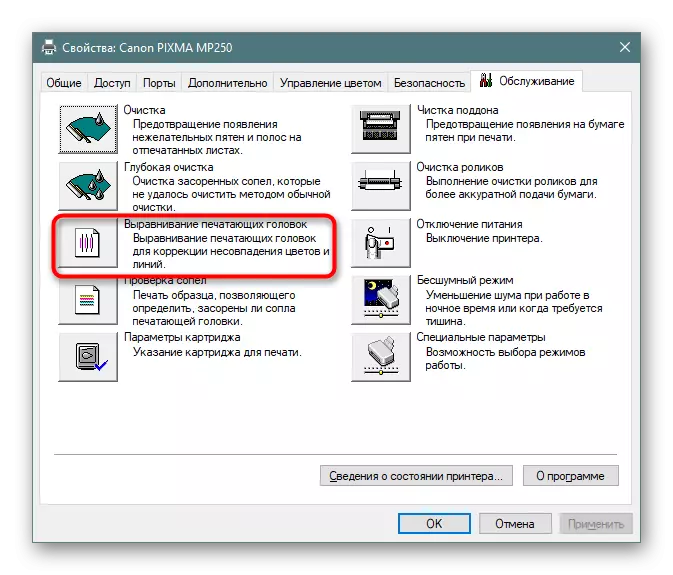


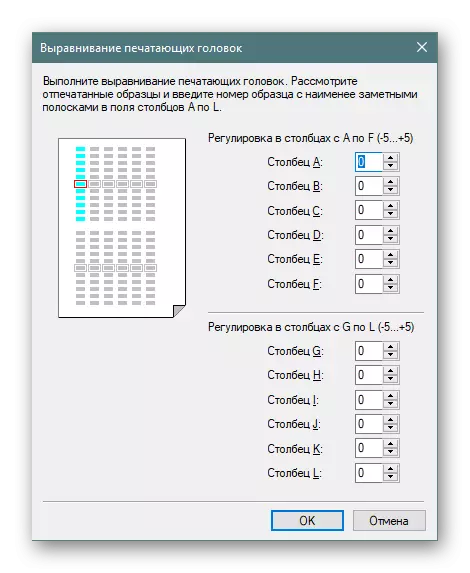
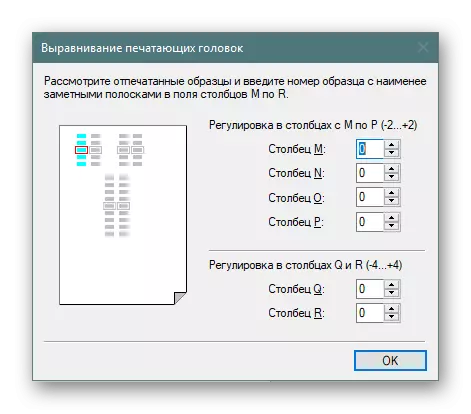
यदि पहिलो प ign ्क्तिबद्धताको अन्त्यमा तपाईंले नतिजा याद गर्नुभयो भने, यसलाई फेरि राम्रो प्रभाव पार्न लायक छ। अन्यथा, अर्को विधिमा जानुहोस्।
विधि 2: राती शासन मा घुमाउँदै
कहिलेकाँही कागज क्याप्चर संयन्त्रले साना असफलता दिन्छ, परिणाम स्वरूप फिस्कले अनियमितताको उपस्थितिमा पुर्याउँछ। गत रात मोड प्रिन्टिंगले तपाईंलाई यस समस्यालाई थोरैमा समाधान गर्न अनुमति दिनेछ यदि अगाडि सेवा केन्द्रलाई सम्पर्क गर्न कुनै सम्भावना छैन भने थप मर्मतको लागि सम्पर्क गर्ने सम्भावना छैन।
- अघिल्लो निर्देशन प्रयोग गर्नुहोस् "प्रिन्टर गुणहरू" मेनू फेला पार्न र यसमा जानुहोस्।
- "रखरखाव" ट्याबमा, "मौन मोड" मा क्लिक गर्नुहोस्।
- तपाईंको विवेकमा यसलाई समायोजित गर्नुहोस्।
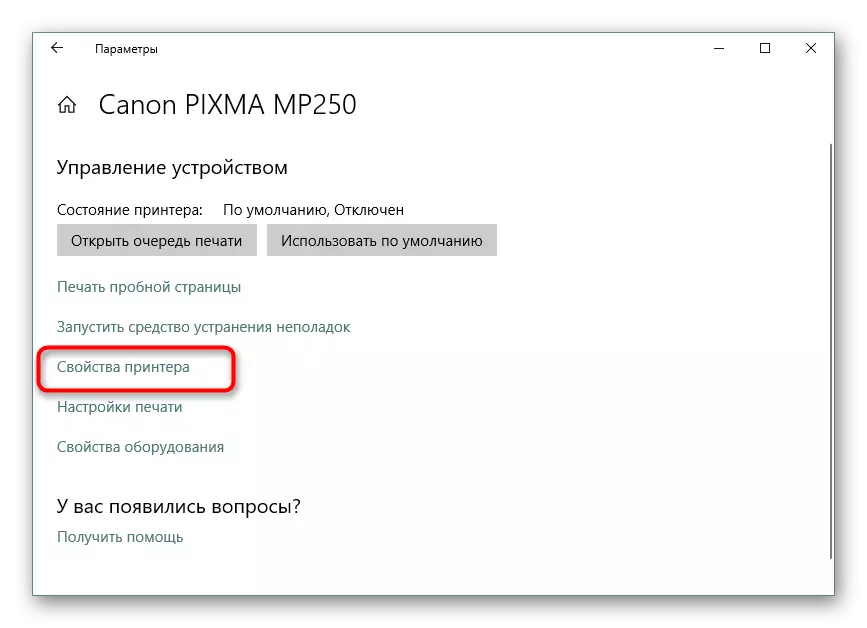
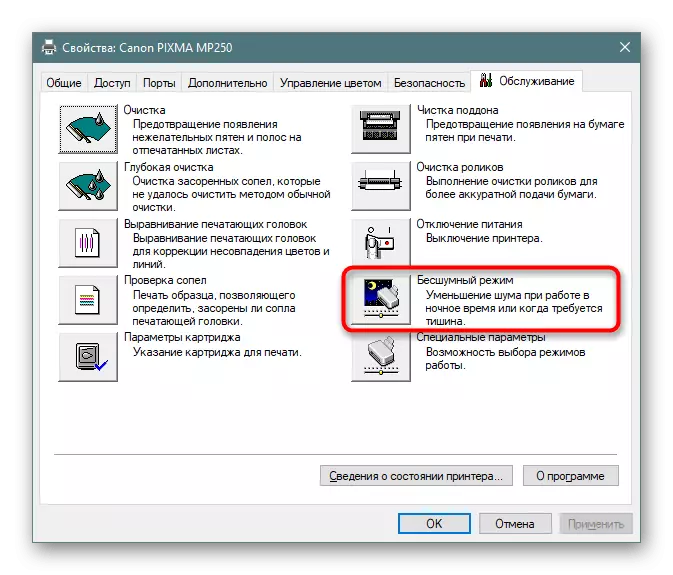

यस्तो निर्मित कार्यको सक्रियताले कागजलाई बढी सहज रूपमा कब्जा गरेको तथ्यलाई निम्त्याउँछ, आवाज स्तर कम गर्ने। थप रूपमा, यसले घुमाउरोको उपस्थितिलाई अनुमति दिनेछ र रोक्दछ। यद्यपि, यदि यो विधि प्रभावी छ भने, यो कलामा कुशल भएकाहरूलाई संकेत गर्न उचित छ कि उनीहरूले स्वतन्त्र रूपमा कागज क्यान्सवादमा थप क्षति रोक्न चाहेको छ।
विधि :: आन्तरिक कम्पोनेन्टहरू सफा गर्दै
समय बित्दै जाँदा, प्रिन्टरका सबै आन्तरिक कम्पोनेन्टहरू प्रवाहित छन्, धुलो तिनीहरूमा खस्छन्, पेन्ट कणहरू बाँकी छन् वा सानो बाह्य उपकरणहरू चकित हुन्छन्। प्रिन्टर सफाई स्वतन्त्र रूपमा प्रदर्शन गर्न सकिन्छ ताकि तपाईंले सेवा केन्द्रलाई सम्पर्क गर्नुपर्दैन। प्यालेट उल्टो, कार्ट्रिजको टाउको र भित्रपल्टको टाउको उल्टो गर्न विशेष ध्यान आवश्यक छ। यस विषयमा सबै आवश्यक जानकारी निम्न लिंकमा हाम्रो अन्य लेखमा फेला पार्न सकिन्छ।थप पढ्नुहोस्:
प्रिन्टरहरू मध्ये पूर्ण विपत्तिजनक
क्यानोन प्रिन्टरहरू सफा गर्दै
विधि :: कागज क्याप्चर समस्याहरू समाधान गर्दै
केही प्रयोगकर्ताहरूले कागजात प्रविष्ट नगर्दछ भन्ने तथ्यको सामना गर्नुपर्यो, जुन किन अन्तिम पानाहरूमा अनियमितताहरू गठन गरिन्छ। कारण ड्राइभरको अनुचित कन्फिगरेसनमा वा पकड रोलको आउटपुटमा हुन सक्छ। यी सबै केहि मिनेटमा सुधार गरीएको छ, र क्याप्चर रोलर कुनै पनि कम्प्युटर स्टोरमा खरिद गरिन्छ। यी समाधानहरूको लागि निर्देशनहरू तपाईंले छुट्टै सामग्रीमा फेला पार्नुहुनेछ।
अधिक पढ्नुहोस्: प्रिन्टरमा कागजको समाधान समाधान गर्दै
अब तपाईलाई प्रिन्टरको वक्रतालिकाको समस्या सुधार गर्न चार तरिकाहरूको बारेमा थाहा छ। हामी उनीहरूलाई हरेकलाई सही निर्णय पत्ता लगाउन सिफारिस गर्दछौं। गैर-प्रतिक्रियाको मामलामा मास्टरमा भाग लिनु राम्रो हो कम्पोनेन्टहरूको अवस्था अध्ययन गर्न र आवश्यकताको मामला मा प्रतिस्थापन गर्न।
