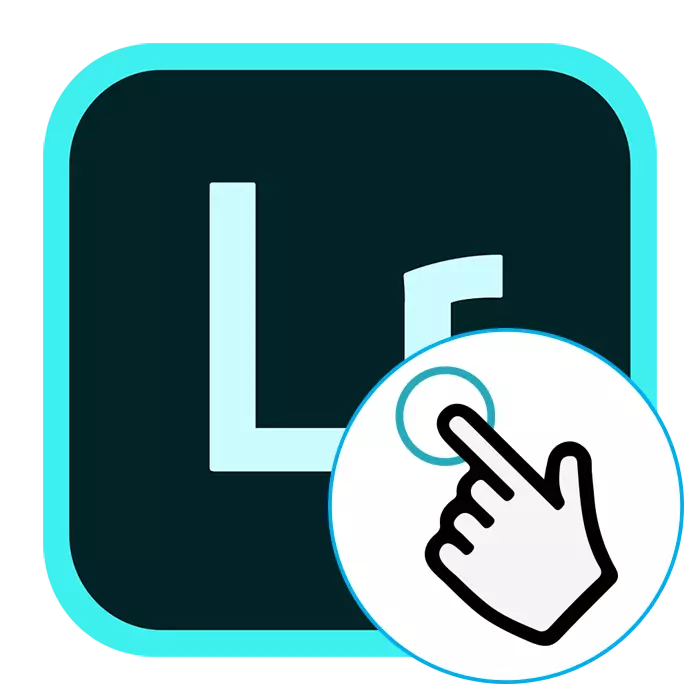
धेरै शुरुआती फोटोग्राफरहरू Adobe लाइटरूम प्रयोगको प्रश्नको रूपमा सेट गरिन्छन्। यसमा त्यहाँ कुनै आश्चर्यजनक कुनै कुरा छैन, किनकि विकासमा कार्यक्रम वास्तवमै सन्तुष्ट जटिल छ। हामी आफैंलाई विभिन्न पाठहरूको साथ परिचित गराउँछौं जुन यस अनुप्रयोगसँग डिल गर्न मद्दत गर्दछ र अधिक उन्नत प्रयोगकर्ता बन्न मद्दत गर्दछ।
कार्यक्रम स्थापना
शुरुआती प्रयोगकर्ताहरू मुख्य रूपमा एडोब लाइटरूम स्थापना गर्न आवश्यकताको सामना गरिरहेका छन्। यो अपरेशन लगभग समान सिद्धान्त द्वारा गरिएको छ, जबकि अन्य सफ्टवेयर संग, जबकि निश्चित खनाखहरु संग। हाम्रो लेख अर्को लेखकबाट, जुन तपाईंलाई फेला पार्नुहोस्, तल लिंकमा जाँदैले तिनीहरूलाई मद्दत गर्दछ।
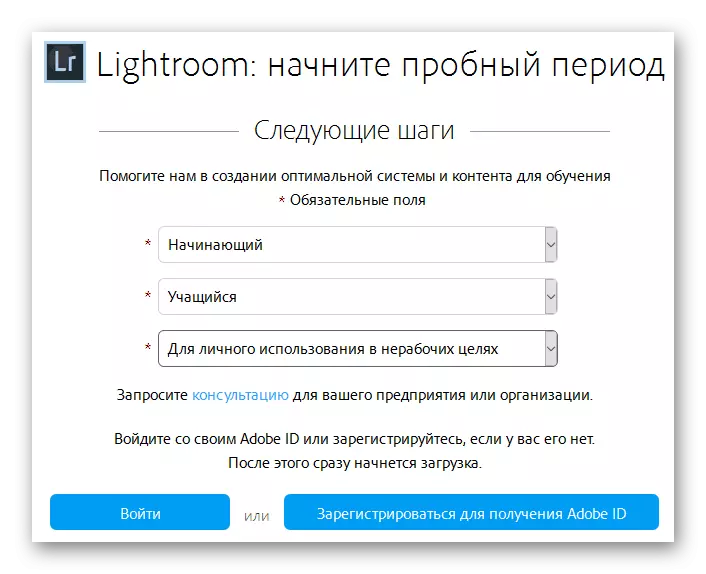
अधिक पढ्नुहोस्: कसरी एडोब बालकरूम स्थापना गर्ने
परिवर्तन गर्ने भाषा
धेरै प्रयोगकर्ताहरूले विकासकर्ताहरू वा पेशेवर प्रयोगकर्ताहरूबाट गाईडहरू द्वारा बेलरूम मास्टररूम गर्दैछन्। ती सबैले विभिन्न इन्टरफेस भाषाहरू प्रयोग गर्न सक्दछन्, र यसले कहिलेकाँही सिक्न कठिनाइहरू निम्त्याउँछ। कार्यक्रममा, तपाईं स्वतन्त्र रूपमा कुनै सुविधाजनक भाषा छनौट गर्न सक्नुहुनेछ, जसले अवस्था स्थापना गर्न मद्दत गर्दछ। यो बटनको एक जोडी थिचेर सेटिंग्स को मुख्य मेनू मार्फत गरिन्छ।
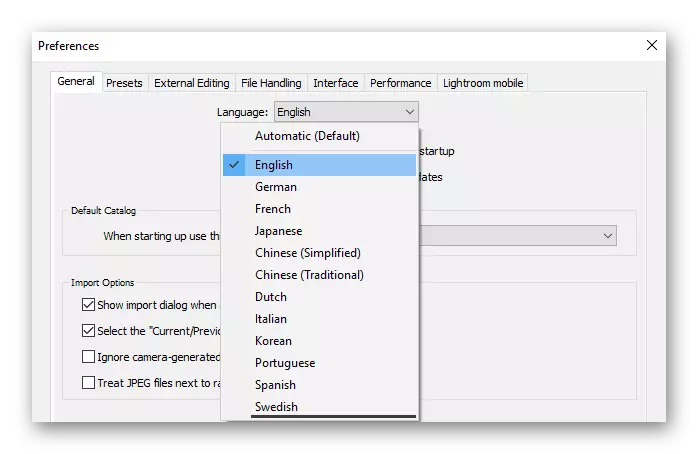
अधिक पढ्नुहोस्: कसरी एडोब लाइटरूममा भाषा परिवर्तन गर्ने
तातो कुञ्जीहरू प्रयोग गर्दै
सबै समान सफ्टवेयरमा, त्यहाँ निर्मित कुञ्जी संयोजनहरू छन् जुन यसले केहि कार्यहरूको कार्यान्वयनलाई सरल बनाउन सम्भव बनाउँदछ। विचार अन्तर्गत सफ्टवेयर अपवाद थिएन र तातो कुञ्जीहरूको ठूलो सेट प्रदान गर्यो। अवश्य पनि, तपाइँलाई उनीहरूको मुख्य सम्झनको लागि निश्चित मात्रामा चाहिन्छ, तर त्यसपछि कामको गतिले धेरै बढ्नेछ, र उपकरणहरू प्रयोग गर्न सजिलो हुन्छ। हामी तपाईंलाई सुझाव दिन्छौं कि तपाइँ आफैंलाई अलग हाम्रो अलग सामग्रीमा थप जानकारीको साथ परिचित हुनुहुन्छ।अधिक पढ्नुहोस्: एडोब लाइटरूममा द्रुत र सुविधाजनक कामका लागि तातो कुञ्जीहरू पढ्नुहोस्
तपाईंको आफ्नै फिल्टरहरू सिर्जना गर्दै
Adobe Bastbew मा फोटो सम्पादन करीव फिल्टर र विभिन्न प्रभावहरू कहिले पनि लाग्दैन। कार्यक्रममा नै त्यहाँ धेरै तयार कन्फिगरेसनहरू छन्, तर यसको मुख्य विशेषता तपाईंको आफ्नै प्रूसेटहरू सिर्जना गर्नका लागि एक उपकरण हो। तपाईं तिनीहरूलाई म्यानुअल बनाउन र इन्टरनेटबाट तयार-बनाईएको डाउनलोड गर्न सक्नुहुन्छ। यस प्रकारको कार्यको प्रयोगले उपलब्ध फोटो प्रशोधन गर्न समयलाई कम गर्दछ।
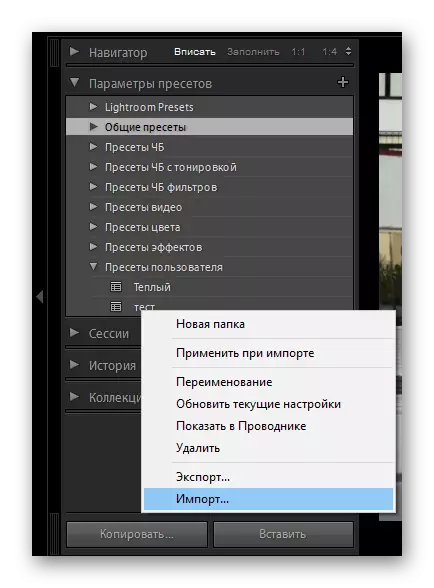
अधिक पढ्नुहोस्: एडोब लाइटरूममा कस्टम प्रीसेटहरू स्थापना गर्दै
चित्रण चित्रण
पोर्ट्रेट को कार्यक्षेत्र यसको गुणवत्ता सुधार गर्न को लागी मूल चित्र मा परिवर्तन भनिन्छ वा दोष लुकाउन को लागी। Retouching प्रक्रिया समावेश छ: छालाका दोषहरू, अनुहारको प्लास्टिक, कपालको रंग प्रतिस्थापन वा आँखा, र color ्ग सुधार र एक चित्रको साथ काम। विचार अन्तर्गत सफ्टवेयरको कार्यक्षमताले तपाईंलाई यो कार्य पूर्ण रूपमा कार्यान्वयन गर्न अनुमति दिन्छ, तपाईंले उपयुक्त उपकरणहरू फेला पार्न र लागू गर्न आवश्यक छ।
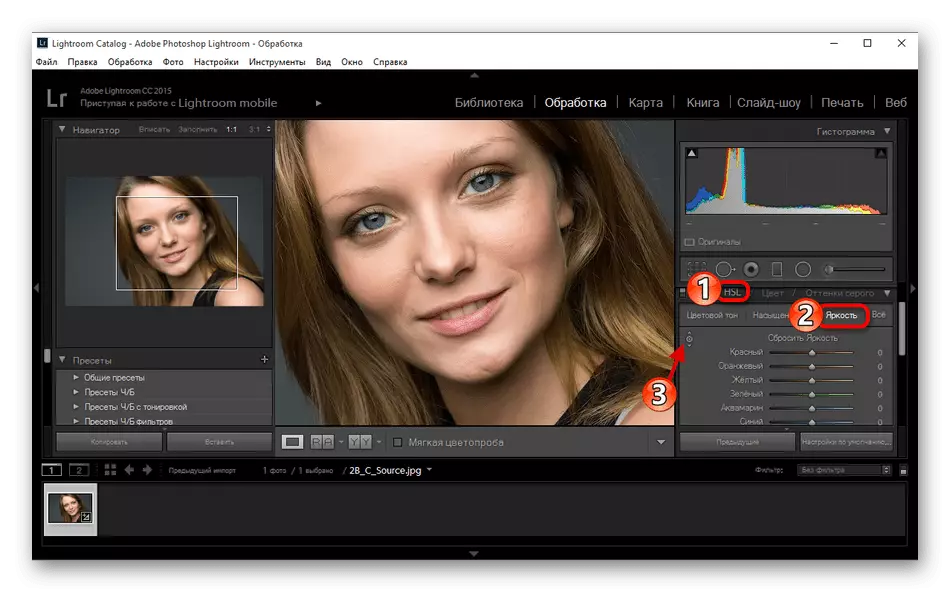
थप पढ्नुहोस्: बक्लरूममा चित्रणको पुन: प्रयास गर्नुहोस्
रंग सुधार फोटो
फोटोमा र color सुधार फोटोमा म छुट्टै विषय भर्न चाहन्छु, किनकि यो अपरेशन एकदम व्यापक र शुरुआती प्रयोगकर्ताहरूलाई बुझ्न गाह्रो छ। तलको लिंकमा क्लिक गरेर, तपाईं यस विषयमा सबै आवश्यक जानकारी प्रत्येक चरणको विस्तृत विवरणको साथ फेला पार्नुहुनेछ। यस सामग्रीको साथ परिचित पछि, एक अनुभवहीन प्रयोगकर्ताले र color सुधारको गठन मास्टर गर्न सक्षम हुनेछ।
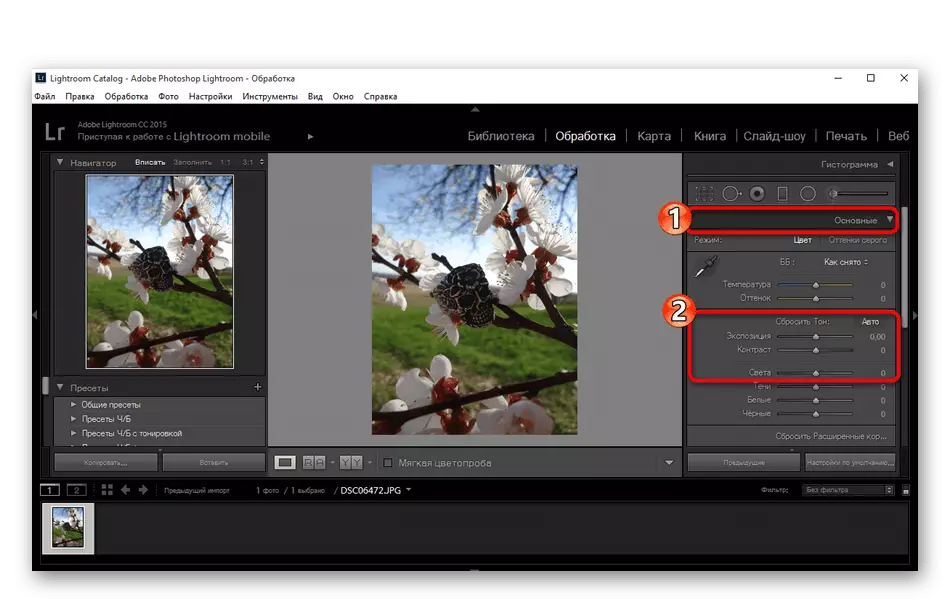
अधिक पढ्नुहोस्: एडोब लाइटरूममा र chortoxto फोटो
फोटो प्रशोधन को उदाहरण
एडोब बेलरूमसँग धेरै उपयोगी उपकरणहरू र कार्यहरू छन् जुन धेरै लामो समयको लागि भन्न सकिन्छ। यसको सट्टा, हामी आफैंलाई मानक छवि प्रशोधनको उदाहरणलाई परिचित गर्न सिफारिस गर्न सिफारिस गर्दछौं, जहाँ सबै मुख्य सुविधाहरू संलग्न छन् र समाप्त नतीजा देखाइएको छ। यस सफ्टवेयरमा कामको पूर्ण चित्रको सामना गर्न मद्दत गर्दछ।
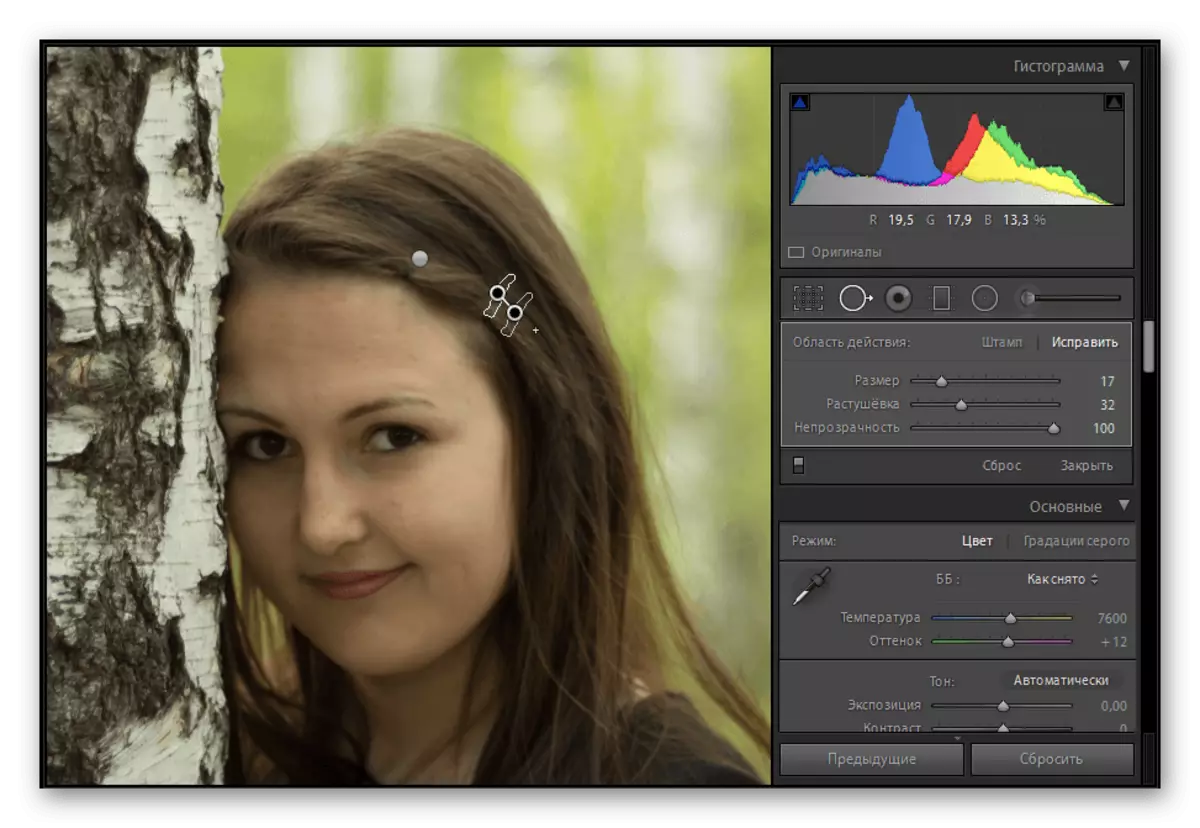
थप पढ्नुहोस्: एडोब लाइटरूममा फोटो प्रोसेसिंगको उदाहरण
ब्याच प्रसंस्करण
कहिलेकाँही तपाईले समान दृश्यहरु द्वारा बहु छविहरू प्रक्रिया गर्न आवश्यक छ। निर्मित-मा लाइटरूम उपकरणहरूले तपाईंलाई यसलाई शाब्दिक रूपमा धेरै क्लिकमा गर्न अनुमति दिन्छ, प्रत्येक फोटोलाई फेरि सबै सेटिंग्स को उपयोगलाई बेवास्ता गर्दै। तपाईंले आवश्यक छविहरू चयन गर्न आवश्यक छ, फिल्टरहरू, प्रभावहरू कन्फिगर गर्नुहोस्, तिनीहरूलाई लागू गर्नुहोस्, र त्यसपछि समाप्त परियोजनालाई सुरक्षित गर्न अगाडि बढ्नुहोस्।

अधिक पढ्नुहोस्: एडोब लाइटरूममा फोटोहरूको ब्याच प्रशोधन
फोटोहरू बचत गर्दै
स्न्यापशटहरू सहित सबै अन्तर्क्रिया पूरा भएपछि, यो केवल तिनीहरूलाई बचाउनको लागि मात्र बाँकी छ। यो फाईलहरूको पूर्व-स्थानको साथ केवल एक जोडी कुञ्जीहरू थिचेर गरिन्छ। यदि तपाईंसँग यस प्रक्रियामा समस्याहरू छन् भने, हामी तपाईंलाई छुट्टै म्यानुअलहरूको सहायताको सहारा हासिल गर्न सल्लाह दिन्छौं, जहाँ सबै कुरा स्टेपाउन, साथै स्क्रीनशटहरू छन्।
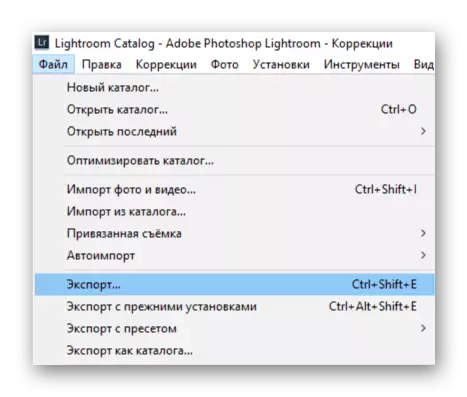
अधिक पढ्नुहोस्: कसरी Adobbe लाइटरूममा एक फोटो बचत गर्ने
तपाईले देख्न सक्नुहुनेछ, निर्देशनको रूपमा थप सहयोगको लागि, एक लाइटहाउसमा काम गर्नु त्यति गाह्रो छैन। मुख्य समस्याहरू, हुनसक्छ, मास्टर पुस्तकहरू हो, किनकि नयाँ समयमा आयात गरिएको तस्विरहरू पूर्ण रूपमा स्पष्ट हुँदैन। अन्यथा, एडोब लाइटरूम प्रयोगकर्ताको लागि उपयुक्त छ।
