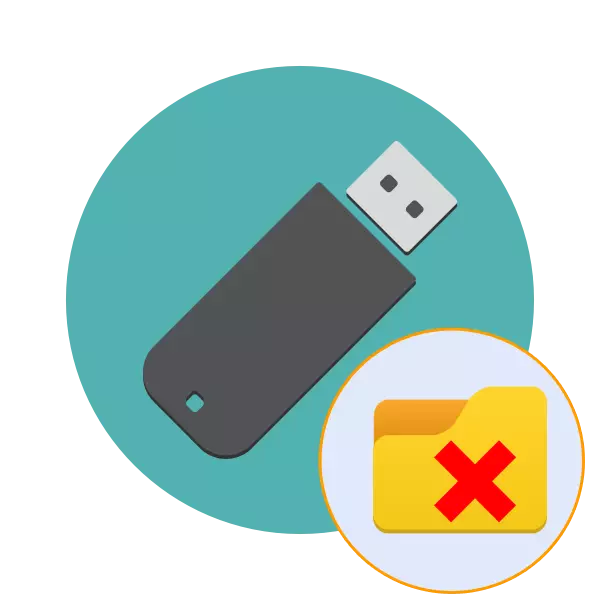
USB ड्राइभरको विजेताहरू आवधिक रूपमा कुनै वस्तुहरू हटाउनुहोस् र त्यहाँ नयाँ फाईलहरू राख्नुहोस्। जे होस्, कहिलेकाँही, जब डाइरेक्टरीबाट छुटकारा पाउन कोशिस गर्छन्, विभिन्न प्रकारका विभिन्न प्रकारहरू हुन्छन् जुन यो कार्य गर्न असम्भव छ। त्यस्ता समस्याहरूको कारण क्रमशः फरक हुन सक्छ, किनकि ती प्रत्येकको लागि यसको समाधान हुन्छ। अर्को, हामी त्यस्ता कठिनाइहरूलाई सच्याउन सक्ने तरिकाहरूको बारेमा कुरा गर्न चाहन्छौं।
फ्ल्यास ड्राइभमा फोल्डरहरू मेटाउने फोल्डरहरूको साथ सच्याउनुहोस्
प्राय: त्यस्ता समस्याहरू यस तथ्यसँग जोडिएको छ कि फोल्डरमा भएको फाईल प्रयोग गरिएको छ, जसले हटाउने असम्भव बनाउँदछ। थप रूपमा, सबै निर्देशिकाहरूसँग प्रयोगकर्ताहरूको विभिन्न कोटीहरूको लागि पहुँच स्तर हुन्छ, जसले फाइल व्यवस्थापनको पनि असर गर्दछ। तसर्थ, हामी तपाईंलाई प्रत्येक सामान्य विकल्पको साथ परिचित हुन सल्लाह दिन्छौं, र त्यसपछि मात्र निर्देशहरूको कार्यान्वयनमा जान।विधि 1: रेकर्डिंग संरक्षण असक्षम गर्नुहोस्
रेकर्डिंगबाट हार्डवेयर संरक्षण कार्यको साथ फ्ल्यास ड्राइभहरू अब एकदम दुर्लभ पाइन्छ, तर अधिक जटिल तरीकाहरूमा जानु भन्दा पहिले हामी जाँच गर्न सिफारिस गर्दछौं कि यदि त्यस्तो स्विच मिडियामा उपलब्ध छ कि छैन भनेर जाँच गर्न। यदि सुरक्षा प्रकार्य सक्षम पारिएको छ भने, तपाइँ कुनै पनि फाईलहरू प्रतिलिपि गर्न वा मेट्न सक्षम हुनुहुने छैन। यो विपरित दिशामा स्विचको सरल आन्दोलनले सुधार गरिएको छ। तपाईं आफ्नो दृश्यसँग परिचित हुन, तल छविमा ध्यान दिएर।

विधि 2: हटाउने अधिकारहरू प्रदान गर्दै
माथि उल्लेख गरिएझैं, कठिनाई हटाउन कठिनाईहरूसँग सम्बन्धित सबैभन्दा सामान्य कारणहरू मध्ये एक त्यस्तो अपरेशन कार्यान्वयनको अभाव हो। प्राय: जसो, त्यस्ता प्रतिबन्धहरू म्यानुअल रूपमा द्वारा स्थापना गरिन्छ, तर कहिलेकाँही यो स्वचालित रूपमा हुन्छ। यो अवस्था केवल फोल्डरको मालिकको कम्प्युटर मार्फत पहुँचको अधिकार परिवर्तन गरेर मात्र सुधार गरिएको छ।
यदि तपाइँ फ्ल्यास ड्राइभ भित्र डाइरेक्टरी सिर्जना गर्नुहुन्न भने, निम्न निर्देशनमा सूचीबद्ध सूचीहरू विचार गर्नुहोस् जुन सबै नोटहरू विचार गर्नुहोस् जुन निम्न नोटहरूमा विचार गर्नुहोस्।
- प्राथमिकतापूर्वक सञ्चालनमा सुरक्षित मोडमा डाउनलोड गर्नुहोस् ताकि कुनै अतिरिक्त प्रक्रिया सुरू भएन, र तेस्रो-पक्ष सेटिहरू जसले अधिकारमा परिवर्तनबाट हस्तक्षेप गर्न सक्दछ सक्रिय हुँदैन। यस अपरेशन प्रदर्शन गर्ने बारेमा विवरणहरू पढ्नुहोस्।
- "यो कम्प्युटर" खण्डमा जानुहोस् र हटाउन योग्य उपकरण खोल्नुहोस्।
- इच्छित फोल्डरमा दायाँ क्लिक गर्नुहोस् र प्लन्ट मेनूमा "गुणहरू" चयन गर्नुहोस्।
- यहाँ, "सुरक्षा" ट्याबमा जानुहोस्।
- प्रयोगकर्ताको LCM हाइलाइट गर्नुहोस् जुन उनीहरूले डाइरेक्टरी मेटाउन प्रयास गरे र यसको अनुमतिहरू हेर्नको लागि प्रयास गरे। यदि सबै चेकबक्सहरू "निषेध" छन् भने, परिवर्तन गर्न आवश्यक हुनेछ।
- "सम्पादन" बटनमा क्लिक गर्नुहोस्।
- "पूर्ण पहुँच" को नजिक "अनुमति दिनुहोस्" चेकमार्क जाँच गर्नुहोस् र सेटिंग्स लागू गर्नुहोस्।
- यद्यपि, यो विशेष परमिटको सम्भावित उपलब्धता बाहेक यो लायक छैन। "उन्नत" खण्डमा क्लिक गरेर तिनीहरूलाई जाँच गर्नुहोस्।
- "अनुमति परिवर्तन" मा क्लिक गर्नुहोस्।
- अब इच्छित वस्तु फेला पार्नुहोस्, यसलाई चयन गर्नुहोस् र "सम्पादन गर्नुहोस्" मा क्लिक गर्नुहोस्।
- सूची तल भाग्नुहोस्। त्यहाँ तपाईंले यो सुनिश्चित गर्नु आवश्यक छ कि हटाउने कामहरू "अनुमति दिनुहोस्" राज्यमा छन्।
- सबै परिवर्तनहरू लागू गरेपछि, इच्छित फोल्डरबाट छुटकारा पाउन प्रयास गर्नुहोस्।
अधिक पढ्नुहोस्: कसरी विन्डोज 7 / विन्डोज / / विन्डोज 10 को सुरक्षित मोडमा लग इन गर्न कसरी लग इन गर्ने
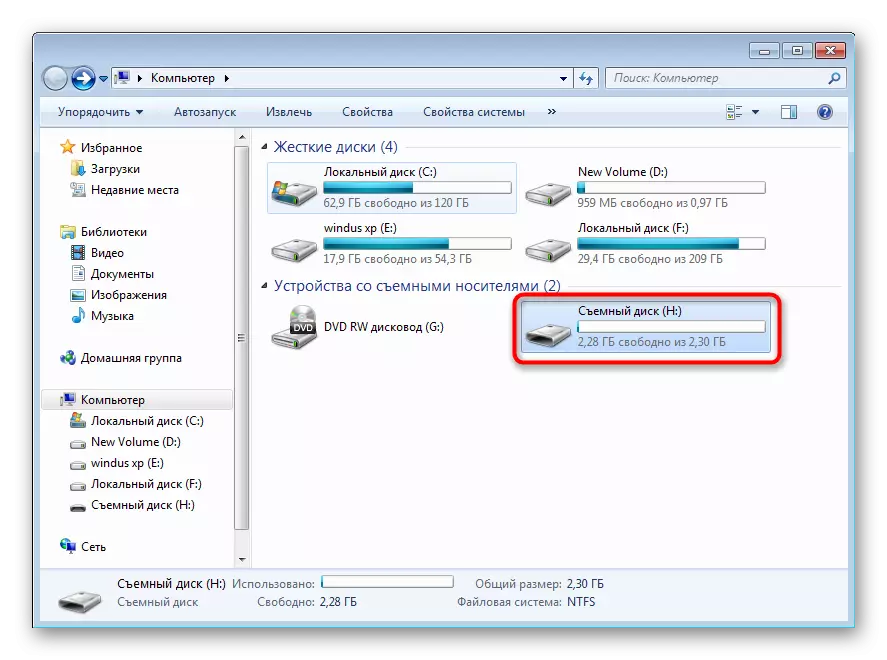
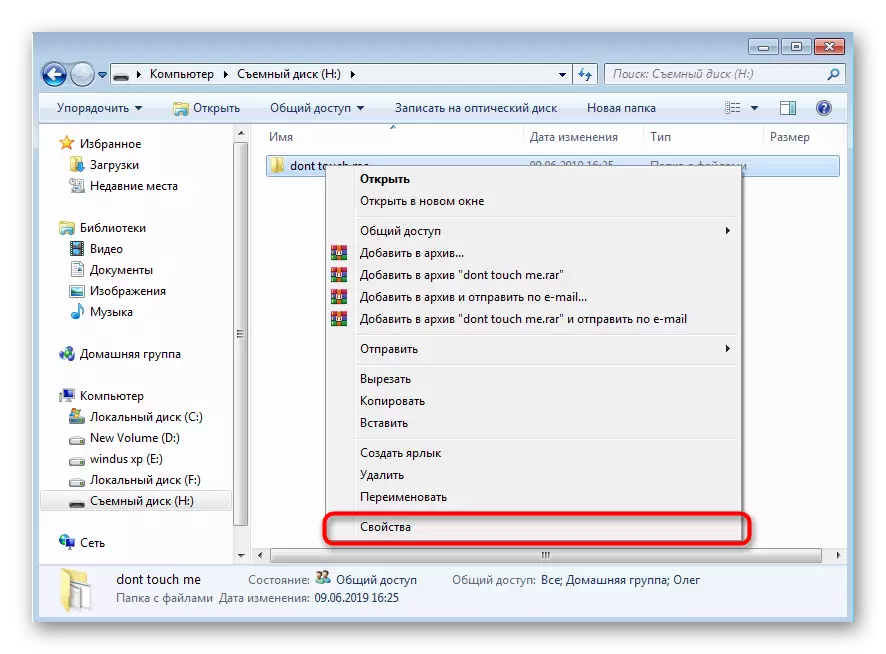
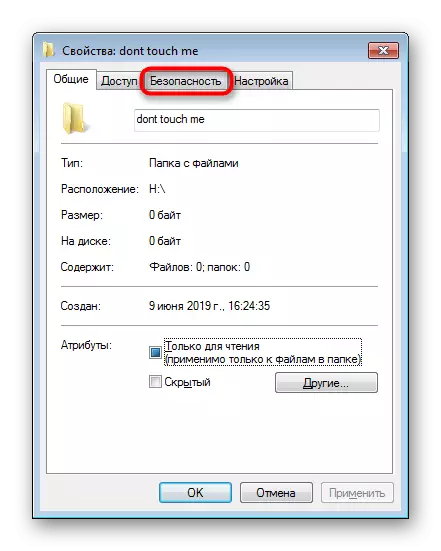

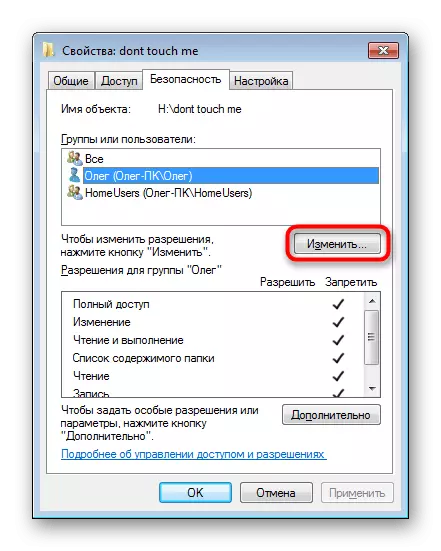
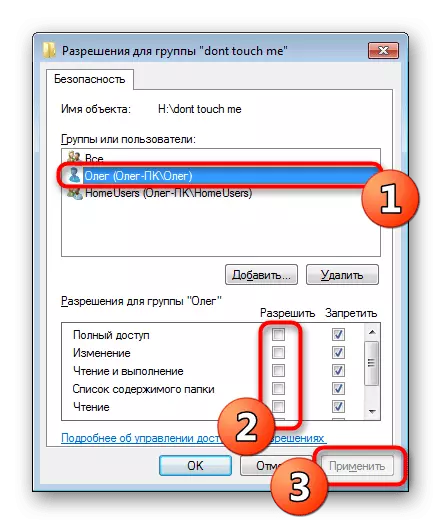

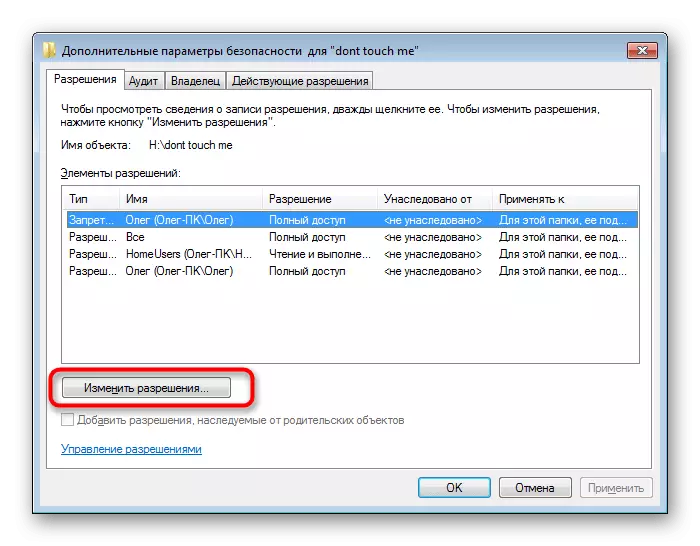
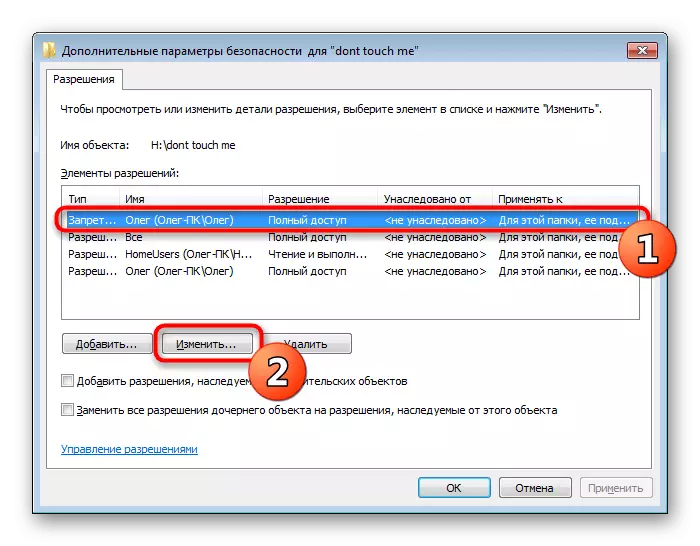


यस विधिको गैर-प्रतिक्रियाको मामलामा, तपाईंले अझै आवश्यक डाइरेक्टरी मेट्न अधिकारहरूको अभावको सूचना प्राप्त गर्नुहुनेछ। त्यसो भए हामी प्रशासकको खातामा ओसमा प्रवेश गर्न सिफारिस गर्दछौं, यदि यो पहिले गरिएको थिएन, र फेरि पुस्तकालय खाली गर्ने प्रयास गर्नुहोस्।
विभिन्न त्रुटि र बिग्रिएको क्षेत्रहरूको सफल समाधान पछि, मिडिया पुन: जडान गर्न सिफारिस गरिन्छ, र फेरि आवश्यक पुस्तकालय मेटाउन प्रयास गर्नुहोस्।
विधि :: इन्टरफ्रिंग प्रक्रियाको पूरा भयो
यसभन्दा अघि हामीले हटाउने बारेमा छलफल गरिसकेका छौं जब कुनै कार्यक्रमले फोल्डरहरूमा फाईलहरू प्रयोग गरीन्छ। यसले स्क्रिनमा प्रदर्शित भएको चेतावनीलाई सूचित गर्दछ जहाँ प्रक्रिया नाम प्रदर्शित हुनेछ। यदि तपाईं विश्वस्त हुनुहुन्छ भने मैन्युअल्ली पूर्ण गर्न आवश्यक हुनेछ यदि तपाईं विश्वस्त हुनुहुन्छ कि अन्य महत्त्वपूर्ण वा प्रणालीगत गतिविधिहरू वस्तुहरूसँग देखा पर्दैन। तपाईं यसलाई मानक "टास्क प्रबन्धक" मार्फत गर्न सक्नुहुन्छ।
- टास्कबारमा कन्टेन्डी मेनूको माध्यमबाट "टास्क प्रबन्धक" चलाउनुहोस् वा Ctrl + शिफ्ट + ESC कुञ्जी संयोजन।
- प्रक्रिया ट्याबमा सार्नुहोस्।
- हिंसात्मक कार्यक्रम राख्नुहोस्।
- PCM मा क्लिक गर्नुहोस् र "पूर्ण प्रक्रिया" चयन गर्नुहोस्।
- उपयुक्त चेतावनी प्रदर्शन गर्दा कार्यको पुष्टि गर्नुहोस्।

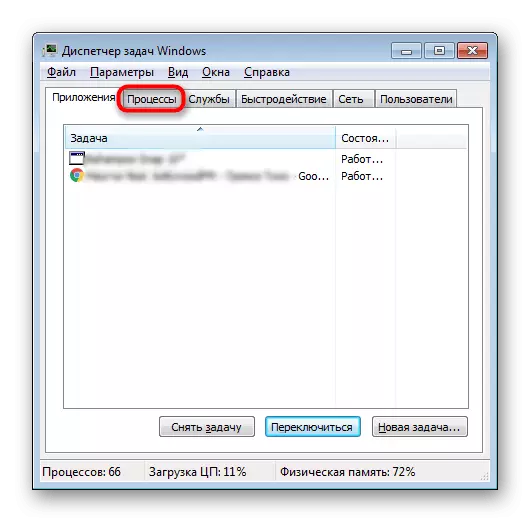
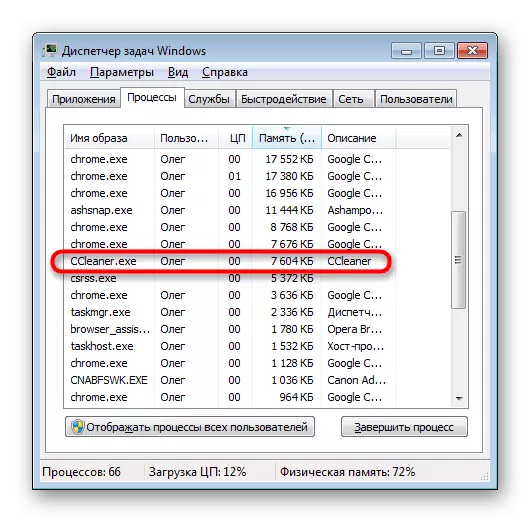

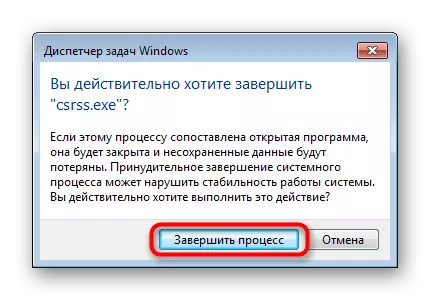
त्यस पछि, USB ड्राइभमा जानुहोस् र डाइरेक्टरी मेटाउने प्रयास गर्नुहोस्। यदि केहि सफ्टवेयरले यसलाई फेरि रोक्छ भने, तपाईंले विशेष प्रोग्रामहरू प्रयोग गर्नुपर्नेछ। उदाहरण को लागी, हामी अनलोकर लिनेछौं:
- डाउनलोड र स्थापना अनलोकर स्थापना गर्नुहोस्। यो स्वचालित रूपमा "अन्वेषक" मा निर्माण हुनेछ।
- प्याडरमा PCM क्लिक गर्नुहोस् कन्टेक्स्ट मेनू जस्तो देखिन। त्यसो भए "अनलकर" चयन गर्नुहोस्।
- कार्य पप-अप मेनूमा, निर्दिष्ट गर्नुहोस् "मेट्नुहोस्" निर्दिष्ट गर्नुहोस्।
- "ठीक छ" बटनमा क्लिक गर्नुहोस्।
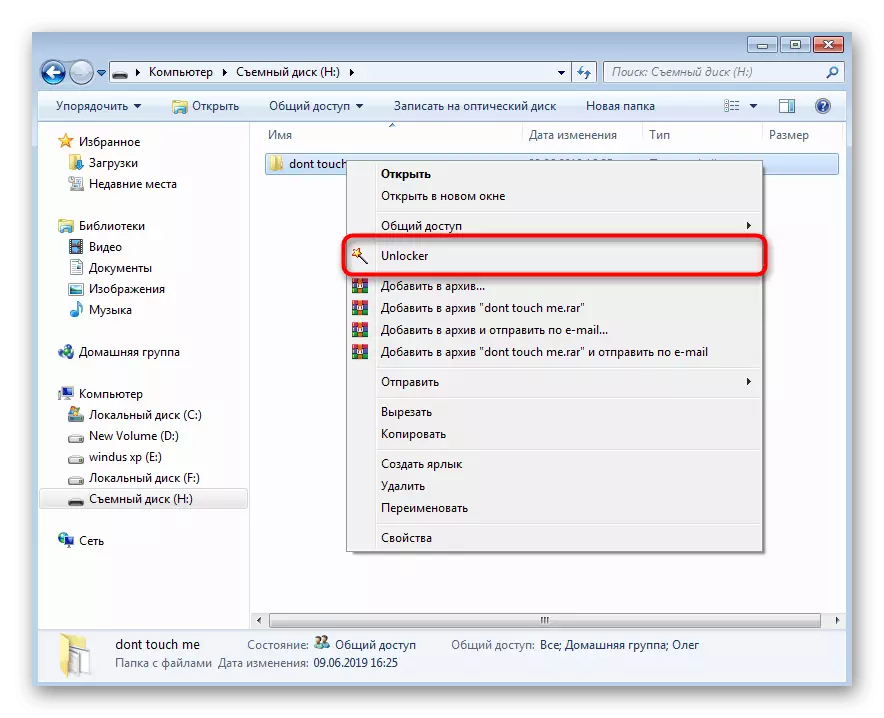


यदि अनल्चक कुनै पनि कारणका लागि उपयुक्त छैन भने, त्यस्तो सफ्टवेयर प्रयोग गर्नुहोस् जुन तपाईंलाई असुरक्षित फाईलहरू र फोल्डरहरूबाट उपकरण सफा गर्न अनुमति दिन्छ।
थप पढ्नुहोस्: प्रोग्रामहरू मेट्नका लागि कार्यक्रमहरूको सिंहावलोकन अपवरण गर्नुहोस् जुन मेटिएका छैनन्
प्रक्रियाको निरन्तर पुन: सुरूवात, विशेष गरी केही अज्ञात - भाइरस संग कम्प्युटर संक्रमण को एक प्रत्यक्ष लक्षण। यस अवस्थामा, फोल्डर मेटकेपछि धम्कीको उपस्थिति विश्लेषण गर्न आवश्यक पर्दछ कि भविष्यमा त्यस्ता समस्याहरू हुँदैनन् वा कुनै गम्भीर खराबी हुँदैनन्। कम्प्युटर भाइरसहरू संकल्पित म्यानुअलहरू तलको लिंकमा क्लिक गरेर हाम्रो अन्य सामग्रीमा फेला पार्न सकिन्छ।
अधिक पढ्नुहोस्: कम्प्युटर भाइरसहरू लड्नुहोस्
विधि :: फ्ल्यास ड्राइभमा सबै फाईलहरू मेट्नुहोस्
हामीले यस विधिलाई अन्तिम रूपमा राख्यौं, किनकि यो केवल चरम अवस्थामा मात्र प्रदर्शन गर्नुपर्दछ जब कुनै पनि कुराले फोल्डर हटाउन मद्दत गर्दछ। यस्तो अवस्थामा उपकरणको पूर्ण ढाँचा मानक तरीकाले उपलब्ध हुनेछैन। त्यसकारण हामीले यस कार्यको औजार कार्यान्वयन गर्न छनौट गर्ने निर्णय गरेका छौं।
- प्रोग्राम चलाउनुहोस् र "उपकरणहरू" सेक्सनमा जानुहोस्।
- यहाँ तपाईं सेक्सनमा रुचि राख्नुहुन्छ "डिस्कको मेट्नुहोस्।"
- "सबै डिस्क" मोड निर्दिष्ट गर्नुहोस् (सबै डाटा नष्ट हुनेछ), "फ्ल्यास ड्राइभमा टिक गर्नुहोस् र" मेट्नुहोस् "मा क्लिक गर्नुहोस्।
- मेटाउनुहोस् डाटा र ढाँचा पुष्टि गर्नुहोस्।

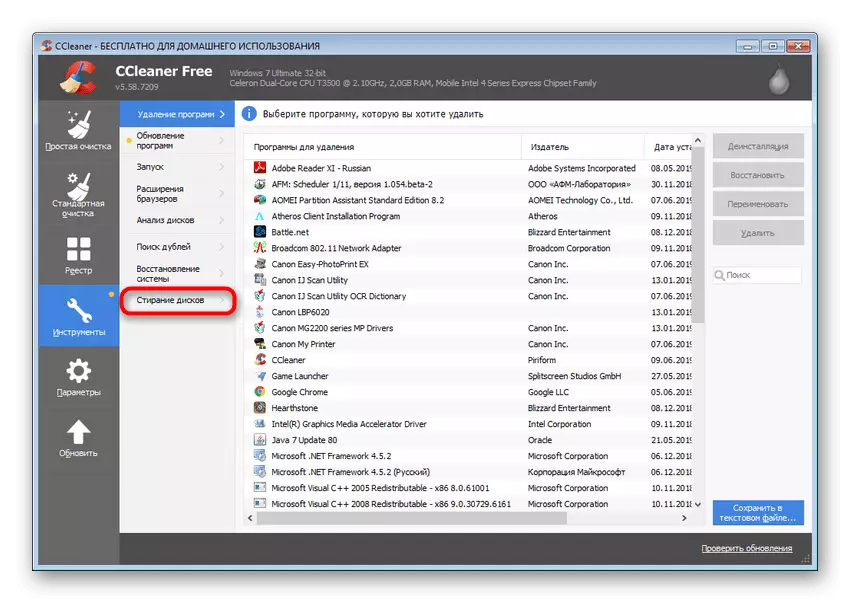
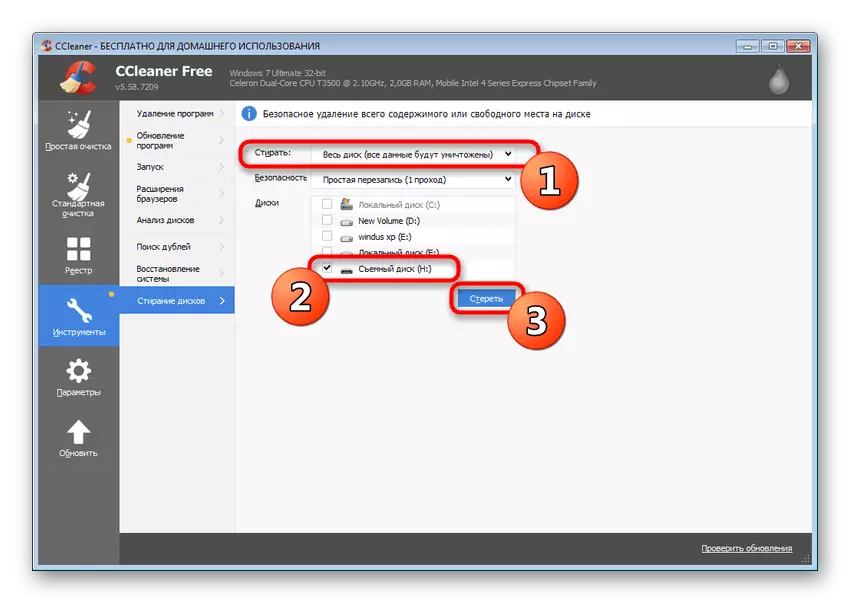

थप रूपमा, दुर्व्यवहारको अन्य सामान्य समस्याहरू छन् जब फ्ल्यास ड्राइभ फर्म्याट गर्न चाहँदैन। तपाईं हामीलाई हाम्रो लेख थप गर्न को लागी प्रस्ताव गर्नुहुन्छ।
थप पढ्नुहोस्: फ्ल्यास ड्राइभ फर्म्याट छैन: विधि समस्या समाधान गर्दै
अब तपाईं फ्ल्यास ड्राइभमा पुस्तकालयहरू हटाउनको साथ उपलब्ध त्रुटि सुधार विधिहरूसँग परिचित हुनुहुन्छ। हामी तपाईंलाई ती सबै परिचित छौं कि तपाइँ सबै आफैंलाई कठिनाईहरूको उत्तराधिकारको लागि वास्तविक कारण बुझ्नको लागि, र प्रदान गरिएका निर्देशनहरू मार्फत सच्याउँदछन्।
