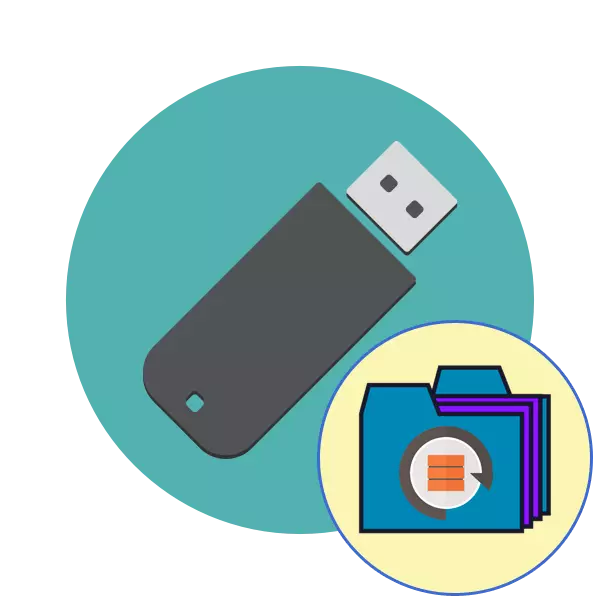
आवधिक रूपमा, पोर्टेबल USB ड्राइवका लगभग प्रत्येक सक्रिय प्रयोगकर्ताले अवस्थित उपकरणहरूको कम्प्युटर पढ्ने समस्याहरूको सामना गरिरहेका छन्। सामान्यतया तिनीहरू फाइल प्रणाली वा भण्डारण संरचनाको क्षतिसँग सम्बन्धित छन्, धेरै कम लगातार समस्या हार्डवेयर असफलतामा छ। यदि हार्डवेयर कठिनाइहरू विशेष सेवा केन्द्रमा समाधान भएमा, त्यसपछि कार्यक्रम प्रयोगकर्ताहरूले यसलाई ठीक गर्न सक्छन्, जबकि फ्ल्यास ड्राइभमा डाटा बचत गर्दा। अर्को, हामी यस अपरेशनको विभिन्न मूर्तहरू प्रदर्शन गर्न चाहन्छौं।
हामी डाटा हराउने बिना फ्ल्यास ड्राइभ पुन: भण्डारण गर्दछौं
तुरुन्तै, हामी नोट गर्न चाहन्छौं कि तलका विधिहरू सँधै प्रभावकारी रूपमा काम गर्दैनन्, किनकि एफएस वा संरचनाका थुप्रै समस्याहरू विभिन्न तहमा फर्मिटिँदा मात्र हल हुन्छन्। यद्यपि यो कट्टरपन्थी समाधानहरूमा स्विच गर्नु अघि फरक विधिहरू प्रयोग गर्न लायक हुन्छ।विधि 1: मानक जाँच
विन्डोज अपरेटिंग प्रणालीसँग त्रुटिहरूको लागि एक निर्मित ड्राइव जाँच छ। अवश्य पनि, यो सब भन्दा प्रभावी छैन, तर यो सम्भव छ कि यस्तो विश्लेषणलाई धेरै क्लिकमा धेरै क्लिकहरू उत्पादन गर्न सकिन्छ। त्यसकारण हामी पहिले यस विधिको फाइदा लिन प्रस्ताव गर्दछौं।
- "यो कम्प्युटर" खण्डमा जानुहोस्, आवश्यक मिडियामा दायाँ-क्लिक गर्नुहोस् र स्टेट्रिप मेनू मार्फत "गुणहरू" वस्तु ओभरराइड गर्नुहोस्।
- "सेवा" ट्याबमा जानुहोस्।
- यहाँ, त्रुटिहरूको लागि उपकरण जाँच गर्नका लागि उपकरण चलाउनुहोस्।
- सबै प्यारामिटरहरू चेकबक्समा टिक गर्नुहोस्, र त्यसपछि "रन" मा क्लिक गर्नुहोस्।
- अपरेशन पूरा भएपछि, तपाईंलाई परिणामहरू सूचित गरिनेछ।
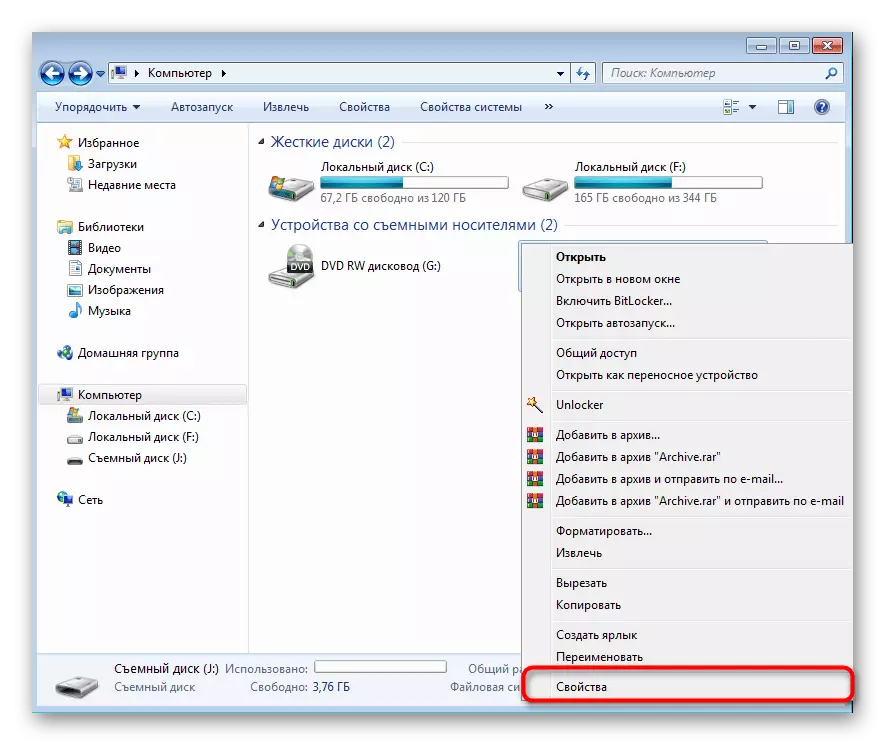
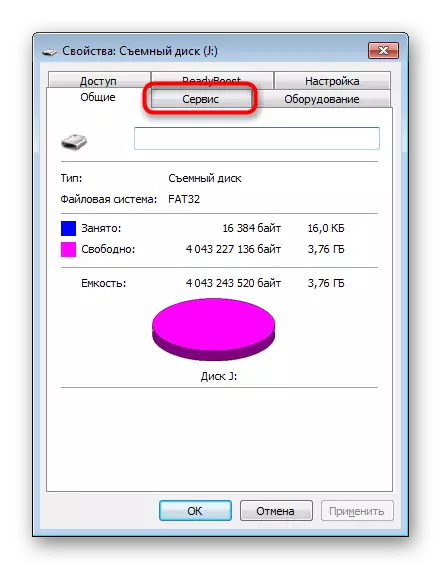
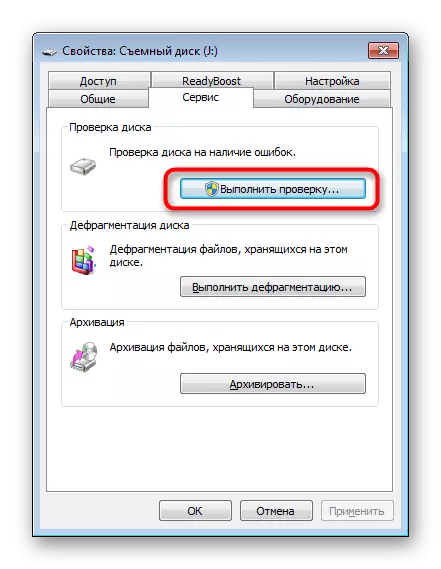

यस्तै विकल्प माइनर त्रुटिहरूको साथ मात्र सामना गर्न मद्दत गर्दछ, तर कहिलेकाँही यो कच्चा फाईल प्रणालीलाई सच्याउन सक्षम पनि हुन्छ, त्यसैले हामी कडा प्रकार्यबाट सुरू गर्न सकौं। यदि उनले कुनै परिणाम ल्याउन सकेन भने निम्न समाधानहरूमा जानुहोस्।
विधि 2: कन्सोल टीम Chkdsk
विन्डोज विन्डोजमा "कमान्ड लाइन" ले तपाईंलाई विभिन्न सहायक उपयोगिताहरू चलाउन र अन्य उपयोगी कार्यहरू प्रदर्शन गर्न अनुमति दिन्छ। मानक आदेशहरू मध्ये एक Chkdsk छ जसले पूर्वनिर्धारित प्यारामिटरहरूको साथ संचारकरमा त्रुटिहरू सच्याउँदछ। यसको स्तर को स्तर पहिले मानिएको उपकरण भन्दा थोरै उच्च छ, र विश्लेषण सुरू गरिएको छ:
- "स्टार्ट" खोल्नुहोस् र कन्सोल चलाउनुहोस्, खोज मार्फत फेला पार्दै।
- Chkdsk j: / f / r कमाण्ड प्रविष्ट गर्नुहोस्, जहाँ J ड्राइभ पत्र हो, त्यसपछि प्रविष्ट कुञ्जी थिचेर यसलाई सक्रिय गर्नुहोस्।
- स्क्यान को अन्त अपेक्षा गर्नुहोस्।
- परिणामहरूको सूचनाको सूचना हुनेछ।
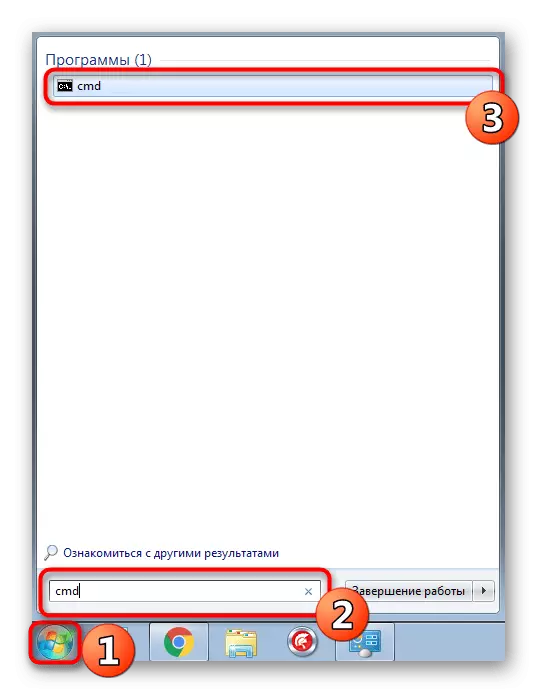



लागू तर्क / f त्रुटिहरू सुधारका लागि जिम्मेवार हुन्छ, A / R सक्रिय पार्कहरूको साथ काम गर्दछ, यदि कुनै छ भने।
विधि:: स्थानीय सुरक्षा नीति सेटिंग्स परिवर्तन गर्दै
मामला मा जब तपाइँसँग एक USB फ्ल्यास ड्राइभ घुसाउन को लागी एक USB फ्ल्यास ड्राइव घुसाउन को लागी यसको पठन को लागी आफ्नो पढाई को लागी संक्षेप, तपाइँ उपकरण अवरुद्ध को लागी जिम्मेवार छ कि जिम्मेवार छ कि जिम्मेवार छ। यदि प्रयोगकर्ताले यो स्वतन्त्र रूपले वा परिवर्तनलाई भाइरसको कार्यका कारण उत्पन्न गर्यो भने, फ्ल्यास ड्राइभमा फाईल प्रणाली कच्चा हुनेछ वा यसले मात्र खुल्नेछ। यस्तै समस्या विरलै हुन्छ, तर यसले यसलाई अनुसरण गर्दछ।
- "सुरु" खोल्नुहोस् र "स्थानीय सुरक्षा नीति" मेनू जानुहोस्।
- स्न्याप लोडको लागि प्रतीक्षा गर्नुहोस्, र त्यसपछि "स्थानीय नीति" डाइरेक्टरी "सुरक्षा सेटिंग्स" मार्फत।
- त्यहाँ फेला पार्नुहोस् "नेटवर्क पहुँच: स्थानीय खाताहरूको लागि साझेदारी र सुरक्षाको नमूना" र यसमा दुई पटक क्लिक गर्नुहोस्।
- निश्चित गर्नुहोस् कि "सामान्य स्थानीय प्रयोगकर्ताहरू आफैंलाई चिन्न सकिन्छ"। आवश्यक भएमा यो स्थापना गर्नुहोस्।
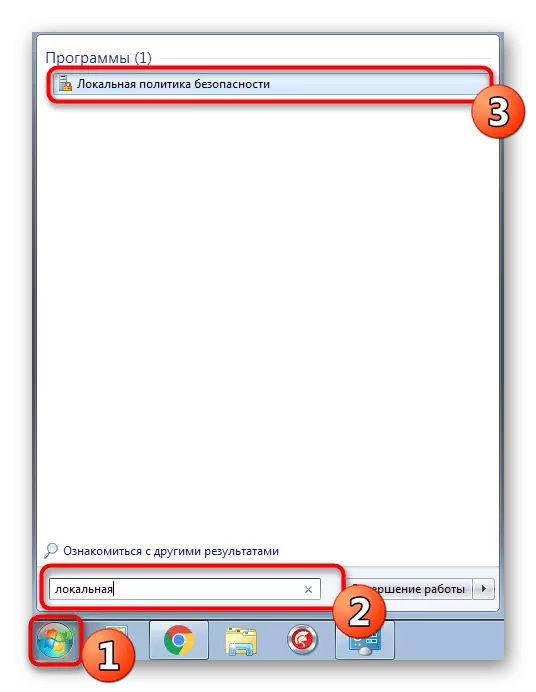
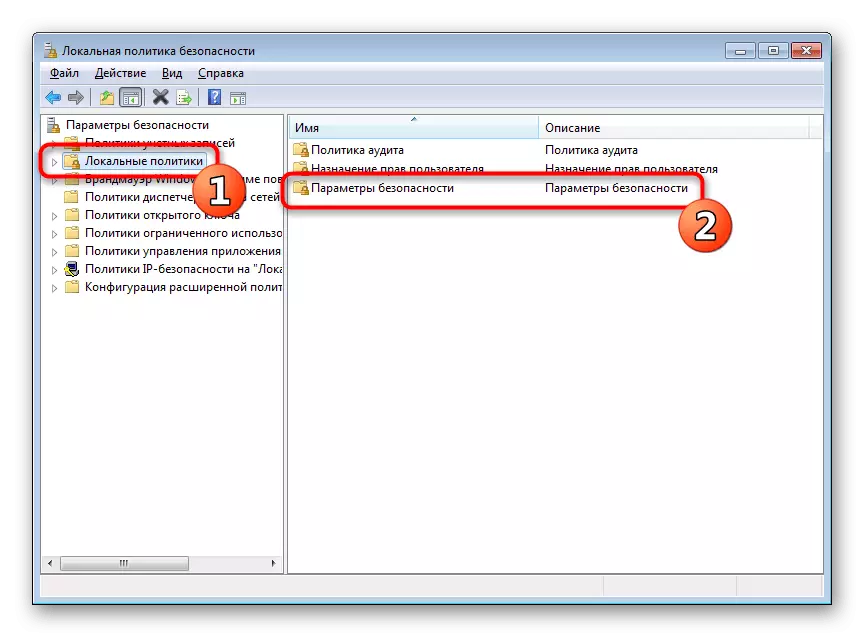
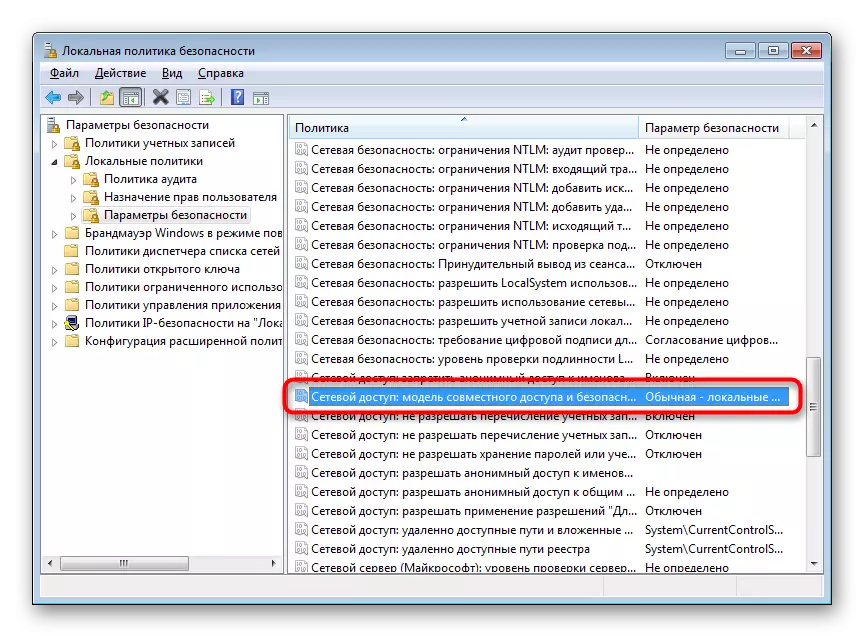
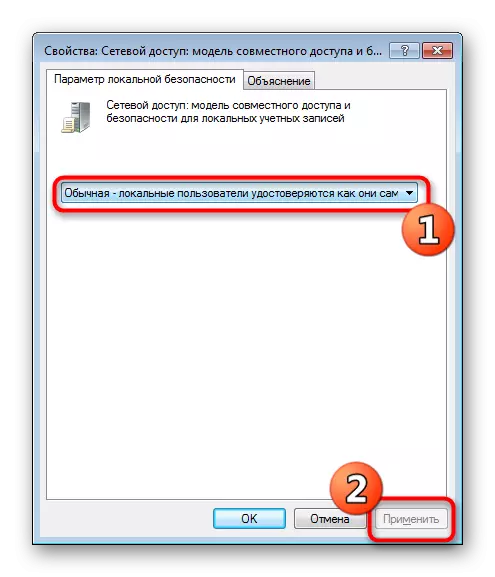
जब प्यारामिटर परिवर्तन हुनुपर्दछ र पछि, फ्ल्यास ड्राइभ सही रूपमा काम गर्न थाल्यो, र स्वतन्त्र रूपमा, नीति सम्पादन पहिलेको लागि कम्प्युटर जाँच गर्न सिफारिस गरिन्छ, यसलाई द्वेषपूर्ण खतराहरूको लागि जाँच गर्न सिफारिस गरिन्छ। केही भाइरसहरूले सुरक्षा सेटिंग्स परिवर्तन गर्दछ, सुरक्षा सहित।
अधिक पढ्नुहोस्: कम्प्युटर भाइरसहरू लड्नुहोस्
विधि :: थप फाईल पुनर्स्थापनाको साथ ढाँचा
यदि माथिका विधिहरूले कुनै परिणाम ल्याएन भने, यो केवल अपरेटिंग प्रणालीका विभिन्न कार्यक्रमहरू वा मानक उपकरणहरू प्रयोग गरेर USB फ्ल्यास ड्राइभ ढाँचा गर्न मात्र बाँकी छ। यस अवस्थामा, यो अपरेशन गर्नु अघि, उपकरणले प्रयोग गर्नु महत्त्वपूर्ण छ कि प्रयोगले कम-स्तर ढाँचा कार्यान्वयन गर्दैन, अन्यथा थप पुन: भण्डारण गर्ने मौका न्यूनतम हुनेछ। यस विषयमा विस्तृत निर्देशनहरू निम्न लिंकहरूमा हाम्रो अन्य सामग्रीहरूमा फेला पार्न सकिन्छ।
थप पढ्नुहोस्:
कमाण्ड लाइन मार्फत फ्ल्यास ड्राइभ ढाँचा
विभिन्न निर्माताहरूबाट USB फ्ल्यास ड्राइभ पुनर्स्थापना गर्दै
फर्म्याट गर्दै, तपाईंले प्रोग्राम फेला पार्नु पर्छ जुन दुर्गम फाइलहरू पुनःस्थापित हुनेछ। अवश्य पनि, त्यहाँ सबै फाईलहरू फर्काउने कुनै एक सय प्रतिशत सम्भावना छैन, तर ती मध्ये धेरै जसो बाहिर आउनेछ, जुन केवल एक अलग लेखमा लेख्नको लागि महत्त्वपूर्ण छ।
अधिक पढ्नुहोस्: फ्ल्याट ड्राइवमा रिमोट फाईलहरू पुनर्स्थापनाको लागि निर्देशनहरू
कहिलेकाँही स्थितिहरू हुन्छन् जब फ्ल्यास ड्राइभ सबै पढ्दैनन्, वा पहिले छलफल गरिएको विकल्पहरू असफल हुन सकिदैन। त्यसोभए त्यहाँ एक मात्र विकल्प छ - थप पुनर्स्थापनाको साथ फ्ल्यास ड्राइभहरू फ्ल्यास ड्राइभहरू। स्वाभाविक रूपमा, अपरेशनको सफलताको लागि ग्यारेन्टी छैन, तर ठ्याक्कै प्रयास गर्दैछ।
पनि हेर्नुहोस्: अपठनीय फ्ल्यास ड्राइभबाट डाटा रिकभरी
