
ध्वनि सेटिंग सामान्य अपरेशनको तयारीको सबैभन्दा महत्त्वपूर्ण चरण हो, किनकि माइक्रोफोनबाट रेकर्डिंग कन्फिगर गर्न मात्र महत्त्वपूर्ण छ, र थप उपकरणबाट सही पकड सुनिश्चित गर्न पनि महत्त्वपूर्ण छ। अवश्य पनि, केहि भिडियोहरू ध्वनि समर्थन बिना रेकर्ड गरिन्छ, तर यो अत्यन्त दुर्लभ छ। त्यसकारण हामी यस कार्यको पूर्तिको बारेमा जान्न यस सामग्रीको साथ आफूलाई परिचित गराउँछौं।
ब्यान्डिकममा ध्वनि अनुकूलन गर्नुहोस्
पूर्ण चरणमा ध्यान केन्द्रित गर्ने सम्पूर्ण चरण दुई मुख्य चरणहरूमा विभाजन गर्न सकिन्छ, जुन पूर्ण रूपमा भिन्न कार्य बनेको हुन्छ। पहिलो चरणको बखत, कब्जा तत्वहरू सम्पादन गरिन्छ, र दोस्रो दोस्रो - रेकर्ड गरिएको ध्वनि प्रशोधन। यी प्रत्येक चरणहरू आफ्नै तरीकाले महत्त्वपूर्ण छन्, त्यसैले हामी केहि हराइरहेको केही सिफारिस गर्दैनौं। सबै प्यारामिटरको विस्तृत विचारमा तुरून्त अगाडि बढ्नुहोस्।चरण 1: क्याप्चर गर्दा ध्वनि
ब्यान्डिकममा ध्वनि रेकर्डिंगको बखत सबै प्रयोगकर्ताहरू एक वा बढी क्याप्चर उपकरणहरू प्रयोग गर्छन्। ट्र्याक दुबै वक्ताहरूबाट र एकै समयमा माइक्रोफोनबाट पढ्न सकिन्छ। थप रूपमा, केहि प्रयोगकर्ताहरू एक निर्मित माइक्रोफोन संग प्रयोग र वेबक्यामहरू प्रयोग गर्छन्। यी सबै खुला र अनुबन्धित छन्:
- ब्यान्डिकम चलाउनुहोस् र वेबक्याम आइकनको बाँयामा शीर्ष प्यानलमा अवस्थित माइक्रोफोन आइकनमा क्लिक गर्नुहोस्।
- तपाईं "ध्वनि" ट्याबमा उत्प्रेरित हुनुहुनेछ, जहाँ रेकर्डिंग प्यारामिटर सक्रिय गर्ने, सम्बन्धित वस्तु जाँच गर्दै। तल प्यारामिटर छ "विनिमलीहरू विनिमलीमा विक्रेताल ध्वनि फाईलहरू"। सक्रियता केवल केसहरूमा आवश्यक छ कि तपाईं रेकर्डिंगलाई अलग गरी स्रोत ध्वनि फाइलहरू प्राप्त गर्न चाहानुहुन्छ।
- अर्को, मुख्य उपकरण जुनबाट ध्वनि रेकर्ड गरिनेछ। यो बन्न सक्छ, उदाहरणका लागि, जहाँबाट यो खेल वा अर्को भिडियोबाट आउँदछ। सक्रिय उपकरणहरू पप-अप सूचीबाट चयन गरिएको छ।
- यदि तपाईं "सेटिंग्स" बटनमा क्लिक गर्नुहुन्छ भने, तपाईं प्रणाली सेक्सन सेक्शन "ध्वनिमा सर्नुहुनेछ", जहाँ तपाईं अधिक विस्तारमा प्लेब्याक उपकरणहरूको प्यारामिटरहरू सम्पादन गर्न सक्नुहुनेछ। यसका बारे अर्को लेखमा अर्को लेखमा थप पढ्नुहोस्।
- मुख्य मेनू ब्यान्डिकममा हुनु, भिडियो ट्याबमा जानुहोस्।
- यहाँ, पोप-अप सूची विस्तार गर्नुहोस् "टेम्पलेटहरू" प्यारामिटरको पहिले नै तयार गरिएको सेटको साथ आफूलाई परिचित गर्न।
- त्यहाँ धेरै लोकप्रिय सेटिंग्स छन्, तथापि, तिनीहरू भिडियो प्यारामिटरहरूमा बढी केन्द्रित छन्।
- तपाईलाई अनुकूलन कन्फिगरेसन सिर्जना गर्न प्रस्ताव गरिएको छ ताकि भविष्यमा यो इच्छित प्यारामिटर मानहरू प्रयोग गर्न चाँडो हुन्छ। यो सेटिंग्स अग्रिम सेट गर्न मात्र आवश्यक छ, र त्यसपछि एउटा टेम्प्लेट थप्नुहोस्।
- एउटै विन्डोमा, तपाईले वस्तुलाई "माउस क्लिक प्रभावहरू देख्नुहुन्छ"। यो ध्वनि सेटिंग्समा पनि लागू हुन्छ। यदि तपाईं क्लिकहरू सुन्न चाहनुहुन्न भने, यसलाई बिच्छेदन गर्नुहोस्।
- अर्को, "सेटिंग्स" खण्डमा जानुहोस्।
- यहाँ तल एक उपलब्ध कोडेकको एक चयन गरिएको छ। चयन विकल्पहरू निर्दिष्ट मिडिया प्रोसेजरमा निर्भर गर्दछ।
- समग्र ध्वनि गुणस्तर तल सेट गरिएको छ, उदाहरणका लागि AAC अधिकतम 1 29 2 केबीएपएस समर्थन गर्दछ, तर MP3 अडियोलाई 3220 केबीएप्समा बचत गर्न सक्दछ।
- मानक च्यानलहरूको सेट - स्टीरियो र मोनो। धेरै जसो केसहरूमा पहिलो विकल्प प्रयोग गरिन्छ।
- ध्वनीको फ्रिक्वेन्सी एकदम विरलै सम्पादन गरिन्छ, र प्राय जसो मूल्य अधिकतम वा पूर्वनिर्धारित रहन्छ।
- कृपया नोट गर्नुहोस् यदि तपाईंले फाईल प्रकारलाई AVI परिवर्तन गर्नुभयो भने मात्र त्यसपछि तपाईं मात्र MP3 कोडेक चयन गर्न सक्नुहुनेछ।
- उही मिडिया प्रतिस्पर्धामा, PCM कोडेक पनि उपलब्ध छ, उच्च परिभाषा र मल्हानानेलको साथ रेकर्डिंग स्रोत ढाँचा पनि उपलब्ध छ।
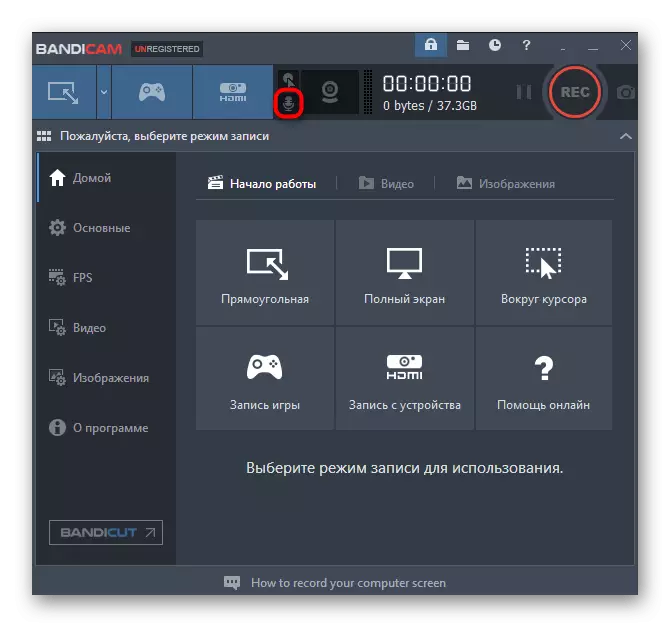
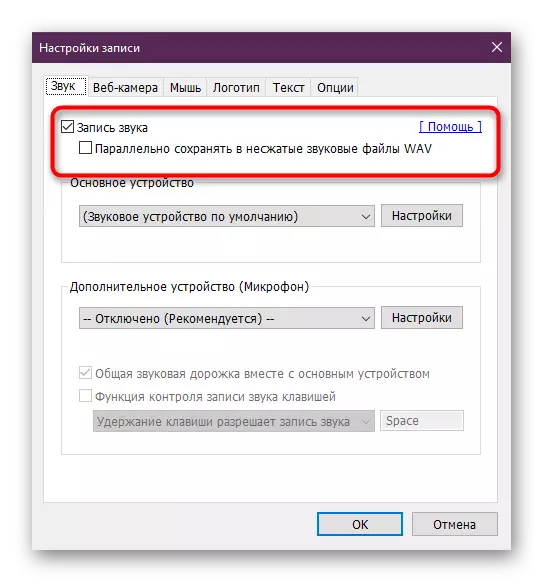
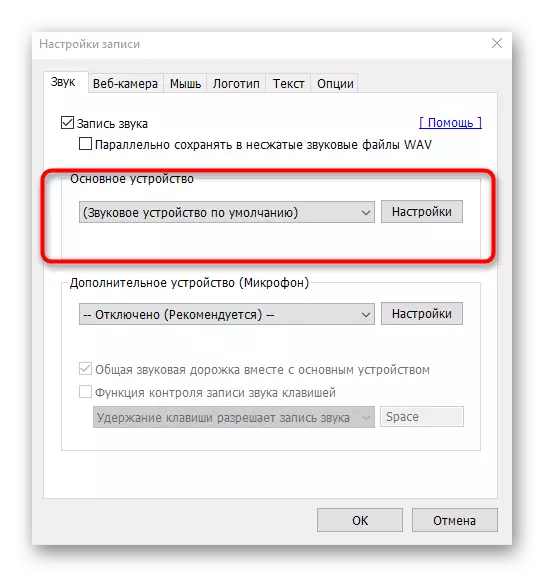
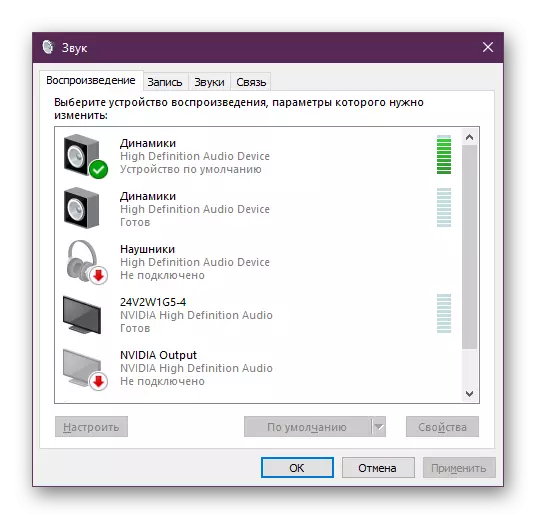
यो सम्पादित सामग्री प्रशोधन गरिसकेपछि उच्च-गुणवत्ता ध्वनि प्राप्त गर्न यो सम्पन्न भयो भने, तपाईंले रेन्डरिंगको प्यारामिटरहरू सेट गर्नुपर्नेछ।
चरण 2: ध्वनि प्रशोधन
तपाईलाई थाहा छ, ब्यान्डिकमको भिडियो AVI वा MP4 ढाँचामा भण्डार गरिएको छ, जसले निश्चित अडियो कोडेक र थप अडियो सेटिंग्सलाई स .्केत गर्दछ। तसर्थ, यो कन्फिगरेसन म्यानुअली मैन्युअल रूपमा सेट गर्न आवश्यक छ, जसले स्रोत फाइलमा सबैभन्दा उच्च-गुणवत्ता अडियो प्लेब्याक हासिल गर्दछ।
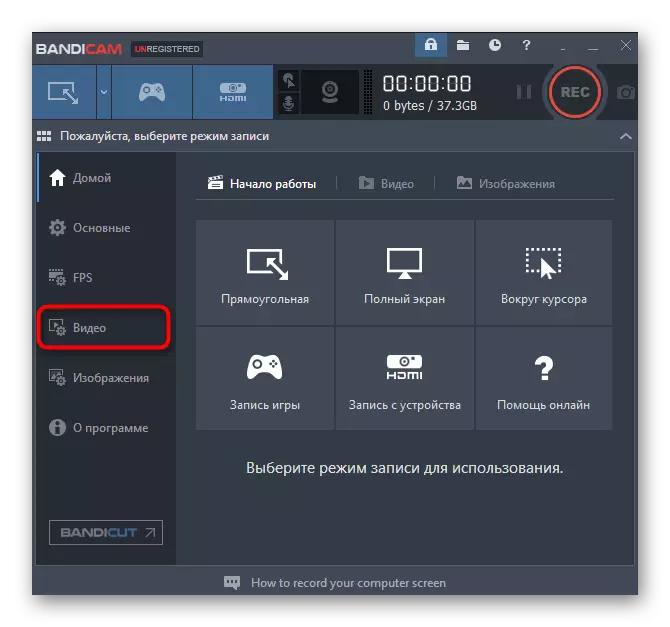
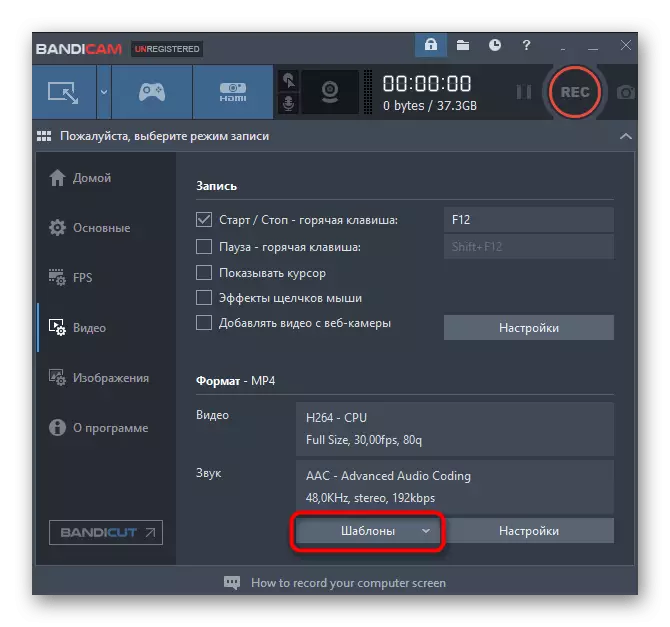
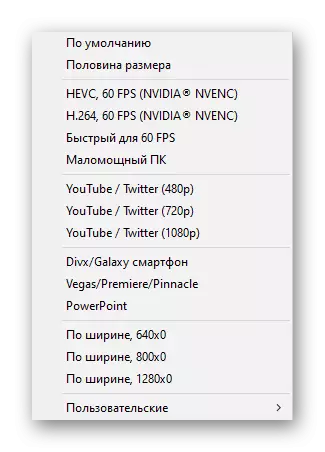
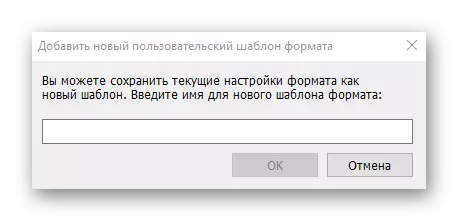
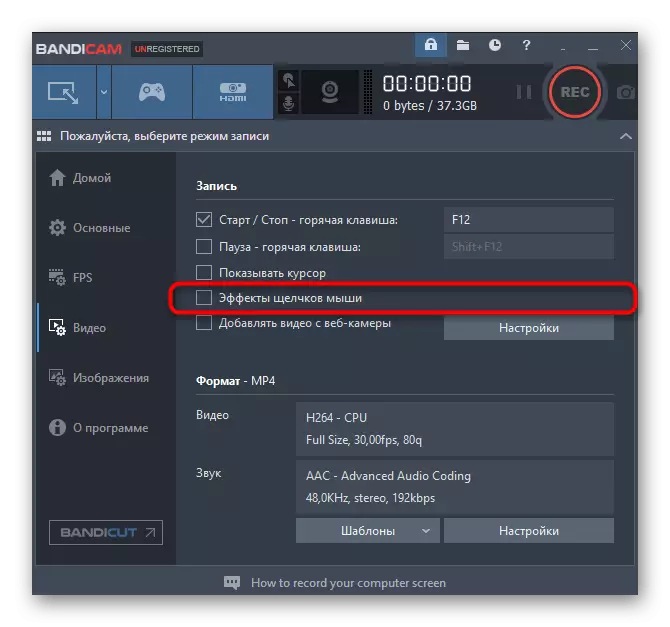
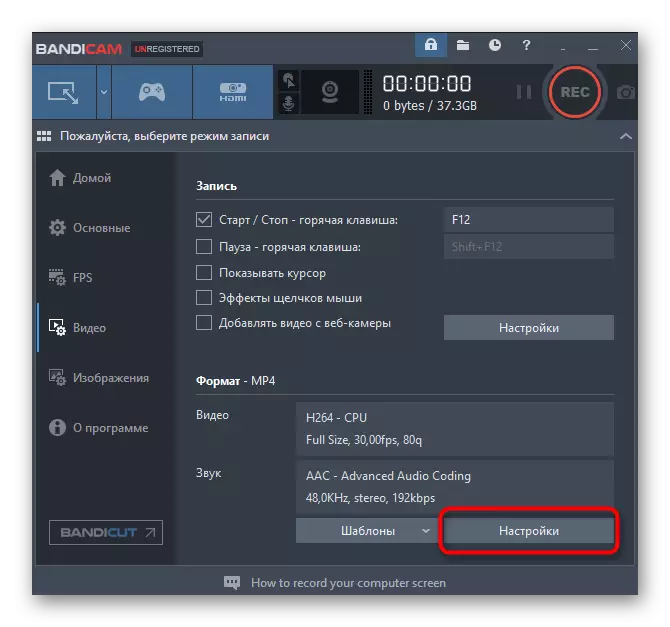
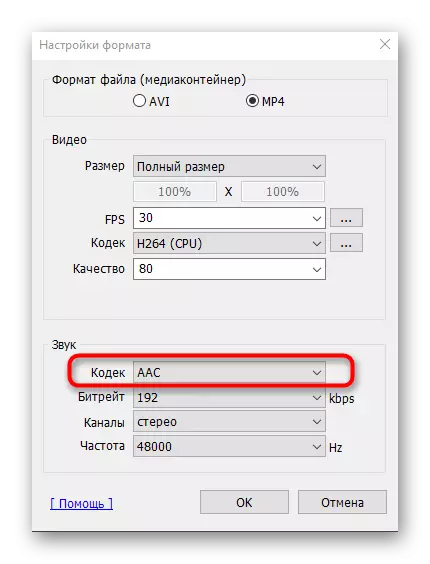
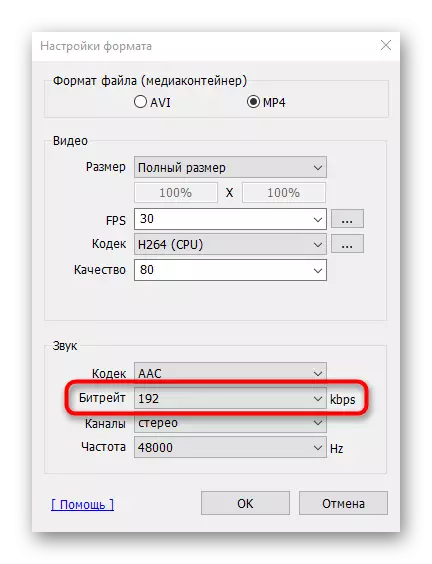
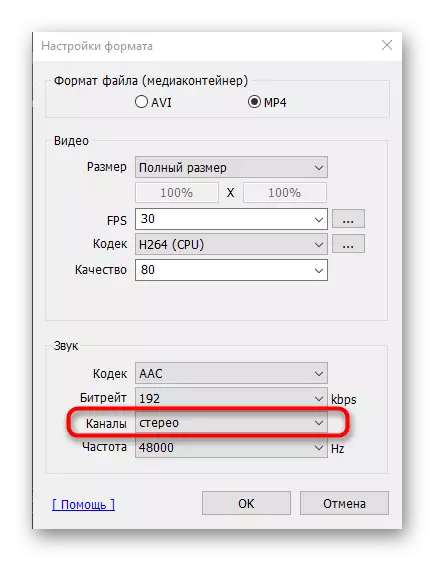
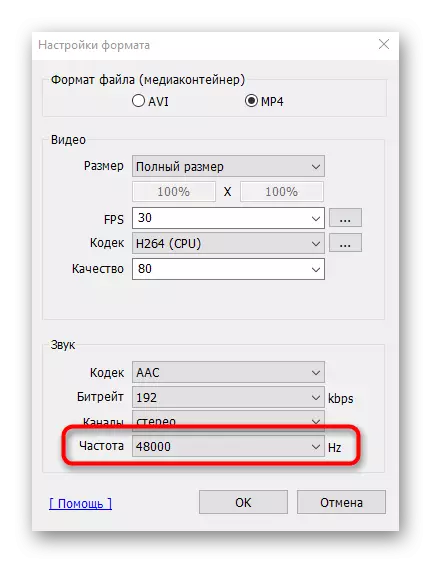
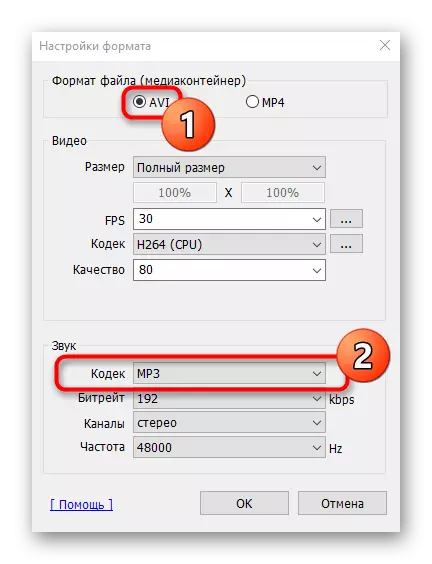
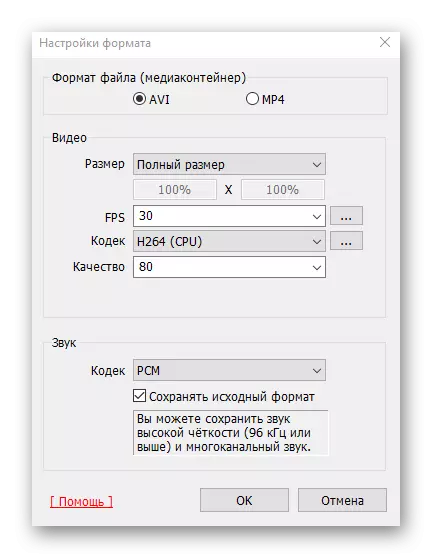
कहिलेकाँही प्रयोगकर्ताहरूले परिस्थितिको सामना गर्नुपर्दा माइक्रोफोनबाट आएको आवाज अझै लेखिएको छैन। यदि त्यस्तो खराबी हुन्छ भने, जडान गरिएको उपकरणको शुद्धतालाई जाँच्नु आवश्यक छ। यो सम्भव छ कि यो विन्डोज वा ड्राइभरहरूमा अक्षम गरिएको छ। रेकर्ड उपकरणको साथ सबै समस्याहरूको समाधानको सामना गर्न हाम्रो अन्य लेखहरूमा मद्दत गर्दछ।
थप पढ्नुहोस्:
विन्डोजमा माइक्रोफोन ओरोपिको समस्याको समस्या हटाइन्छ
कसरी ल्यापटपमा माइक्रोफोन कसरी सेट अप गर्ने
सबै परिवर्तनहरू बचत गरेपछि, तपाईं सुरक्षित रूपमा स्क्रिन कब्जा गर्न सक्नुहुनेछ, इच्छित सामग्री रेकर्ड गर्दै। यदि तपाईं ब्यान्डिकमको साथ डेटिंग चरणमा हुनुहुन्छ भने, हामी तपाईंलाई अधिक अध्ययन गर्ने अन्य सुविधाहरूको बारेमा सल्लाह दिन्छौं। यस विषयमा परम्परागत म्यानुअलहरू तलको सन्दर्भमा क्लिक गरेर हाम्रो वेबसाइटमा छुट्टै लेखमा फेला पार्न सकिन्छ।
अधिक पढ्नुहोस्: कसरी पट्टी प्रयोग गर्ने
तपाईं देख्न सक्नुहुन्छ, ध्वनि सेटिंग धेरै समय लागेन। अवश्य पनि, ब्यान्डिकममा प्यारामिटरहरू यति धेरै छैनन्, तर उनीहरूले तपाईंलाई विभिन्न सर्तहरू र उपकरणहरूको लागि सहि कन्फिगरेसन छनौट गर्न अनुमति दिनेछन्।
