
ब्यान्डिकम स्क्रिनबाट भिडियो रेकर्ड गर्न प्रयोग गरिएको सबैभन्दा लोकप्रिय कार्यक्रमहरू मध्ये एक हो। धेरै जसो गेमरहरू खेलहरूको पारितमा आधारित सामग्री सिर्जना गर्दै यो सफ्टवेयर प्रयोग गर्दछ। प्रत्येक दिन, अधिक र अधिक शुरुआतहरू क्रमशः अपराधीको साथ अन्तर्क्रियाको साथ र खेलहरू रेकर्ड गर्न कन्फिगर गरिएको छ। आज हामी शुरुआतीहरूलाई यस मुद्दाको सामना गर्न मद्दत गर्न चाहन्छौं, सबै आवश्यक दिशानिर्देशहरू प्रदान गर्दै।
खेलहरू रेकर्ड गर्न प्रवृत्ति कन्फिगर गर्नुहोस्
हामी हाम्रो आजको निर्देशनहरू चरणहरूको लागि विभाजन गर्छौं ताकि सबैले सजिलैसँग प्रत्येक चरण बुझ्न र आफ्नै लागि यो कन्फिगर गर्न सक्छन्। अवश्य पनि, केहि बुँदाहरूमा तपाईंले 100% प्रभावी सल्लाह दिन सक्नुहुन्छ, यद्यपि, प्यारामिटरहरूको अंशले व्यक्तिगत रूपमा प्रयोगकर्ताहरूलाई कन्फिगर गर्दछ। यस वर्तमान सामग्री पढ्दा यसलाई विचार गर्नुहोस्। कार्यको कार्य सुरू गरौं, पहिलो चरणबाट सुरू गर्दै।चरण 1: लाइसेन्स खरीद
ब्यान्डिकमको नि: शुल्क संस्करण छ, तर यो रेकर्ड गरिएको फाईलको आकारमा सीमित छ, र कार्यक्रम लोगो स्क्रिनमा देखिने छ। तसर्थ, यो एक इजाजतपत्र खरीद गर्न सिफारिश गरिएको छ जुन यति महँगो छैन। यद्यपि यो केवल केसहरूमा आवश्यक छ जहाँ तपाईं वास्तवमै लामो समयका लागि सक्रिय रूपमा प्रयोग गर्ने योजना बनाउनुहुन्छ। पाण्डिकमको पारितको लागि विस्तृत निर्देशनहरू निम्न लिंकमा हाम्रो अन्य सामग्रीमा फेला पार्न सकिन्छ।
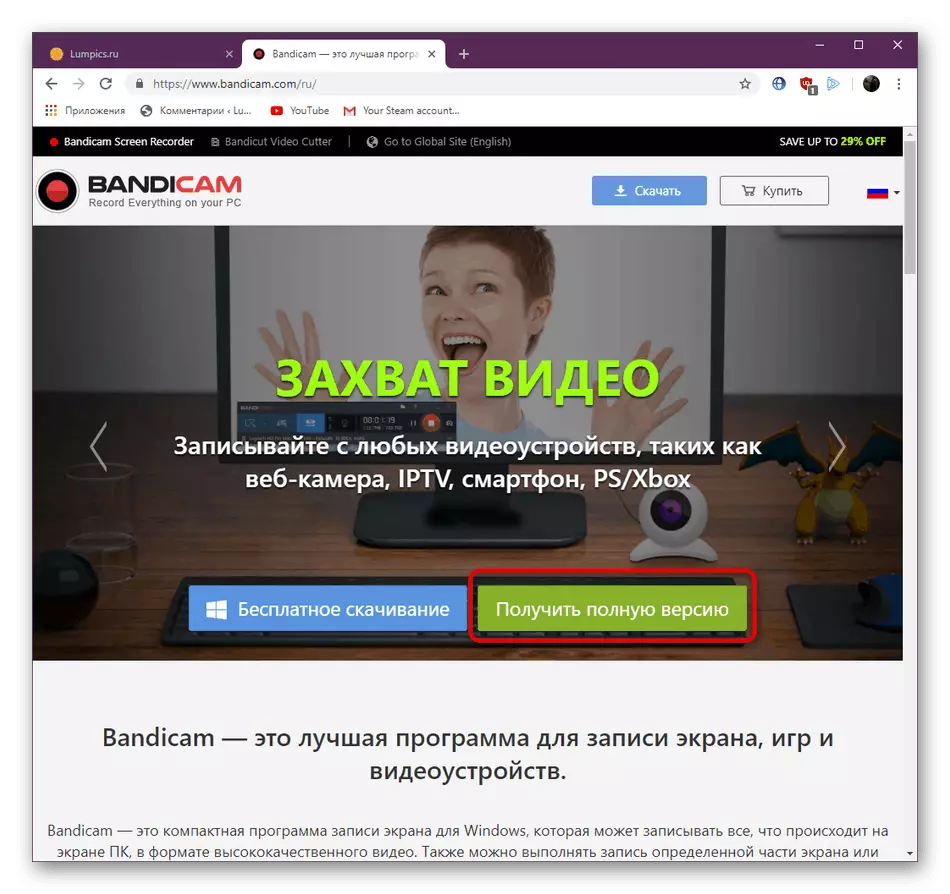
थप पढ्नुहोस्: ब्यान्डिकमको पूर्ण संस्करणको दर्ता
चरण 2: रेकर्डिंग मोड चयन गर्नुहोस्
सफलतापूर्वक डाउनलोड गरिसके पछि र बकिकम स्थापना गर्दै, तपाईं तुरून्त सेटिंग्समा जान सक्नुहुन्छ। सबै भन्दा पहिले, तपाइँ "घर" भनिने ट्याब द्वारा भेटिनुहुनेछ, जहाँ धेरै आधारभूत प्यारामिटरहरू अवस्थित छन्:
- कामको सुरूवात रेकर्डिंग मोड छनौट गर्नु हो। तल स्क्रिनशटमा अवलोकन गर्न सक्नुहुन्छ, त्यहाँ चारै चारै छन्। अवश्य पनि, गेमरहरूले तुरून्त "खेलको रेकर्ड" ध्यान दिनेछ, तर यो सधैं उत्तम विकल्प हुँदैन।
- जे होस्, पहिले यो मोडलाई विचार गर्नुहोस्, किनकि यो प्राय: प्रयोग गरिएको छ। यहाँ अनुकूलन गर्न केहि छैन, तपाइँले मात्र याद राख्नुपर्दछ कि रेकर्डिंग बटन र स्टप एफ12 मा थिचेर गरिन्छ, र स्क्रीनशटको सृष्टिकर्ता F11 मा हुन्छ।
- यदि तपाइँ रेकर्ड प्रकार चयन गर्नुहुन्छ "आयताकार क्षेत्र", नयाँ सम्पादन योग्य विन्डो डेस्कटपमा देखा पर्दछ। केवल यो उत्साहित क्षेत्र को लागी जिम्मेवार छ। उपयुक्त आकार छनौट गर्न सीमानाहरूलाई मात्र सार्नुहोस्।
- यसले अतिरिक्त उपकरणहरू - रेखाचित्र, चयन, एर्रो वा लेख्ने पाठको प्रयोग पनि प्रदान गर्दछ। यद्यपि खेलहरूमा यो व्यावहारिक रूपमा कुनै लागू हुँदैन।
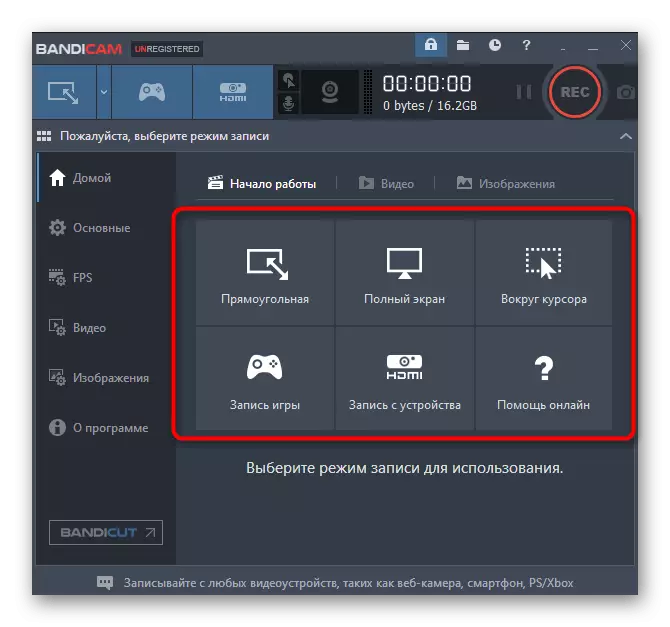
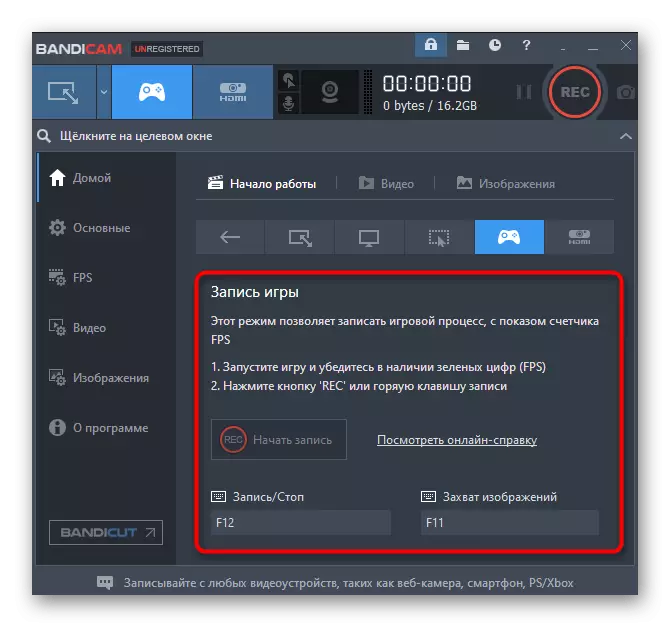
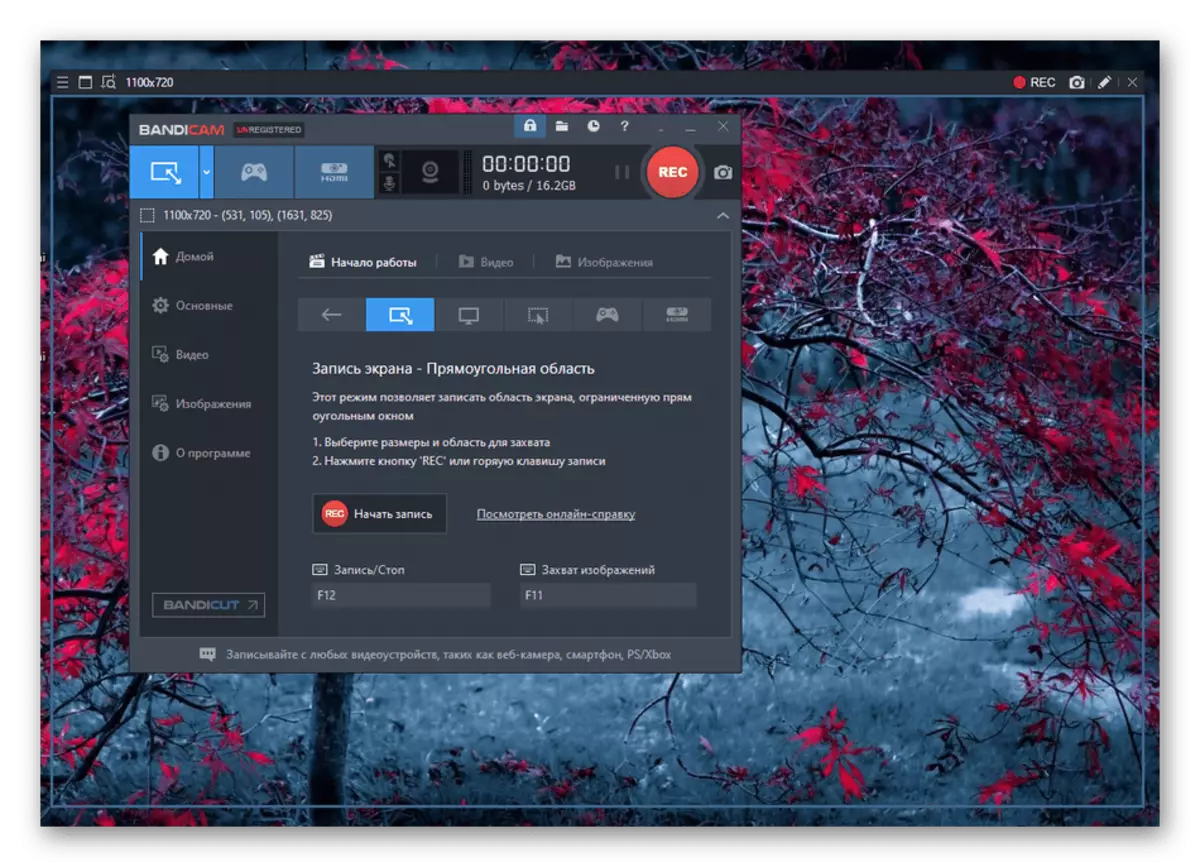
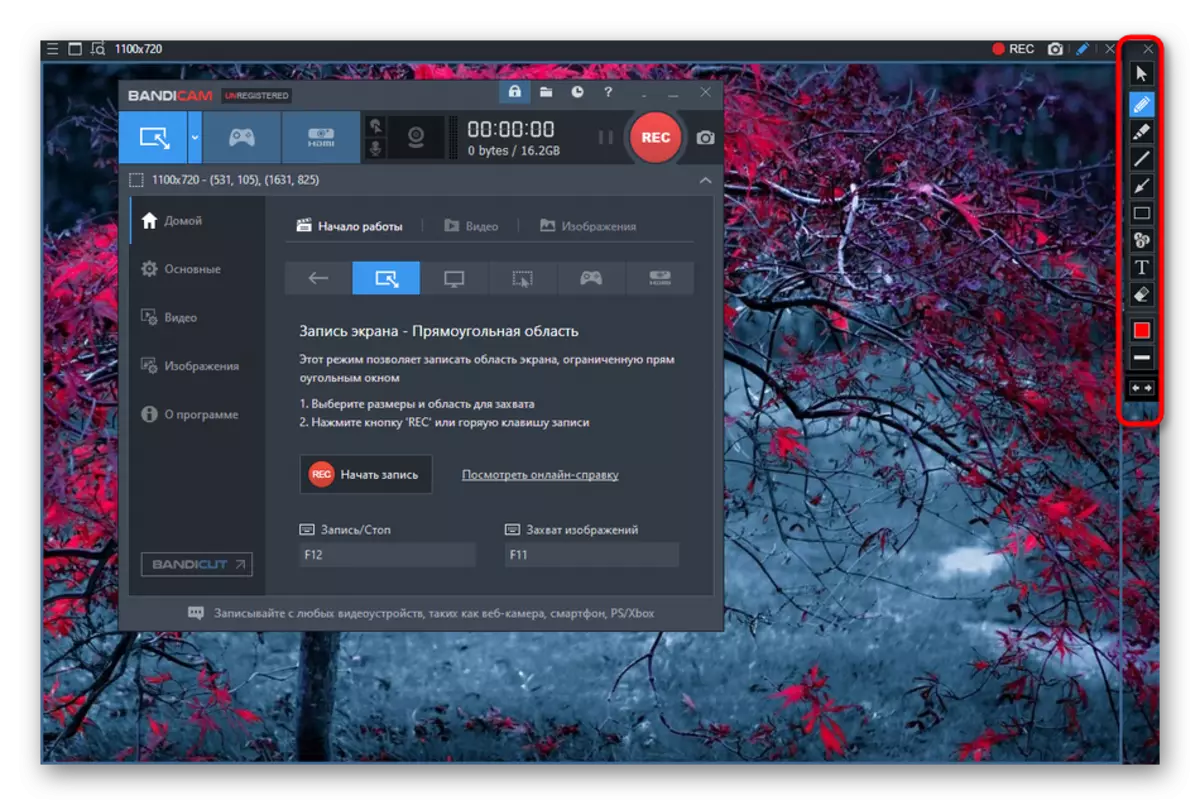
चरण :: मुख्य विकल्पहरू
हामी विशेष गरी आधारभूत विकल्पहरूमा ध्यान दिदैनौं, किनकि ती यति थपिएका छैनन्। धेरै शीर्ष विन्डोमा, तयार प्राप्त रेकर्डहरूको प्रदर्शन फोल्डर चयन गरिएको छ, त्यो हो, ठाउँ जहाँ तिनीहरू स्थिर रहनेछ। अर्को, तपाईं समारोह सक्रिय गर्न सक्नुहुनेछ ताकि ब्यान्डिकम सबै विन्डोजको शीर्षमा भएको छ, यो केवल ट्रेमा मात्र शुरू भयो वा विन्डोजको साथ सुरू भयो। यो वास्तवमै खेलहरूको बराबर हुँदैन, त्यसैले हामी केवल बचतलाई परिवर्तन गर्न सल्लाह दिन्छौं, त्यसपछि तुरुन्तै अर्को चरणमा अगाडि बढ्छौं।
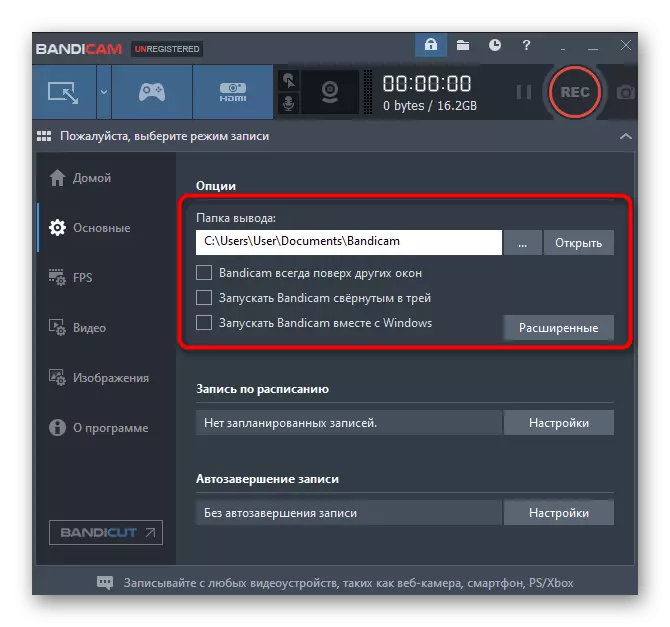
चरण :: स्क्रिनमा एक दोस्रो फ्रेम आउटपुट
FPS प्रति सेकेन्ड फ्रेमहरूको संख्या हो। यो प्यारामिटरले चिल्लो तस्वीर निर्धारण गर्दछ। विचार सफ्टवेयरमा, त्यहाँ एक विशेष सेक्सन छ जसमा एफपीएस काउन्टर खेलको शीर्षमा स्क्रिनमा देखा पर्दछ।
- तपाईंले सम्बन्धित कन्फिगरेसन विन्डोमा जान आवश्यक छ। यहाँ प्रदर्शन कुञ्जीको सक्रियता हो र स्थिति परिवर्तन कुञ्जी, र फ्रेम प्रदर्शन कुञ्जी, र फ्रेम प्रदर्शन आफैमा सक्रिय छ यदि टिकहरू विपरीत "स्थितिमा देखाइएको छ"।
- अब "FPS प्रतिबन्ध" सेक्सनमा अलि तल ड्रप गर्नुहोस्। यस प्यारामिटरको समावेशीकरणले खेल द्वारा जारी गरिएको प्रति सेकेन्ड फ्रेमहरूको संख्या सीमित गर्दछ। यो बिभिन्न उद्देश्यहरूको लागि आवश्यक हुनुपर्दछ। प्रयोगकर्ताले मात्र सीमित गर्न र सही क्षणमा यसलाई सक्रिय गर्न आवश्यक छ।
- शीर्ष विन्डोमा ध्यान दिनुहोस्। छवटा पद मध्ये एक क्लिक गर्नुहोस् ताकि सीमित स्थानमा प्रदर्शित हुन्छ।
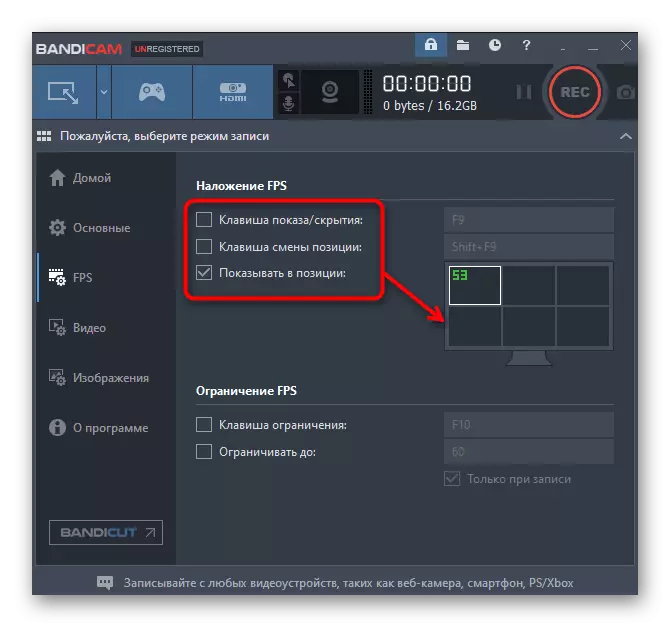
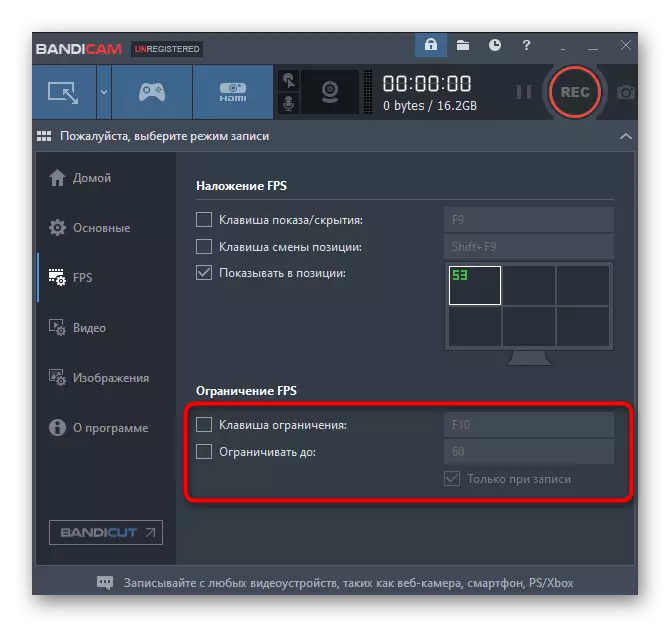
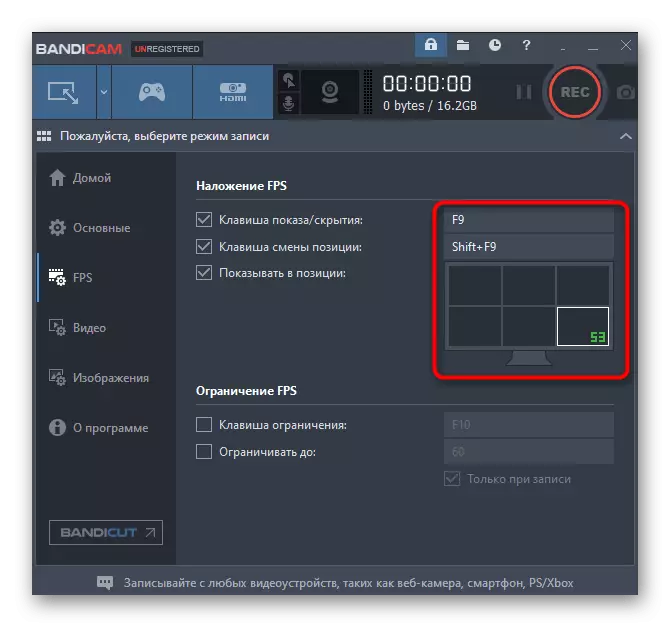
चरण :: भिडियो सेटअप
रेकर्डहरू रेकर्ड गर्नका लागि ब्यान्डिकम कन्फिगरेसनको एक महत्त्वपूर्ण चरणहरू रेकर्डि place प्यारामिटरहरू कन्फिगर गर्नु हो, किनकि सम्पूर्ण सामग्रीको व्यावसायिककरण चित्रको गुणवत्तामा निर्भर गर्दछ। सबै आवश्यक सम्पादन "भिडियो" ट्याबमा।
- सुरु गर्न, हामी "रेकर्ड" सेक्सन जाँच गर्नेछौं। त्यहाँ धेरै बिन्दुहरू छन्, टिक समायोजनको सहयोगमा गरिन्छ। लोभ्यान्डहरू लोभमीटर डेटा प्रयोगकर्ताको अनुरोधमा मात्र देखा पर्दछ।
- अर्को, मिडिया प्रोसेसर को मानक प्यारामिटर हेर्नुहोस्। कहिलेकाँही तिनीहरू प्रयोगकर्ताको आवश्यकतालाई पूर्ण रूपमा सन्तुष्ट गर्दछन्, तर प्राय: सहि सेट अप गर्दछन्, किनकि सम्बन्धित ट्याबमा क्लिक गरेर "सेटिंग्स" कोटीमा "सेटिंग्स" मा।
- खोल्दछ कि ट्याबमा, फाईल ढाँचा चयन गरिएको छ, भिडियो प्रयोग गरिएको कोडेकको आकार, F FPS मा गुणवत्ता र सीमा। ध्वनि प्यारामिटरहरू तल सम्पादन गरिएको छ, तर यसको बारेमा थोरै पछि।
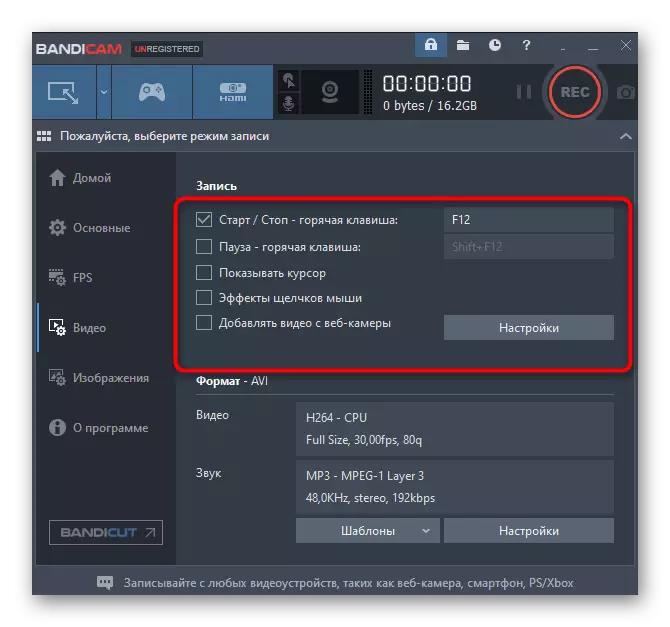
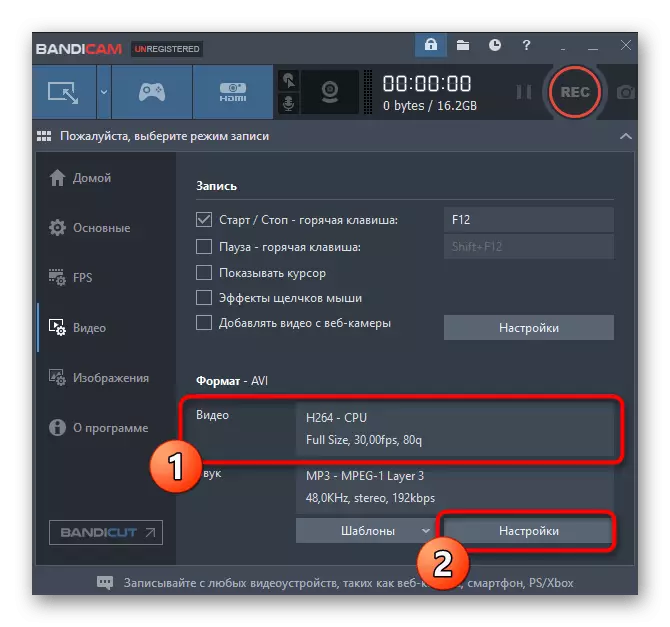
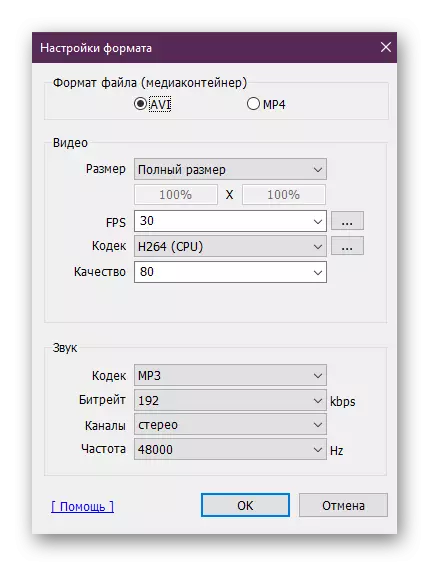
चरण :: ध्वनि सेटअप
सामान्यतया, स्क्रिनमा के भइरहेको छ भन्ने रेकर्ड ध्वनिको ग्रिपिंगसँगै हुन्छ, थप रूपमा, केहि प्रयोगकर्ताहरू माइक्रोफोन सक्रिय मोनोलोजहरूको कार्यहरूको साथमा मन पराउँछन्। यदि तपाइँ अडियो ट्र्याक स collect ्कलन गर्नुहुन्छ भने, तपाईंले निश्चित गर्नुपर्दछ कि सबै सेटिंग्स सही रूपमा प्रदर्शन गरिएको छ, र हाम्रो छुट्टै लेखले यसलाई मद्दत पुर्याउँछ।
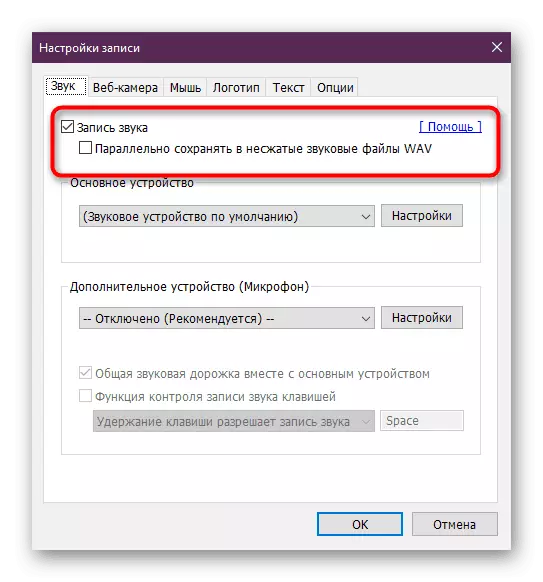
थप पढ्नुहोस्: कसरी पक्रिकममा ध्वनि कन्फिगर गर्ने
चरण :: वेबक्यामबाट रेकर्ड गर्नुहोस्
कन्फिगरेसनको अन्तिम चरणले वेबक्यामबाट भिडियो रेकर्डिंगलाई कन्फिगर गर्दछ, जुन मुख्य ट्र्याकको साथ समानान्तरमा गरिन्छ। हामीले अन्तिम स्थानमा यो चरण प्रदान गर्यौं केवल किनभने केहि प्रयोगकर्ताहरूले केवल पट्टीको समान कार्यहरू प्रयोग गर्दछ। विशेष गरी उनीहरूको लागि हामी यस रेकर्डको संगठनको विश्लेषण गर्नेछौं।
- मुख्य विन्डो ब्यान्डिकमा, "रेकर्ड उपकरण चयन गर्नुहोस्" सेक्सनमा शिविर "HDMI को साथ निलो बटनमा क्लिक गरेर सार्नुहोस्।
- यदि उपकरणहरू स्वचालित रूपमा पत्ता लगाउन सकिएन भने, इनपुटहरू, उपकरण र रेकर्डिंग ढाँचा निर्दिष्ट गर्दै।
- यो एक विशेष मेनूमा एक पत्ता लगाइएको उपकरणहरू मध्ये एक छनौट गर्न मात्र बाँकी रहनुहोस् र तपाईं रेकर्डिंग सुरू गर्न सक्नुहुनेछ।
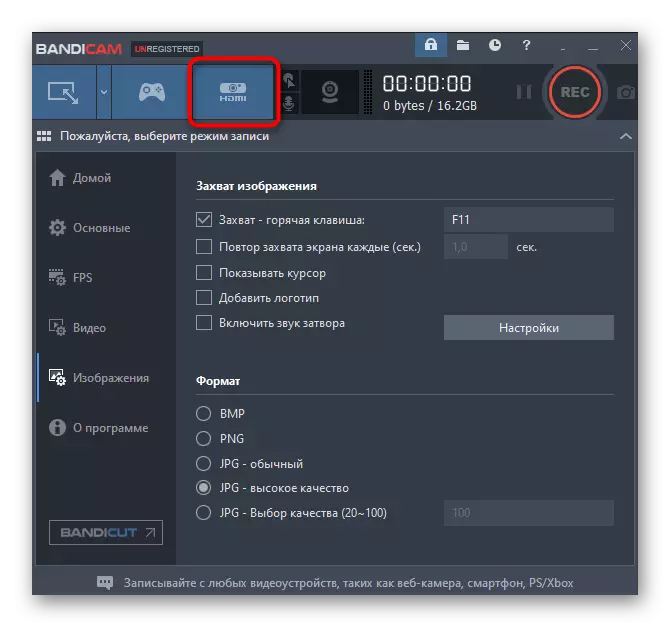
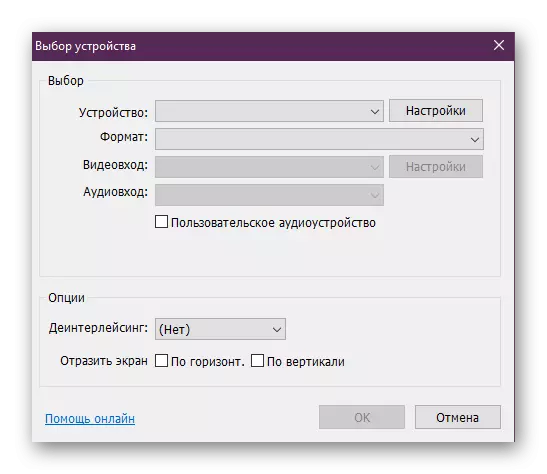
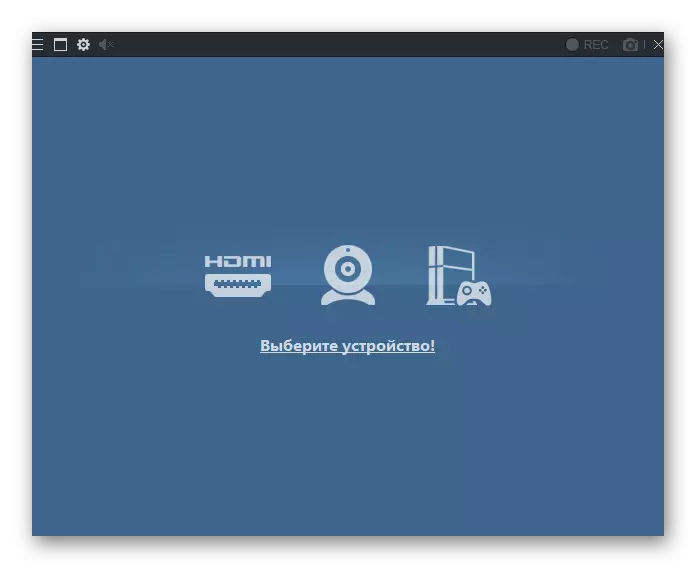
बकिकममा, त्यहाँ अझै धेरै उपयोगी उपकरणहरू र कार्यहरू छन् जुन यस लेखको विषयमा पर्दैन। थप विस्तृत रूपमा परिचित हुने इच्छाको घटनामा, हामी तपाईंलाई यस विषयमा उपयुक्त लेख पढ्न सल्लाह दिन्छौं तलको लिंकमा क्लिक गरेर तपाईंको वेबसाइटमा उपयुक्त लेख।
अधिक पढ्नुहोस्: कसरी पट्टी प्रयोग गर्ने
अब तपाइँ खेलका लागि ब्यान्डिकम सेट अप गर्ने बारेमा सबै कुरा जान्नुहुन्छ। तपाईं देख्न सक्नुहुन्छ, यस कठिन शीर्षकमा कुनै पनि कुराले केवल एक पटक उत्पादन गर्नुपर्दछ, र त्यसपछि तपाईं तुरुन्तै खेल चलाउन सक्नुहुन्छ र "रेकर्ड" बटन क्लिक गर्न सक्नुहुन्छ।
