
माइक्रोसफ्ट वर्डका उपयोगी उपयोगी पक्षहरूमध्ये एक जनामध्ये एक, जुन स्पष्ट रूपमा सेन्सफ्रेजर्सहरूको आनन्द लिन्छन् - पाठको लुकाउँदछन्, र एकै साथ कागजातहरूमा समावेश हुन सक्ने अन्य वस्तुहरू। यस सम्भावनालाई सबैभन्दा प्रमुख ठाउँमा अवस्थित तथ्यहरूको बाबजुद धेरै प्रयोगकर्ताहरूले यसको बारेमा थाहा पाएनन्। पाठको लुक्ने सबैलाई सबैलाई र सबैलाई बोलाउन सकिदैन, तर आज हामी यसको बारेमा बताउनेछौं।
लुकेको तत्वहरूको प्रदर्शन प्रदर्शन
कागजातमा पहिले लुकेका वस्तुहरू प्रदर्शन गर्न, यसले द्रुत पहुँच प्यानलमा मात्र एक बटन थिच्नुहोस् - "सबै क्यारेक्टरहरू प्रदर्शन गर्नुहोस्"। यो "होम ट्याब" मा "अनुच्छेद" उपकरणपट्टी "मा अवस्थित छ र तल छविमा देखाइएको छ।
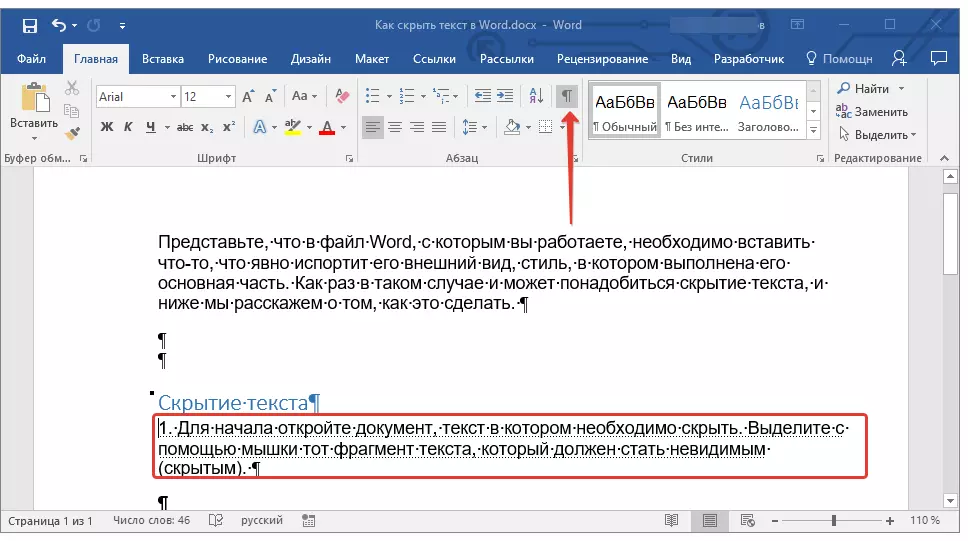
अधिक पढ्नुहोस्: माइक्रोसफ्ट वर्डमा अदृश्य स्वरूपयोग संकेतहरू
ठूलो कागजातहरूमा गोप्य सामग्रीको लागि द्रुत खोजी
यदि तपाईं लुकेको पाठ समावेश भएको कागजातमा पर्याप्त संख्याको संख्या र पृष्ठहरूको संख्याको सामना गर्नुपर्यो भने, कसरी चाँडो फेला पार्न यो उत्तम हुन्छ। हामीले माथि उल्लेख गरिएका सबै संकेतहरूको प्रदर्शन मोडमा फर्किनु गाह्रो हुन्छ, र समयमा यो प्रक्रिया लामो समय सम्म ढिलाइ हुन सक्छ। यस्तो अवस्थामा इष्टतम समाधान शब्दमा निर्मित "कागजातहरू" लाई सम्पर्क गर्नु हो। यो उपकरण फर्म्याटको विभिन्न समस्याहरू फेला पार्न, समीक्षा र मात्र होइन, र लुकेको पाठ पनि उनीहरूको संख्यामा लागू हुन्छ।
- "फाईल" मेनू खोल्नुहोस् र "विवरणहरू" सेक्सनमा "समस्याहरू" बटनमा क्लिक गर्नुहोस्।
- यस बटनमा, पहिलो आईटम चयन गर्नुहोस् - "कागजात निरीक्षक"।
- यदि कार्यक्रमले कागजात बचत गर्दछ भने, निश्चित गर्नुहोस् कि यसलाई गर्न निश्चित गर्नुहोस्।
- अर्को एक खुला संवाद बाकस हुनेछ जहाँ तपाईं सूचीको धेरै अन्तमा एक वा दुई पोइन्टहरू विपरीत वा दुई पोइन्टहरू पार गर्न आवश्यक पर्दछ (यो तपाईं के फेला पार्न चाहानुहुन्छ भन्नेमा निर्भर गर्दछ:
- "अदृश्य सामग्री" - कागजातमा लुकेको वस्तुहरूको खोजी;
- "लुकेका पाठ" - लुकाइएको पाठको लागि खोजी गर्नुहोस्।
- "चेक" क्लिक गर्नुहोस् र शब्दले स्क्यान नभएसम्म पर्खनुहोस् र रिपोर्ट प्रदान गर्दछ।
- फाईल मेनू खोल्नुहोस् र "प्यारामिटर" सेक्सनमा जानुहोस्।
- साइडबारमा, "स्क्रिन" ट्याबमा क्लिक गर्नुहोस् (Microsoft शब्दको सामयिक संस्करणहरूमा यसलाई "प्रदर्शन" भनिन्छ) र "प्रिन्ट विकल्पहरू" मा "प्रिन्ट विकल्पहरू" वस्तुको अगाडि चेकबक्स सेट गर्नुहोस्। "ठीक छ" बटनमा क्लिक गरेर संवाद बाकस बन्द गर्नुहोस्।
- यस तल सन्दर्भमा प्रिन्टरमा कागजात प्रिन्ट गर्नुहोस्।
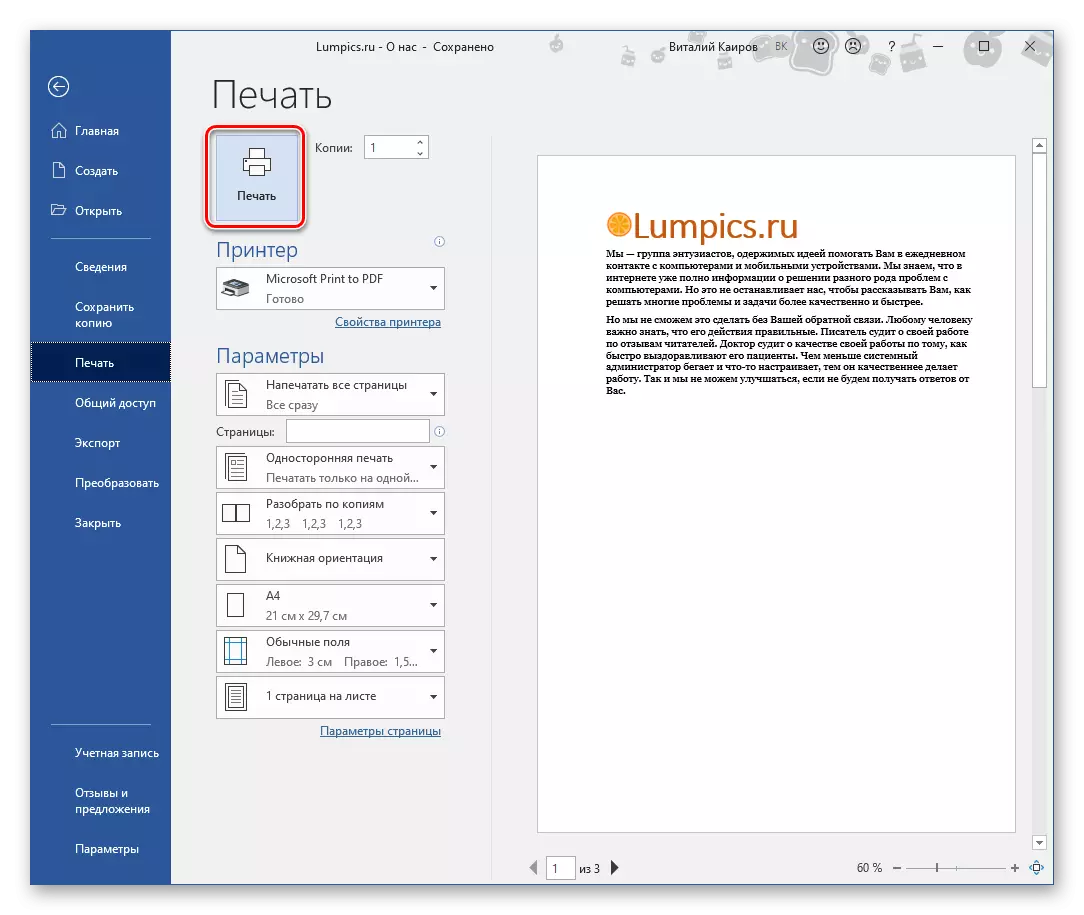
थप पढ्नुहोस्: शब्दमा कागजातहरू प्रिन्ट गर्नुहोस्
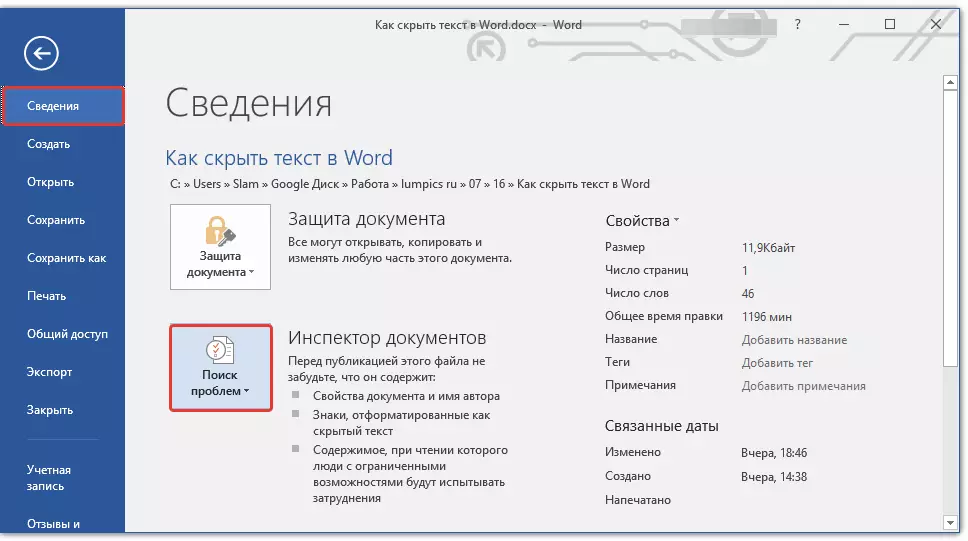
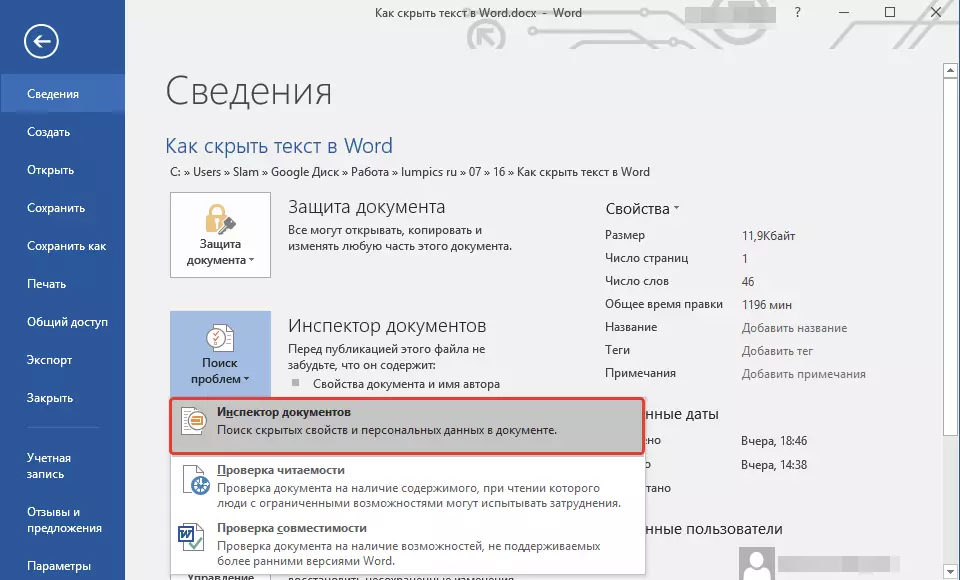
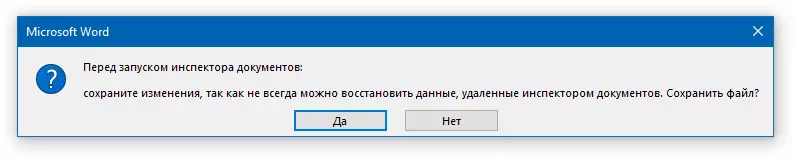
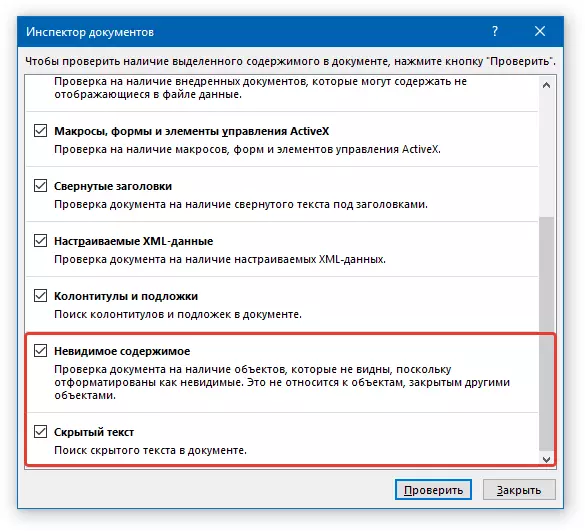
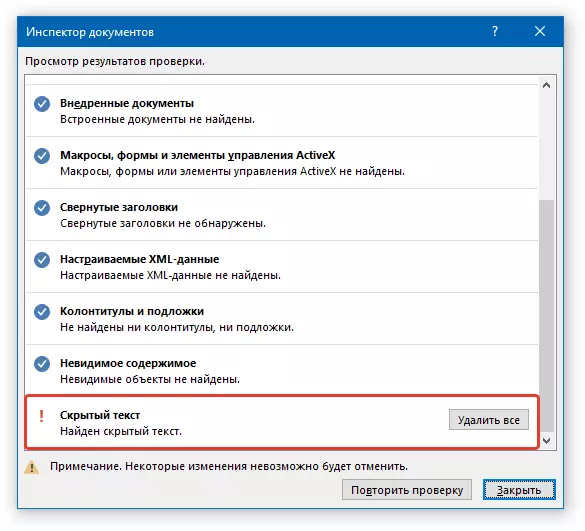
दुर्भाग्यवस, यस चरणमा, Microsoft बाट पाठ सम्पादक स्वतन्त्र रूपमा लुकेका तत्वहरू प्रदर्शन गर्न सक्षम छैन। केवल चीज जसले कार्यक्रम प्रदान गर्दछ, ती सबैलाई मेट्नुहोस्। र यदि तपाइँ वास्तवमै कागजातमा समावेश लुकेका वस्तुहरू हटाउन चाहानुहुन्छ भने, यस बटनमा क्लिक गर्नुहोस्। तर यदि होईन भने, फाईलमा फाईल - यसमा लुकेको पाठमा प्रदर्शित हुनेछ।
यो गर्न, फाइल फाइल मेनूमा, "बचत गर्नुहोस्" चयन गर्नुहोस्, सिंहावलोकन बटनमा क्लिक गर्नुहोस्, "एक्सप्लोरर" विन्डोमा निर्दिष्ट गर्नुहोस्, नयाँ कागजात नाम सेट गर्नुहोस् र "बचत गर्नुहोस्"।
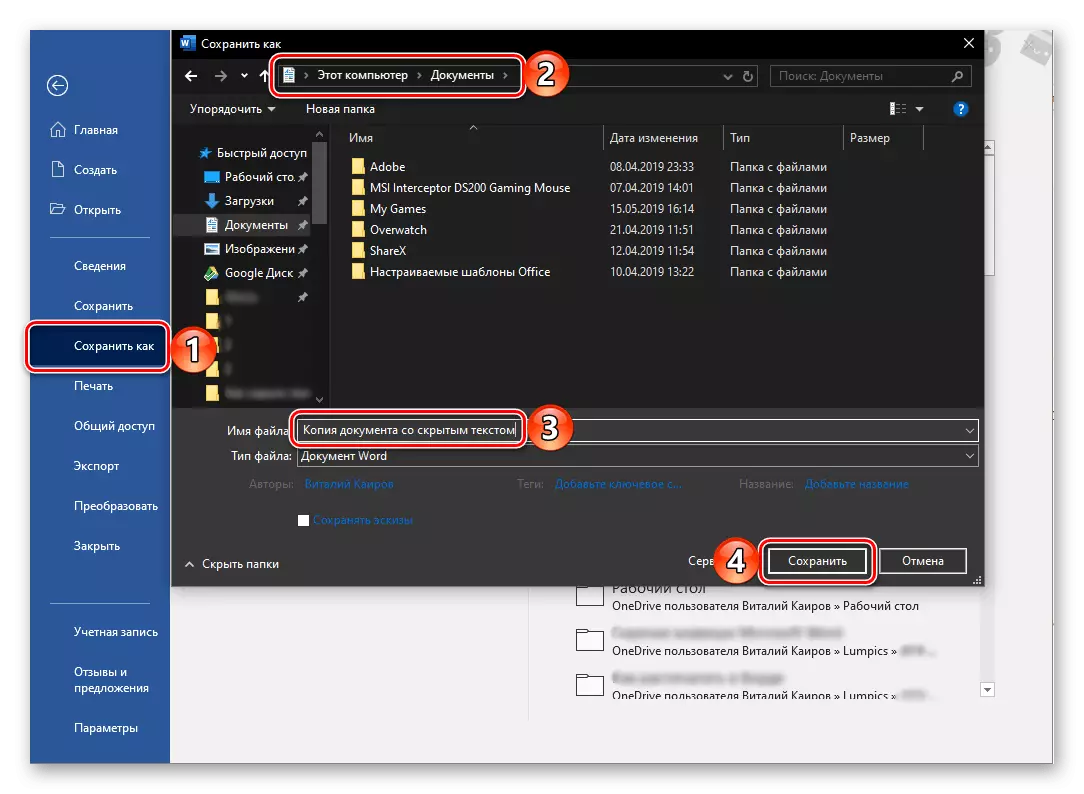
महत्वपूर्ण: यदि तपाईं लक्षित पाठ मेट्नुहुन्छ भने "कागजातहरूको निरीक्षक" यो पुनर्स्थापना गर्न असम्भव हुनेछ।
"कागजातहरूको निरीक्षक" बन्द गरेपछि ("लुकेका पाठ" सामग्रीको विपरित "सबै" आदेशको प्रयोग नगरीकन पहिले "लुकाइएको" सामग्री प्रदर्शित हुनेछ।
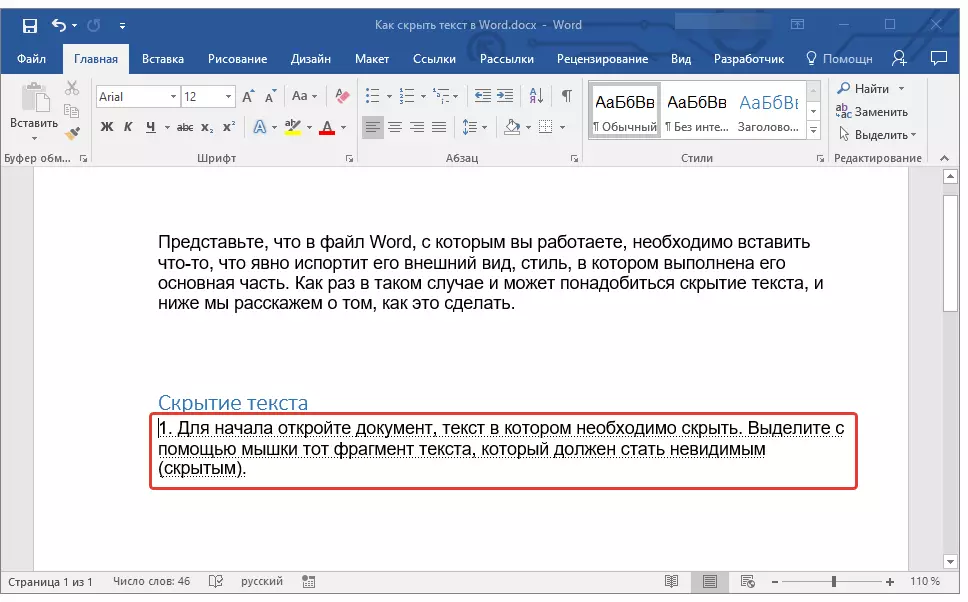
लुकेका पाठको साथ कागजात प्रिन्ट गर्दै
पूर्वनिर्धारित द्वारा, कागजातको लुकेको तत्वहरू प्रदर्शित हुँदैनन्। यदि तपाइँ कागज प्रतिलिपिमा प्रदर्शन गर्न आवश्यक छ भने, "लुकेको" थिए सबै सहित, पाठ सम्पादक सेटिंग्समा केही परिवर्तन गर्नु आवश्यक छ।
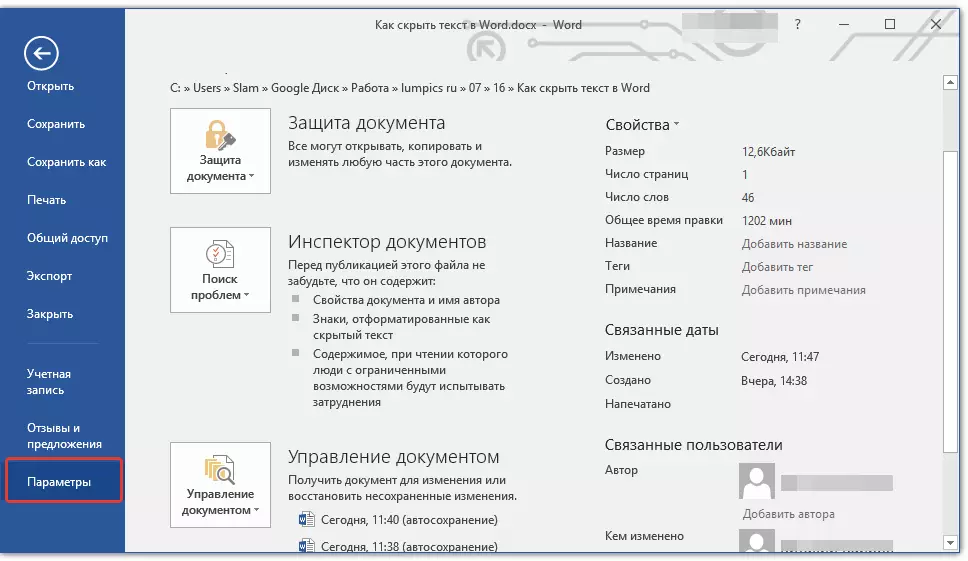

माथिको संस्थान कार्यान्वयन पछि, लुकेको पाठ फाईलको मुद्रित संस्करणमा मात्र होइन, यसको इलेक्ट्रोनिक मूलमा, जुन पठाउन सकिन्छ, एक भर्चुअल प्रिन्टरमा। यो कार्यले PDF ढाँचामा रूपान्तरण गर्दछ।
निष्कर्ष
यति नै। मलाई थाहा छ माइक्रोसफ्ट वर्डमा पाठ (अन्य वस्तुहरूको साथसाथै वा बिना वा लुकेका पाठ प्रदर्शन गर्ने तरिकाका साथै लुकेका पद कसरी प्रदर्शन गर्ने।
