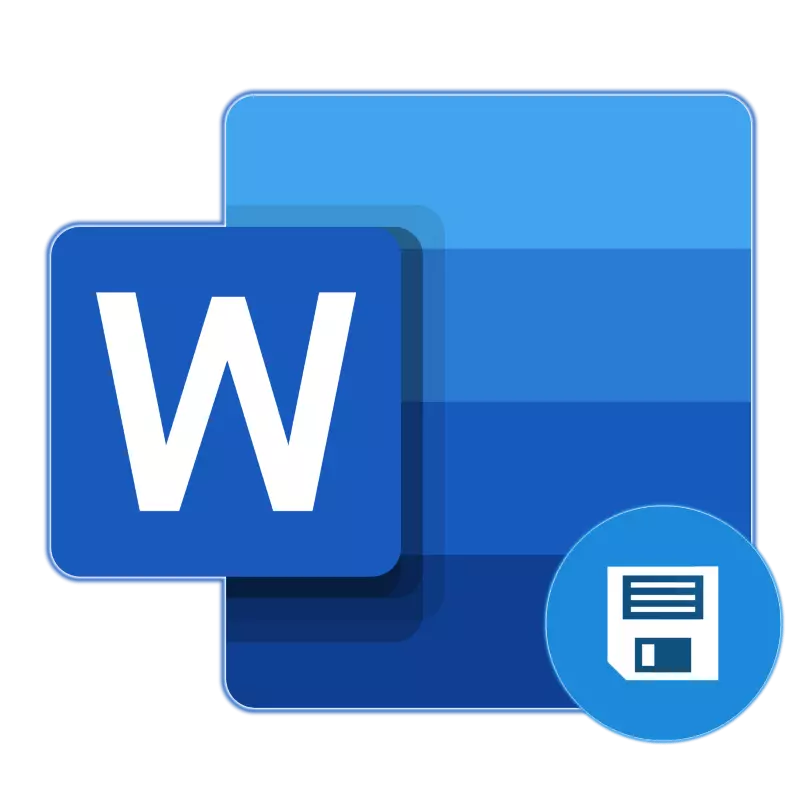
Microsoft शब्दमा स्वत: अवधारणा एक उपयोगी सुविधा हो जुन तपाईंलाई हाल एक दिइएको समय अवधिमा काम गरिरहेको कागजातको ब्याकअप प्रतिलिपिहरू सिर्जना गर्न अनुमति दिन्छ, साथै यसको मूल संस्करण पनि कायम राख्नुहोस्। यो सही काम को लागी धन्यवाद छ कि तपाइँ डायग्राम को सम्भावित घाटा को बारे मा चिन्ता नहुन सक्छ (कमसेकम यदि हामी धेरै मात्रामा डाटा को बारे मा कुरा गर्न को लागी, आज हामी भन्दछौं कसरी स्वचालित बचत गरिएका फाइलहरू कसरी काम गर्दछ र यसलाई कन्फिगर गर्नु राम्रो हुन्छ।
विकल्प 2: पृष्ठभूमिमा लगातार संरक्षण
माथि उल्लेखित समाधान उल्लेखनीय रूपमा उल्लेखित छ जो प्राय: पाठ कागजातहरूको साथ धेरै सक्रिय रूपमा काम गर्नेहरूको जीवन। जे होस्, यो उत्तम भनेर कल गर्न असम्भव छ - एक मिनेट पनि, जुन एक न्यूनतम अन्तराल हो, तपाईं पाठको एक पर्याप्त अंश हो र यदि असफलता, आपतकालीन असफलता, यसलाई हराउनुहोस्। भाग्यवस, म Microsoft अफिसका लागि आधुनिक रूपमा यस प्याकेजमा समावेश भएका कुनै पनि अनुप्रयोगहरूमा प्रत्येक अनुप्रयोगहरूको बचत गर्ने कार्यको बारेमा सँधै त्यस्तो कार्यको बारेमा बिर्सनेछ।
यो शब्दको साथ काम गर्दछ, मुख्य कुरा तपाईंको Microsoft खातामा लग इन गर्नु हो, र कागजातसँग काम सुरु गर्नु अघि, ओभरट्राय क्लाउड भण्डारणमा कुनै सुविधाजनक फोल्डरमा बचत गर्नुहोस्।
नोट: यस विधिले अफिस प्याकेजबाट इजाजतपत्रको इजाजतपत्र संस्करणहरूमा काम गर्दछ, जसको प्रयोगले Microsoft खातामा उपस्थितिलाई बुझाउँदछ, कागजातहरू, कागजातहरू, कागजातहरू र क्लाउड भण्डारणहरू बीच समक्रमण प्रदान गर्दछ।
- Microsoft शब्द सुरू गर्नुहोस् र यसको शीर्ष प्यानलमा अवस्थित इनपुटमा क्लिक गर्नुहोस्।
- तपाईंको ईमेल प्रविष्ट गर्नुहोस् जुन माइक्रोसफ्ट खाता बाँधिएको छ, र अर्को क्लिक गर्नुहोस्।
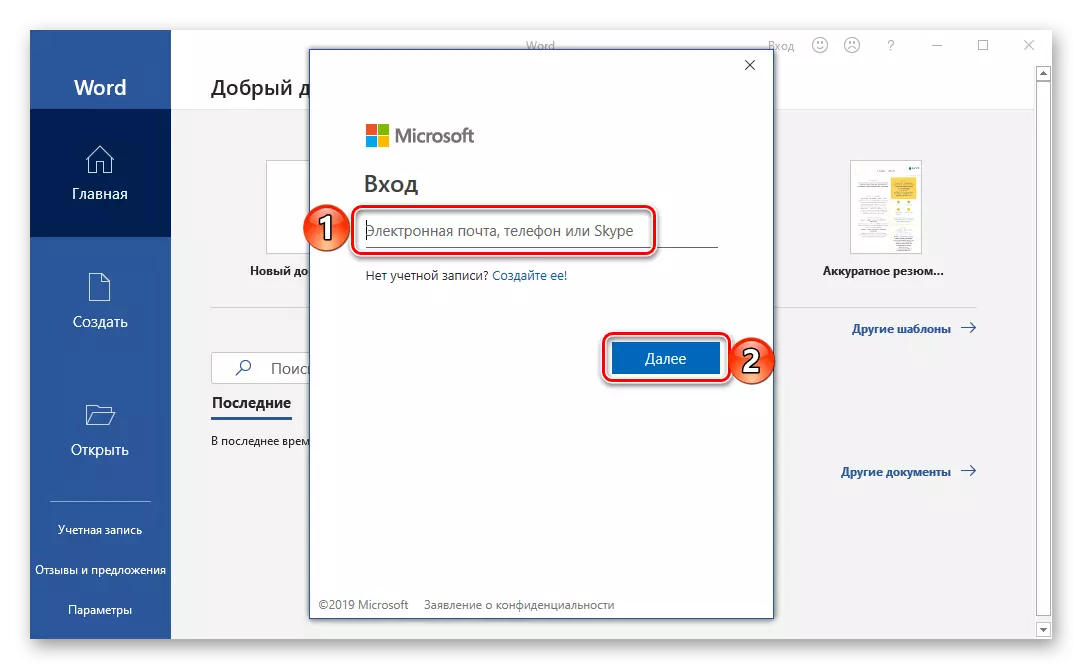
यदि तपाईं समान खाता अन्तर्गत विन्डोजमा काम गर्दै हुनुहुन्छ र / वा हेल्ड्रेभ प्रयोग गर्नुहोस्, पासवर्ड आवश्यक छैन। तर यदि विन्डो क्वेरीको साथ देखा पर्दछ, यसलाई निर्दिष्ट गर्नुहोस् र "लगइन" मा क्लिक गर्नुहोस्।
- खाली कागजातमा, शब्दले इजाजतेलको मालिक वा सदस्यताका सदस्यहरू अफिस 36 365 वा 201 at मा तपाईंको लाइसेन्स वा 201 to लाई सदस्यता प्राप्त गर्न लगइन गर्न आवश्यक पर्दछ। यसलाई सूचनाको अन्त्यमा अवस्थित "लगइन" बटनमा क्लिक गर्नुहोस्,
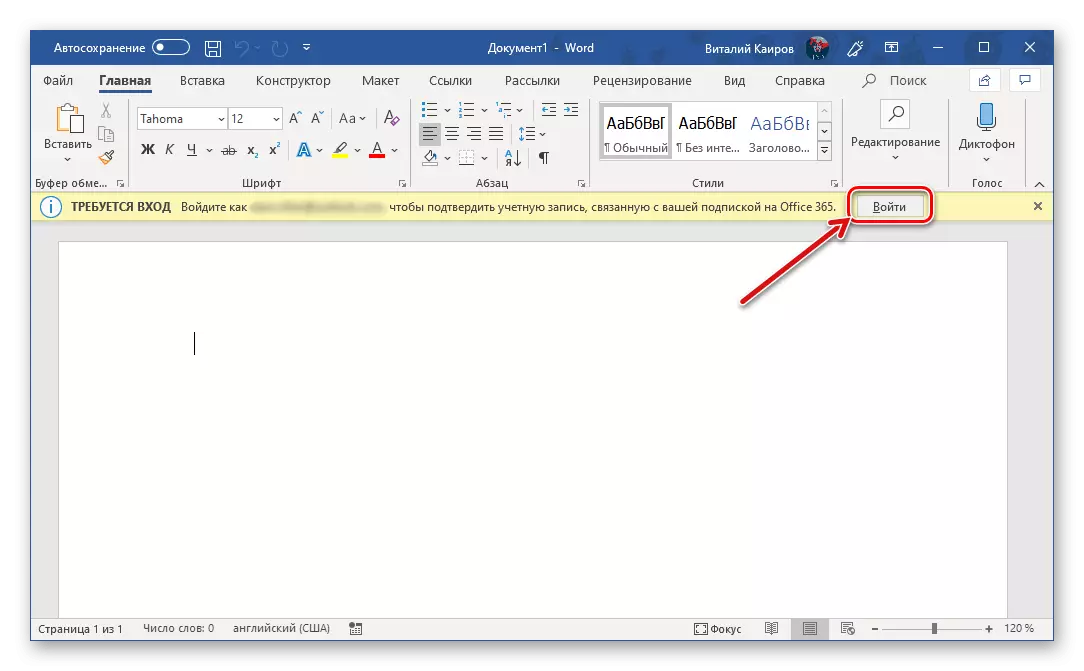
र त्यसपछि एक-अर्कालाई, तर पहिले नै पोप-अप विन्डोमा देखिन्छ।
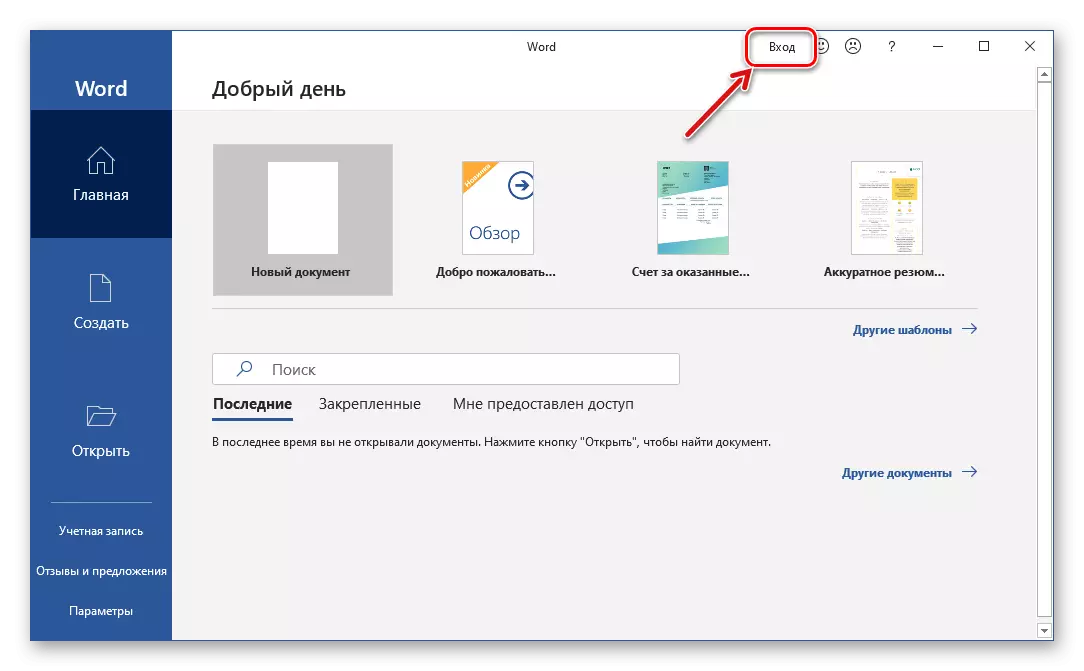
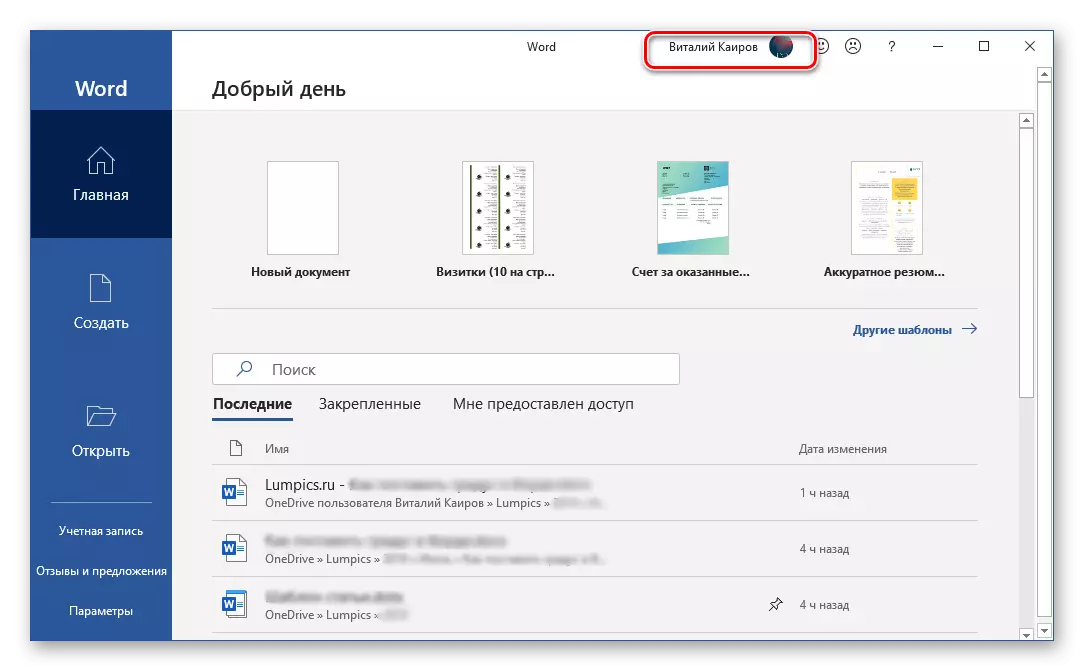
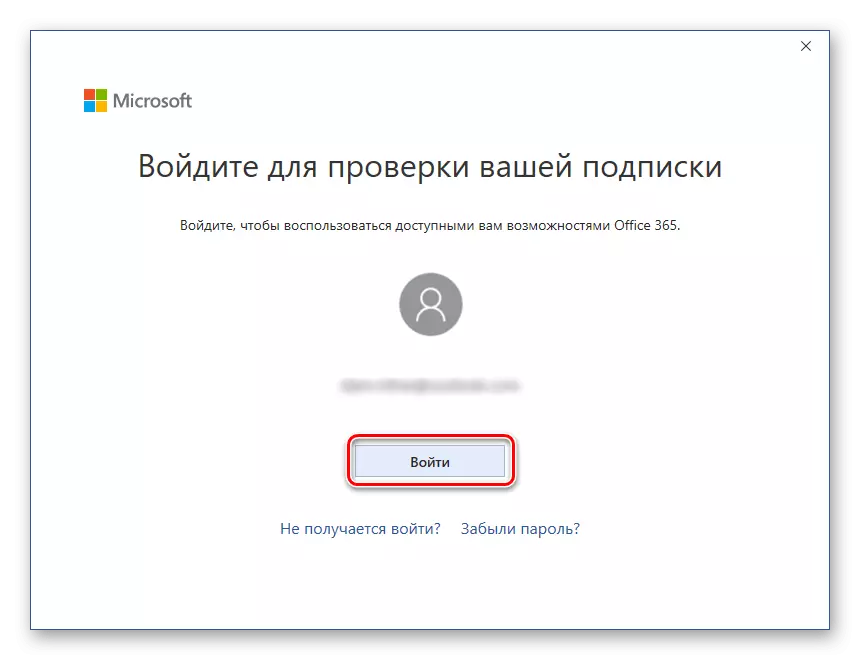
यस बिन्दुबाट, माइक्रोसफ्ट वर्ड, माईक्रोसफ्ट वर्ड जस्तै, बादलमा कागजातहरूको लागि स्थिर (पृष्ठभूमि) को लागि तयार हुनेछ। तर यो प्रक्रिया कन्फिगर गर्नुपर्दछ, र यो दुई तरिकामा गर्न सकिन्छ।
त्यसोभए, यदि तपाईं सबै कागजात चाहनुहुन्छ जुन तपाईं काम गर्नुहुन्छ, मानक "कागजातहरू" फोल्डर "फोल्डर" फोल्डर भण्डारण गर्नुभयो, निम्न गर्नुहोस्:
- बचत बटन र स्वत: भण्डारण बटन बीच शीर्ष प्यानलमा अवस्थित सक्रिय स्थितिमा स्विच राख्नुहोस्।
- पप-अप विन्डोमा, तपाईंको "हेड्रभ: व्यक्तिगत" चयन गर्नुहोस् (ईमेल ठेगानामा उन्मुख)।
- कागजातको नाम निर्दिष्ट गर्नुहोस् र ठीक क्लिक गर्नुहोस्।
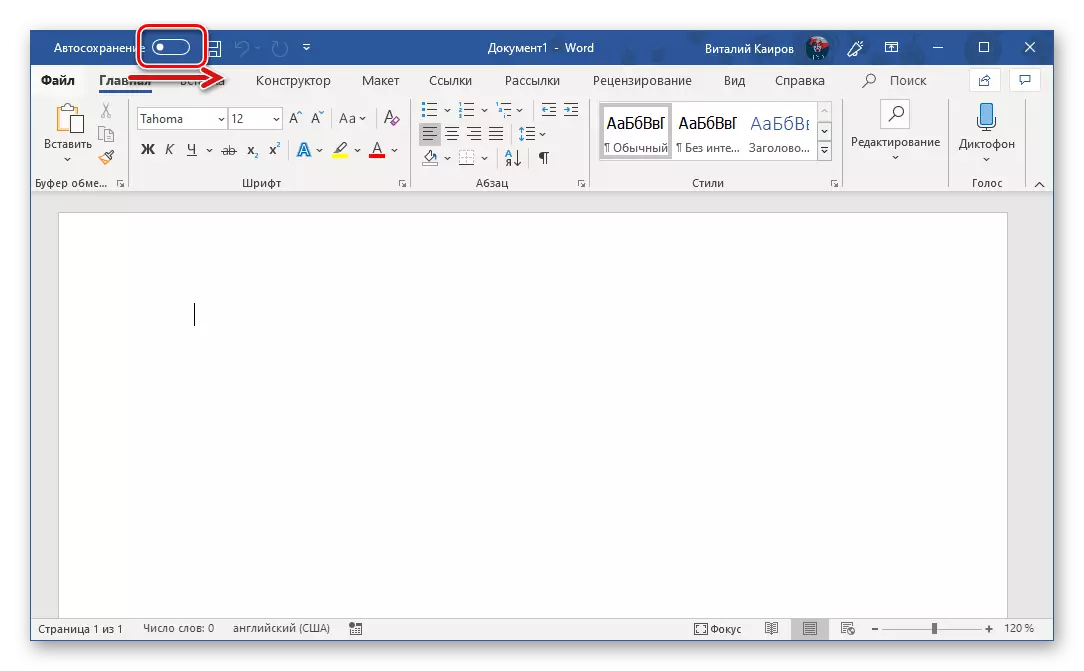
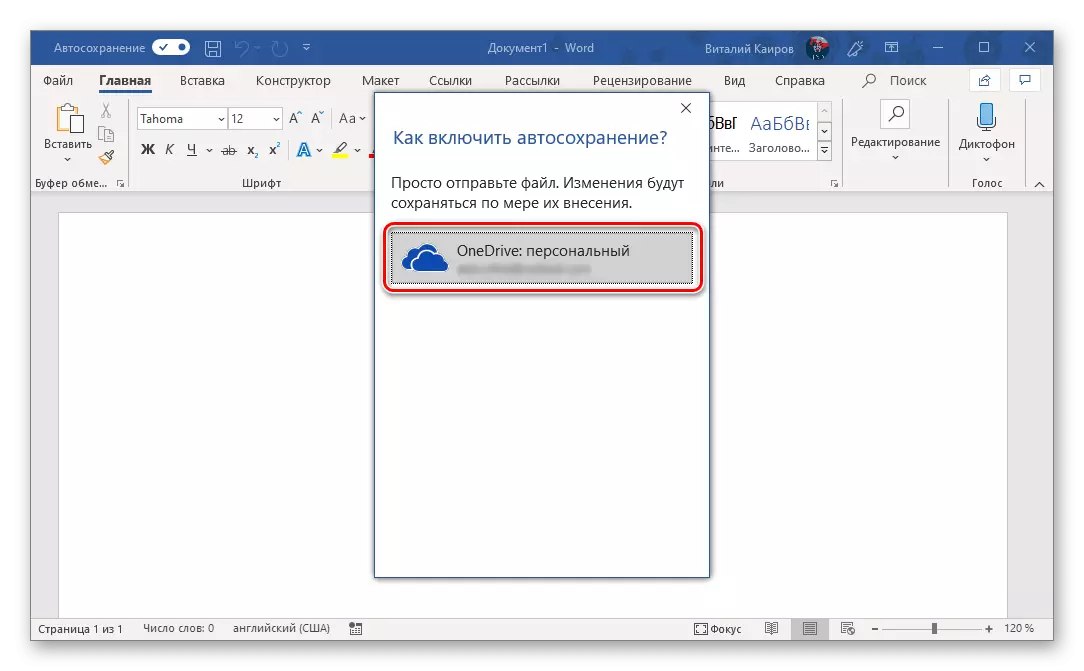
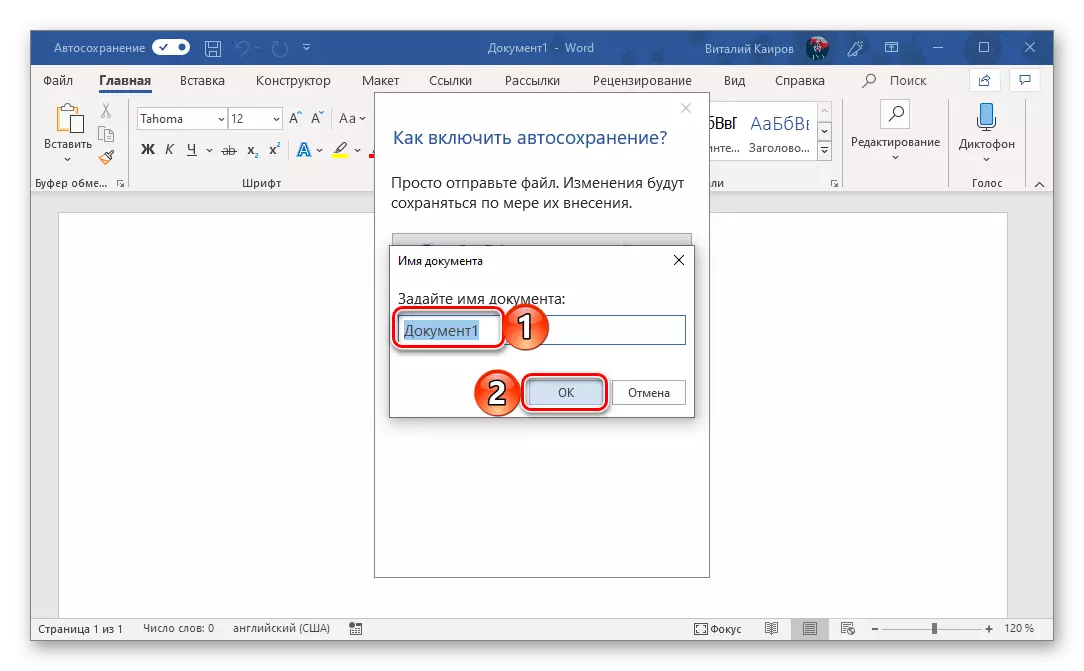
प्रत्येक पछिको फाईलसँग गर्न आवश्यक हुनेछ। त्यो हो, लगातार बचत पृष्ठभूमिमा गर्नु आवश्यक छ, यसलाई सक्षम पार्न आवश्यक छ, कागजात कल गर्नुहोस् र यसलाई पुष्टि गर्नुहोस्।
यदि तपाईं मानक कागजातहरू मानकहरूमार्फत फोल्डरहरूमा भण्डार गर्न चाहनुहुन्छ भने, तर अझै पनि तपाईंको वंशजरको क्लाउड भण्डारण भित्र, तपाईंले थोरै कार्य गर्न आवश्यक छ।
- फाईल मेनूमा जानुहोस् र साइडबारमा "बचत गर्नुहोस्" चयन गर्नुहोस्।
- अर्को, तपाइँ "सिंहावलोकन" बटन क्लिक गरेर तपाईंको पीसीको डिस्कमा कुनै पनि ठाउँ निर्दिष्ट गर्न सक्नुहुनेछ, वा ठाउँ थप गर्ने विकल्प प्रयोग गर्नुहोस्, जसले तपाईंलाई Microsoft अफिसमा तेस्रो-पक्षको भण्डारणमा जडान गर्न अनुमति दिन्छ।
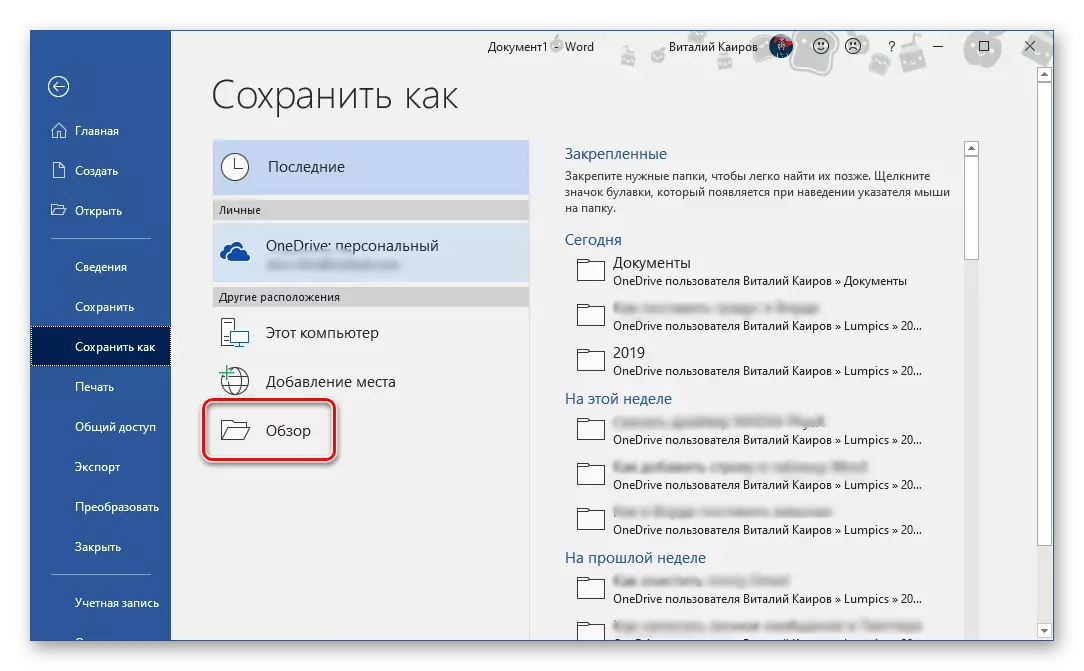
उदाहरण को लागी, पहिलो विकल्प छनौट गर्नुहोस्। "सिंहावलोकन" प्रणाली खोल्दछ "सर्वाधिक", जसमा तपाईले एक पाठ कागजात बचत गर्न ठाउँ निर्दिष्ट गर्नु आवश्यक छ। तर, किनकि हामी यसको पृष्ठभूमिमा लगातार संरक्षणमा रुचि राख्छौं, यो सूचकमा फोल्डर हुनुपर्छ। स्थानको साथ निर्णय गर्दै, फाईललाई इच्छित नाममा सेट गर्नुहोस् र सेभ बटनमा क्लिक गर्नुहोस्।
- तपाइँ कागजात कागजातमा फिर्ता हुनुहुनेछ। कार्यक्रमको शीर्ष प्यानलको बाँया पट्टि ध्यान दिनुहोस् - स्वत: भण्डारण बिन्दुको नजिक स्विच अब सक्रिय छ, र त्यहाँ सक्रिय डाटा सिटिंग डाटा सिल्टनटेशन आइकॉनलाई संकेत गर्दछ बटनमा। अब तपाइँ स्वतन्त्र रूपमा पाठको साथ काम गर्न सक्नुहुनेछ (साथै Microsoft सम्पादक द्वारा समर्थित कुनै पनि अन्य डाटाको साथ साथै।
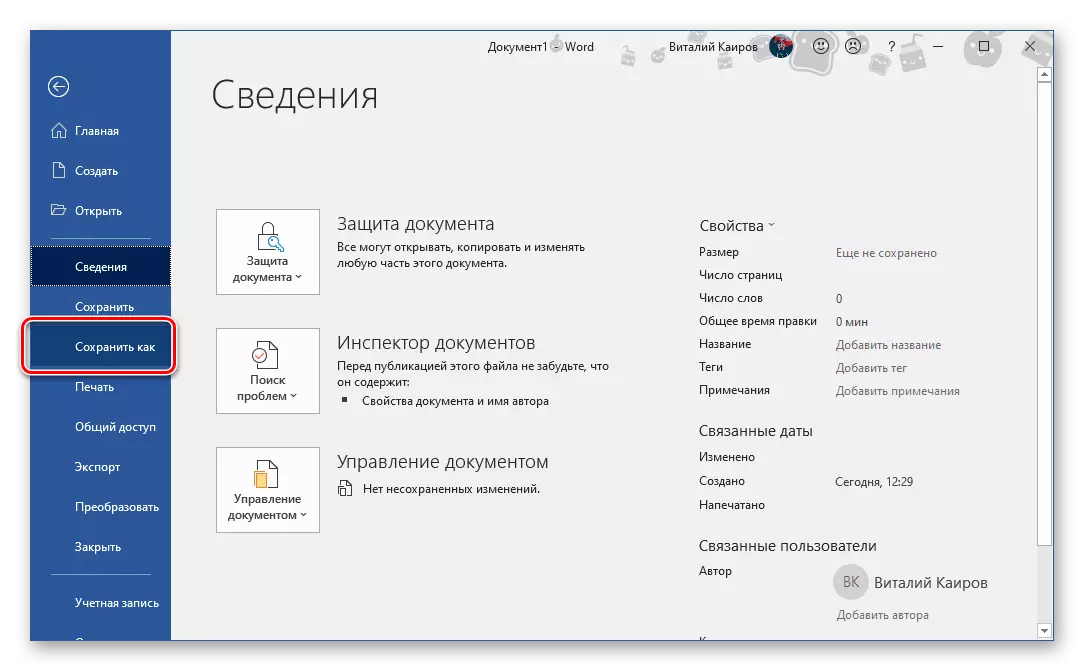
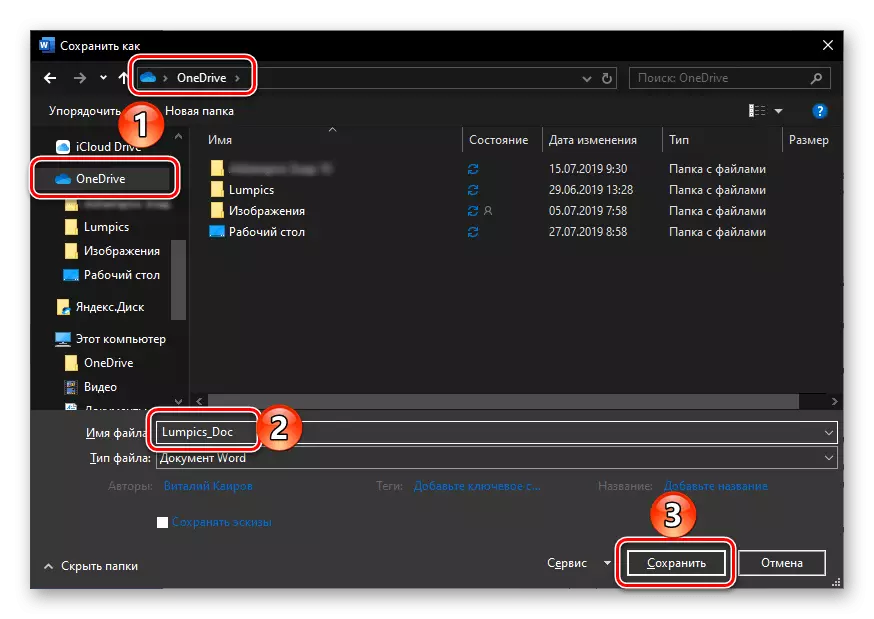
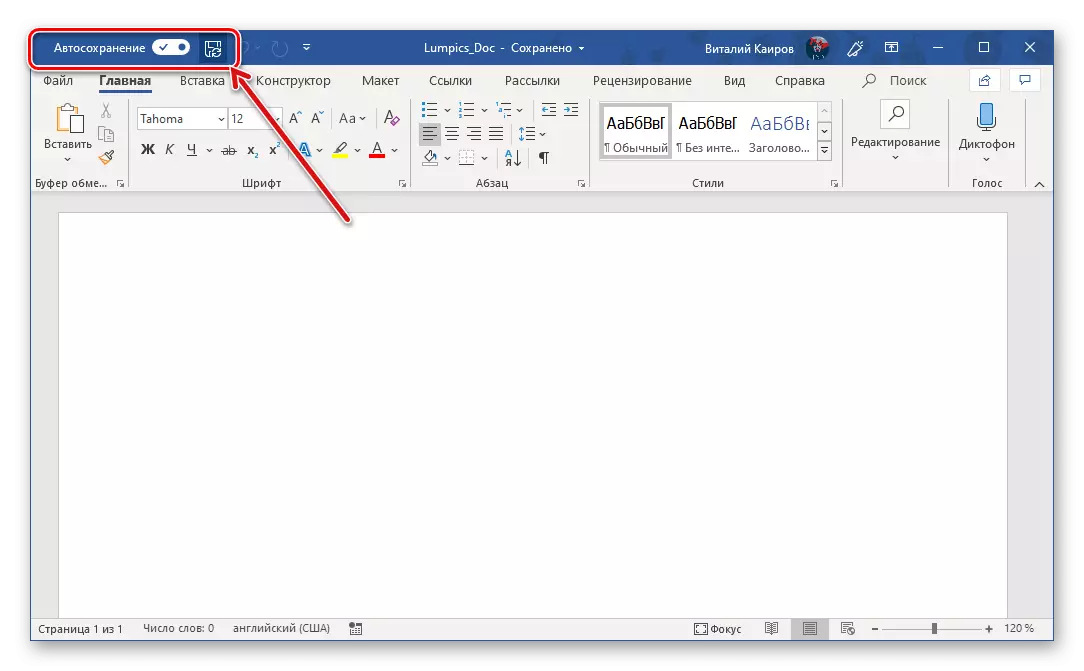
निश्चित गर्नुहोस् कि फाईलले बचत गरेको छ, तपाईं रिबन आइकनमा मात्र होइन तर त्यहाँ मेनूरद्वारा यस युकेन्ट क्लाउड प्रतिमामा क्लिक गर्न सक्नुहुन्छ - र यसको पछिल्लो समक्रमणको समय ।
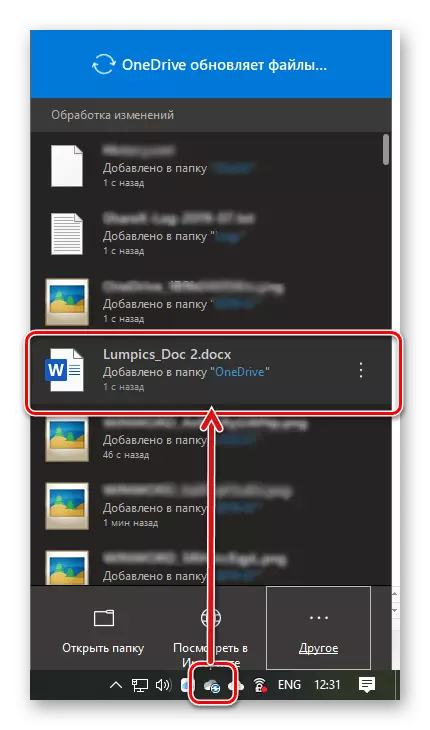
उही कागजात तपाईंले निर्दिष्ट गर्नुभएको क्लाउड भण्डारण फोल्डरमा फेला पार्न सकिन्छ,
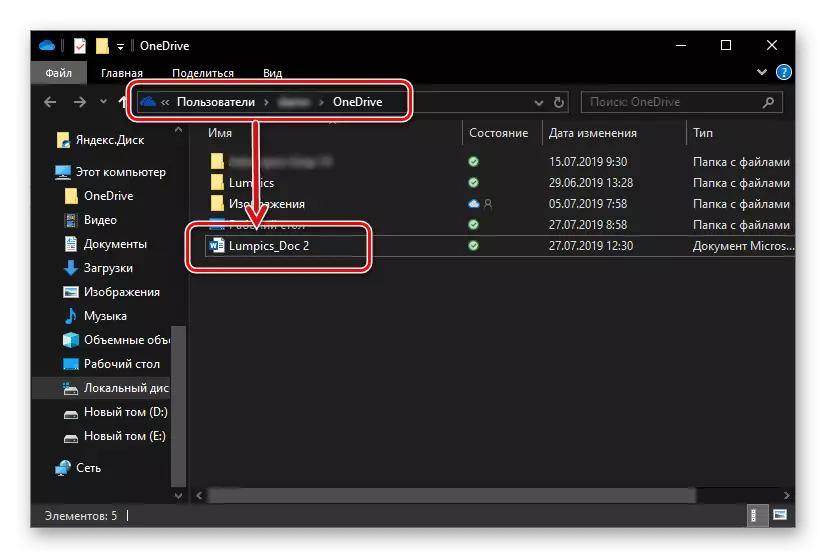
र "भर्खरको" सूचीमा, जुन तपाईंलाई Microsoft शब्दको प्रत्येक प्रक्षेपणको साथ भेट्छ।
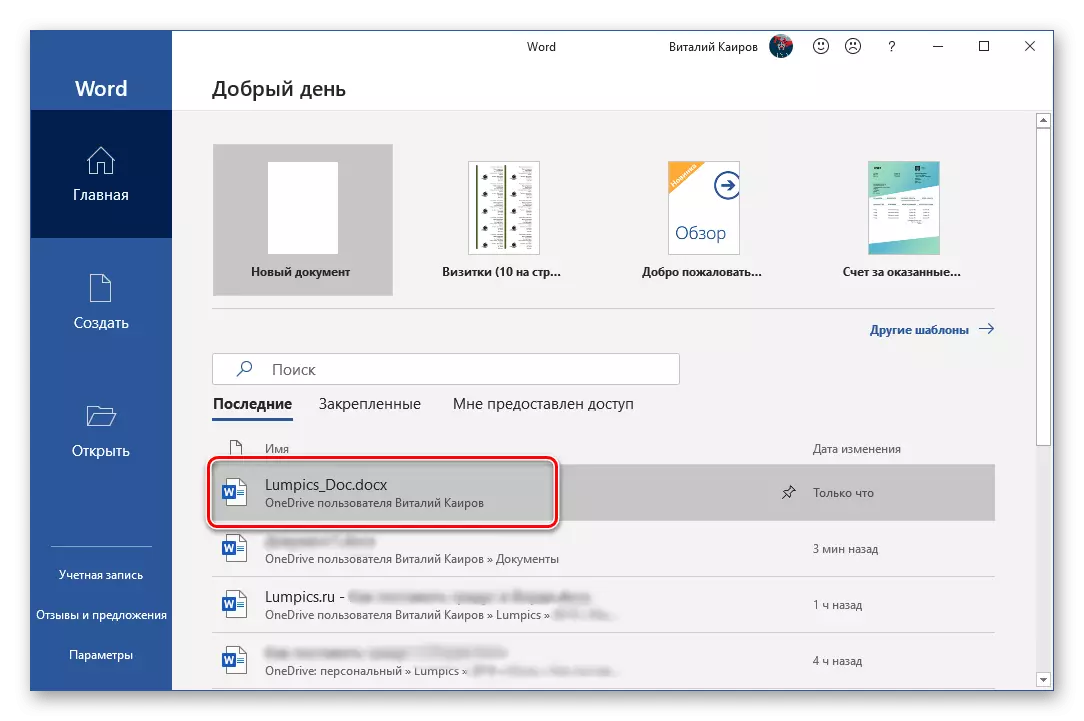
नोट: यदि पाठ कागजातको साथ काम गर्न सुरू गर्दै, तपाईं यसलाई बचाउन ठाउँ निर्दिष्ट गर्न बिर्सनुभयो, र त्यसपछि बन्द गर्ने निर्णय गर्नुहोस्, कार्यक्रमले परिवर्तनहरू बचत गर्न प्रस्ताव गर्दछ। केवल फाइल नाम सेट गर्नुहोस् र क्लाउडमा वा डिस्कमा एक ठाउँ निर्दिष्ट गर्नुहोस्।
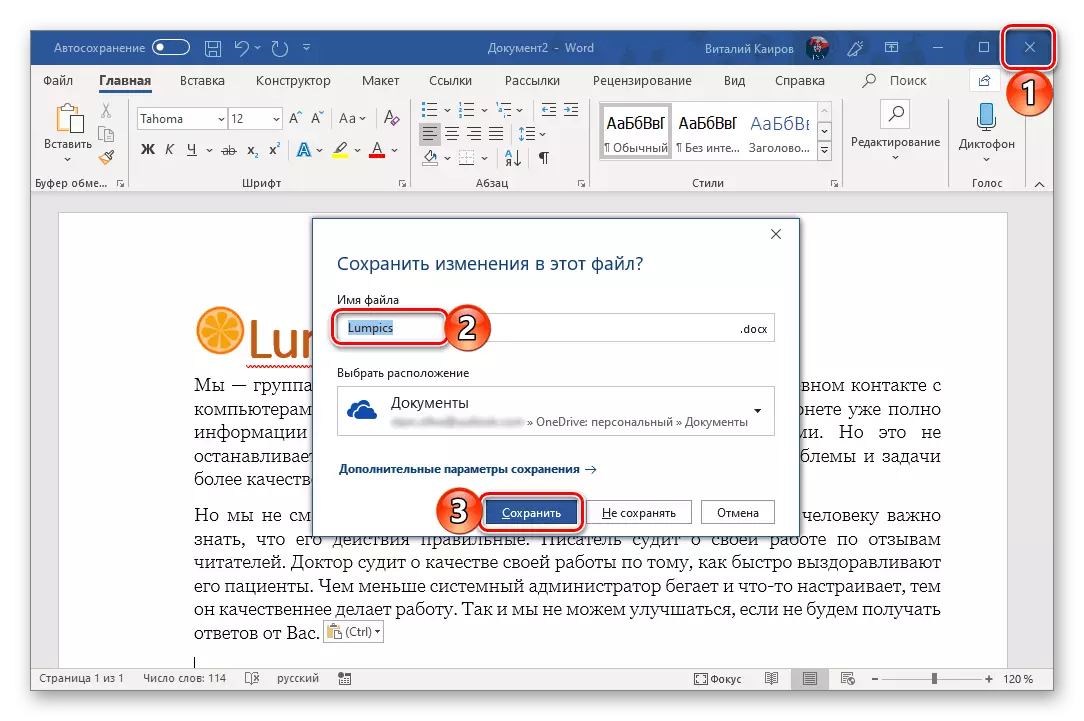
Microsoft खाता मार्फत टेन्डर कागजात सि nt ्क्रमणको साथ कागजातहरूको सिम्पोनाइजेटहरू यी सबै प्रयोगकर्ताहरूको लागि इष्टतम समाधान हो जुन कामको अलिकता भाग गुमाउँदैनन्। र यदि तपाइँसँग इन्टरनेटको सेटको बखत भए पनि, तपाईं जहिले पनि कागजातलाई म्यानुअल रूपमा बचत गर्न सक्नुहुनेछ, र नेटवर्कमा जडान पुनर्स्थापित गर्दा यो स्वतक्ष रूपमा समक्रमण हुनेछ।
निष्कर्ष
हामीले Microsoft शब्दमा स्वत: भण्डारणको बेतलाई हेरेका थियौं र कसरी, यसको अपरेशनको सही कन्फिगरेसनलाई धन्यवाद, तपाईं डाटा घाटाको जोखिम कम गर्न सक्नुहुन्छ। यदि तपाईं Microsoft अफिसको इजाजतपत्र गरिएको संस्करणको प्रयोग गरीएको क्लाउड भण्डारणको साथ संयोजनको प्रयोग गर्नुभयो भने, तपाइँ पाठ कागजातहरू बचत गर्न आवश्यक पर्ने आवश्यकता बिर्सनुभयो।
