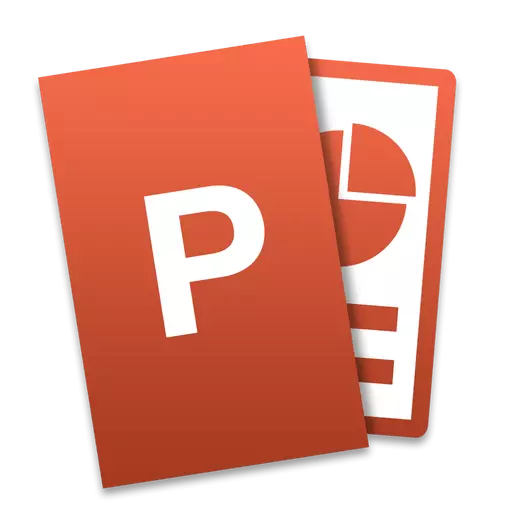
माइक्रोसफ्टको कार्यालय प्याकेज एकदम लोकप्रिय छ। त्यस्ता उत्पादनहरू शब्द मनपर्दछ, विभिन्न क्षेत्रहरू (व्यवसाय, शिक्षा, उत्पादन, आदि) मा उत्कृष्ट अनुप्रयोगहरू मुख्यतया थोरै अनुभवी प्रयोगकर्ताहरूको लागि डिजाइन गरिएको हो, र शुरुआतीहरूलाई आधा कार्यहरू प्रयोग गर्न गाह्रो हुन्छ, पूरै कार्यहरू उल्लेख नगर्न। मलाई अपवाद थिएन र PELLOPEATPET - पूर्ण मास्टर यो प्रोग्राम एकदम गाह्रो छ, तर तपाईंको प्रयासको लागि इनामको रूपमा तपाईं एक उच्च-गुणवत्ता प्रस्तुतीकरण प्राप्त गर्न सक्नुहुनेछ जुन व्यक्तिगत स्लाइडहरू समावेश गर्दछ। तलका निर्देशनहरू पढिसकेपछि, तपाईं स्लाइडपोइन्टमा स्लाइडहरू र संक्रमण कसरी सिर्जना गर्ने सिक्नुहुनेछ, जस पछि यसले तपाईंको सीपहरू पूर्ण रूपमा उत्तम गर्दैछ।
स्लाइड सिर्जना को प्रक्रिया
स्लाइड सिर्जना गर्न को प्रक्रियामा, तपाइँ यसको ढाँचा र पृष्ठभूमि चयन गर्न सक्नुहुनेछ, जानकारी भर्नुहोस्, यदि आवश्यक भए ग्राफिक फाईलको रूपमा बचत गर्नुहोस्।स्लाइड डिजाइन सेट अप गर्दै
पहिले तपाईले स्लाइड र यसको डिजाइनको अनुपातमा निर्णय लिनु पर्छ। यस समाधान निस्सन्देह प्रस्तुत गरिएको जानकारीको प्रकारमा निर्भर गर्दछ र यसको स्थान। तदनुसार, वाइडरेट मोनिटर र परियोजनाहरू प्रोजेक्टरहरू 1 16: of को अनुदान प्रयोग गरेर लायक छन्, र साधारण - 4: ..
- तपाईं नयाँ कागजात सिर्जना गरेपछि पावरपोइन्टमा स्लाइडमा स्लाइड परिवर्तन गर्न सक्नुहुनेछ। यो गर्नका लागि, "करहरू" ट्याब जानुहोस्, त्यसपछि "सेट अप" - "स्लाइड आकार"। यदि तपाईंलाई केहि अन्य ढाँचा चाहिन्छ भने, "स्लाइड स्लाइड आकार कन्फिगर गर्नुहोस् ..." र इच्छित आकार र अभिमुखीकरण चयन गर्नुहोस्।
- अर्को तपाईंले डिजाइनमा निर्णय लिनु पर्छ। भाग्यवस, कार्यक्रममा धेरै टेम्प्सहरू छन्। ती मध्ये एक लागू गर्न, समान ट्याब "डिजाइनर" मा तपाईंको मनपर्ने शीर्षक मा क्लिक गर्नुहोस्। यो कुरा पनि विचार गर्नु पनि कम छ कि धेरै शीर्षकमा थप विकल्पहरू छन् जुन तपाइँले उपयुक्त बटनमा क्लिक गरेर लागू गर्न सक्नुहुनेछ।
- यो राम्रो हुन सक्छ कि एक स्थिति को लागी तपाइँ सही शीर्षक देख्नुहुन्न। यस अवस्थामा, तपाईं स्लाइड पृष्ठभूमिको आफ्नो तस्वीर बनाउन सक्नुहुन्छ। यो गर्नका लागि क्रमबद्ध रूपमा "कन्फिगर" क्लिक गर्नुहोस् - "पृष्ठभूमि ढाँचा"।

अर्को, "फिगर वा बनावट" चयन गर्नुहोस् र "फाईल" बटनमा क्लिक गर्नुहोस्, त्यसपछि तपाईंको कम्प्युटरमा इच्छित छवि चयन गर्नुहोस्। यो याद गर्न लायक छ कि यहाँ तपाईं पृष्ठभूमि पारदर्शिता समायोजन गर्न र सबै स्लाइडहरूमा यसलाई लागू गर्न सक्नुहुन्छ।
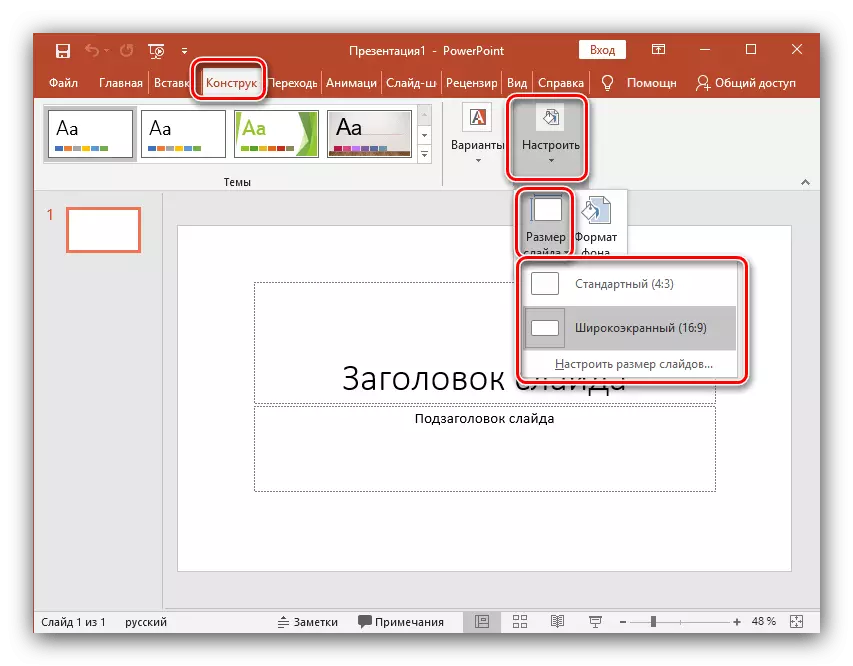
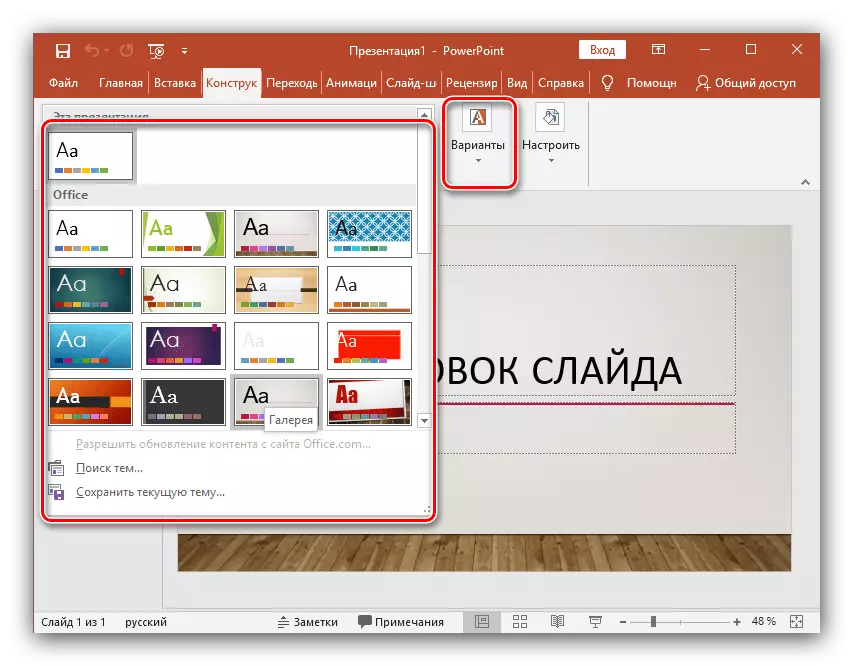
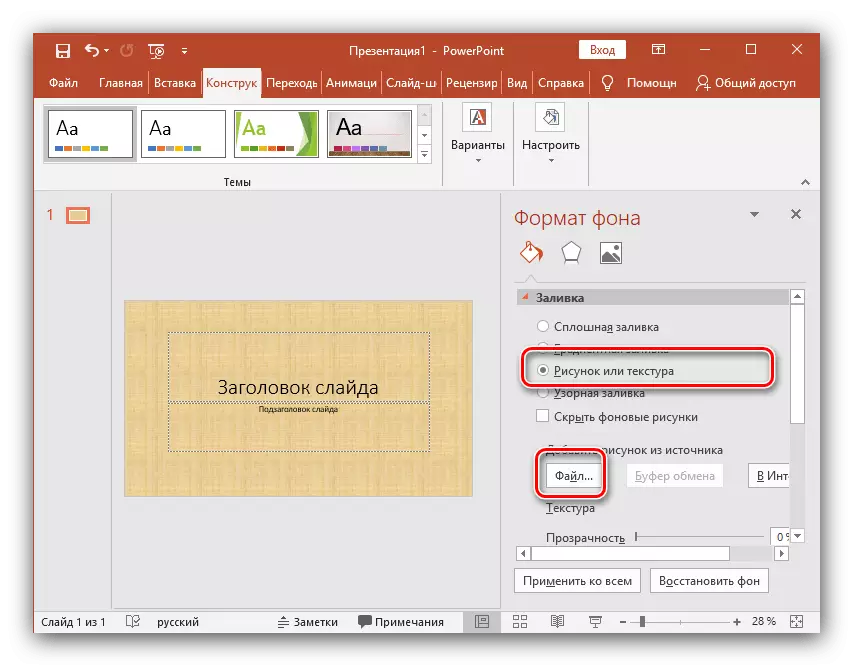
स्लाइड जानकारी भर्दै
अर्को चरण भनेको स्लाइडमा सामग्री थप्न हो। Poods विकल्पहरू विचार गर्नुहोस्: फोटोहरू, मिडिया र पाठ।
- छवि थप्न, "सम्मिलित गर्नुहोस्" ट्याबमा जानुहोस्, "छवि" मा जानुहोस् र इच्छित प्रकारमा क्लिक गर्नुहोस् र इन्टरनेट "वा" फोटो एबम ","।
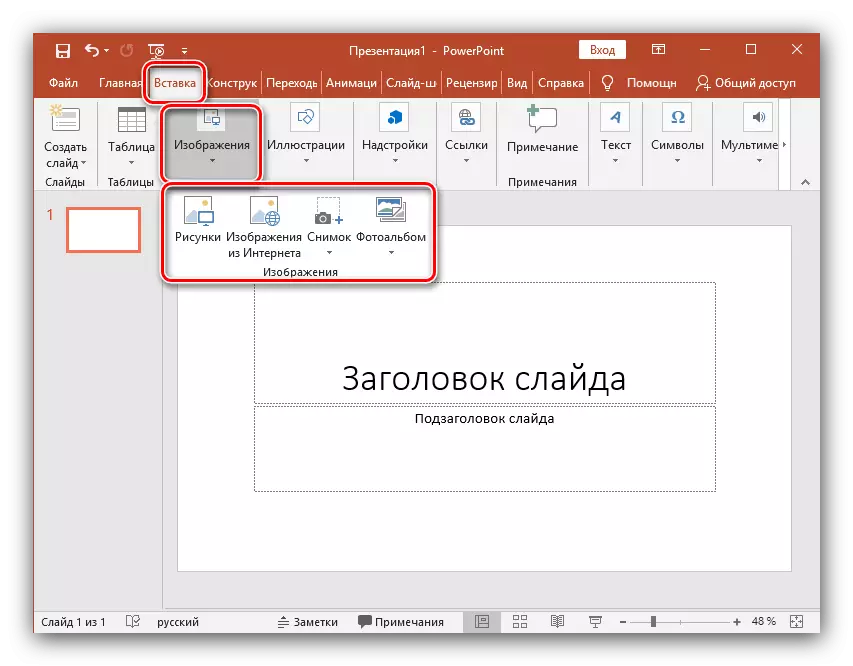
फोटो थप्नुहोस् पछि, यो स्लाइडका अनुसार सार्न सकिन्छ, साइज परिवर्तन गर्नुहोस् र के सरल छ घुमाउनुहोस्।
- पाठ घुसाउनुहोस्, उही खण्डमा "पाठ" वस्तु प्रयोग गर्नुहोस् र इच्छित ढाँचा चयन गर्नुहोस्। धेरै जसो केसहरूमा, तपाईं सायद पहिलो पहिलो-"शिलालेख" प्रयोग गर्नुहुनेछ।
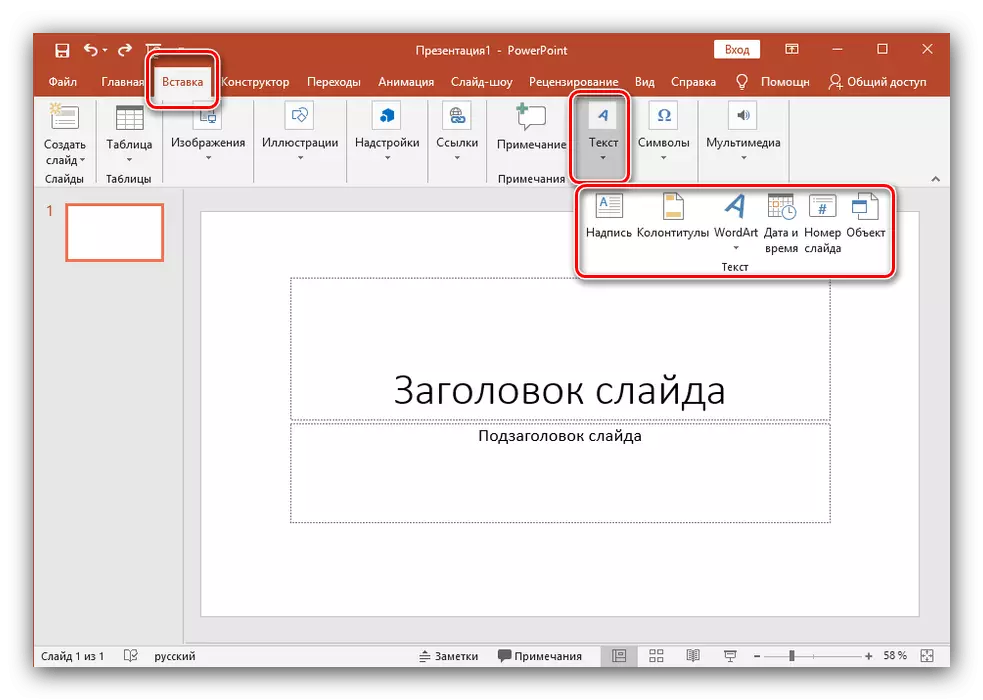
अर्को, सबै कुरा सामान्य पाठ सम्पादकमा गरिन्छ - फन्ट चयन गरिएको छ, आकार, आदि। यो हो, पाठ बढेको छ र आवश्यकताहरूको लागि समायोजित हुन्छ।
- मिडिया फाइलहरू जुन स्लाइडमा घुसाउन सकिन्छ, भिडियो, ध्वनि र स्क्रिन रेकर्डिंग प्रविष्ट गर्नुहोस्। तपाईं दुबै कम्प्युटर र इन्टरनेटबाट भिडियो घुसाउन सक्नुहुन्छ, र ध्वनी पनि तयार वा नयाँ रेकर्ड गर्न सकिन्छ। "रेकर्ड स्क्रीन" आईटम आफैंको लागि भन्छ। तिनीहरू सबै "मल्टिमेडिया" बटनमा क्लिक गरेर फेला पार्न सकिन्छ।
- तपाईलाई चाहिने सबै वस्तुहरू एनिमेसन प्रयोग वैकल्पिक रूपमा प्रदर्शन गर्न सकिन्छ। यो गर्नका लागि उपयुक्त सेक्सनमा जानुहोस्। त्यसोभए तपाईंले चासो राख्नु भएको वस्तुलाई हाइलाइट गर्न आवश्यक छ, पछि, "एनिमेसन थप्नुहोस्" मा क्लिक गरेर, तपाईंलाई विकल्प छनौट गर्नुहोस्। अर्को, तपाईंले यस वस्तुको उपस्थितिको मोड कन्फिगर गर्नुपर्दछ - क्लिक गर्नुहोस् वा समय द्वारा। यो सबै तपाईंको आवश्यकताहरूमा मात्र निर्भर गर्दछ। यो ध्यान दिन लायक छ कि धेरै एनिमेटेन्ट वस्तुहरूको उपस्थितिमा, तपाईं तिनीहरूको उपस्थितिको क्रमलाई समायोजित गर्न सक्नुहुन्छ। यो गर्नको लागि, शिलालेख अन्तर्गत एरोहरू प्रयोग गर्नुहोस् "एनिमेसन को अर्डर परिवर्तन गर्नुहोस्"।
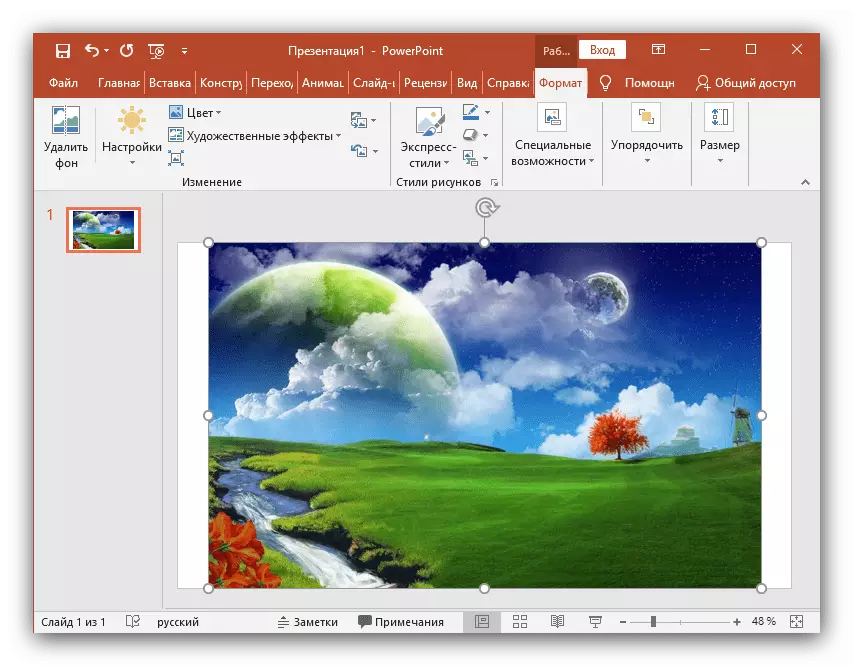
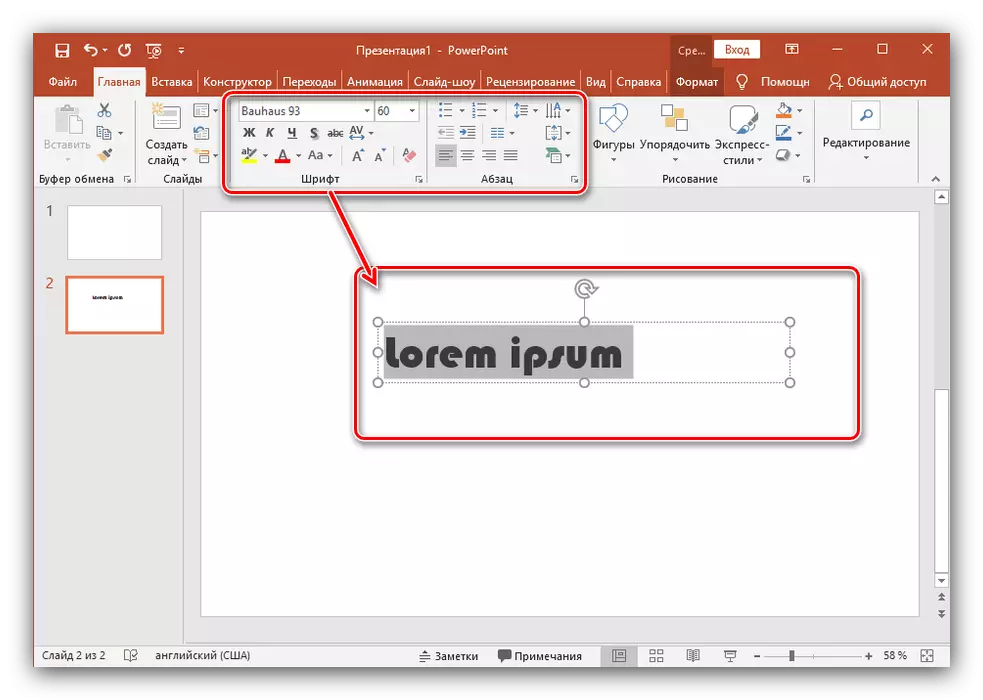
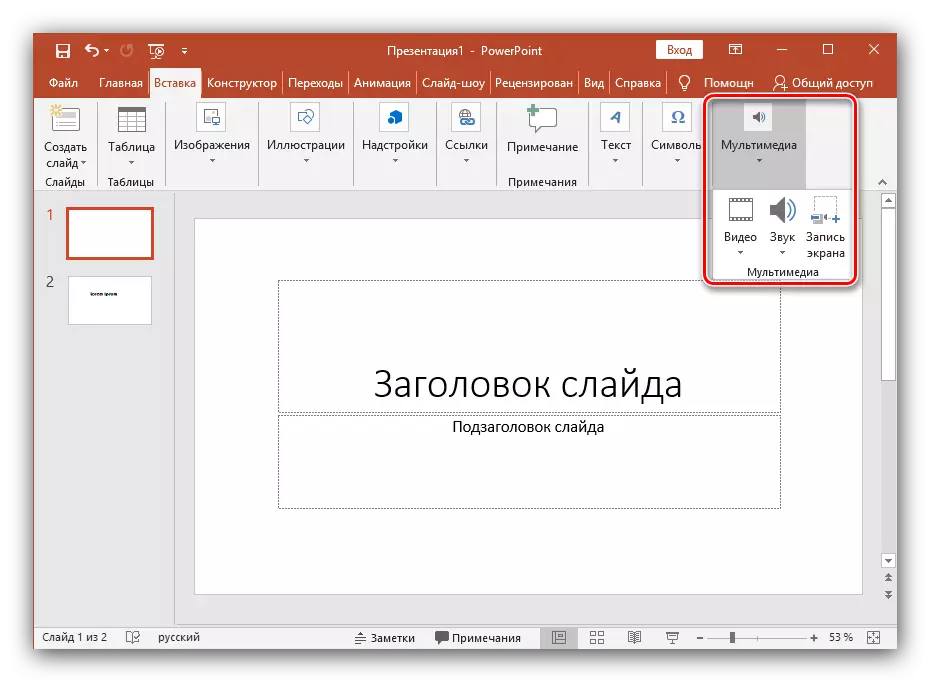
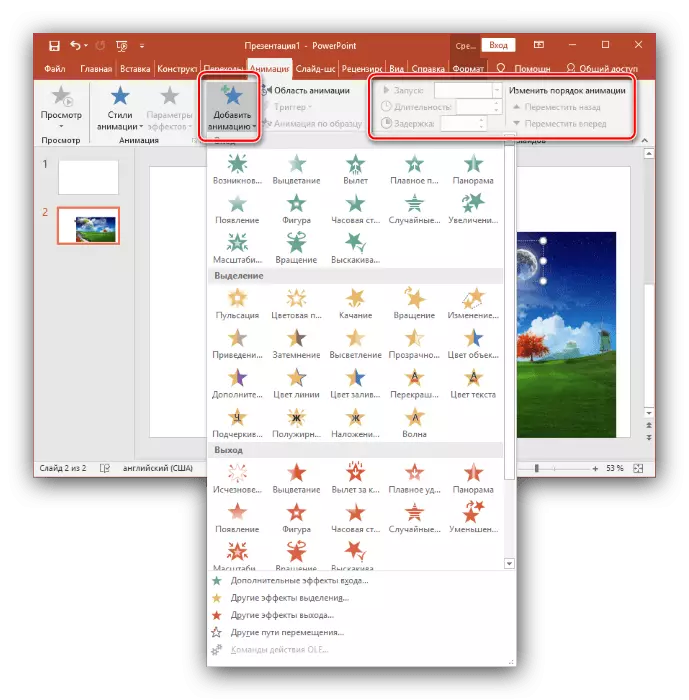
थप स्लाइड र संक्रमणहरू थप्दै
थप स्लाइडहरू थप्ने र उनीहरूको बीचमा संक्रमणहरू सेट गर्ने विधिलाई विचार गर्नुहोस्।
- प्रस्तुतीकरणमा एक अधिक स्लाइड सम्मिलित गर्न, "मुख्य" सेक्सनमा फर्कनुहोस् र "स्लाइड सिर्जना गर्नुहोस्" चयन गर्नुहोस्, त्यसपछि इच्छित सजावट चयन गर्नुहोस्।
- संक्रमणहरू कन्फिगर गर्न, उही नामको समान खण्ड खोल्नुहोस् र सूचीबाट आवश्यक एनिमेसन खोल्नुहोस्। थप रूपमा, तपाईंले स्लाइड परिवर्तनको अवधि र तिनीहरूलाई स्विच गर्न ट्रिगर निर्दिष्ट गर्नुपर्दछ। यो क्लिक गरेर शिफ्ट हुन सक्छ, जुन उपयुक्त छ यदि तपाईं के हुँदैछ भनेर टिप्पणी गर्न जाँदै हुनुहुन्छ र थाहा छैन कि तपाईं कहिले समाप्त हुन्छ। तपाईं त्यसो गर्न सक्नुहुनेछ कि एक निर्दिष्ट समय पछि स्लाइडहरूले स्वचालित रूपमा स्विच गर्दछ। यो गर्नको लागि, केवल सम्बन्धित क्षेत्रमा इच्छित समय सेट गर्नुहोस्।
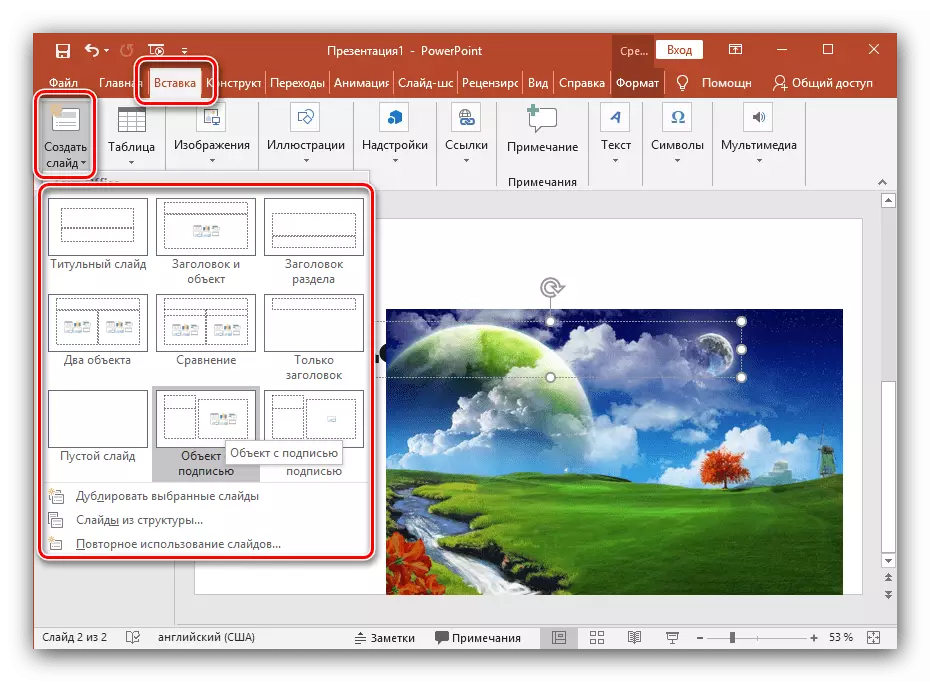
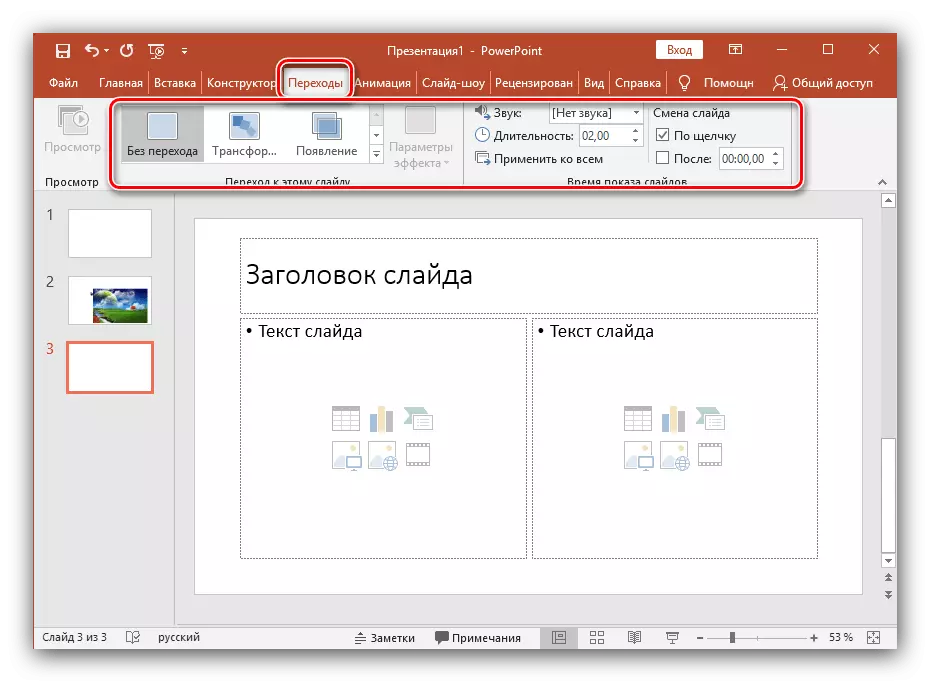
ग्राफिक फाईलको रूपमा स्लाइड बचत गर्दै
अन्तिम आईटम कुनै प्रस्तुति सिर्जना गर्दा सबैको लागि बाध्य छैन, तर हुनसक्छ तपाईं कहिले पनि सजिलो हुन्छ। हामी कसरी तस्वीरलाई तस्विर राख्न को बारे मा कुरा गर्दैछौं। यो आवश्यक पर्ने हुन सक्छ यदि तपाइँ प्रस्तुतीकरण देखाउनुहुन्छ कम्प्युटरमा तपाइँले प्रस्तुतीकरण गर्दै हुनुहुन्छ भने पावरपोइन्ट हराइरहेको छ। यस अवस्थामा, समुद्रीत्टा चित्रहरू तपाईंलाई फोहोर अनुहार हिर्काउन मद्दत गर्दछ।
- सुरू गर्न सुरू गर्न, तपाईंलाई चाहिएको स्लाइड चयन गर्नुहोस् र फाईल मेनूमा जानुहोस्।
- त्यसपछि "बचत गर्नुहोस्" क्लिक गर्नुहोस्।
- "एक्सप्लोरर" विन्डो खुल्छ। स्थान चयन गर्नुहोस् जहाँ तपाईं स्लाइड बचत गर्न चाहानुहुन्छ, यसलाई नाम दिनुहोस् र "फाईल प्रकार" ड्रप-डाउन मेनू प्रयोग गर्नुहोस्। प्रस्तावित सूचीबाट, ग्राफिक ढाँचा मध्ये एक चयन गर्नुहोस् (JPG, BNG, BPP)। यी मानवीय पछि, "बचत गर्नुहोस्" मा क्लिक गर्नुहोस्।
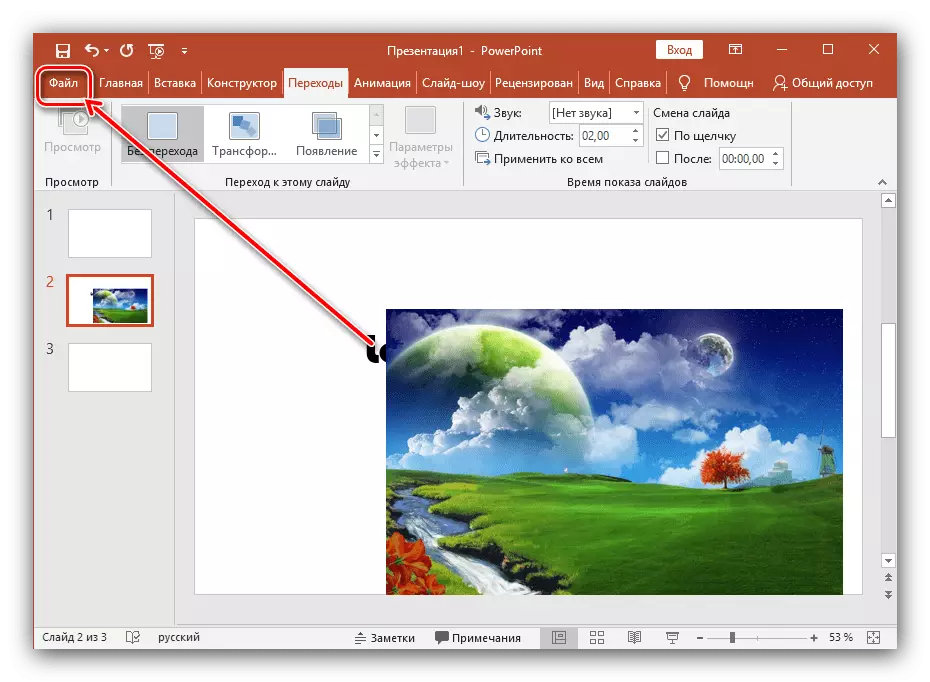

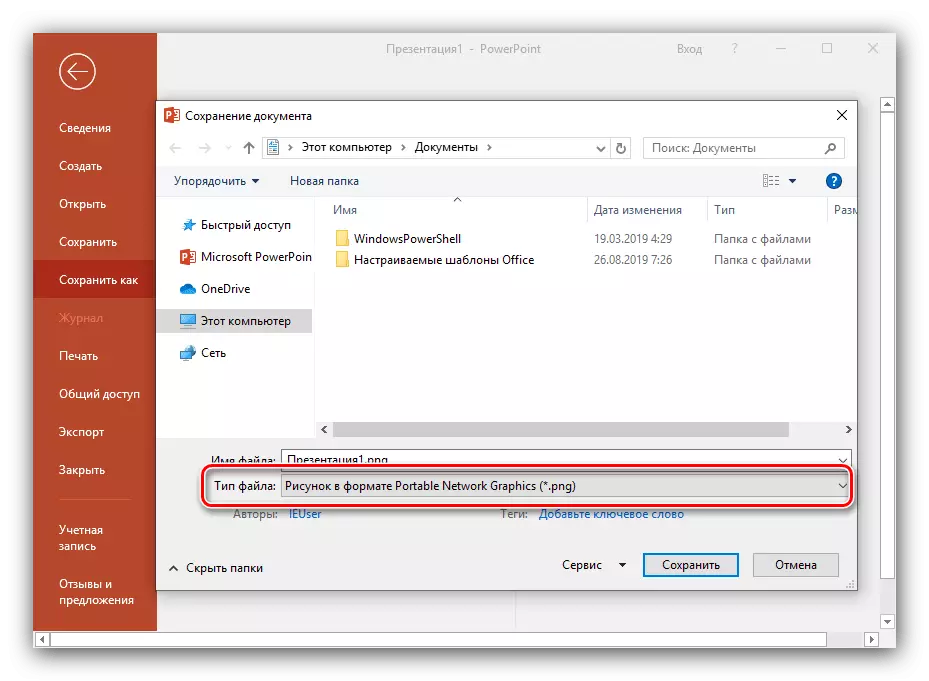
निष्कर्ष
तपाईं देख्न सक्नुहुन्छ, स्लाइडहरू सिर्जना गर्नुहोस् र ती बीच संक्रमणहरू बनाउनु एकदमै सरल छन्। तपाईंले केवल माथिका सबै चरणहरू सफलतापूर्वक प्रदर्शन गर्न आवश्यक छ। समयको साथ, तपाईं आफैले प्रस्तुतीकरणलाई अझ सुन्दर र राम्रो बनाउनका लागि तरिकाहरू पाउनुहुनेछ।
