
Uac एक विन्डोज कम्पोनेन्ट हो जुन "प्रयोगकर्ता खाता नियन्त्रण" वा "प्रयोगकर्ता खाता नियन्त्रण" को रूपमा डिक्रिप्ट गरिएको छ। यसको उद्देश्य कार्यको पुष्टिकरणको रूपमा प्रयोगकर्ताको सुरक्षा सुनिश्चित गर्नु हो जुन प्रशासनिक अधिकारहरूको आवश्यक पर्दछ। र पूर्वनिर्धारित रूपमा यो सुविधा सक्षम गरिएको छ, पहिले प्रयोगकर्ताहरूले युआरएल अवरुद्ध कुनै पनि कार्यक्रमहरू स्थापना गर्न बन्द गर्न सक्दछ। थप रूपमा, यो OSOR प्रयोगकर्ताहरूले सिर्जना गरिएका आईओएसओहरूको केही निर्माणहरूमा अक्षम गर्न सकिन्छ। यदि तपाइँ यसलाई सक्षम गर्न चाहानुहुन्छ भने, हामी के हेर्नेछौं कि प्रयोग गर्नुहोस्।
विन्डोज in मा UAC खोल्नुहोस्
सुरक्षा सुविधा समावेशसँगै सँगै कार्यको सक्रियता नियमको रूपमा निरन्तर उपस्थितिलाई नियन्त्रणमा पार्छ, नियमको रूपमा, कार्यक्रम / स्थापनाकर्ता सुरू गर्नुहोस्। यसको लागि धन्यबाद पृष्ठभूमिमा धेरै द्वेषपूर्ण अनुप्रयोगहरूले महत्त्वपूर्ण प्रणाली कम्पनीहरू वा "शान्त" स्थापना सुरू गर्दैन, किनकि UAC ले यी कार्यहरूको पुष्टिकरणको लागि सोध्नेछ। यो तरिका बुझ्न लायक छ कि यो विधि प्रयोगकर्ताले 100% धम्कीहरू छोड्दैन, तर परिसर एक उपयोगी माध्यम हुनेछ।विधि 1: "नियन्त्रण प्यानल"
"नियन्त्रण प्यानल" को माध्यमबाट तपाईं चाँडै आवश्यक प्यारामिटरको सेटिंग मा प्राप्त गर्न सक्नुहुन्छ। तल निर्देशनहरू पालना गर्नुहोस्:
- स्टार्ट मेनू मार्फत "नियन्त्रण प्यानल" खोल्नुहोस्।
- "प्रयोगकर्ता खाताहरू" खण्डमा जानुहोस्।
- यस पृष्ठमा, "परिवर्तन भइरहेको खाता नियन्त्रण सेटिंग्स" लिंक क्लिक गर्नुहोस्।
- तपाईं विन्डोजमा परिवर्तनको सूचनाहरूको आवृत्ति दायरा देख्नुहुनेछ। पूर्वनिर्धारित द्वारा, निगरानी एकदम तल छ। यसलाई निर्दिष्ट ट्यागहरूमा प्रयास गर्नुहोस्।
- प्रत्येक लेबलले UCE प्रतिक्रियाको बिभिन्न डिग्री तोकिदिएका छन्, त्यसैले जानकारी सही पढ्न निश्चित हुनुहोस्: यो संकेत गरिएको छ जहाँ तपाइँले कुन अवस्थामा सिफारिस गर्नुहुनेछ र कुन छनौटमा छनौट गरिएको छ।

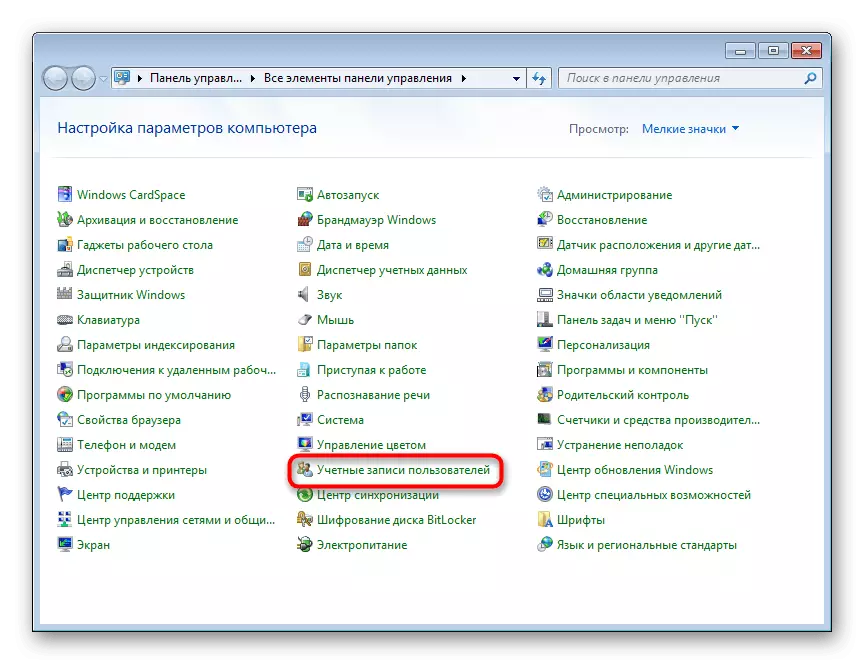
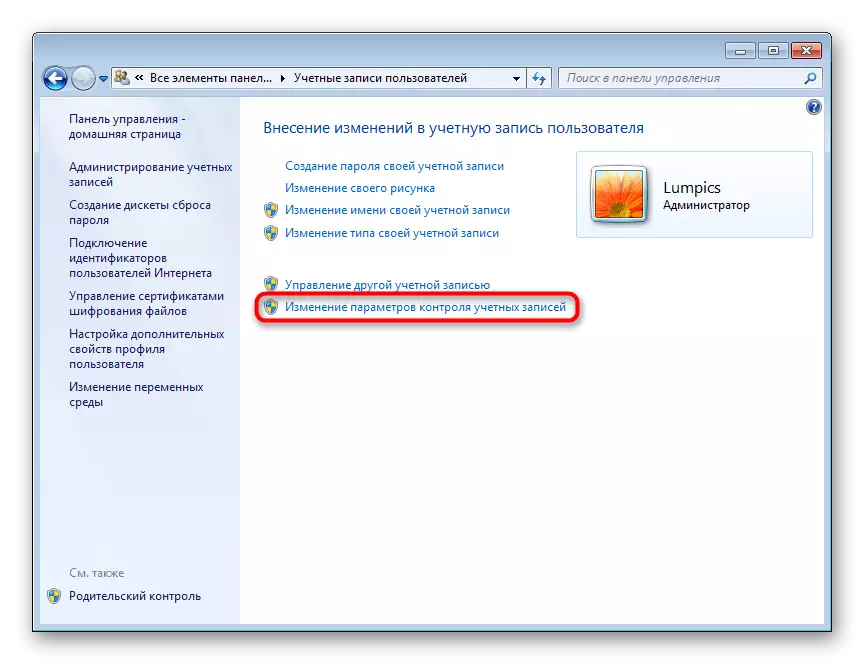
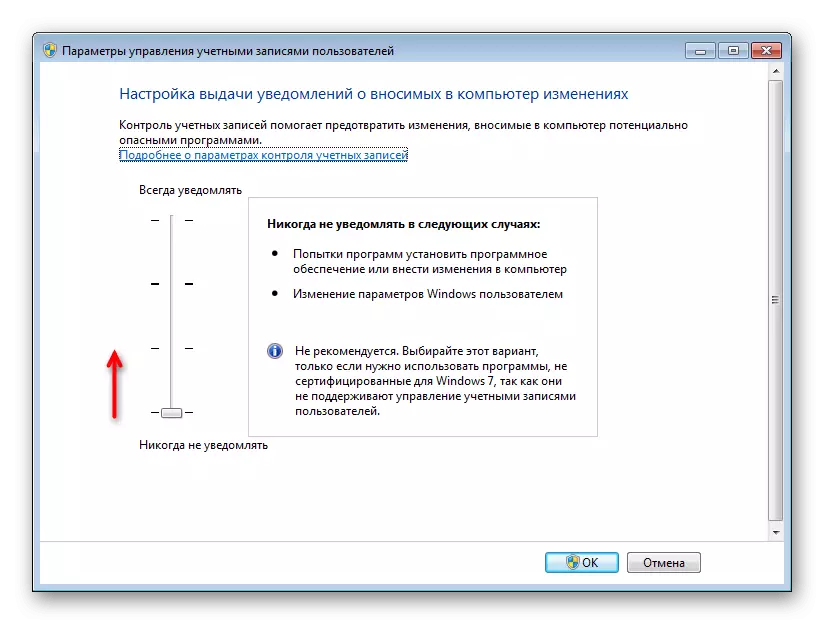
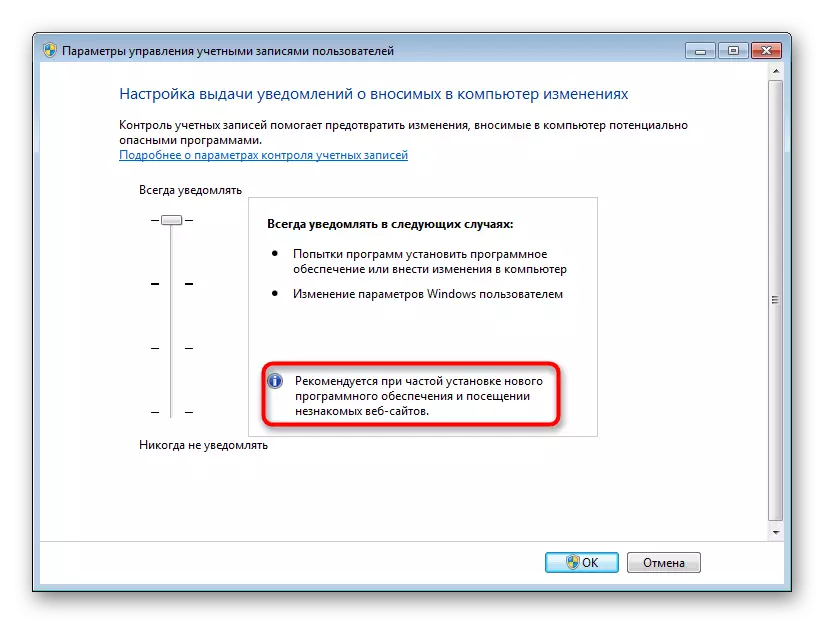
प्रणालीले यूएएसी सक्रिय गर्नका लागि कम्प्युटर पुनः सुरु गर्न आवश्यक पर्ने सूचना जारी गर्ने छ।

कृपया नोट गर्नुहोस् यदि तपाईं UCA व्यवहार स्तर कन्फिगर गर्न चाहानुहुन्छ (उदाहरणका लागि, प्रशासक खाताबाट डाटा प्रविष्टिको साथ) वा अँध्यारो डेस्कटप पृष्ठभूमिमा, यो विन्डोको माध्यमबाट काम गर्दैन। सिफारिसहरू प्रयोग गर्नुहोस् कारण 4। यस लेखको अन्त्यमा के छ। त्यहाँ प्रणाली अनुप्रयोग मार्फत अधिक विस्तारमा थप विवरणहरूको व्यवहार कसरी सम्पादन गर्ने भन्ने बारेमा कुरा गर्दै छ "स्थानीय सुरक्षा नीति".
विधि 2: "सुरू गर्नुहोस्" मेनू
धेरै छिटो, तपाईं विन्डोमा निर्दिष्ट तरीकाले निर्दिष्ट गरिएको विन्डोमा प्राप्त गर्न सक्नुहुनेछ, यदि तपाईंले "सुरू" खोल्नुहोस् र तपाईंको प्रोफाइलको साथ चित्रमा बायाँ माउस बटन क्लिक गर्नुहोस्।

त्यस पछि, यो लिंकहरू अनुसरण गर्न बाँकी छ "खाता नियन्त्रण सेटिंग्स" परिवर्तन गर्न र उही consipulsion प्रदर्शन गर्दछ जुन विधि 1 को चरण -6--6 मा संकेत गर्दछ।
विधि :: "प्रदर्शन"
"रन" विन्डो मार्फत, तपाईं छिट्टै उयाले सतर्कताको सम्पादन विन्डोमा पनि जान सक्नुहुनेछ।
- जीत + r कुञ्जीहरूको संयोजन "रन" विन्डो चलाउनुहोस्। यसमा एक USECCONTCONSSSESSESSESSESSSESSSSSS.EX कमान्ड लेख्नुहोस् र "ठीक छ" क्लिक गर्नुहोस् वा कुञ्जीपाटीमा प्रविष्ट गर्नुहोस्।
- तपाईं विन्डोजलाई देख्नुहुनेछ जुन विनायककले अगाडि बढाउनुपर्दछ र अडानको आवृत्ति सेट गर्नुपर्दछ। अधिक जानकारी विधि 1 को चरण -5--5 मा लेखिएको छ।

यी कार्यहरू पूरा गरेपछि, कम्प्युटर पुनःस्टार्ट गर्नुहोस्।
विधि :: "प्रणाली कन्फिगरेसन"
मानक उपयोगिता मार्फत "प्रणाली कन्फिगरेसन" प्रयोग गर्न सक्नुहुन्छ, तर यहाँ यो प्रकार्य संचालनको स्तर चयन गर्न असम्भव छ। पूर्वनिर्धारित रूपमा, प्रतिक्रिया को उच्चतम डिग्री नियुक्त गरिनेछ।
- जीत + R कुञ्जी संयोजन थिच्नुहोस् र MSSONFIG विन्डोमा लेख्नुहोस्। "ठीक छ" मा क्लिक गर्नुहोस्।
- "सेवा" ट्याबमा स्विच गर्नुहोस्, "प्रयोगकर्ता खाता नियन्त्रण नियन्त्रण" सेट अप गर्नुहोस् "एक क्लिक गर्नुहोस्" रन "क्लिक गर्नुहोस् र त्यसपछि" ठीक छ "।
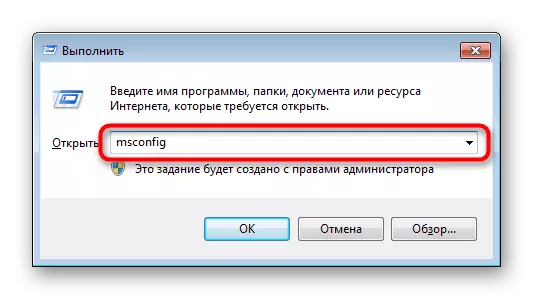
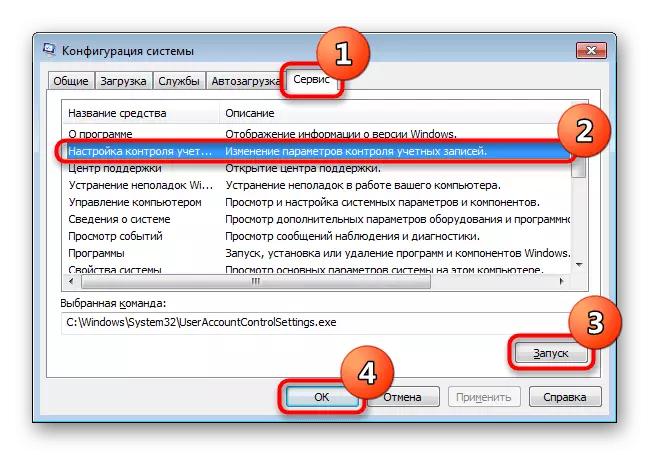
पीसी पुन: सुरू गर्नुहोस्।
विधि :: "कमाण्ड स्ट्रिंग"
उपयोगी प्रयोगकर्ताहरू CMD सँग काम गर्न, यो विधि उपयोगी छ।
- कन्सोल खोल्नुहोस् मेनू खोल्नुहोस्, खोजीको माध्यमबाट "आदेश रेखा" अनुप्रयोग फेला पार्नुहोस् र यसलाई प्रशासकको नाममा चलाइरहेको छ।
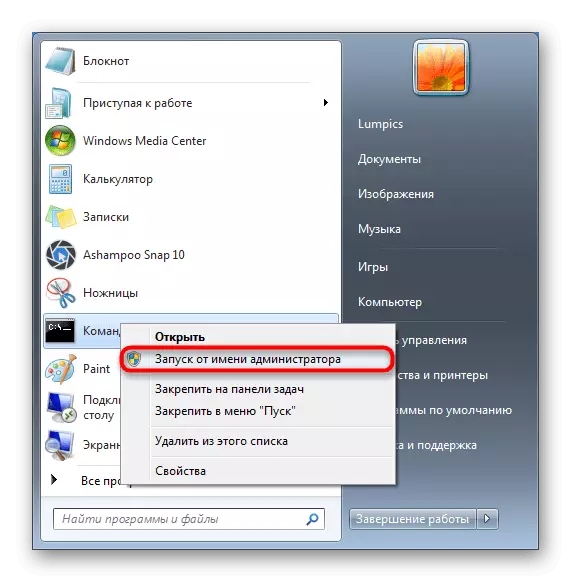
तपाइँले यो सुरू गर्न सक्नुहुनेछ जीत + R r कुञ्जीको साथ "रन" विन्डोमा कल गरेर सम्बन्धित फाँटमा एसएमडी लेख्नुहोस्।
- सी: \ विन्डोज \ \ \ \ \ cmde.exe% \2 \ \ \ \ \ \ \ subllult \ mystluage \ my \ micklowne \ lightries \ lightory / d क्लिक गर्नुहोस् प्रवेश गर्नुहोस्
- सफल समावेशीकरणको सूचना देखा पर्नेछ।

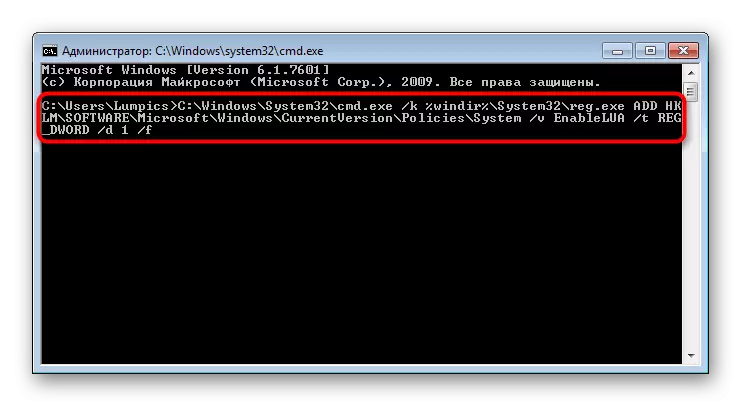

प्रणाली पुनः सुरु गर्न छोड्नुहोस्।
विधि :: रेजिस्ट्री सम्पादक
रेजिस्ट्री सम्पादक उपयोगकर्ताले तपाईंलाई अपरेटिंग सिस्टमको साथ लगभग कुनै पनि हेरफेर गर्न अनुमति दिन्छ, त्यसैले यो धेरै सावधानीपूर्वक प्रयोग गर्नुपर्दछ। जहाँसम्म, यो विधि यो माध्यमबाट फर्कन गाह्रो हुँदैन, र यो विधि हो जुन भाइरसले यस समारोहको समावेशीकरणको मामिलामा अझ प्रभावकारी हुनेछ।जीत 7 लाई जबरजस्ती पुन: पुनःबुट गर्न।
Uncument र UCac को कन्फिगरेसन संग समस्या समाधान गर्दै
केहि तथ्यको सामना गर्न सक्दछ कि "प्रयोगकर्ता खाता नियन्त्रण" को लागि स्विच र कन्फिगरेसन सेटिंग्स चलाउन सक्दैन वा यसको प्रतिक्रिया स्तर परिवर्तन गर्न सकिँदैन। यस्तो फरक परिस्थितिको लागि।
कारण 1: खाता प्रकार
UAC मा फर्कदै प्रशासक खाता मार्फत मात्र सम्भव छ। प्रयोगकर्ताको अधिकारको कम स्तर ("मानक") यस्तै महत्त्वपूर्ण सेटिंग्स प्रबन्ध गर्न सक्षम हुनेछैन। यसलाई तय गर्न, तपाईंले खाता को प्रकार परिवर्तन गर्न वा प्रशासकको प्रविष्टि अन्तर्गत यो कार्य कार्यान्वयन गर्न आवश्यक छ।थप पढ्नुहोस्: कसरी विन्डोज in मा प्रशासन अधिकार पाउन सकिन्छ
कारण 2: प्रणाली त्रुटिहरू
यो स्थिति प्रणाली फाईलहरूको अखण्डताको कारणले हुन सक्छ। यो प्रमाणित गर्न र सही सम्भावित त्रुटिहरू, SFC SUCLOLIDA उपयोगिता प्रयोग गर्नुहोस्। हामीले यसबारे अर्को लेखमा यस बारेमा थप लेखमा थप कुरा्यौं।

थप पढ्नुहोस्: विन्डोज in मा प्रणाली फाईलहरू पुनर्स्थापना गर्नुहोस्
दुर्लभ केसहरूमा, उपयोगिता पुन: प्राप्ति गर्न सक्षम छैन, किनकि SFC ले बदल्न जान्छ, क्षतिग्रस्त हुन जान्छ। यस सम्बन्धमा, यो पहिले नै पुन: प्राप्ति गर्न आवश्यक हुनेछ।
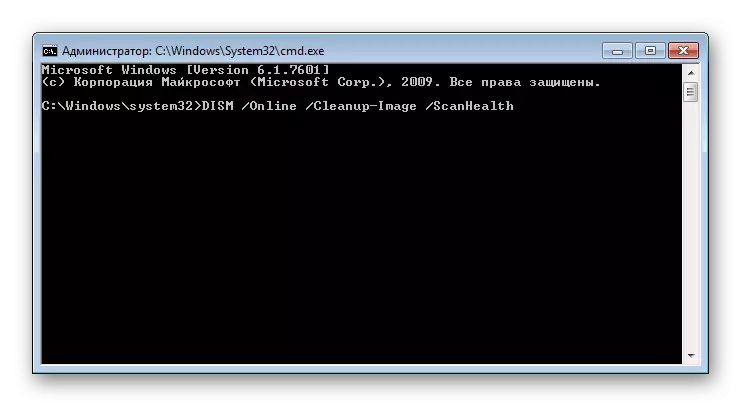
अधिक पढ्नुहोस्: डिजर्ट्स in मा विन्डोज in मा क्षतिग्रस्त कम्पोनेन्टहरू पुनर्स्थापना गर्दै
सफल पुन: प्राप्ति पछि, SFC फेरि चलाउन कोशिस गर्नुहोस्, र जब उपयोगिता ठीक गर्न को लागी उपयोगिता ठीक छ, युएलको समावेशीकरणमा जानुहोस्।
अरू सबै कुराले समान नामको मानक घटक प्रयोग गरेर प्रणालीको रिकभरीलाई रिकभरी मद्दत गर्दछ। जब कम्प्युटरसँगको समस्याहरू अवलोकन गरिएको छैन तब प्रारम्भिक पोइन्टहरू एक रोलब्याक प्रयोग गरियो। यसले निम्न लिंकमा लेखको 1 सन्देश 1 मद्दत गर्दछ।
थप पढ्नुहोस्: विन्डोज in मा प्रणालीको पुनर्स्थापना
कारण:: मा एन्टिभाइरस समावेश
कहिलेकाँही विभिन्न एन्टिभाइरिलसले अपरेटिंग प्रणालीको महत्वपूर्ण कम्पोनेन्टहरूको काम नियन्त्रण गर्दछ। तिनीहरूको राज्यको परिवर्तनलाई सुरक्षाको लागि ओसको अपरेसनसँगको रूपमा हस्तक्षेपको रूपमा गणना गर्न सकिन्छ, जुन हाम्रो अवस्थामा अलि बेतुपूर्ण देखिन्छ। समाधान सरल: केहि समय, तपाईंको एन्टि भाइरस सुरक्षा बन्द गर्नुहोस्, र त्यसपछि युएसी सक्षम गर्ने वा यसको प्रतिक्रिया स्तर परिवर्तन गर्ने प्रयास गर्नुहोस्।
अब तपाईंलाई थाहा छ चाँडै युके समावेश र प्रबन्ध गर्नुहोस्। जे होस्, तपाईंले यो बिर्सनु हुँदैन कि "नियन्त्रण प्यानल" को माध्यमबाट तपाईं यसलाई केवल सक्रिय गर्न सक्नुहुन्न, तर चेतावनीको स्तर पनि कन्फिगर गर्नुहोस्। सबै अन्य अवस्थाहरूमा, अवयवलाई केवल अधिकतम प्रतिक्रियाको साथ समावेश गरिनेछ।
