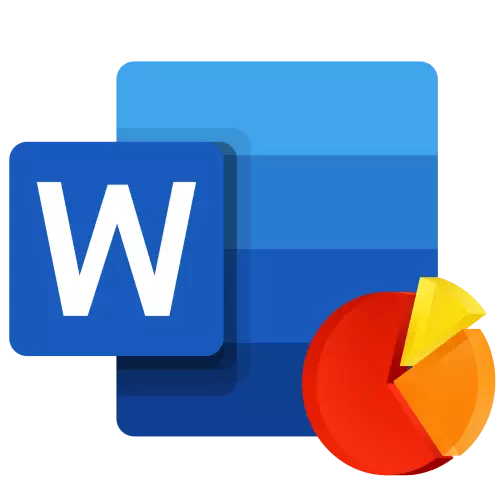
चार्टले ग्राफिकल ढाँचामा संख्यात्मक डेटालाई प्रतिनिधित्व गर्न मद्दत गर्दछ, जानकारीको ठूलो मात्राको जानकारीको उल्लेखनीय सरल समझदारी। उनीहरूको सहयोगको साथ, तपाइँ डाटाको बिभिन्न प ows ्क्तिहरू बीच सम्बन्ध पनि देखाउन सक्नुहुन्छ। Microsoft - शब्द पाठ पाठ सम्पादकबाट अफिस प्याकेजको घटकले तपाईंलाई चार्टहरू सिर्जना गर्न पनि अनुमति दिन्छ, र त्यसपछि हामी यसलाई कसरी गर्ने भन्ने बारे भन्दछौं।
महत्वपूर्ण: कम्प्युटरमा सफ्टवेयर स्थापना गरिएको Microsoft एक्सटरको उपस्थितिले उन्नत सुविधाहरू 200 2003, 200 2007, 2010 - 201 2016 - 201 2016 - 201 र अधिक संस्करणहरूमा रेखाचित्रहरू प्रदान गर्दछ। यदि यातावैज्ञानिक प्रोसेसर स्थापना गरिएको छैन भने, Microsoft ग्राफ सिर्जना गर्न को लागी प्रयोग गरिएको छ। यस अवस्थामा आरेखलाई सम्बन्धित डाटाको साथ प्रस्तुत गरिनेछ - एक तालिकाको रूपमा जुन तपाईं आफ्नो डाटा प्रविष्ट गर्न सक्नुहुन्न, तर एक पाठ कागजातबाट पनि आयात गर्नुहोस् र अन्य प्रोग्रामबाट सम्मिलित पनि गर्न सक्नुहुन्छ।
शब्दमा आधारभूत चार्ट सिर्जना गर्दै
माइक्रोसफ्टबाट पाठ सम्पादकमा चार्ट थप गर्न सकिन्छ - यसलाई कागजातमा परिचय गराउन वा एक्सेलमा उपयुक्त वस्तु घुसाउनुहोस् (यस मामलामा यो तालिका प्रोसेसरको स्रोतमा डाटासँग सम्बन्धित हुनेछ)। यी रेखाचित्रहरू बीचको मुख्य भिन्नता जहाँ तिनीहरूमा समावेश भएको डाटा भण्डारण गरिएको छ र कसरी सम्मिलित पछि तुरुन्त अपडेट हुन्छन्। अधिक सबै उपनिसहरु तल छलफल गरिनेछ।नोट: केही चार्टहरू माइक्रोसफ्ट एक्सेल पानामा एक विशिष्ट डाटा स्थान आवश्यक पर्दछ।
विकल्प 1: कागजातमा रेखाचित्र लागू गर्दछ
शब्दमा सम्मिलित गरिएको एक्सचेंड चित्र स्रोत फाइल सम्पादन गर्दा पनि परिवर्तन हुँदैन। यसैले कागजातमा थपिएको वस्तुहरू पाठ फाईलको अंश बन्यो र तालिकाको साथ स्पर्श हरायो।
नोट: रेखाचित्रमा समावेश भएको डाटालाई शब्द कागजातमा भण्डार गरिनेछ, कार्यान्वयनको प्रयोग इष्टतम हुन्छ जुन तपाईंले स्रोत फाईलको साथ यी डाटा परिवर्तन गर्नु आवश्यक छैन। यो विधि प्रासंगिक छ र त्यसपछि जब तपाईं प्रयोगकर्ताहरूलाई भविष्यमा कागजातमा काम गर्न चाहनुहुन्न, यसले यससँग सम्बन्धित सबै जानकारी अपडेट गर्नुपर्नेछ।
- सुरू गर्न, कागजातको ठाउँमा बायाँ माउस बटन क्लिक गर्नुहोस् जहाँ तपाईं चार्ट थप्न चाहानुहुन्छ।
- अर्को, "सम्मिलित" ट्याबमा जानुहोस्, उपकरणको समूहमा जानुहोस् "दृष्टान्त" दृष्टान्त "रेखाचित्र" वस्तुमा क्लिक गर्नुहोस्।
- सम्वाद बक्समा जुन देखा पर्दछ, इच्छित प्रकार र दृश्यको रेखाचित्र चयन गर्नुहोस्, साइडबारमा विभाजनहरूमा ध्यान केन्द्रित गर्दै र ती प्रत्येकमा प्रस्तुत गरिएको सजावटहरू। छनौटको साथ निर्णय गर्दै, "ठीक छ" क्लिक गर्नुहोस्।
- रेखाचित्र पानामा देखा पर्नेछ, र थोरै तल्लो - एक्सेल पातको लघु, जुन विभाजित विन्डोमा हुनेछ। यसले मानहरूको तत्वमा लागू गर्दछ भन्ने कुराको उदाहरण पनि संकेत गर्दछ।
- तपाईंलाई आवश्यक पर्ने मूल्यमा प्रस्तुत गरिएको पूर्वनिर्धारित डाटा बदल्नुहोस्। यी जानकारीको अतिरिक्त, तपाईं अक्षहरूको नमूना हस्ताक्षरहरू प्रतिस्थापन गर्न सक्नुहुनेछ ( स्तम्भ 1 ) र पौराणकको नाम ( प ow ्क्ति 1).
- तपाइँले एक्स एक्स एक्सेल विन्डोमा प्रविष्ट गरेपछि, माइक्रोसफ्ट एक्सेल "प्रतीकहरूमा क्लिक गर्नुहोस् र" फाईल "मेनू आईटमहरू प्रयोग गरेर कागजात बचत गर्नुहोस्।
- कागजात बचत गर्न र इच्छित नाम प्रविष्ट गर्न ठाउँ चयन गर्नुहोस्। बचत बटनमा क्लिक गर्नुहोस्, जस पछि कागजात बन्द गर्न सकिन्छ।
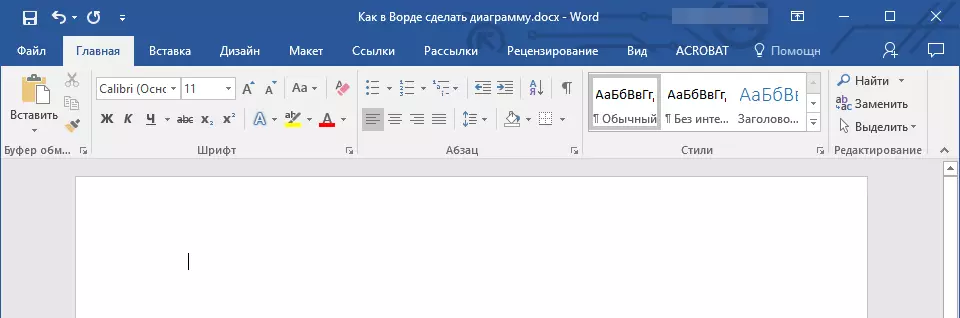

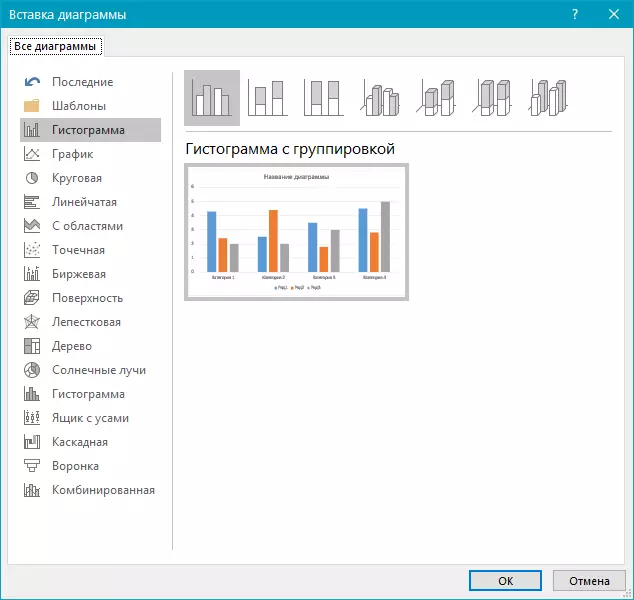
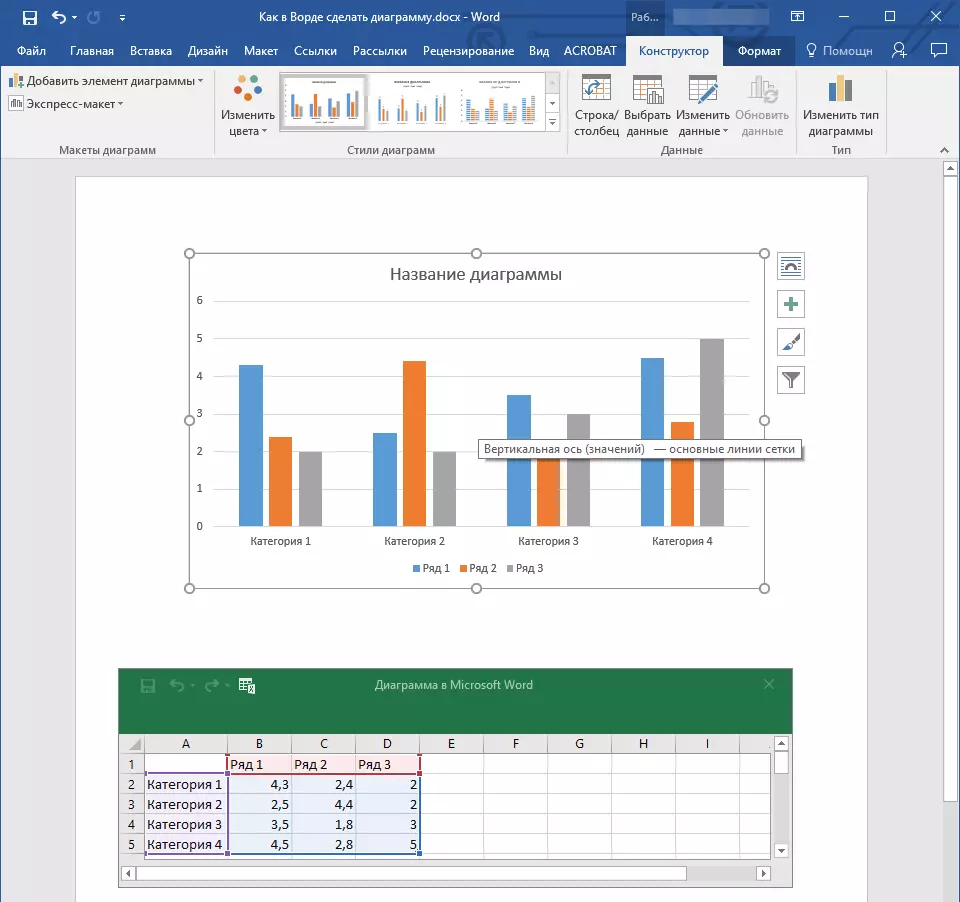
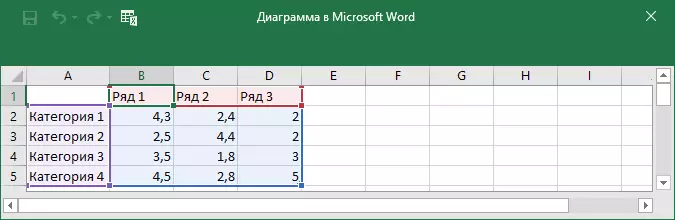
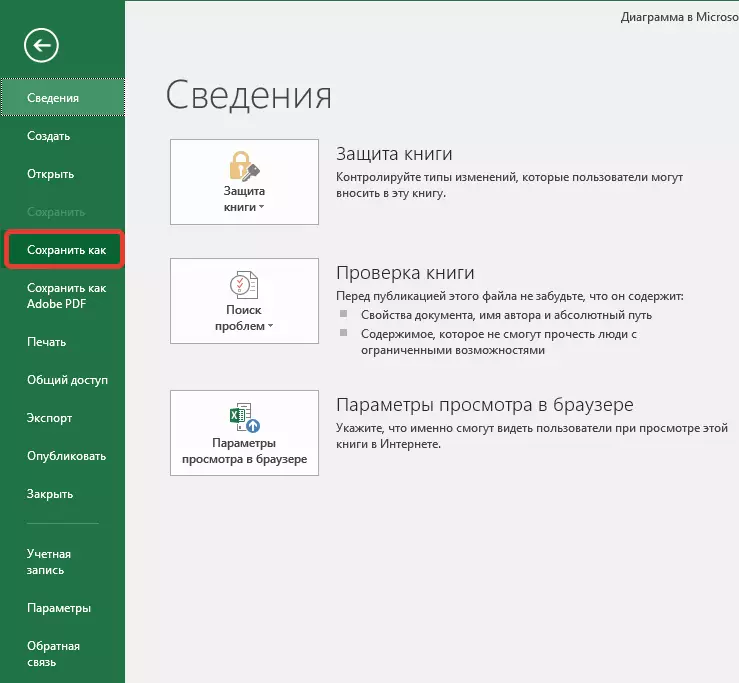
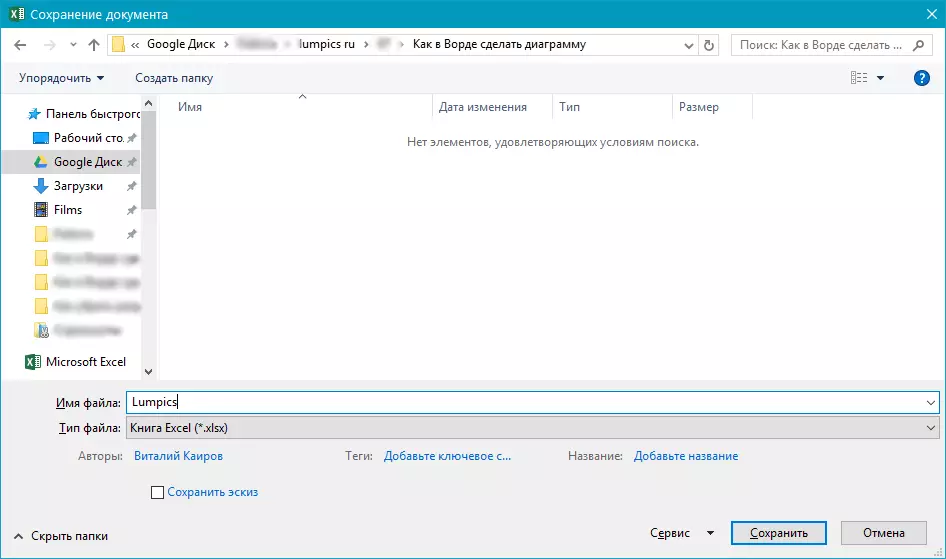
यो केवल एक सम्भावित विधिहरू मध्ये एक हो जुन तपाईं शब्दमा टेबलमा चार्ट बनाउन सक्नुहुन्छ।
विकल्प 2: एक्सेलबाट सम्बन्धित चार्ट
यस विधिले तपाईंलाई सिधै एक्सेलमा प्रत्यक्ष रूपमा रेखाचित्र सिर्जना गर्न अनुमति दिन्छ, र त्यसपछि यसलाई आफ्नो सम्बद्ध संस्करण शब्दमा राख्नुहोस्। बाह्य पानामा परिवर्तनहरू गर्न यस प्रकारको वस्तुमा निहित डाटा अपडेट हुनेछ जहाँ उनीहरू भण्डार गरिन्छ। उही पाठ सम्पादकले स्रोतको स्थान मात्र भण्डार गर्नेछ, यसमा देखाइएको सम्बन्धित डाटा प्रदर्शन गर्दै।
रेखाचित्रहरू सिर्जना गर्न यो दृष्टिकोण विशेष गरी उपयोगी हुन्छ जब यो जानकारी समावेश गर्न आवश्यक छ जुन तपाईं जिम्मेवार हुनुहुन्न। उदाहरण को लागी, यो अर्को प्रयोगकर्ता द्वारा संकलन गर्न सकिन्छ, र आवश्यक रूपमा यसले तिनीहरूलाई परिवर्तन गर्न, अपडेट र / वा वा पूरक गर्न सक्दछ।
- तलका रूपमा निम्न निर्देशहरूको फाइदा लिदै, एक्सेलमा चार्ट सिर्जना गर्नुहोस् र आवश्यक जानकारी बनाउनुहोस्।
अधिक पढ्नुहोस्: कसरी एक रेखाचित्र कसरी एक्सेलमा बनाउने
- हाइलाइट गर्नुहोस् र परिणामस्वरूप वस्तुहरू काट्नुहोस्। तपाईं यसलाई "CTRL + X" कुञ्जीहरू थिचेर वा उपकरणपट्टीमा माउस र मेनू प्रयोग गरेर बनाउन सक्नुहुन्छ: रेखाचित्र चयन गर्नुहोस् र "कटौती बफर" (शुक्रवार, ट्याब ")।
- शब्दको कागजातमा, त्यस ठाउँमा क्लिक गर्नुहोस् जहाँ तपाईं अघिल्लो चरणमा कुँदिएको वस्तु थप्न चाहानुहुन्छ।
- "CTRL + v" कुञ्जीहरू प्रयोग गरेर आ रेखा घुसाउनुहोस्, वा क्रीमर्ड विकल्प ब्लकमा नियन्त्रण प्यानलमा उपयुक्त कमाण्ड चयन गर्नुहोस्)।
- यसमा सम्मिलित रेखाचित्रको साथ कागजात सँगै राख्नुहोस्।
नोट: एक्सेल प्रोसेस प्रोफेक्टमा बनाईएको परिवर्तनहरू तुरून्त प्रदर्शित हुनेछ जुन तपाईंले चार्ट कमाउने कार्य कागजातमा प्रदर्शित हुनेछ। डाटा अपडेट गर्न जब तपाईं फाईल पुन: खोल्नुहोस् यो बन्द भए पछि, तपाईंले डाटा अपडेट पुष्टि गर्न आवश्यक पर्दछ (बटन) "हो").
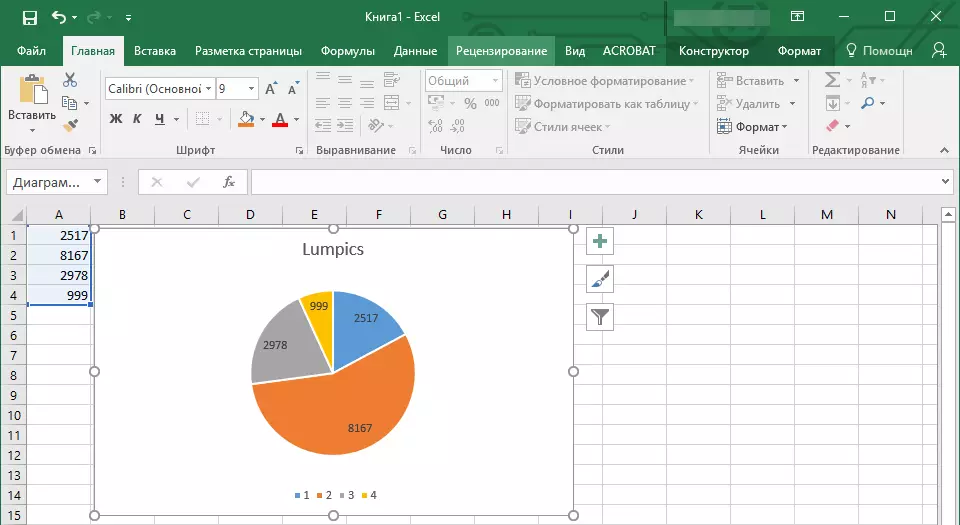
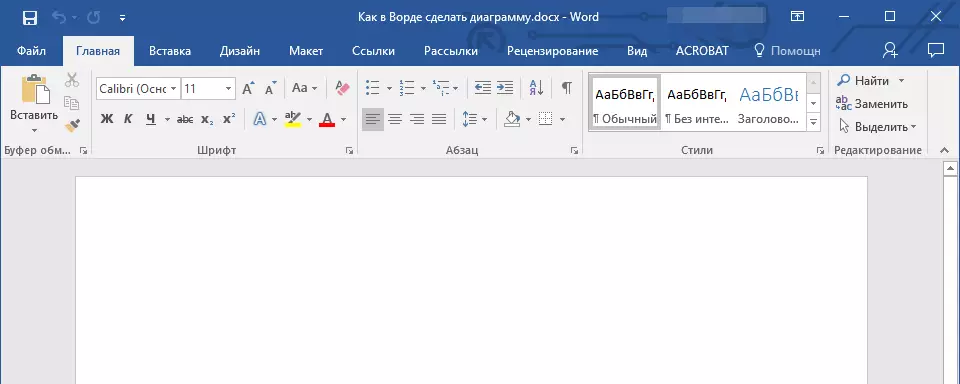
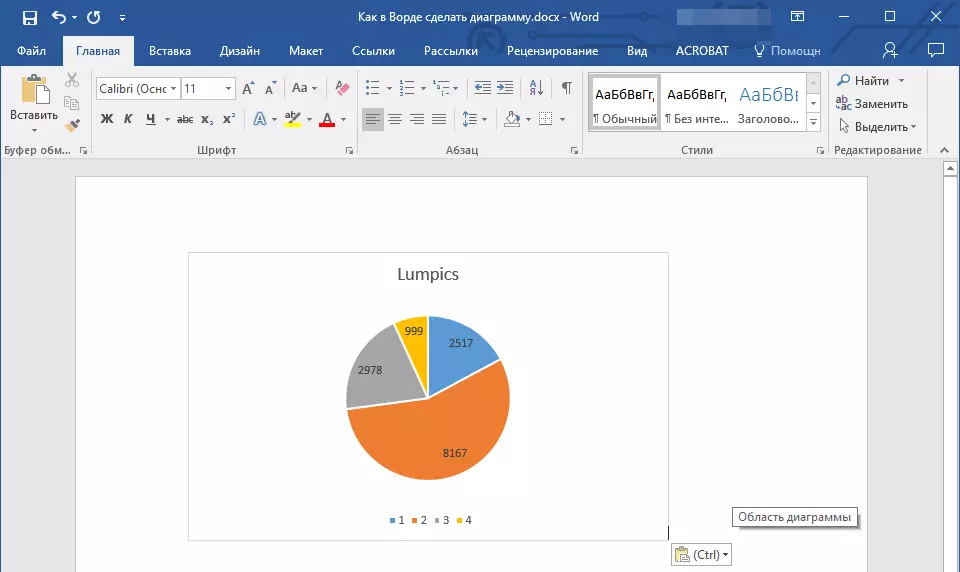
ठोस उदाहरणमा हामीले शब्दमा गोलाकार रेखाचित्र छलफल ग, ्यौं, तर यस तरीकाले तपाईं कुनै पनि अन्य सिर्जना गर्न सक्नुहुनेछ, यो स्तम्भहरूको साथ ग्राफ हो, एक हिस्टोग्राम, बुलबुले।
लेआउट र शैली रेखाचित्र परिवर्तन गर्दै
तपाईंले शब्दमा सिर्जना गरिएका डायग्राम सँधै सम्पादन र पूरक हुन सक्छ। तिनीहरूलाई परिवर्तन गर्न नयाँ तत्वहरू म्यानुअल रूपमा थप्न आवश्यक छैन, ढाँचा - त्यहाँ एक तयार शैली वा लेआउट लागू गर्ने सम्भावना हुन्छ, जुन माईक्रोसफ्टबाट पाठ सम्पादनकर्ताको आर्सेन्टलमा धेरै समावेश गर्दछ। प्रत्येक यस्तो वस्तु सँधै म्यानुअली र आवश्यक वा इच्छित आवश्यकताहरूको अनुसार कन्फिगर गर्न सकिन्छ, यो पनि आरेखको प्रत्येक व्यक्तिको प्रत्येक अंशको साथ काम गर्न पनि सम्भव छ।एक तयार-निर्मित सजावट को आवेदन
- तपाइँ परिवर्तन गर्न चाहानु भएको आरेख क्लिक गर्नुहोस्, र "डिजाइनर" ट्याबमा जानुहोस् "डिजाइनर" ट्याबमा "चार्टहरू सहित काम गर्दै"।
- तपाईंले प्रयोग गर्न चाहानु भएको लेआउट चयन गर्नुहोस् (समूह "चार्ट स्टार्ट"), पछि यो सफलतापूर्वक परिवर्तन हुनेछ।
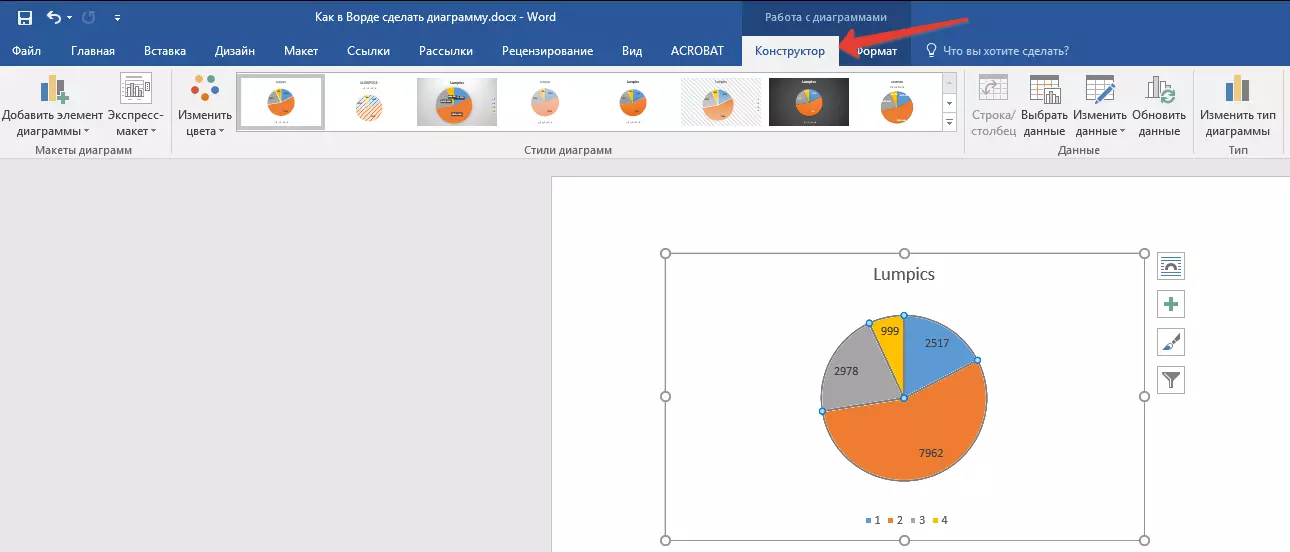

नोट: सबै उपलब्ध शैलीहरू हेर्नका लागि, लेआउटहरूको साथ ब्लकको तल्लो दायाँ कुनामा अवस्थित बटनमा क्लिक गर्नुहोस् - यसको एक सुविधाको एक फारम हो जुन त्रिकोण औंल्याउँछ।
समाप्त शैली को आवेदन
- रेखाचित्र क्लिक गर्नुहोस् जुन तपाईं समाप्त शैली लागू गर्न चाहानुहुन्छ र "डिजाइनर" ट्याबमा जानुहोस्।
- "चार्ट स्टाइल्स" समूहमा, एक तपाईं आफ्नो रेखाचित्रको लागि प्रयोग गर्न चाहानु भएको एक चयन गर्नुहोस्
- परिवर्तनहरू तुरुन्तै तपाईंले सिर्जना गरेको वस्तुलाई असर गर्दछ।
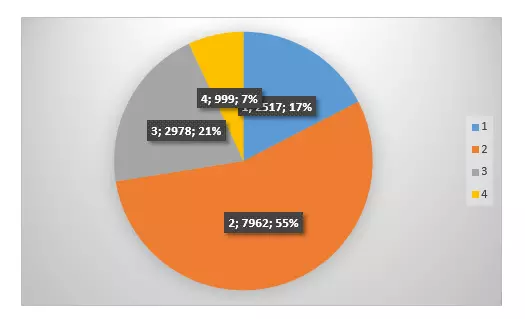
माथिको सिफारिशहरू प्रयोग गर्दै, तपाईं आफ्नो रेखाचित्र शाब्दिक रूपमा "जानुहोस्" भन्ने चित्रण गर्न सक्नुहुनेछ, उपयुक्त लेआउट र शैलीमा यस समयमा मा निर्भर गर्नको लागि आवश्यक छ। यस तरिकाले, तपाइँ काम गर्न धेरै फरक टेम्पलेटहरू सिर्जना गर्न सक्नुहुनेछ, र त्यसपछि तिनीहरूलाई नयाँ व्यक्ति बनाउनुको सट्टा परिवर्तन गर्न सक्नुहुन्छ (कसरी रेटलेटको रूपमा चार्टहरू बचत गर्ने हामी तल वर्णन गर्नेछौं)। एक साधारण उदाहरण: तपाईंसँग स्तम्भहरू वा गोलाकार चार्टको साथ चार्ट छ - उपयुक्त लेआउट छनौट गर्दै, तपाईं तल छविमा देखाइएको प्रतिशत चार्टहरू बनाउन सक्नुहुन्छ।
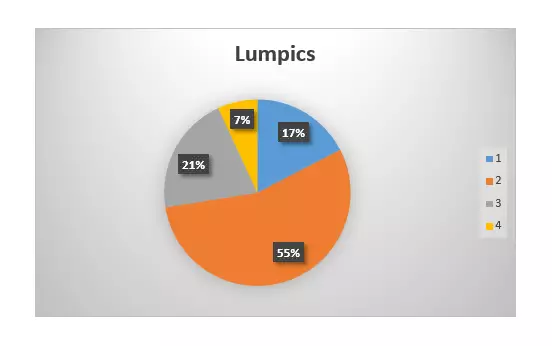
लेआउटको म्यानुअल परिवर्तन
- चार्टमा क्लिक गर्नुहोस् वा अलग वस्तुमा क्लिक गर्नुहोस्, जसको रूपरेखा तपाईं परिवर्तन गर्न चाहानुहुन्छ। यो फरक तरीकाले गर्न सकिन्छ:
- "चार्टहरू सहितको काम" उपकरणसँग सक्रिय गर्न चार्टमा जहाँसुकै क्लिक गर्नुहोस्।
- "ढाँचा" ट्याबमा, "वर्तमान अंश" समूह, "चार्ट एलिमेन्टहरू" वस्तुको छेउमा एर्रोमा क्लिक गर्नुहोस्, जुन तपाईं इच्छित वस्तु चयन गर्न सक्नुहुन्छ।
- "रेखाचित्र लेआउट" मा "डिजाइनर" ट्याबमा, पहिलो आईटममा क्लिक गर्नुहोस् - "चार्ट आईटम थप्नुहोस्"।
- उल्टो मेनूमा, तपाईले के थप्न वा परिवर्तन गर्न चाहानुहुन्छ चयन गर्नुहोस्।


नोट: सजावटको प्यारामिटरहरू चयन गरिएको र / वा तपाईंलाई परिमार्जन गरिएको तत्वमा लागू हुनेछ (वस्तुको अंश)। यदि तपाईंले सम्पूर्ण चार्ट विनियोजन गर्नुभयो भने, उदाहरणका लागि, प्यारामिटर "डाटा ट्यागहरू" सबै सामग्रीमा लागू हुनेछ। यदि केवल डाटा पोइन्ट विनियोजन गरिएको छ भने परिवर्तनहरू यसलाई मात्र लागू गरिनेछ।
तत्व ढाँचाको म्यानुअल परिवर्तन
- रेखाचित्र वा यसको अलग वस्तुमा क्लिक गर्नुहोस् जसको शैली तपाई परिवर्तन गर्न चाहानुहुन्छ।
- "चार्ट" ट्याबमा "ढाँचा" ट्याबमा जानुहोस्
- समर्पित आचार: ढाँचा ढाँचा बनाउन "चयनित भागको ढाँचा" वर्तमान अंश "को ढाँचा" चयन गर्नुहोस्। त्यस पछि, तपाईं आवश्यक ढाँचा प्यारामिटरहरू सेट गर्न सक्नुहुन्छ।
- एक आंकडा ढाँचा गर्न, जुन चार्टको एलिमेन्ट हो, "फिगर शैली" समूहमा इच्छित शैली चयन गर्नुहोस्। थप रूपमा, तपाईं फिगर पनि खन्याउन सक्नुहुन्छ, यसको कयरको रंग परिवर्तन गर्नुहोस्, असन्तुष्टि थप्नुहोस्।
- पाठ ढाँट्नको लागि शब्दले शव्द शैली समूहमा इच्छित शैली चयन गर्नुहोस्। यहाँ तपाईं "पाठ भर्न" गर्न सक्नुहुन्छ, "पाठ सर्किट" परिभाषित गर्न वा विशेष प्रभावहरू थप्न।
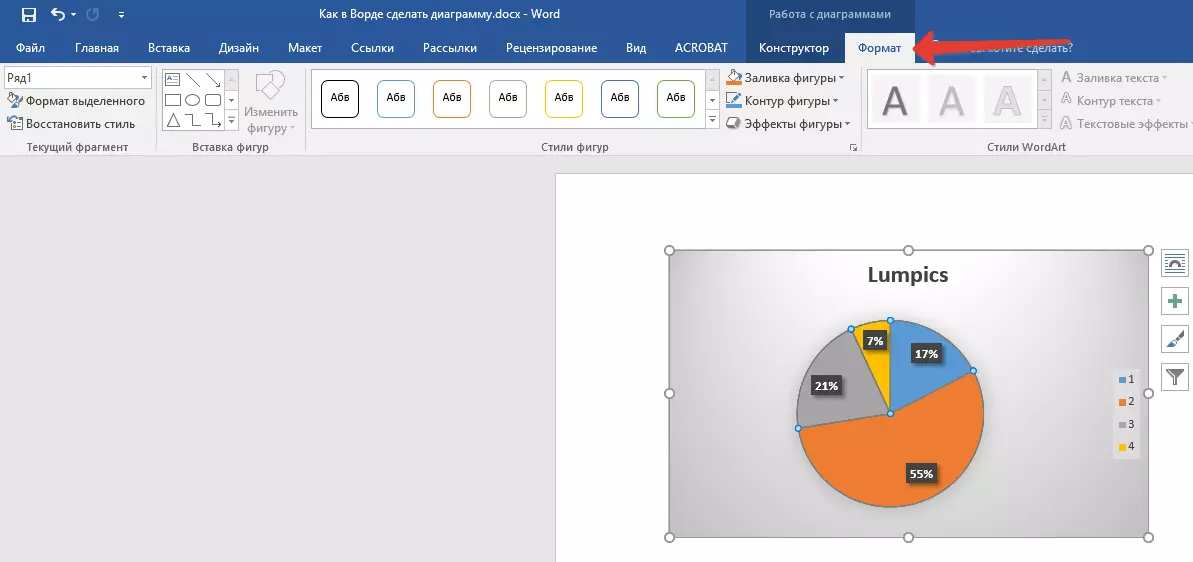




टेम्पलेटको रूपमा बचत गर्दै
यो प्रायः यस्तो हुन्छ कि तपाईंले सिर्जना गर्नुभएको आक्रेली भविष्यमा आवश्यक पर्दछ, ठ्याक्कै उस्तै वा यसको समानता, यो अब यति महत्त्वपूर्ण छैन। यस मामलामा, परिणामस्वरूप परिणाम वस्तुलाई टेम्पलेटको रूपमा राख्नु उत्तम हुन्छ, भविष्यमा यसको कामलाई गति बढाउँदै। यसका लागि:
- रेखाचित्र दायाँ-क्लिकमा क्लिक गर्नुहोस् र "स्टोक्स्टको रूपमा बचत गर्नुहोस्" चयन गर्नुहोस्।
- "प्रणालीमा" एक्सप्लोरर "विन्डो जुन देखा पर्ने ठाउँ निर्दिष्ट गर्नुहोस् बचत गर्नुहोस् र इच्छित फाइल नाम सेट गर्नुहोस्।
- पुष्टि गर्न बचत बटन क्लिक गर्नुहोस्।


निष्कर्ष
यो सबै हो, अब तपाईंलाई थाहा छ माईक्रोसफ्ट वर्डमा कुनै पनि चार्टमा कसरी बनाउँदछ - एक इम्बेडेड वा सम्बन्धित, फरक र आवश्यक आवश्यकताहरू गर्न सकिन्छ।
