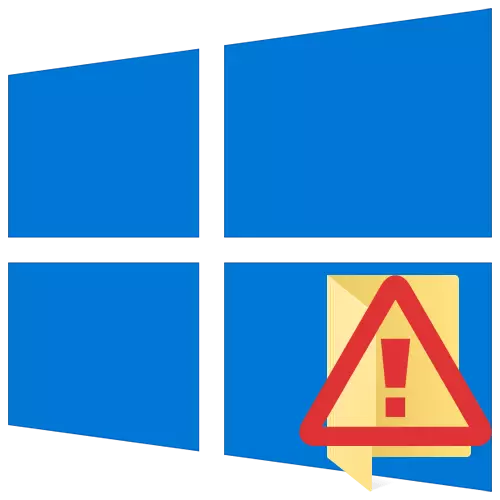
विन्डोज अपरेटिंग प्रणालीमा इच्छित फोल्डर वा फाईल खोल्नु सँधै हुँदैन। एक कारणहरू मध्ये एक कारण यो असम्भव छ - त्रुटि "अस्वीकृत पहुँच" हो। यस लेखबाट तपाईंले विन्डोजमा कसरी निर्दिष्ट समस्यालाई हटाउने भनेर सिक्नेछ।
त्रुटि "अस्वीकृत पहुँच" को सुधार
एक त्रुटि को उपस्थिति को एक मुख्य कारणहरू मध्ये एक प्रयोगकर्ताबाट उपयुक्त पहुँच अधिकारको अभाव हो। जहाँसम्म, त्यहाँ समस्याहरू छन् जब समस्या प्रणाली विफलताका कारण हुन्छ र कम्प्युटरको बाल रिबुट समाधान गर्दछ। तपाइँ यसलाई हटाउनका लागि तीन आधारभूत विधिहरू चयन गर्न सक्नुहुनेछ - OS सेटिंग्स, प्रणाली उपयोगिताहरू र तेस्रो-पार्टी सफ्टवेयर मार्फत। हामी तिनीहरूलाई प्रत्येकको बारेमा विवरणहरूमा थप बताउनेछौं।विधि 1: विशेष सफ्टवेयर
सरल विधिबाट सुरू गरौं। यसको सार भनेको समस्या फोल्डर वा फाईल प्रयोग गर्न अधिकारको हालको खाता जारी गर्नु हो। के यो कार्यक्रम प्रयोग हुनेछ लिभर्नोशिपक्स । प्रक्रिया निम्नानुसार हुनुपर्दछ:
डाउनलोड गरिरहनेएसएक्सएक्स डाउनलोड गर्नुहोस्।
- कार्यक्रमको आधिकारिक वेबसाइटमा नेभिगेट गर्नुहोस् र सफ्टवेयरको साथ अभिलेख डाउनलोड गर्नुहोस्। यसमा लिंक निर्दिष्ट पृष्ठको तल छ।
- डाउनलोड गरिएको संग्रहबाट छुट्टै फोल्डरबाट सबै फाइलहरू हटाउनुहोस्, त्यसपछि दगुर्नुहोस् "मनोवैज्ञानिक
- अर्को विन्डोमा, भाषा छान्नुहोस् जुनमा कार्यक्रम अगाडि स्थापना हुनेछ।
- यसले एक धेरै मानक प्रक्रिया अनुसरण गर्नेछ - लाइसेन्स सम्झौताको पुष्टिकरण, सफ्टवेयर र स्थापनाको लागि फोल्डरको छनौट। तपाईं प्रत्येक चरणमा रोकिनुहुने छैन, किनकि यस चरणमा समस्याहरू तपाईंले सायद हुन सक्नुहुन्न।
- स्थापनाको अन्त्यमा, कार्यक्रम चलाउनुहोस्। जब तपाईं पहिलो सुरु गर्नुहुन्छ, तपाईं प्रणाली कम्पोनेन्टहरूको उपस्थितिको लागि जाँच गरिनेछ। यदि त्यस्तो पत्ता लगाइएन भने, तपाइँ आफ्नो स्थापना को प्रस्ताव संग विन्डो देख्नुहुनेछ। "डाउनलोड गर्नुहोस् र यो कम्पोनेन्ट" बटन स्थापना गर्नुहोस्।
- त्यस पछि, प्रतीक्षा गर्नुहोस्। स्थापना प्रक्रिया प्रक्रिया 10 मिनेट लिन सक्दछ। यो भरिने स्केलको रूपमा छुट्टै विन्डोमा प्रदर्शित हुनेछ।
- स्थापना पूरा भएपछि, तपाइँ उपयुक्त अधिसूचना देख्नुहुनेछ। यो बन्द गर्नुहोस् र पुन: सुरू गर्नुहोस्।
- सुरूवात पछि, पूर्वनिर्धारित ईन्टरफेस अंग्रेजीमा हुनेछ। यसलाई रूसीमा वैकल्पिक रूपमा स्विच गर्नुहोस् (तल्लो दायाँ कुनामा ड्रप-डाउन मेनूमा उपयुक्त वस्तु चयन गर्नुहोस्), त्यसपछि "पहुँच अधिकारहरू" बटन क्लिक गर्नुहोस्।
- एउटा सानो विन्डो हार्ड डिस्कको सबै विभाजनहरूको रूखको क्याटलगको साथ देखा पर्नेछ। तपाईंले यसमा समस्या फोल्डर खोज्नु र निर्दिष्ट गर्न आवश्यक छ, त्यसपछि "ठीक छ" क्लिक गर्नुहोस्।
- उपयुक्त अधिकार जारी गर्ने प्रक्रिया स्वचालित रूपमा सुरु हुन्छ। स्क्रिन अपरेशन को सफल समाप्ति को लागी सूचित गर्न को लागी कुर्नु पर्छ।
- यसलाई बन्द गर्नुहोस् र अनुप्रयोग आफै। समस्या फोल्डर खोल्न को लागी कोशिश गर्नुहोस्। याद गर्नुहोस् कि बनाइएको सबै परिवर्तनहरू यसको मूल राज्यमा फिर्ता लिन सकिन्छ। यो गर्न, कार्यक्रम सुरु गरेपछि, केवल दोस्रो "पुनर्स्थापना पहुँच अधिकार" बटन थिच्नुहोस् र अघिल्लो परिमार्जित फोल्डर चयन गर्नुहोस्।
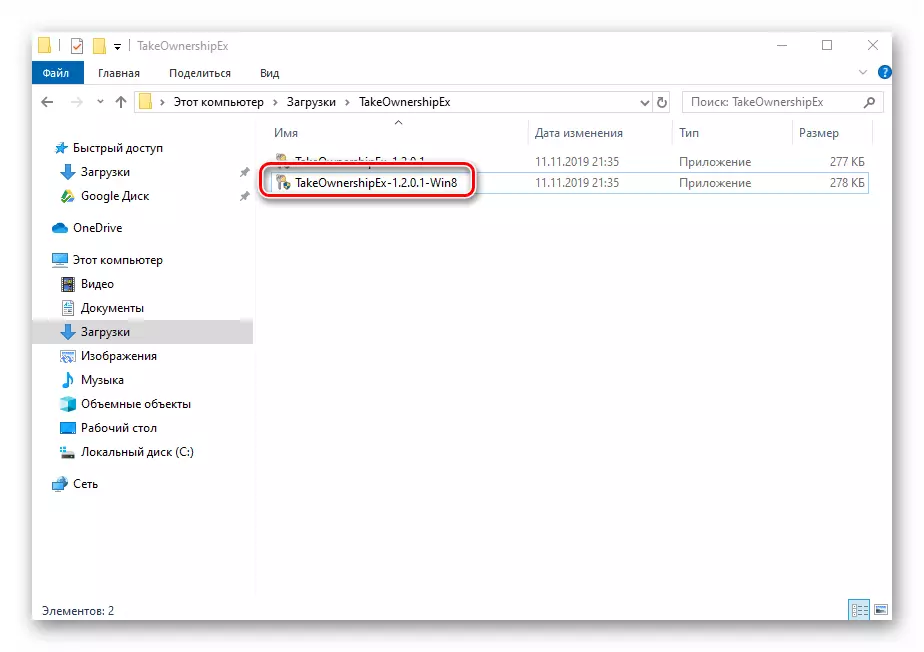

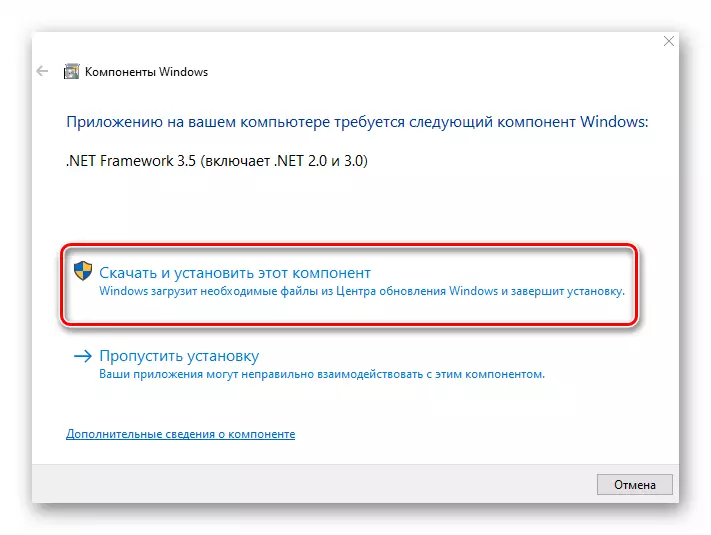
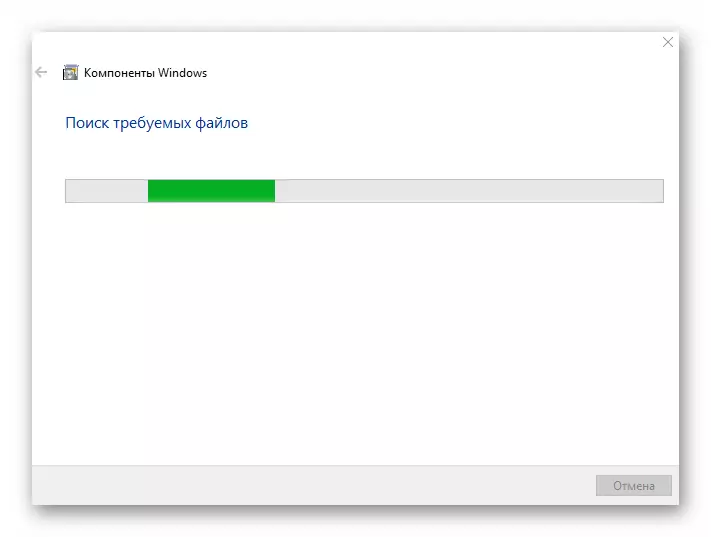



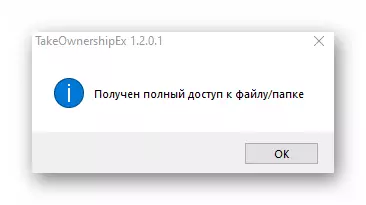

विधि 2: विन्डोज सेटिंग्स
यस विधिले धेरै जसो केसहरूमा समस्या समाधान गर्दछ। अघिल्लोको रूपमा, यसमा दायाँ पीसी प्रयोगकर्ताको लागि विशेष अधिकार जारी गर्नेमा समावेश हुन्छ। तपाईंलाई निम्न आवश्यक छ:
- फोल्डर वा फाइलमा जुन तपाईं पहुँच पुन: भण्डारण गर्न चाहानुहुन्छ, दायाँ क्लिक गर्नुहोस्। तुलनात्मक मेनूमा जुन देखा पर्दछ, "गुणहरू" स्ट्रि stude चयन गर्नुहोस्।
- नयाँ विन्डो माथिका धेरै ट्याबहरूको साथ देखा पर्नेछ। "सुरक्षा" ट्याबमा जानुहोस्। यसमा, धेरै पहिलो ब्लकमा ध्यान दिनुहोस् "समूह र प्रयोगकर्ताहरू"। तपाईंले "परिवर्तन" बटन क्लिक गर्न आवश्यक छ जुन यसको मुनि छ।
- अर्को, जाँच गर्नुहोस् यदि त्यहाँ खाताहरूको सूचीमा प्रयोगकर्ताहरूको सूचीमा कुनै प्रयोगकर्ताहरू छैनन् भने जुन तपाईंले प्रणाली प्रविष्ट गर्नुभयो। यदि त्यहाँ छ भने, त्यसपछि बायाँ माउस बटनको एकल क्लिकको साथ यसलाई चयन गर्नुहोस् र "पूर्ण पहुँच" स्ट्रिंगको अगाडि तल ब्लक जाँच गर्नुहोस्। अन्यथा, थप्नुहोस् बटन क्लिक गर्नुहोस्।
- तल मैदानमा, तपाईंको खाताको पूर्ण नाम प्रविष्ट गर्नुहोस्, माथिल्लो र कम रेजिष्टरको अक्षरहरू खातामा लिइन्छ, र "COMPEME CONT" बटन क्लिक गर्नुहोस्। प्रणालीले यसको मानहरू थपेर रेकर्डलाई ठीकसँग प्रयोग गर्दछ। त्यसपछि "ठीक छ" बटनमा क्लिक गर्नुहोस्।
- एक खुला अघिल्लो विन्डोमा, प्रयोगकर्ताहरूको सूचीमा, एक थपिएको खाता देखा पर्नेछ। माथि वर्णन गरिएको चरणहरू प्रदर्शन गर्नुहोस्: प्रयोगकर्ता नाम चयन गर्नुहोस् र "पूर्ण पहुँच" स्ट्रिंगको नजिकको चिन्ह लगाउनुहोस्। "लागू गर्नुहोस्" र "ठीक छ" क्लिक गरेर तपाईंको मनसाय निश्चित गर्नुहोस्।
- त्यस पछि, सबै विन्डोजहरू बन्द गर्नुहोस् र समस्या फोल्डर वा फाईल खोल्नुहोस्। ठूलो सम्भावनाको साथ, सबै कुरा अपेक्षित रूपमा काम गर्दछ।




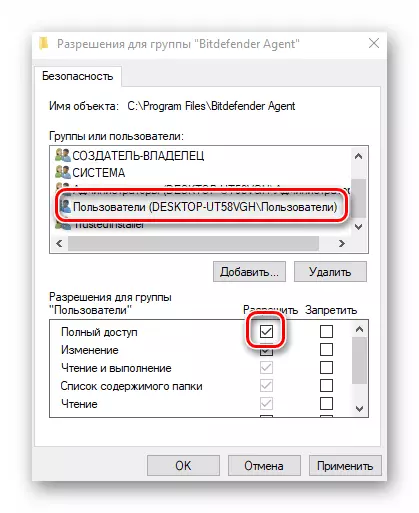
विधि :: आदेश स्ट्रिंग
किनकि यो विधिको विधिबाट स्पष्ट छ, यसलाई कार्यान्वयन गर्न "आदेश लाइन" को मद्दतको सहारा लिनु आवश्यक छ। यो एक विशेष आदेश सिफारिश गरिएको छ जुन स्वचालित रूपमा इच्छित फोल्डर वा फाइलमा अनुमति दिन्छ। निम्न कार्यहरू प्रदर्शन गर्नुहोस्:
- कुञ्जी संयोजन थिच्नुहोस् "जी" र "R" थिच्नुहोस्। "चलाउनुहोस्" विन्डो देखा पर्नेछ, जसमा तपाईं CMD कमाण्ड प्रविष्टि गर्न चाहानुहुन्छ। त्यसोभए, "शिफ्ट" र "CTRL" कुञ्जीहरू समात्दै, "प्रविष्ट गर्नुहोस्" कुञ्जीपाटी "प्रविष्ट गर्नुहोस्" मा क्लिक गर्नुहोस्। यी कार्यहरूले तपाईंलाई प्रशासकको तर्फबाट "कमान्ड लाइन" चलाउन अनुमति दिनेछ। याद गर्नुहोस् कि यो अन्य तरिकामा गर्न सकिन्छ।

थप पढ्नुहोस्: विन्डोज 10 मा प्रशासकलाई प्रशासकहरूको तर्फबाट "आदेश रेखा" चलाउनुहोस्
- अर्को, तपाइँ विन्डोमा निम्न कमाण्ड प्रविष्ट गर्नुपर्नेछ जुन खुल्छ र "ENTER" "क्लिक गर्नुहोस्:
लेंडोन / f "c: \ फोल्डर \ lumpics" / r / d y
कृपया यसलाई खोल्नुहोस् कि उद्धरणको सट्टामा मानको सट्टामा, तपाईंले आफ्नो पीसी डिस्कमा एक फाईल फोल्डर वा फाइलको मार्ग निर्दिष्ट गर्नुपर्दछ।
- त्यसपछि तपाईले प्रतीक्षा गर्नु पर्छ। यदि फाईलको ठूलो संख्या निर्दिष्ट फोल्डरमा छन् भने, प्रक्रियाले केही समय लिनेछ। जे भए पनि अन्तमा तपाईले निम्न पोष्ट देख्नुहुनेछ।
- यो केवल सबै कार्यक्रम र विन्डोज बन्द गर्न मात्र बाँकी छ, पछि तपाईं फेरि फाईल वा फोल्डर खोल्न कोशिस गर्नुहुन्छ, जुन बन्द थियो।
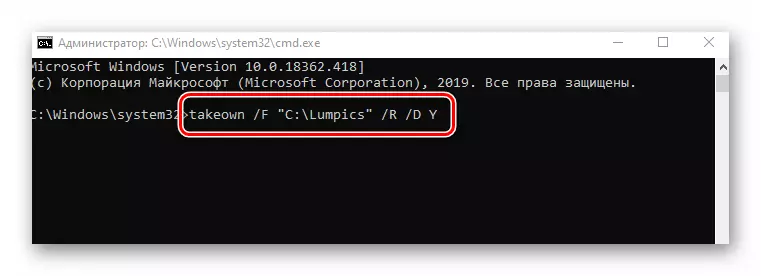

यसैले, कुनै पनि तरिकाहरू वर्णन गर्दै कुनै पनि तरिकाहरू प्रयोग गर्दै, तपाईं त्रुटिबाट छुटकारा पाउन सक्नुहुन्छ "अस्वीकृत पहुँच"। सम्झनुहोस् कि एक समान समस्या प्राय: फेला पर्दछ र जब फ्ल्यास ड्राइभमा क्याटलग खोल्ने प्रयास गर्दै। यदि तपाईंले पनि यस्तै महसुस गर्नुभयो भने, हामी हाम्रो छुट्टै म्यानुअल पढ्न सिफारिस गर्दछौं:
अधिक पढ्नुहोस्: समस्या समाधान गर्न "अस्वीकृत ड्राइभमा" समस्या समाधान "
