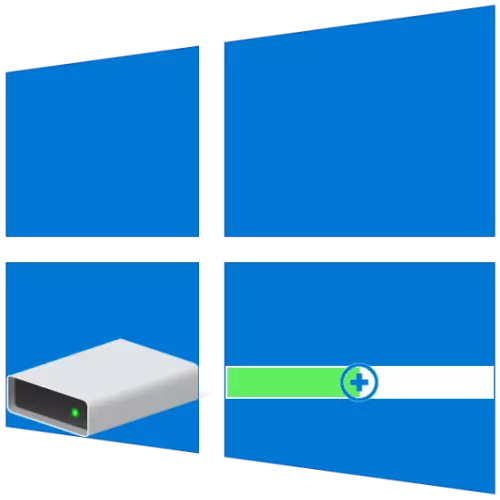
डिस्क विभाजनको आधारभूत आकारहरू प्राय: पहिलो वा त्यसपछिको विन्डोज सेटिंग्स मा सेट हुन्छन्, तर समय बित्दछ कि यी मानहरू प्रत्याशा होइनन्। त्यसोभए, यदि तपाईंले एक डिस्कमा नि: शुल्क ठाउँको अभावको सामना गर्नुपर्यो भने, तर यो अर्कोमा स्वतन्त्र हुन सम्भव छैन, पहिलो एकको खर्चमा विस्तार गर्नुपर्दछ। अर्को, हामी तपाईंलाई भन्दछौं विन्डोज 10 को साथ कम्प्युटरमा कसरी गरिन्छ।
विन्डोज 10 मा भोल्युम मात्रा बढाउनुहोस्
धेरै कार्यहरू जस्तै तपाईं विन्डोजमा काम गर्दा तपाईं सामना गर्नुपर्दा कम्तिमा दुई तरिकाहरू प्रदर्शन गर्न सक्नुहुनेछ जुन तेस्रो-पक्ष कार्यक्रमहरू प्रयोग गर्न सकिन्छ र टूलकिटको अपरेटिंग प्रणालीमा निर्माण गर्न सकिन्छ। उनीहरूको विस्तृत विचारमा अगाडि बढ्नु अघि, हामी नोट गर्दछौं कि यसको विस्तार गर्न सम्भव छ यदि यो मेट्नको लागि नि: शुल्क वा अप्रयुक्त डिस्क स्थान जुन मेट्न सकिन्छ भने मात्र।विधि 2: Aomei विभाजन सहायक सहायक
माथि मानिने योग्य विकल्पहरू मध्ये एक Aomei विभाजन सहायक हो। यस कार्यक्रम पनि भुक्तान गरिएको छ, तर न्यूनतम मिनिस्टोल विभाजन विजार्डको मामलामा, विस्तार गर्न यो परीक्षण संस्करणको लागि पर्याप्त हुनेछ। प्लस सबैमा, यसमा रूसी इन्टरफेस सुरुमा उपलब्ध छ।
- प्रोग्राम डाउनलोड र चलाउनुहोस्, जस पछि यसको मुख्य विन्डोमा, डिस्कमा pcm मा क्लिक गर्नुहोस्, यसको खर्चमा विस्तार हुनेछ। यदि यो अझै मेटिएन भने, प्रस man ्ग मेनूमा, "सेक्सन मेटाउनुहोस्" चयन गर्नुहोस् (यो साइडबारको आइटम प्रयोग गरेर गर्न सकिन्छ)। यदि यो पहिले नै कार्यान्वयन भएको थियो भने अर्को चरणमा जानुहोस्।

चेतावनी विन्डोमा जुन चेतावनीको साथ देखा पर्दछ, पहिलो वस्तुको विपरीत चिन्ह लगाउनुहोस् - "द्रुत विभाजन हटाउनुहोस्", त्यसपछि क्लिक गर्नुहोस्।
- तपाईले विस्तार गर्ने योजना गरेको भोल्युममा pcm क्लिक गर्नुहोस्, र चयन गर्नुहोस् "आकार / चलिरहेको खण्डहरू"।
- विन्डोमा जुन म्यानुअल रूपमा देखिन्छ, इच्छित भोज आकार प्रविष्ट गर्नुहोस् वा मापन मा एक धावक संग यसलाई निर्धारण गर्नुहोस्। सबै नि: शुल्क स्थान प्रयोग गर्नका लागि, यसलाई सार्नुहोस् जब सम्म तपाईं दायाँ नआउन्जेल। पुष्टि गर्न "ठीक छ" मा क्लिक गर्नुहोस्।
- शीर्ष प्यानल एमेनी विभाजन सहायक मा, पहिलो बटन क्लिक गर्नुहोस् - "लागू गर्नुहोस्"।

अधिक विन्डो "स्थगित कार्यहरू" देखा पर्दा, "जानुहोस्" क्लिक गर्नुहोस्,

र त्यसपछि तपाईंको मनसाय पुष्टि गर्नुहोस्।
- केही सेकेन्ड पछि, विस्तार कार्यान्वयन हुनेछ, जसमा तपाईं निश्चित रूपमा देखा पर्दछ भन्ने निश्चित गर्न सक्नुहुन्छ
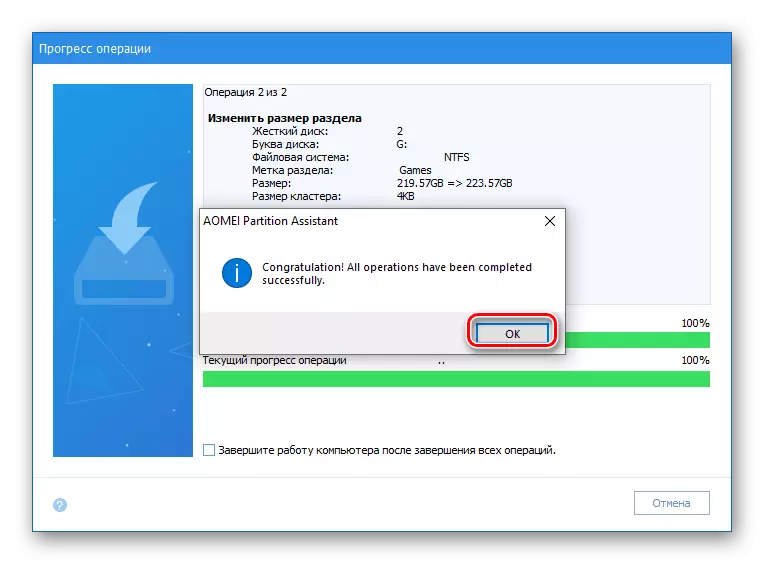
र मुख्य विन्डोमा टमको आकार बढ्ने आकार।
- कुनै पनि सुविधाजनक तरीकामा, तपाइँसँग रूचि राख्ने उपकरणहरू खोल्नुहोस्, उदाहरणका लागि, सुरू आइकनमा दायाँ माउस बटन थिचेर त्यहाँ सम्बन्धित वस्तु चयन गरेर।
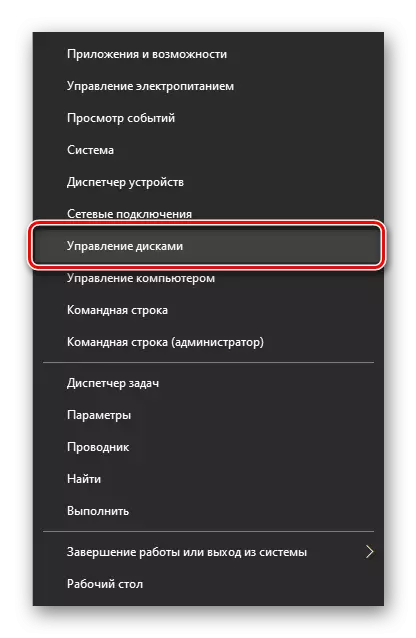
निष्कर्ष
अब तपाईंलाई थाहा छ विन्डोजमा टममा कसरी विस्तार गर्ने प्रत्येकले विद्यमान कार्यलाई झनै प्रभावकारी कार्य समाधान गर्दछ, यद्यपि तेस्रो-पक्ष कार्यक्रमहरू, जसको लागि आवश्यक हुनेछ तिर्न बाकी।
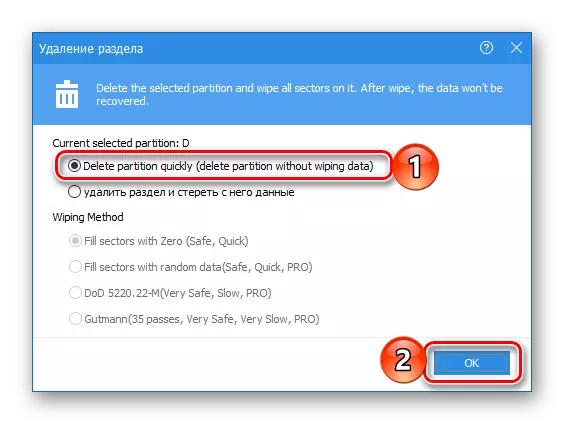
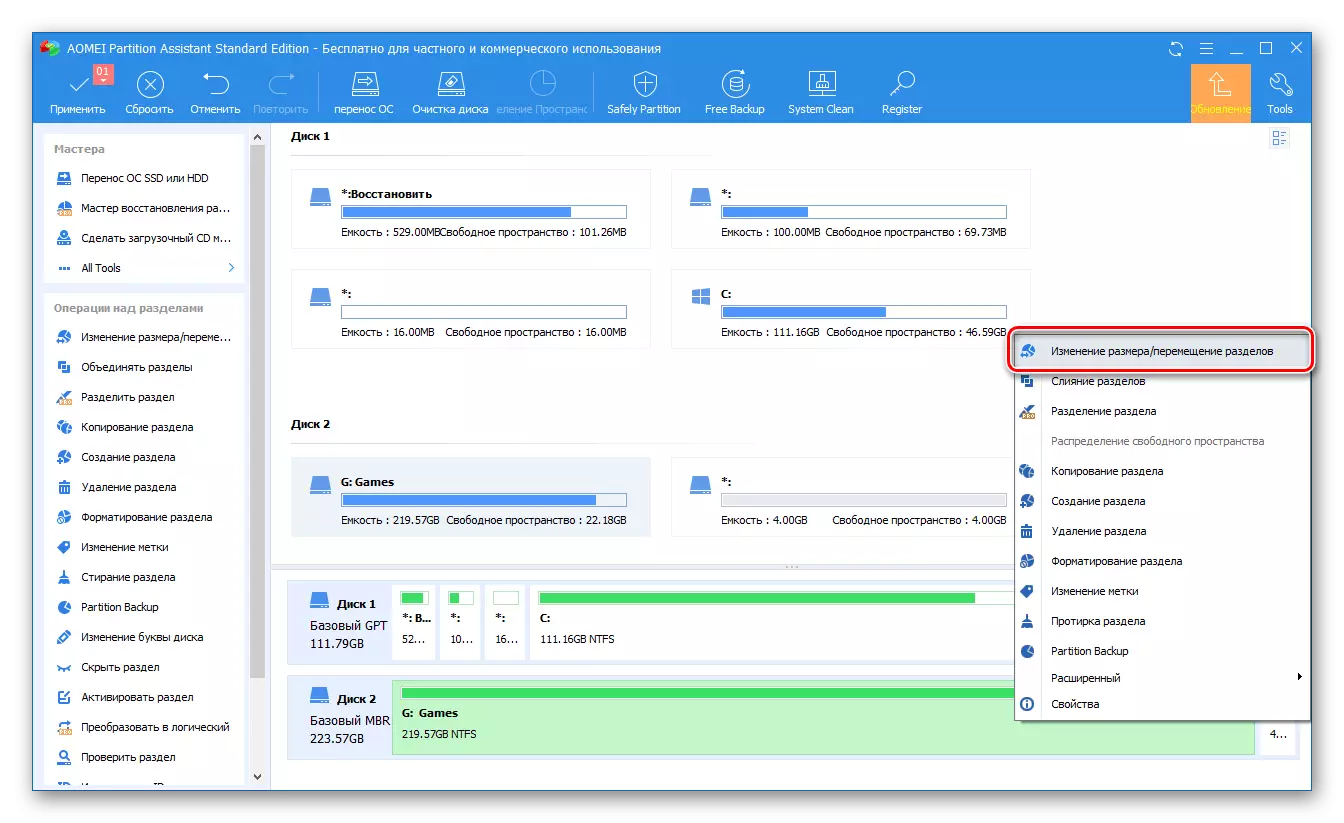



Aomei विभाजन सहायक प्रयोग गर्न सजिलो छ, साथ साथै कार्यक्रम पहिलो विधि मा मानिन्छ। स्पष्ट रूपमा, यस बाहेक त्यहाँ डिस्क उपकरणहरूसँग कामका लागि अन्य समाधानहरू छन्, र हामीले उनीहरूको बारेमा एक अलग लेखमा लेख्यौं। दुर्भाग्यवस, ती सबैको लगभग सबै एकै कमजोरीहरूबाट पीडित छन् - भुक्तानी वितरण र परीक्षण संस्करणको कार्यक्षमताको अत्यधिक सीमितता।
विधि :: "डिस्क व्यवस्थापन"
हामीले अझै भर्ना भयौं, तेस्रो-पक्ष विकासकर्ताहरूबाट सफ्टवेयर बिना भोल्यूम विस्तार गर्न सम्भव छ। विन्डोज 10 आधारभूत टूलकिटलाई सन्दर्भ गर्न पर्याप्त छ, अर्थात्, "डिस्क व्यवस्थापन" स्न्याप-इन गर्नका लागि हामीले पहिले छुट्टै धारामा लेखेका छौं (विधिको अन्त्यमा सन्दर्भ)।
