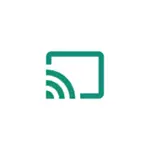
In this manual, it is detailed how to use the ability to broadcast an image with sound from your Android 9, 8, 7, and earlier to a TV that supports Miracast technology. At the same time, despite the fact that the connection is performed by Wi-Fi, the number of the router is not required, in any direct transmission, which is discussed in the first part of the manual. It may also be interesting: how to use Android and iOS phone as a remote control for the TV.
- Check and enable broadcast support on Android
- How to enable the ability to transfer the screen by Miracast on TV Samsung, LG, Sony and Philips
- Image transmission from Android phone on Wi-Fi TV
- How to transfer an image from the phone to the TV - Video Instructions
- Additional video transfer options from phone on TV
Checking Screen Translation Support on Android and Enable Broadcast
In order not to spend the time to be wasted, I recommend first to make sure that your phone or tablet supports the image output to wireless displays: The fact is that not any Android device is capable of it - many of them belonging to the bottom and partially to the average price segment are not Support Miracast.
- On Android 9 (in the case of a clean OS), go to the settings - connected devices - Connection settings - broadcast and make sure that the menu includes the possibility of transmitting the image from the phone, as in the screenshot below.
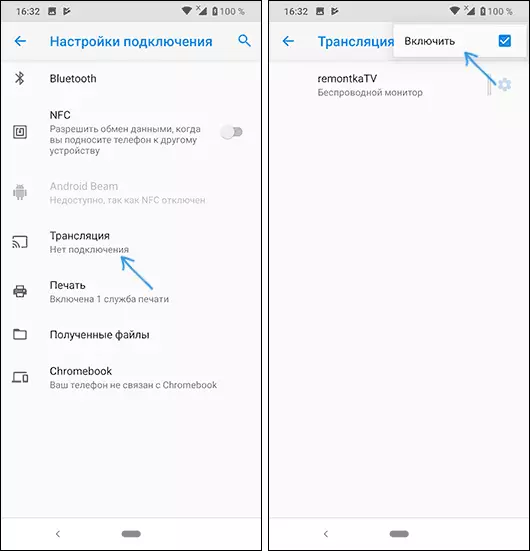
- On SAMSUNG GALAXY smartphones, open the notification area completely and see if the Smart View icon is there (consider that the icons in the notification area can be flipped and the necessary can not be on the first page).
- On earlier versions of the OS, go to the settings - the screen and see if there is a "broadcast" (in Android 6 and 7) or "Wireless Display (Miracast)" (Android 5 and some devices with branded shells). If the item is present, you can immediately switch it to the "enabled" state using the menu (called by three points) on the finish Android or the ON switch in some shells.
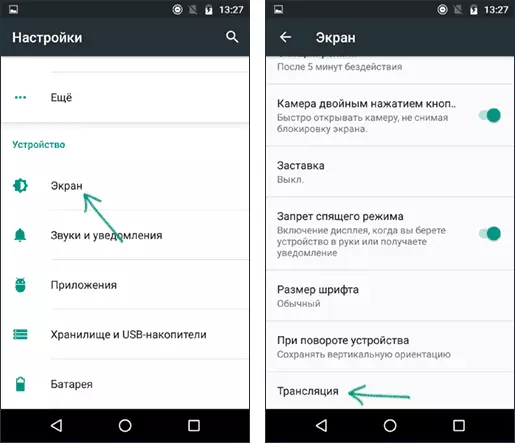
- Another location where you can detect the presence or absence of the wireless image transmission ( "Send screen" or "Broadcast") - an area of rapid adjustments in the Android notification (but maybe that is supported, and a button to activate the broadcast does not exist or it is hidden and it can be enabled in the settings as shown in the video below).
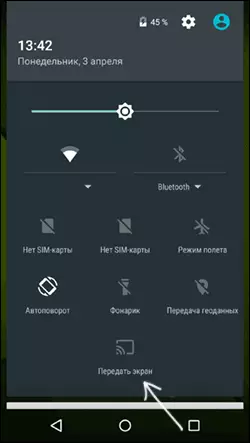
If not there nor there to detect the wireless display settings, functions Screen Mirroring, Smart View, broadcast, or Miracast WiDi failed, try to search the settings by going to the settings and use the search field. If anything like can not be detected - most likely, your device does not support wireless transmission of images to a TV or other compatible display.
How to enable translation support for image Miracast (WiDI) on the Samsung TV, LG, Sony and Philips
Usually, in order to be able to transfer images from your phone to the TV, it is sufficient that the TV was on and he was included Wi-Fi adapter, but sometimes the wireless display feature is turned off the TV and at first it may be necessary to include in the setup. Below - examples of these settings, the items may be slightly different on your TV, but the logic is usually the same, and you'll find the options you want.
- Samsung - on the TV remote control, press the source button (Source) and select Screen Mirroring. Also in the network settings of some Samsung TV may be additional points for mirror display screen.
- LG - go to the settings (Settings button on the remote control) - Network - Miracast (Intel WiDi) and turn on this feature.
- Sony Bravia - press the button to select the signal source on the TV remote (normally top left) and select "Dubbing screen." Also, if the TV network settings (go to Home, where open Settings - Network) enable Integrated Wi-Fi and a separate item Wi-Fi the Direct, the broadcast can be run without selecting the signal source (TV will automatically switch to the wireless broadcast), but while the TV should already be enabled.

- Philips - the option is turned on in Settings - Network Settings - Wi-Fi Miracast.
Theoretically, from model to model items can be changed, but nearly all of today's TVs with Wi-Fi module supports reception of the image via Wi-Fi and, sure, the desired menu item you can find.
Transmit an image onto a TV with Android for Wi-Fi (Miracast)
Before you start, be sure to turn Wi-Fi on your Android phone or tablet, or the following steps will show that the wireless screens available.
To transfer the image from the phone to the TV, you may need slightly different acts depending on the version of Android and the smartphone brand, but the following options are usually available:
- In the notification area, find the "Broadcast" icon, and after searching for available TV, click on the desired and wait for the start of the broadcast.
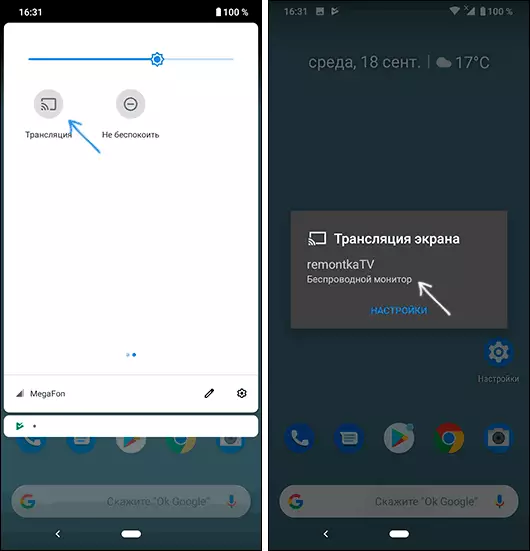
- If you have a Samsung Galaxy phone, in the notifications area, find the Smart View icon, click on it, wait for the TV, click on it and wait when the broadcast starts.

- Go to Settings - Screen - Broadcast (or Wireless Miracast screen), your TV will appear in the list (it must be enabled at this moment). Click on it and wait for the connection to be completed. On some TVs, you will need to "allow" to connect (a request will appear on the TV screen).
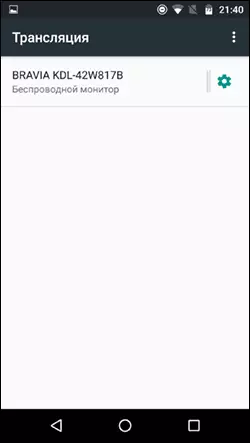
- Open a list of quick actions in the Android notification area, select the "Broadcast" button (may be missing), after finding your TV, click on it.
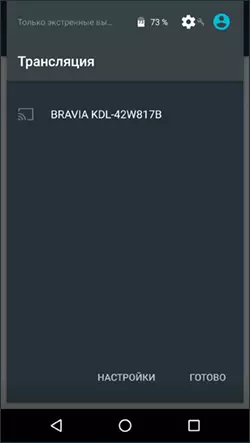
That's all - if everything went successfully, after a short time you will see the screen of your smartphone or tablet on the TV (in the photo below the device is open to the camera and the image is duplicated on TV).
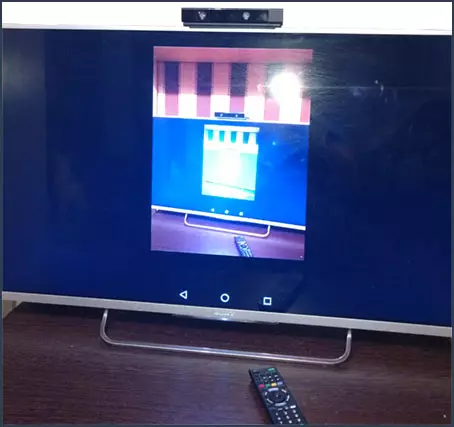
Perhaps you will also use additional information:
- It is not always the connection from the first time (sometimes it tries to connect long and does not go out), but if everything is required is included and supported, it is usually possible to achieve a positive result.
- The image and sound transmission rate may not be the best, play so much games will not work.
- If you launched some video on the phone, and on the TV it is transmitted as a black screen (which can be in some players and with protected content), it is better to use the transmit methods described below in the section with additional image transmission methods.
- If you usually use a portrait (vertical) screen orientation, then turning on the automatic rotation and turning the device, you will do so that the image will occupy the entire TV screen.
How to transfer an image from Android phone on TV - video instruction
Additional image transmission features, video and photos from Android on TV
If your task is to transmit video and photos to the TV, and not just the transmission of the screen with all its restrictions, I recommend using other methods, but consider that, unlike the previous method, it is required to work to work so that the TV and smartphone are connected to one Networks (via cable or Wi-Fi - does not play roles):
- The application for broadcasting on the XCAST TV TV, available for free of charge in Play Market and supporting the DLNA transmission (you can broadcast video and photos from the phone), Chromecast and even Airplay - https://play.google.com/store/apps/details?id= Cast.Video.ScreenMirroring.CastTotv
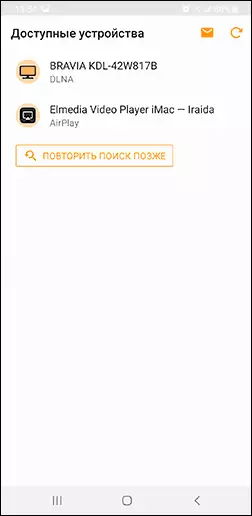
- Cast Web Video application that allows you to transmit the image not only from your phone, but also from network video services, available here: https://play.google.com/store/apps/details?id=castWebBrowsertotv.CastwebVideo.WebVideoCaster
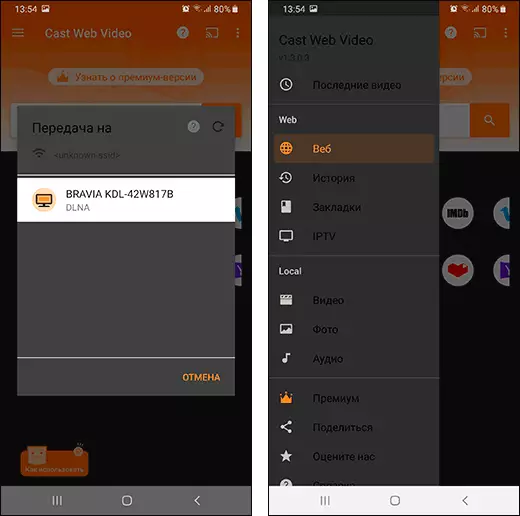
- Do not forget that if the TV is enabled, and on the phone you lose the video in YouTube, you can click on the broadcast icon in the application on the phone to start playing the same video on TV with the ability to manage Android.
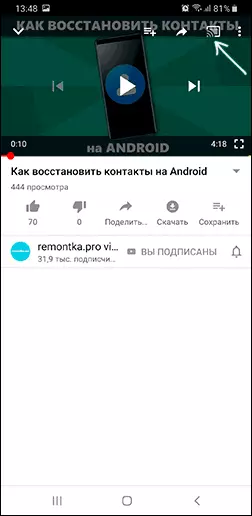
I hope one of the proposed solutions turned out to be operational for your sharing and television sharing scenario.
