
"खेल मोड" विन्डोज 10 मा नवीकरण हो, जुन विभिन्न अनुप्रयोगहरूमा सक्रिय खेलाडीहरूमा लक्षित छ। यसको कार्यक्षमता एक्सप्रेसिल हटकीहरूको सक्रियता समावेश छ, स्क्रीनशटहरू र पर्दामा के भइरहेको छ भन्ने क्षमता समावेश गर्दछ। पूर्वनिर्धारित द्वारा, यो मोड सक्रिय छ, जसले केहि प्रयोगकर्ताहरूमा केही कठिनाइ निम्त्याउँदछ, त्यसैले यसको विच्छेदन को आवश्यकता छ। यो चार फरक तरीकाले गर्न सकिन्छ, प्रत्येकको आफ्नै विशेषताहरू छन्। ती प्रत्येकमा थप विस्तृत रूपमा रोक्नुहोस्।
विन्डोज 10 मा खेल मोड बन्द गर्नुहोस्
नोट गर्नुहोस् कि कहिलेकाँही प्रयोगकर्ताले केवल केहि प्यानल बन्द गर्नुपर्दछ वा XBOX केन्द्रबाट सूचनाहरू असक्षम गर्न वा खेल मोड आफैंमा छोडनु पर्छ। यस्तो अवस्थामा हामी तपाईंलाई सिधै विधि to मा जान सल्लाह दिन्छौं, र सबै जो "खेल मोड" को पूर्ण निष्कपटतामा रुचि राख्दै सबै प्यानल र सन्देशहरू अर्को निर्देशनहरू कार्यान्वयन गरिनु पर्छ।विधि 1: "प्यारामिटरहरू" मेनू
विन्डहेव 10 मध्ये एक विशेष रूपमा "प्यारामिटरहरू" मेनूमा विशेष रूपमा तोकिएको विभाजन, जुन खेल मोड सेट गर्न जिम्मेवार छ। यसका माध्यमबाट, यो विकल्प अक्षम गर्न वा यसलाई कन्फिगर गर्न सजिलो छ, आफ्नै आवश्यकताहरू धकेल्नुहोस्। यो अपरेशनले शाब्दिक रूपमा एक मिनेट लिन्छ।
- खोल्नुहोस् "सुरु" खोल्नुहोस् र "प्यारामिटरहरू" जानुहोस्।
- यहाँ, "खेलहरू" सेक्सन चयन गर्नुहोस्।
- बाँया फलमा पहिलो ट्याबलाई "खेल मेनू" भनिन्छ। यो प्रसारण वा स्क्रीन शटका लागि प्यानल प्रदर्शन गर्न जिम्मेवार छ। यस प्यानल असक्षम गर्न स्लाइडर विकल्पलाई "बन्द" राज्य सार्नुहोस्।
- आजको प्रश्नमा मुख्य कार्य "खेल मोड" ट्याबमा छ। यसले केवल कुनै पनि अनुप्रयोगमा सिधा कुनै पनि अनुप्रयोगमा सीधा सुरू गर्नको लागि एक विच्छेदन राज्यमा एक विच्छेदन राज्यमा सार्न मात्र।
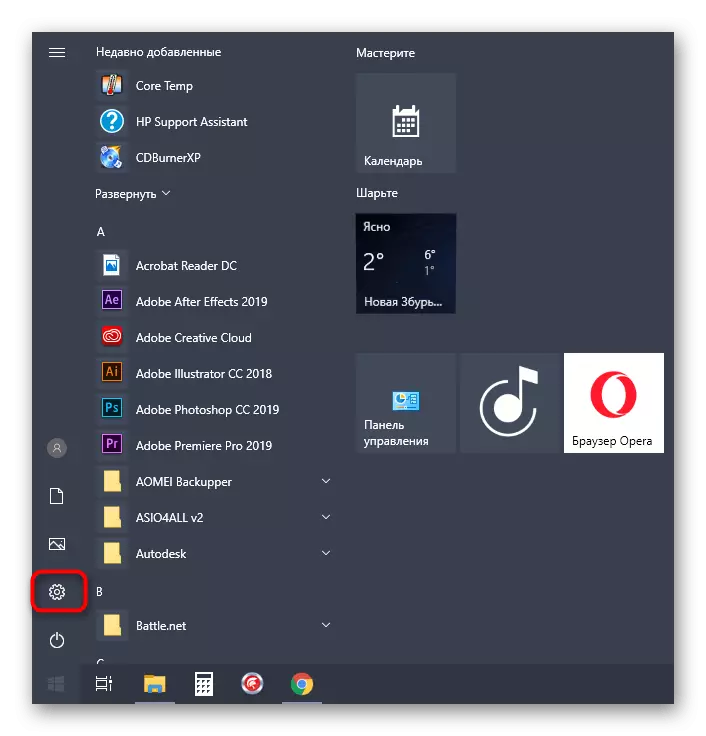


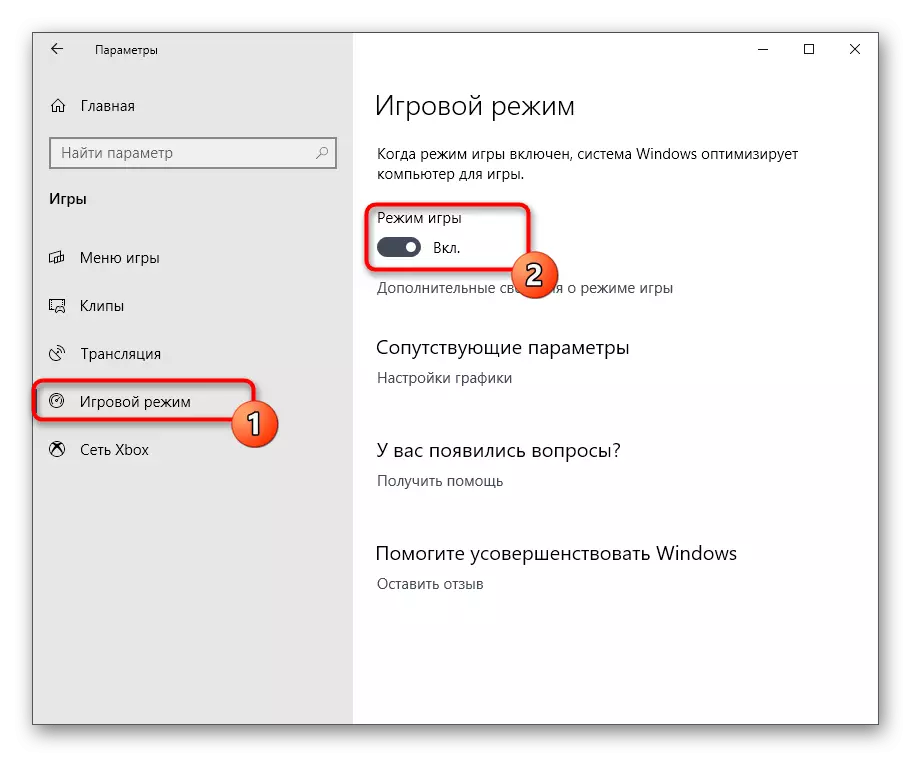
यी सबै कार्यहरू जुन विन्डोज 10 मा खेल मोड 10. पछिको खेल मोड असक्षम गर्न आवश्यक छ। त्यस पछि, तपाईं सुरक्षित रूपमा अनुप्रयोगहरू सुरू गर्न सुरू गर्न सक्नुहुनेछ र निश्चित सूचनाहरू स्वचालित मोडमा प्रदर्शित हुन्छन्।
विधि 2: रजिस्ट्री सम्पादक
कहिलेकाँही माथिको विधि निश्चित प्रणाली असफलता वा रेजिस्ट्री विकारहरूको कारण अवैध अवैध हुन्छ। त्यस्ता अवस्थाहरूमा, "खेल मोड" को साथ प्रत्येक कम्प्युटर रिबटसँग फेरि सक्रिय हुनेछ। यो रेजिस्ट्री सम्पादकमा म्यानुअल सेटिंग प्यारामिटरहरूले सुधार गरेको छ, जुन यस्तो देखिन्छ:
- "रन" उपयोगिता खोल्नुहोस्, उदाहरणका लागि, जीत + R हट कुञ्जी होल्ड गरेर। उपयुक्त क्षेत्रमा, रेजेड प्रविष्ट गर्नुहोस् र इन्टर थिच्नुहोस्।
- रेजिस्ट्री सम्पादकमा, hkey_current_user \ सफ्टवेयर \ सफ्टवेयर \ सफ्टवेयर \ Sicrossoft \ assember खेलबार आवश्यक प्यारामिटरहरू फेला पार्न।
- अब तपाईं प्लेरिंग मोड प्यानलमा प्रत्येक वस्तुको प्रदर्शनलाई अलग गर्न सक्नुहुनेछ वा यसलाई अक्षम गर्न सक्नुहुनेछ।
- यो गर्नका लागि बायाँ माउस बटनको लागि इच्छित प्यारामिटरमा क्लिक गर्नुहोस् र मा मान परिवर्तन गर्नुहोस्। यसलाई 1 मा परिवर्तन गर्नुहोस् यदि तपाईं वस्तु सक्रिय गर्न चाहनुहुन्छ भने।
- "खेलको मोड" सँग अन्तर्क्रियाको लागि, प्यारामिटर "अनुमति हटाउन" भनिने प्यारामिटर जिम्मेवार छ। यो सक्रिय निर्देशिकामा अनुपस्थित हुन सक्छ, त्यसैले तपाईले यसलाई म्यानुअल तरीकाले सिर्जना गर्नुपर्नेछ। नि: शुल्क PCM ठाउँमा क्लिक गर्नुहोस् र "सिर्जना गर्नुहोस्" - "REDWED (322-बिट)" प्यारामिटर।
- अनुमति आपत्तिजनक वस्तुको नाम सेट गर्नुहोस् र निश्चित गर्नुहोस् कि पूर्वनिर्धारित मान 0 बनेको छ। यो मोड बन्द गर्न जिम्मेवार छ।
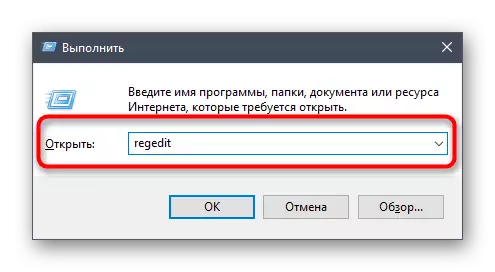



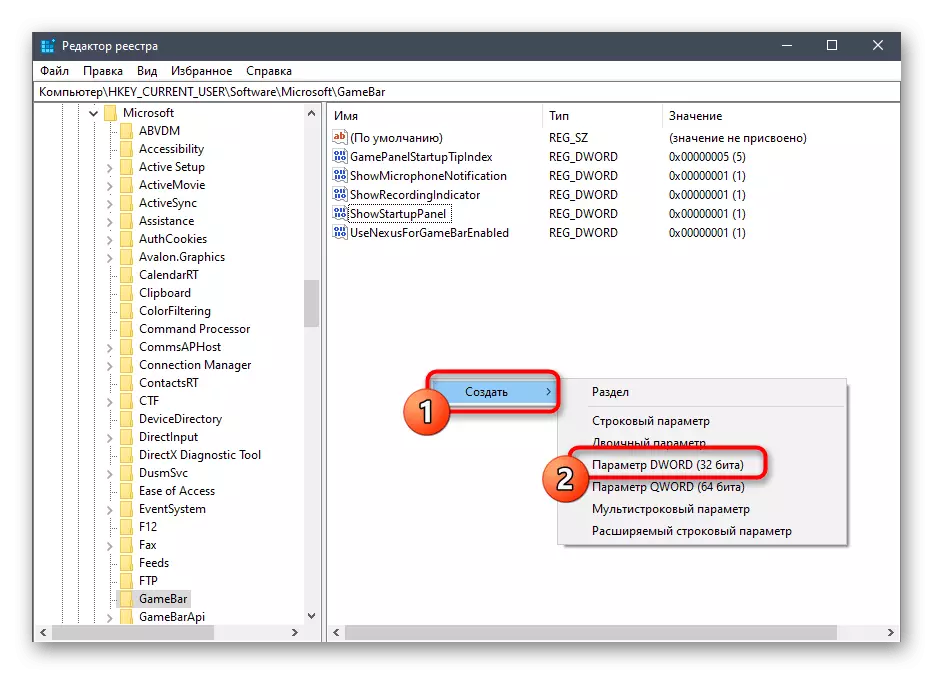
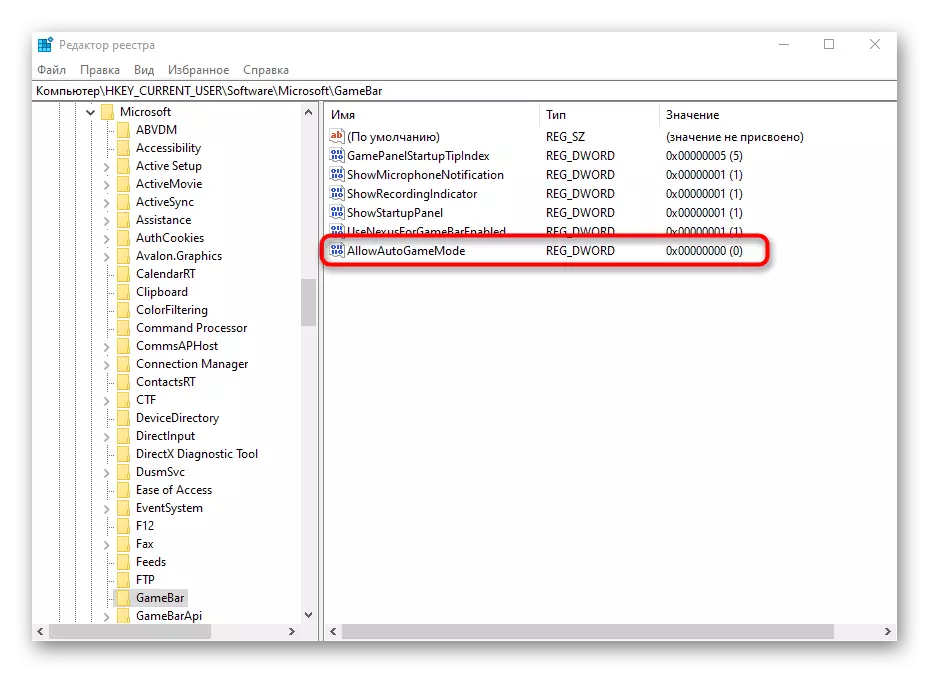
रेजिस्ट्री सम्पादकमा भएका सबै परिवर्तनहरू केवल नयाँ अपरेटिंग प्रणाली सत्र सिर्जना गर्दा मात्र सक्रिय हुन्छन्, त्यसैले कम्प्युटर पुन: सुरु गर्नुहोस्, र त्यसपछि कार्यहरू जाँच गर्न अगाडि बढ्नुहोस्।
विधि :: XBBOX कन्सोल साथी मार्फत सूचनाहरूको नियन्त्रण
तत्काल नोट गर्नुहोस् कि यो विधि Xbox को मालिकहरूको मालिकहरूको लागि उपयुक्त छ जुन विन्डोजमा उपयुक्त अनुप्रयोगको साथ अन्तर्क्रिया गर्दछ। यो XBOX कन्सोल साथीबाट पप-अप सूचनाहरू असक्षम गर्नु हो, जुन गेमप्लेको समयमा देखा पर्न सक्छ।
- "स्टार्ट" खोल्नुहोस् र XBOX कन्सोल आवेदन अनुप्रयोग फेला पार्न खोज प्रयोग गर्नुहोस्।
- तपाईंको व्यक्तिगत खातामा लग इन गरेपछि, "सेटिंग्स" सेक्सनमा सार्नुहोस्।
- तपाईं "सामान्य" र "सूचनाहरू" खण्डहरूमा रुचि राख्नुहुन्छ। पहिलो सक्रिय खाताहरू सक्रिय छन् र स्वचालित इनपुट छन्। यो विच्छेदन यदि तपाईं चाहनुहुन्न भने, प्रत्येक चोटि तपाईंले खेल सुरू गर्नुभयो, तपाईंले प्रमाणीकरण र सूचनाहरूको प्रदर्शन गर्नुभयो।
- सूचनाहरू ट्याबमा, ती वस्तुहरूबाट चेकबक्सहरू हटाउनुहोस् जुन तपाईंलाई आवश्यक पर्दैन, र त्यसपछि XBOX कन्सोल साथीलाई बन्द गर्नुहोस् र आरामदायी खेलमा जानुहोस्।




विधि :: "खेल मोड" मा प्यानल प्यानल नियन्त्रण गर्नुहोस्
तपाईलाई पहिले नै थाहा छ, यो विधि खेल मोडमा पूर्ण रूपमा विच्छेदन गर्न केन्द्रित छैन, तर तपाईंलाई प्रदर्शित प्यानल नियन्त्रण गर्न अनुमति दिँदछ। यसले तपाईंलाई इष्टतम कन्फिगरेसन सेट गर्न अनुमति दिनेछ ताकि अनावश्यक तत्त्वहरू गेमने प्रक्रियामा हस्तक्षेप गर्दैन। सुरु गर्न, "सेटिंग्स" सेक्सन जाँच गर्न। यहाँ "सामान्य" खण्डमा त्यहाँ एक विकल्प छ "खेलको सुरूमा सल्लाहहरू देखाउनुहोस्"। यसलाई विच्छेदन गर्नुहोस् यो बेकारका सुझावहरू नहुँदा। त्यसपछि "सूचनाहरू" र व्यक्तिगत प्यानल असक्षम गर्न वा सक्रिय गर्न को लागी सार्नुहोस्। हटकीहरूलाई ध्यान दिनुहोस्। सबै पूर्वनिर्धारित प्यानल भनिन्छ वा जीत + g संयोजन मार्फत लुकाइएको छ।

थप रूपमा, "ओभरले" मा ध्यान दिनुहोस्। तिनीहरूले तपाईंलाई प्रसारण रेकर्डिंग सेटिंग्स सेट गर्न अनुमति दिन्छ। उदाहरण को लागी, तपाइँ स्क्रिनमा जानकारी वा उपलब्धिहरूको प्रदर्शन अक्षम गर्न सक्नुहुनेछ। सक्रिय प्यानलहरू अब तारा चिन्हको साथ चिह्नित छन्, र लाइनमा बायाँ माउस बटनको सरल क्लिक बन्द हुन्छ वा यस प्रकार्य समावेश गर्दछ।

आज तपाईंले विन्डोज 10 र उपलब्ध प्यानल र सूचनाहरूको नियन्त्रणको सिद्धान्तहरूलाई असविल्याक्ने विधिहरूबारे सिक्नुभयो। कार्यको सामना गर्न दिइएका निर्देशनहरू प्रविष्ट गर्नुहोस्, र यदि तपाईंले यस मोडलाई पुन: सक्रिय गर्न आवश्यक छ भने तल लिंक प्रयोग गरेर हाम्रो वेबसाइटमा छुट्टै लेख हेर्नुहोस्।
थप पढ्नुहोस्: विन्डोज 10 मा खेल मोड सक्षम गर्दै
