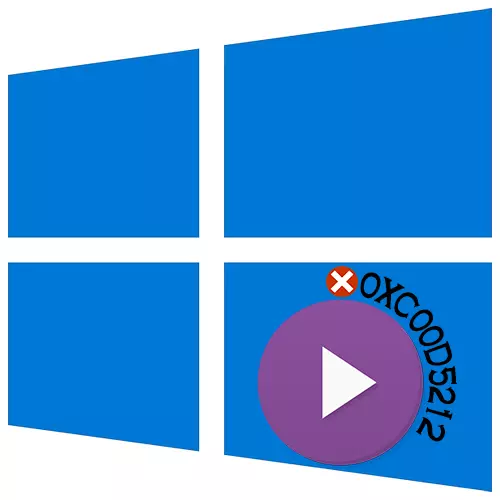
त्रुटि 0xc00d521212 सामान्यतया मल्टिमेडिया फाईलहरू चलिरहेको बेला देखा पर्दछ। यसले संकेत गर्दछ कि प्लेयरले कोडेकका प्रकारहरूलाई समर्थन गर्दैन जुन तिनीहरूलाई सिर्जना गर्दा प्रयोग भएको थियो। आज हामी तपाईंलाई विन्डोजमा कम्प्युटरमा यो त्रुटि कसरी ठीक गर्ने बताउँछौं।
विधि 1: वैकल्पिक समाधानहरू
प्राय: जसो, भिडियो र अडियो फाईलहरूले मानक प्रणाली मिडिया खेलाडीहरू पुन: उत्पादन गर्न सक्दैन, किनकि उनीहरूसँग धेरै कोडेकको अभाव छ। यस अवस्थामा, एक राम्रो विकल्प तेस्रो-पार्टी सफ्टवेयर हुनेछ। दुई विकल्पहरू एकैचोटि विचार गर्नुहोस् - धेरै कोडेक र सफ्टवेयरको समर्थनका साथ नि: शुल्क प्लेयर, जसमा मिडिया फाईलहरू प्रशोधन गर्न र अनुप्रयोगहरू खेल्न फिल्टर, कोडेक र अनुप्रयोगहरू समावेश गर्दछ।विकल्प 1: VLC मिडिया प्लेयर
- स्थापना फाईल चलाउनुहोस् र सिफारिश गरिएको स्थापना प्रकार चयन गर्नुहोस्।
- अनुप्रयोगको स्थापनाको स्थान निर्दिष्ट गर्नुहोस्।
- जब प्लेयर स्थापना गरिन्छ, मिडिया फाईलमा दायाँ माउस बटन क्लिक गर्नुहोस्, "खुला" ट्याब प्रयोग गरेर जानुहोस् र "VLC मिडिया प्लेयर"।
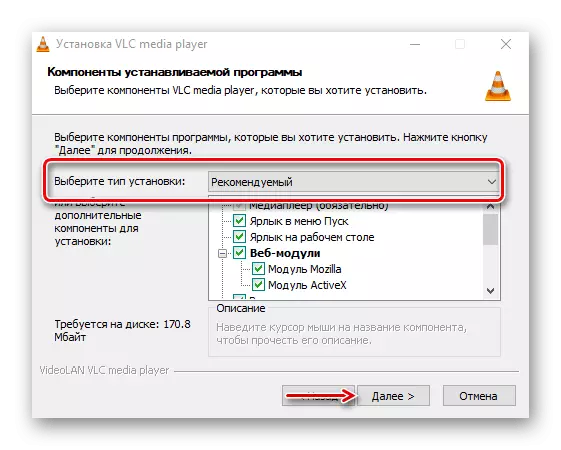
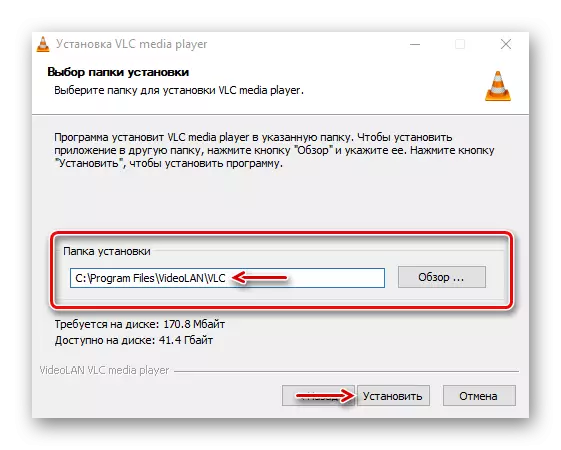

विकल्प 2: K-lit को कोडेक प्याक
- हामी आधिकारिक डाउनलोड पृष्ठमा जान्छौं, मेगाको संस्करण चयन गर्नुहोस् र "MEGA डाउनलोड" क्लिक गर्नुहोस्।
- उदाहरणका लागि लिंकहरू मध्ये एउटा क्लिक गर्नुहोस्, स्क्रिनशटमा देखाइएको छ, डाउनलोड गर्नको लागि डाउनलोड गर्न र डाउनलोड गरिएको फाईल चलाउनुहोस्।
- सामान्य स्थापना प्रकार प्रयोग गर्नुहोस्।
- ग्राफ "मनपर्दो भिडियो प्लेयर" मा, मिडिया प्लेयर क्लासिक चयन गर्नुहोस् - एक खेलाडीले फाईलहरू खेल्नेछ।
- हामी यसमाथि विश्वस्त छौं कि स्तम्भमा "प्राथमिक भाषा" रहोस् "रूसी"। सबै अन्य सेटिंग्स अपरिवर्तित छोडियो।
- स्थापना पछि, तपाईं भिडियोमा दायाँ माउस बटन पनि क्लिक गर्नुहोस् र यसलाई एमपीसी-एचसी प्रयोग गरेर खोल्नुहोस्।
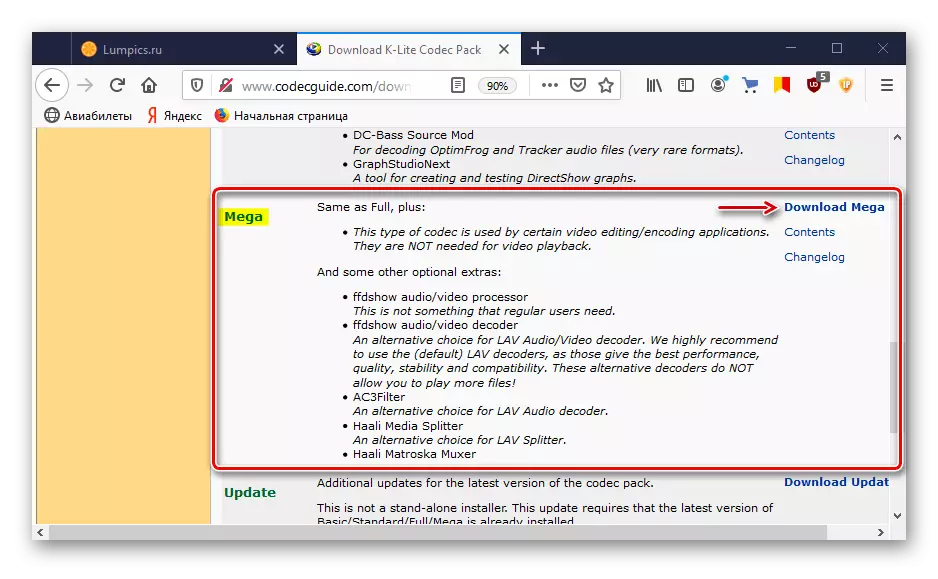
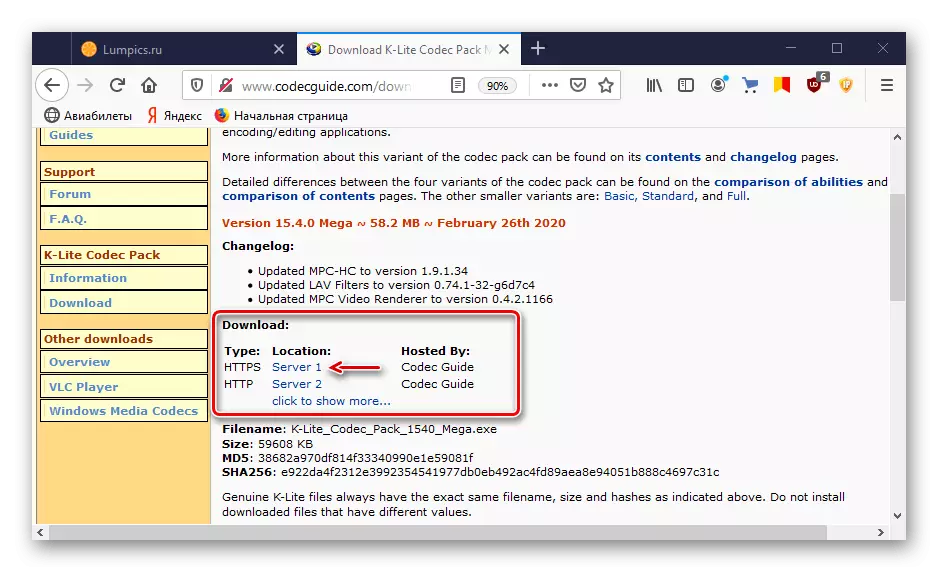
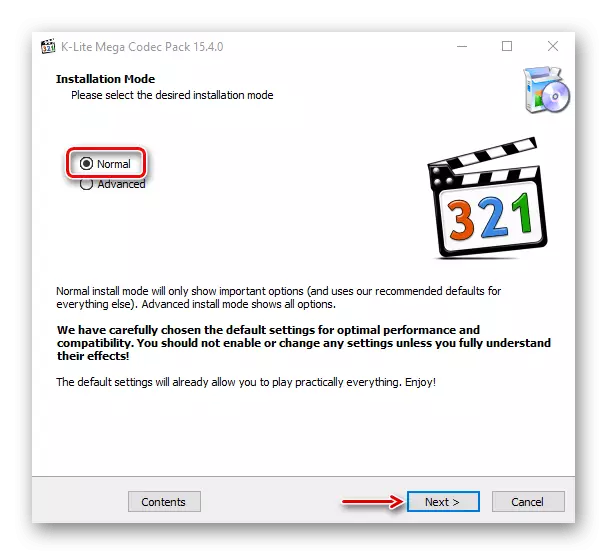
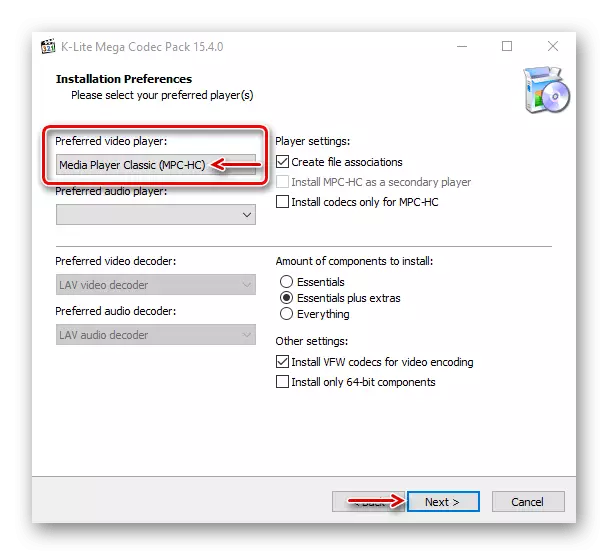
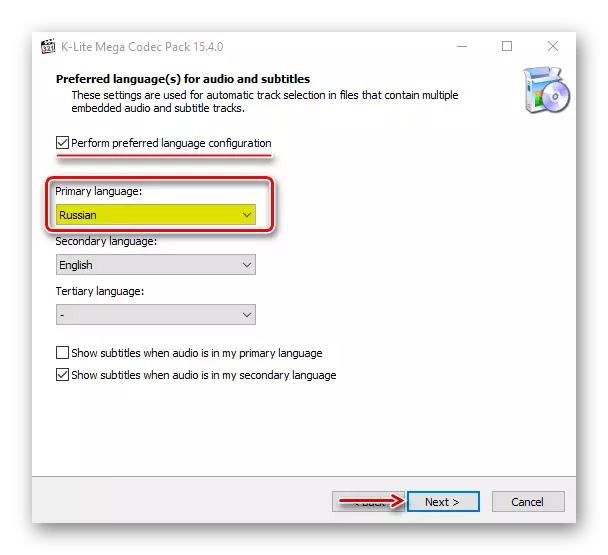
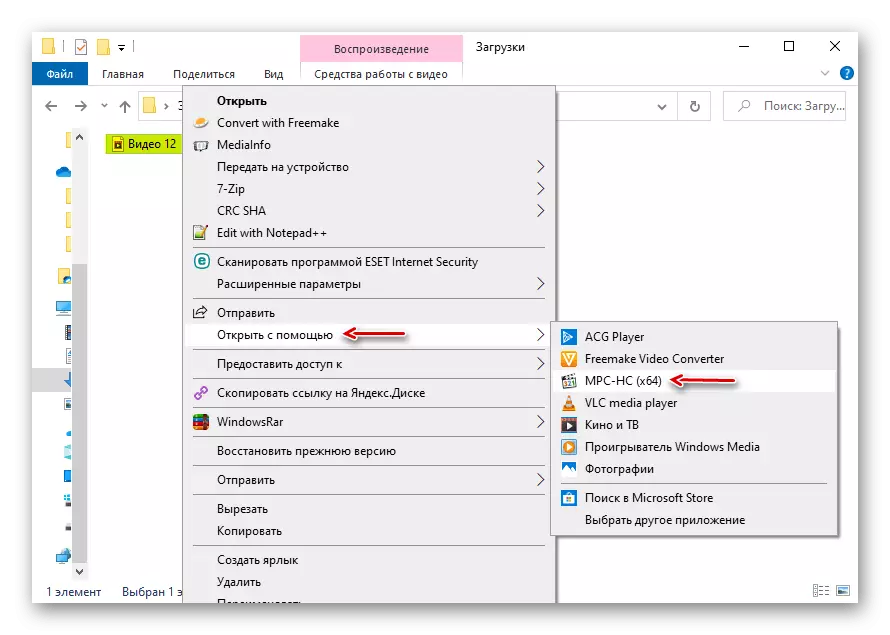
धेरै जसो केसहरूमा वर्णन गरिएको सफ्टवेयरले समस्या समाधान गर्दछ, तर यदि तपाईं मानक खेलाडीहरूमा रुचि राख्नुहुन्छ भने, निम्न तरिकाहरूमा जानुहोस्।
विधि 2: मिडिया पुन: प्राप्ति गर्दै
समान विस्तारको साथ दुई भिडियो फाईलहरू, उदाहरणका लागि, एमपीए4, विभिन्न कोडहरू द्वारा स oc ्केत गर्न सकिन्छ। तसर्थ, यो हुन्छ कि एक फाईल यस्तो विस्तारको साथ सुरू गरिएको छ, र अर्को छैन। यस अवस्थामा, तपाईं यसलाई सबैभन्दा समर्थित ढाँचामा पुन: प्रयोग गर्न सक्नुहुनेछ। ढाँचा कारखाना कार्यक्रमको उदाहरणमा, यो यस्तो गरिएको छ:
- अनुप्रयोग र "भिडियो" ट्याब चलाउनुहोस्, MP4 मा रूपान्तरण चयन गर्नुहोस्।
- अर्को विन्डोमा, "सेट अप" क्लिक गर्नुहोस्।
- "प्रकार" लाइनमा हामी "भिडियो कोडेक" लाइन - "AVC (H264)" मा "भिडियो कोडेक" लाइनमा सेट गर्नुहोस्, र बाँकी रहेका सेटिंग्स अपरिवर्तित छोड्नुहोस्। "ठीक छ" क्लिक गर्नुहोस्।
- अर्को विन्डोमा, "फाइल थप्नुहोस्" मा क्लिक गर्नुहोस्।
- हामी डिस्कमा फाईल फेला पार्दछौं र यसलाई खोल्छौं।
- "ठीक छ" क्लिक गर्नुहोस्।
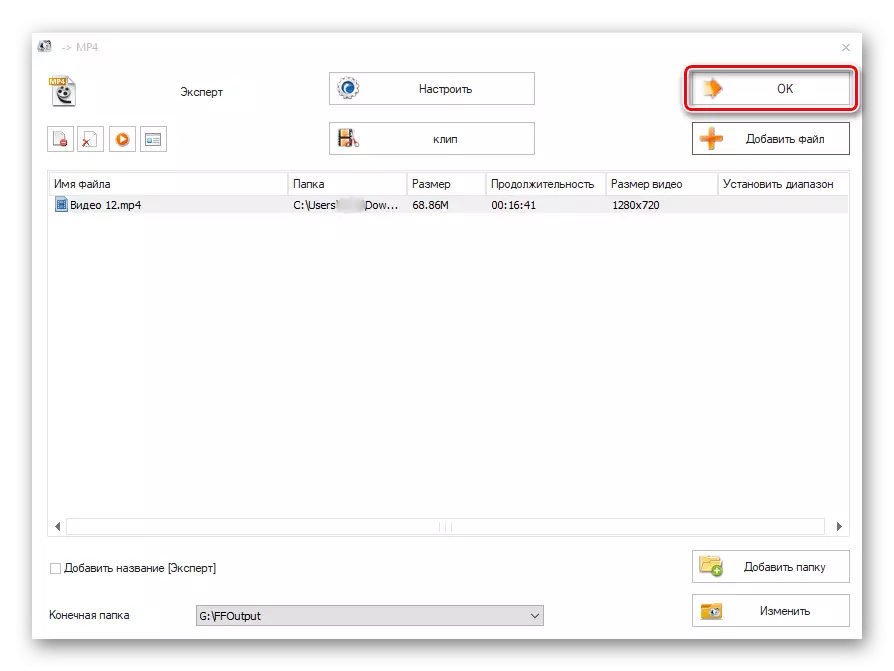
रूपान्तरण प्रक्रिया सुरू गर्न "सुरु" क्लिक गर्नुहोस्। जब ढाँचा कारखाना पूर्ण हुन्छ, भिडियो सुरू गर्न प्रयास गर्नुहोस्।
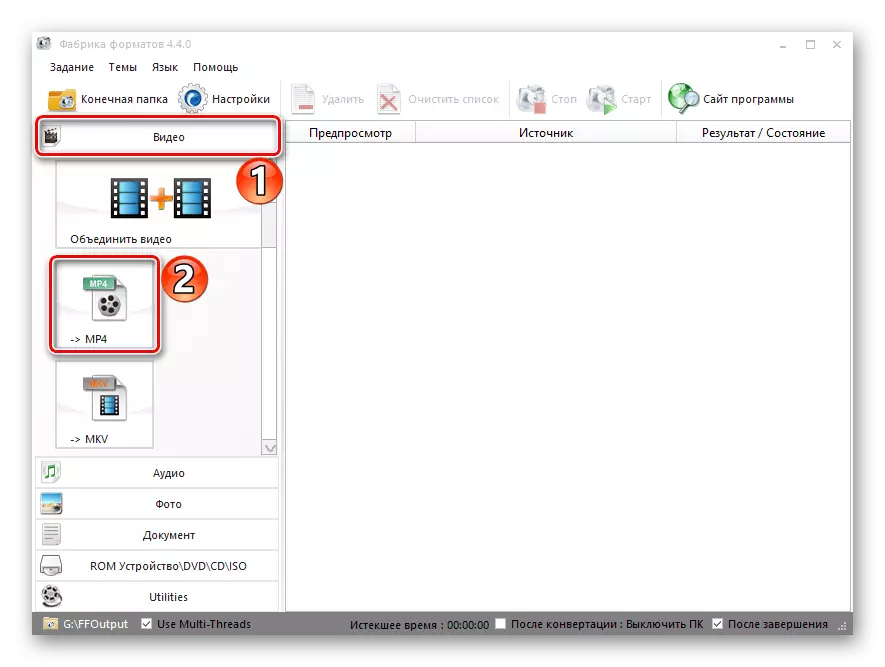
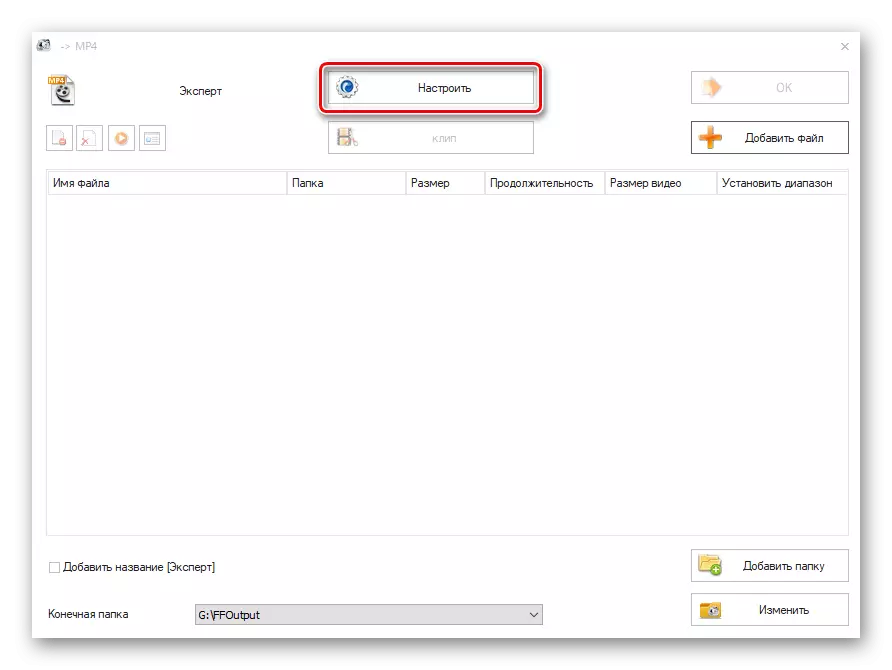
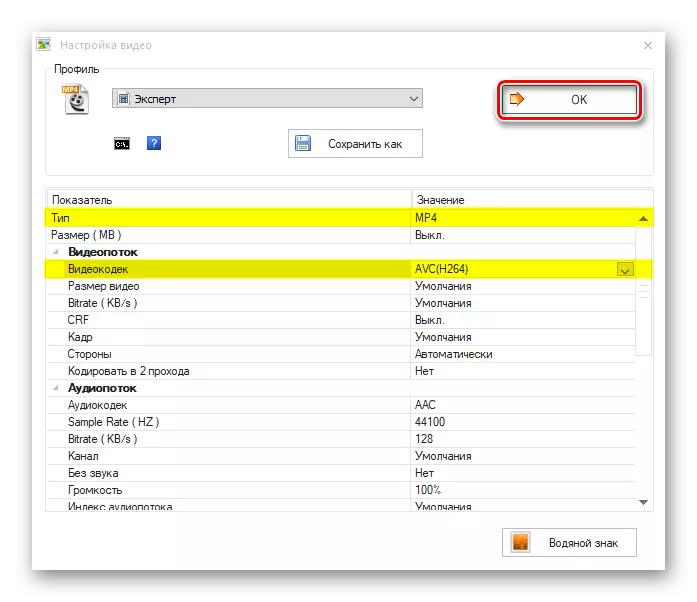
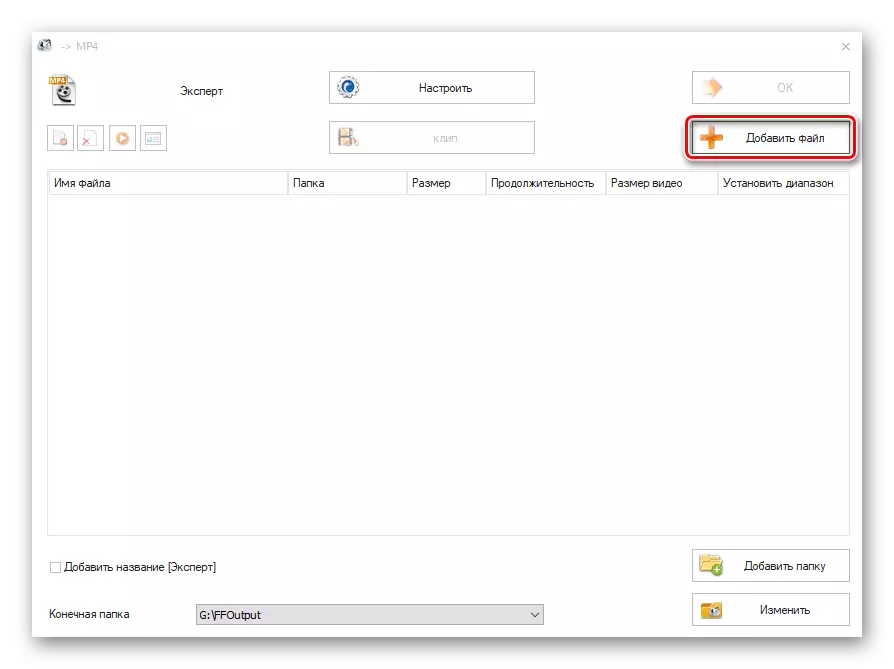
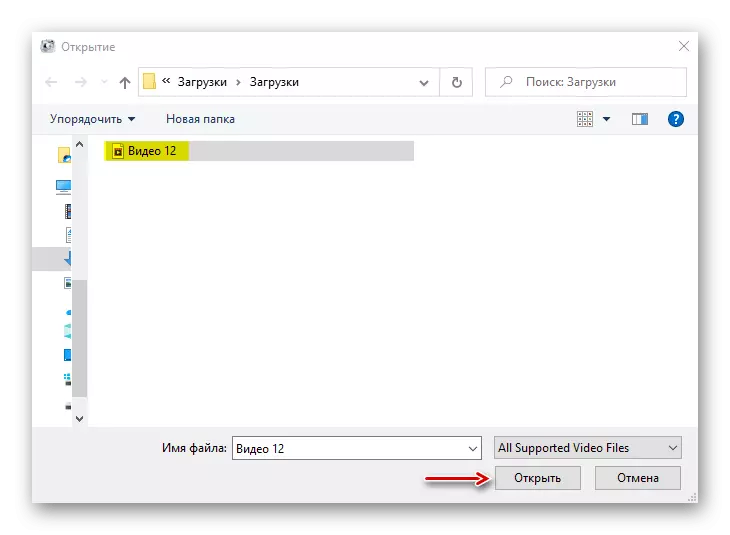
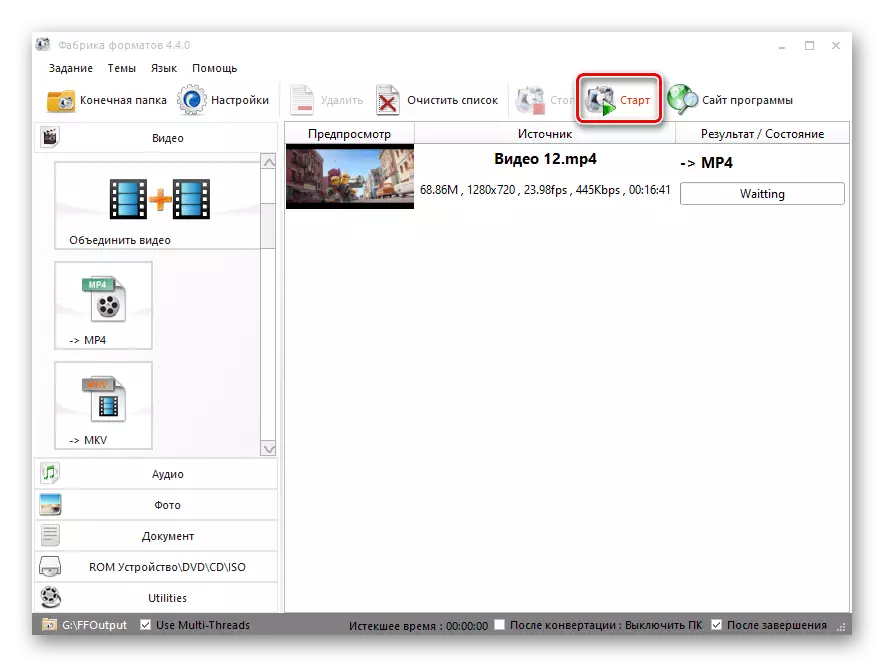
यो प्रत्येक फाईललाई रूपान्तरण गर्न असहज हुनेछ, तर यदि गल्ती विरलै देखा पर्दछ भने, यो विधि उपयुक्त छ।
विधि :: समस्या निवारण गर्दै
त्रुटि को उपस्थिति को कारण व्यवस्थित समस्या हुन सक्छ। त्यस्ता अवस्थाहरूको लागि विन्डोज 10 सँग यसको आफ्नै नि: शुल्क उपकरण छ।
- जीत + म कुञ्जी संयोजन विन्डोज विकल्पहरू कल गर्दछ र "अपडेट र सुरक्षा" सेक्सनमा जानुहोस्।
- समस्या निवारण ट्याब खोल्नुहोस्। यदि अडियो फाईल सुरू हुँदैन भने, "डायभ्यूसन र समस्या निवारण र समस्या निवारण गर्नुहोस् र ध्वनि प्ले" आईटम "ब्लक" मा जानुहोस्।
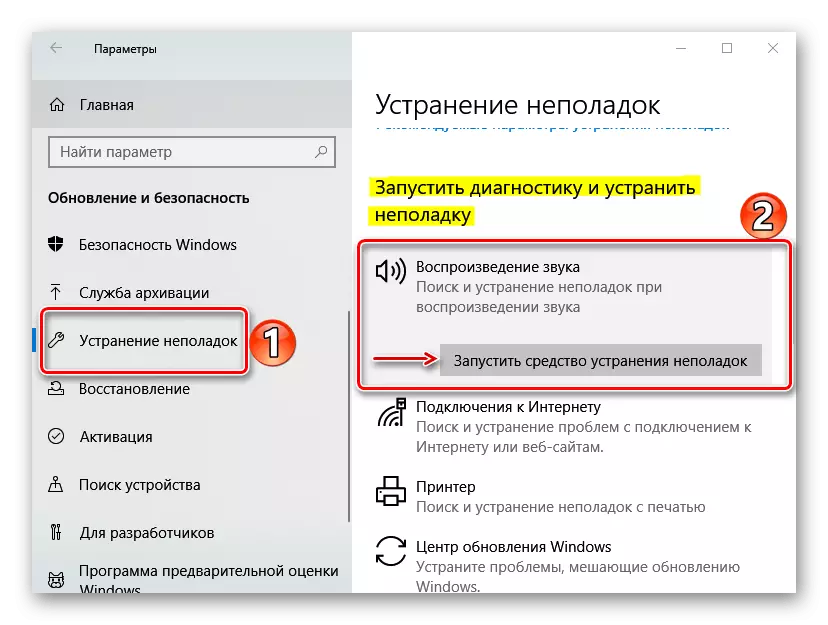
जब भिडियो प्लेब्याकसँग समस्याहरू खेल्दै, "खोजी र अन्य समस्याहरूको खोजी र उन्मुख" गर्न जानुहोस् र "भिडियो प्ले" क्लिक गर्नुहोस्।
- यदि समस्या निवारण उपकरणले त्रुटिहरू फेला पार्दछ, स्वचालित रूपमा तिनीहरूलाई सुधार गर्नुहोस् वा तपाईंलाई कसरी गर्न सकिन्छ भनेर बताउनुहोस्। यसले कम्प्युटर हार्डवेयर क्षमताहरूसँग सम्बन्धित नभएको ती समस्याहरू मात्र चासो गर्दछ।
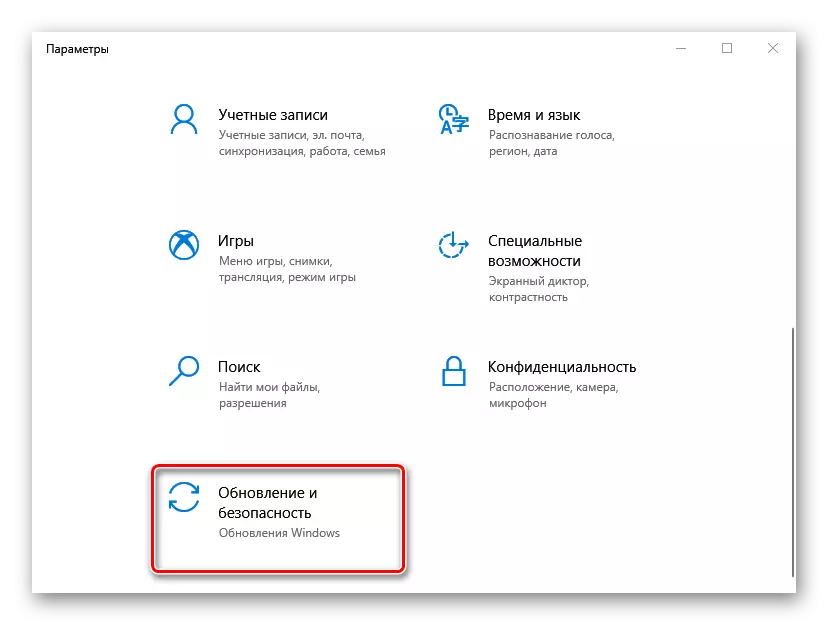
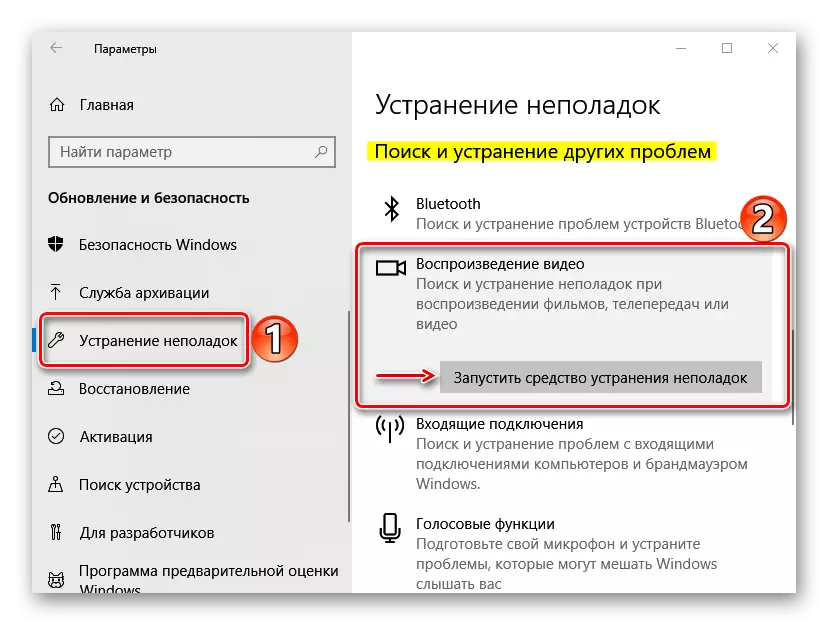
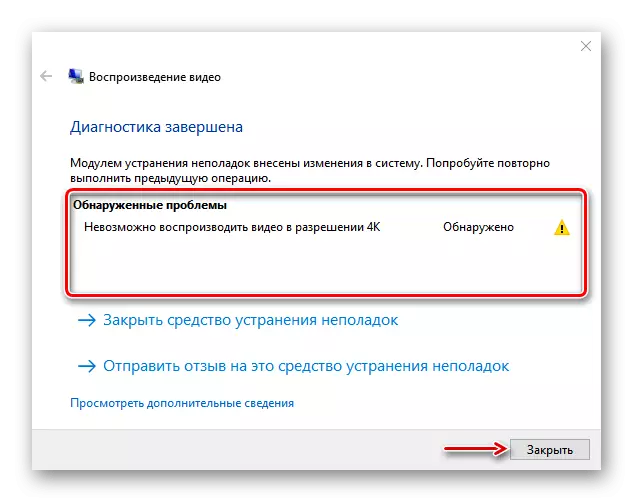
अन्तर्निहित सेवा कार्यक्रम पनि प्रयोग गर्नुहोस् जुन क्षतिग्रस्त फाईलहरूको लागि प्रणाली स्क्यान गर्दछ र तिनीहरूलाई सही प्रतिलिपिहरूको साथ प्रतिस्थापन गरेर पत्ता लाग्यो। अनुप्रयोग प्रयोग गर्ने भन्ने बारे हामीले अर्को लेखमा विस्तृत रूपमा लेख्यौं।

थप पढ्नुहोस्: विन्डोज 10 प्रणाली फाइलहरूको अखण्डता जाँच गर्नुहोस्
विधि :: विन्डोज अपडेट र ड्राइभरहरू
Microsoft सामुदायिक मोडरेटरहरूले मल्टिडेडिया फाइलहरू खेल्नको लागि सम्बन्धित त्रुटिहरू सुधारका लागि थप विधिहरू प्रस्ताव गर्दछ। पहिले, भर्खरको प्रणाली अपडेटहरू स्थापना गर्नुहोस्। यो कसरी गर्ने भन्ने बारे हामीले एउटा छुट्टै लेखमा बतायौं।
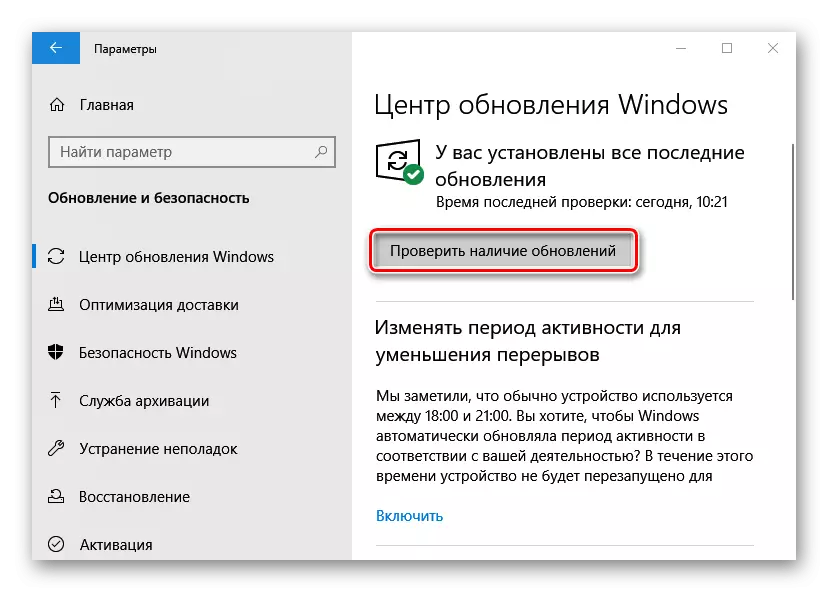
थप पढ्नुहोस्: विन्डोज 10 अपडेट गर्नुहोस् अन्तिम संस्करणमा
भिडियो उपकरण ड्राइभरहरू अपडेट गर्नुहोस्। ग्राफिक्स कार्ड निर्माणकर्ताको आधिकारिक वेबसाइटबाट डाउनलोड गर्नुहोस् यदि यो एक असुविधा, वा ल्यापटप र मदरबोर्ड हो भने, यदि उपकरण निर्माण गरिएको छ भने। कसरी भिडियो ड्राइभरहरू डाउनलोड र स्थापना गर्ने भन्नेमा हामीले पहिले यस्तो लेख्यौं।
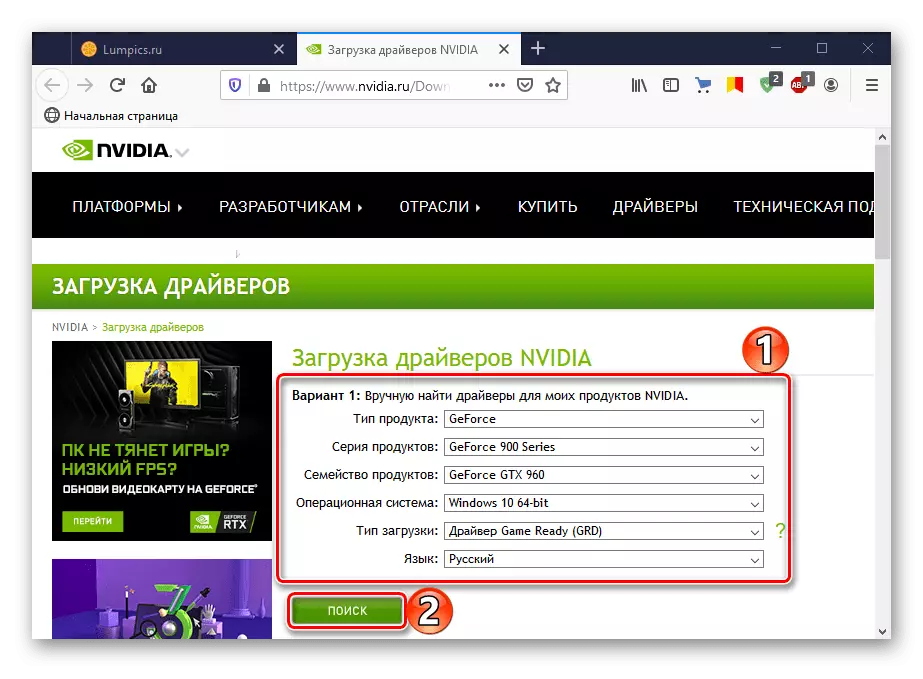
थप पढ्नुहोस्: विन्डोज 10 मा भिडियो कार्ड ड्राइभरहरू अपडेट गर्दै
यदि समस्या अडियो फाईलहरूको प्लेब्याकसँग सम्बन्धित छ भने, अडियो ड्राइभरहरू पुन: स्थापना गर्नुहोस्, पहिलेको प्रयोगकर्ता प्रबन्धक मार्फत पुरानो मेटाउने।
- जीत + r कुञ्जीहरूको संयोजन "रन" विन्डोलाई कल गर्नुहोस्, देवतागम.msc कमाण्ड प्रविष्ट गर्नुहोस् र "ठीक छ" क्लिक गर्नुहोस्।
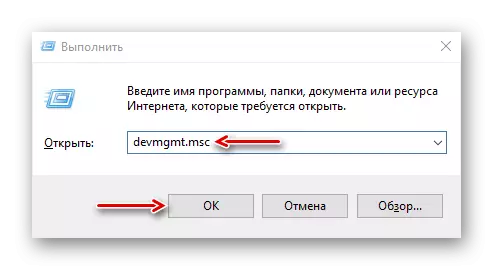
उपकरण पुनः सुरु गरे पछि पुन: स्थापना हुनेछ, र ड्राइभर ड्राइभरहरूले अपडेट केन्द्रबाट लिनेछ। यदि समस्या बाँकी छ भने, हामी ल्यापटप वा ध्वनि कार्ड निर्माताको आधिकारिक पृष्ठमा यी ड्राइभरहरूको पछिल्लो संस्करणहरू खोज्दैछौं। अडियोहरू कसरी अद्यावधिक गर्ने अर्को लेखमा छलफल गरिएको छ।
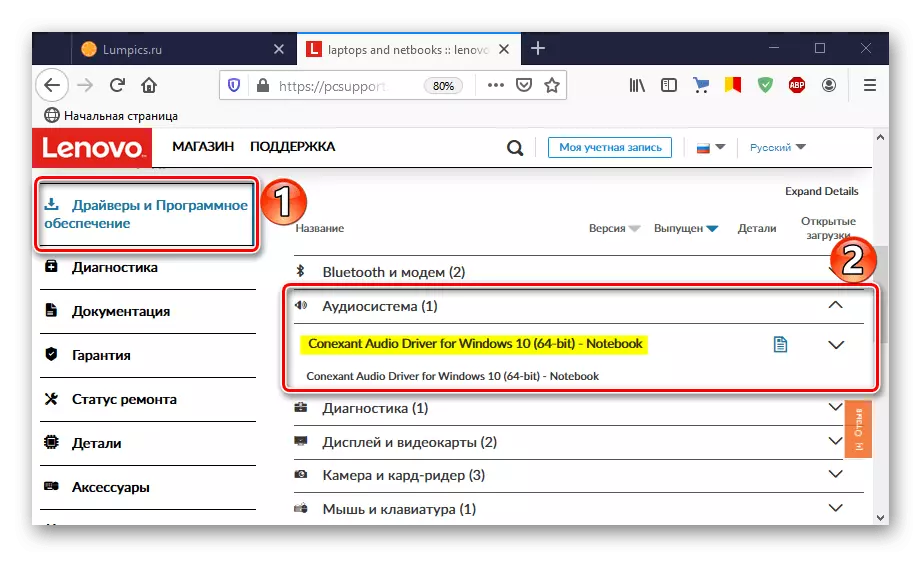
थप पढ्नुहोस्: विन्डोज 10 को लागि खोजी र स्थापना अडियोहरू स्थापना गर्नुहोस्
अब तपाईंलाई 0xc00d5212121 भन्दा बढी त्रुटि हटाउनका लागि तरिकाहरू जान्नुहुन्छ। यदि उनीहरूले सहयोग गरेन भने, यो फाईल मात्र बिग्रिएको छ। कारण खराब सफ्टवेयर हुन सक्छ, एन्टिभाइरस प्रणालीको साथमा स्क्यान गर्नुहोस्। तपाईं कसरी मिडिया फाइलहरू खोल्नुहुन्छ ध्यान दिनुहोस्। यदि तपाइँ सीधा कम्प्युटरमा जडान भएको एक उपकरणको साथ, उदाहरणका लागि, स्मार्टफोनबाट, प्रयास गर्नुहोस् कि तपाईंले तिनीहरूलाई पहिले कम्प्युटरमा अपलोड गर्नुहोस्, र फेरि सुरू गर्नुहोस्।
