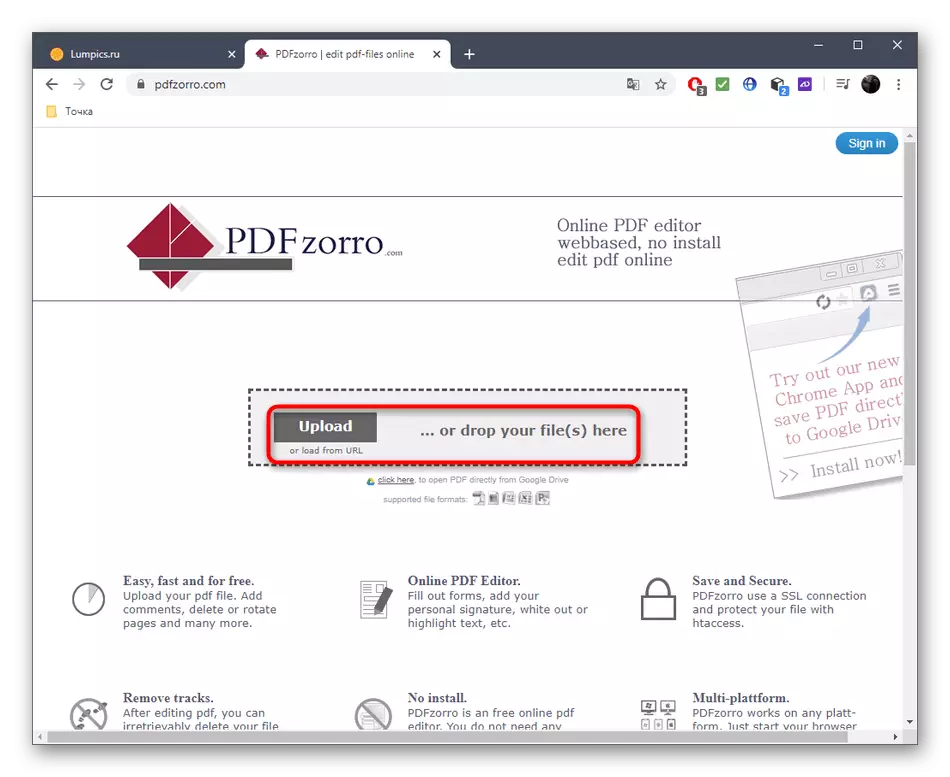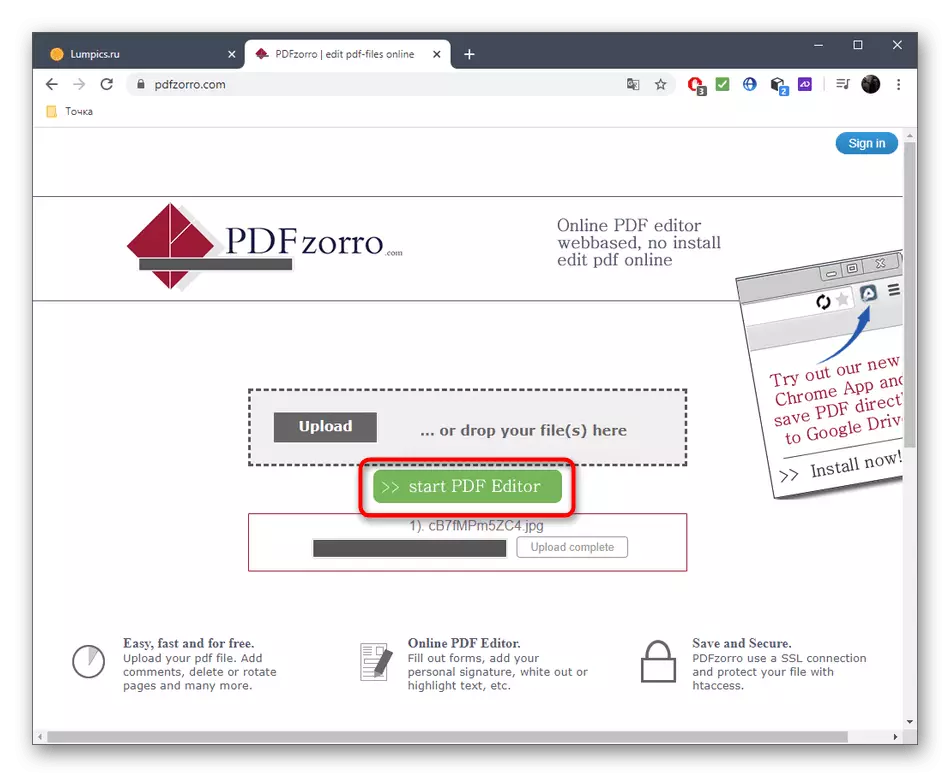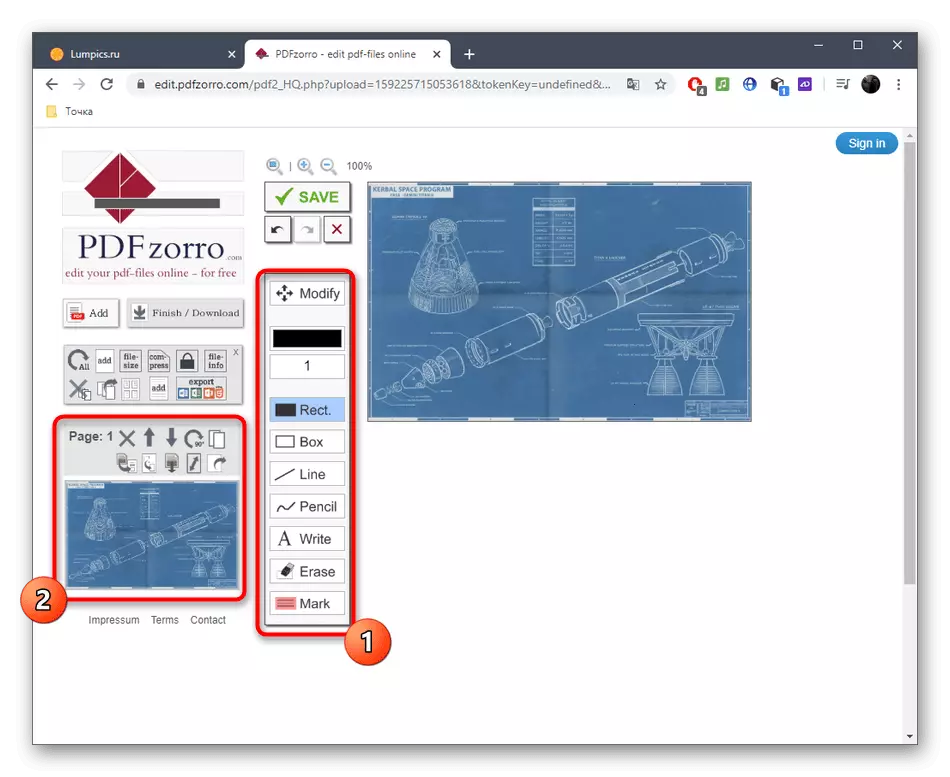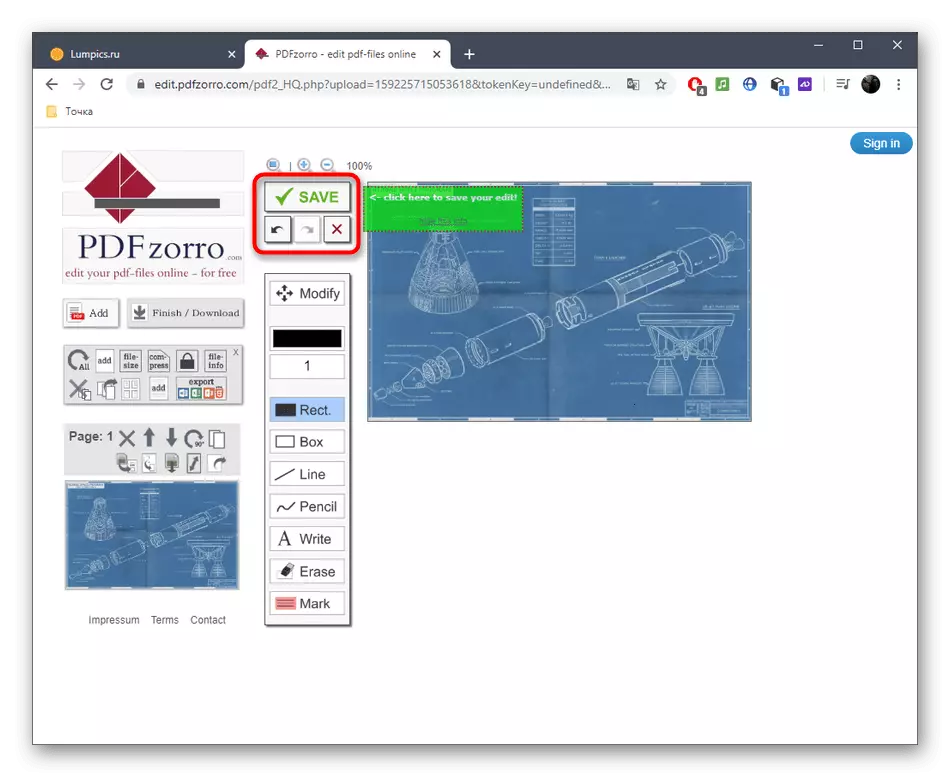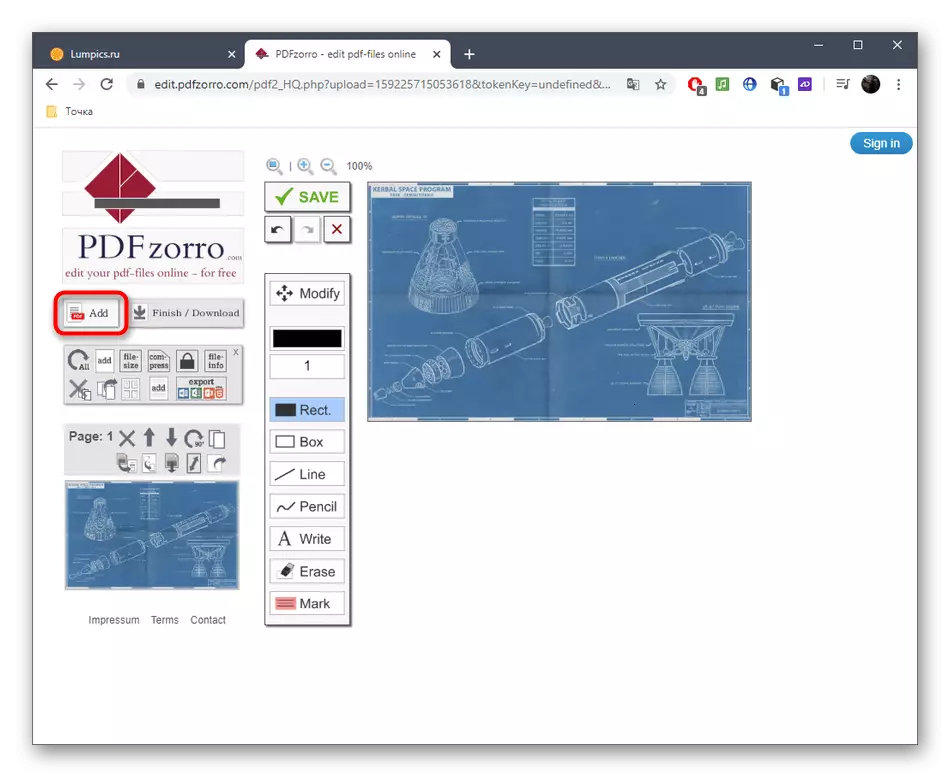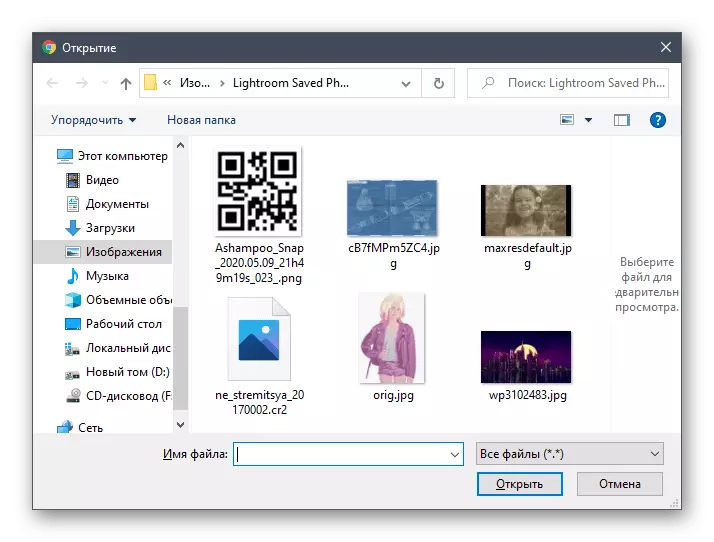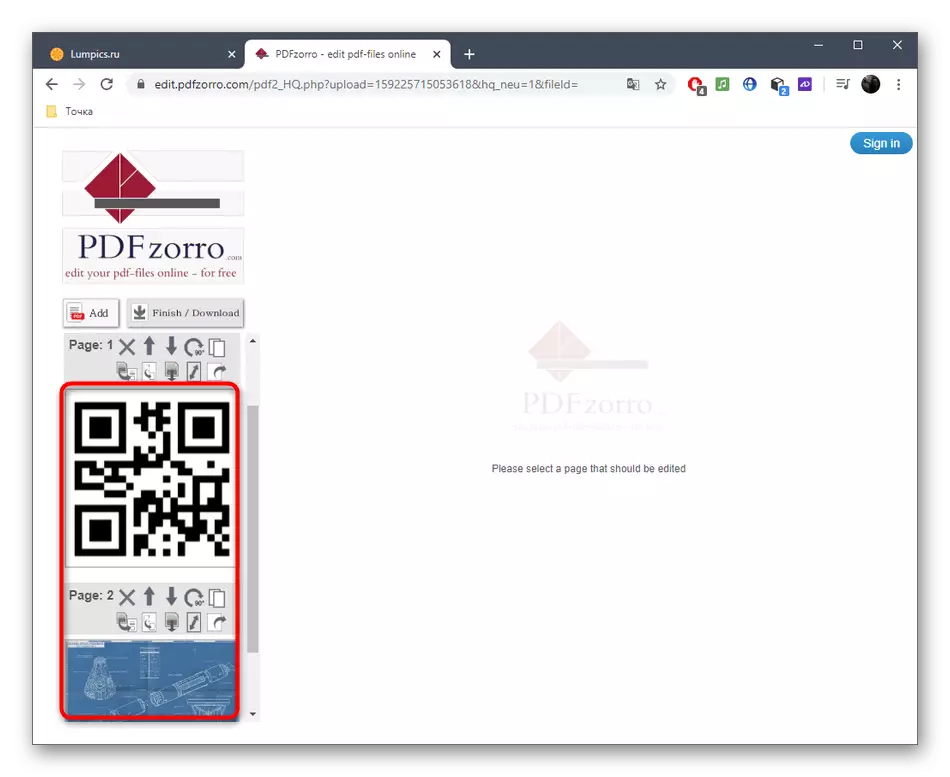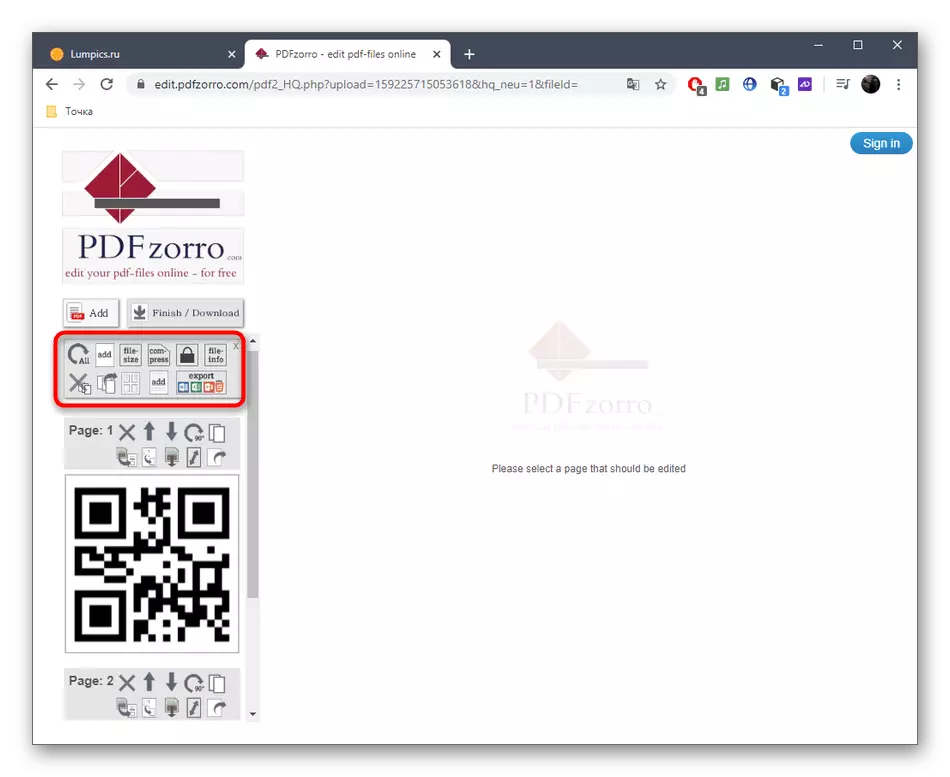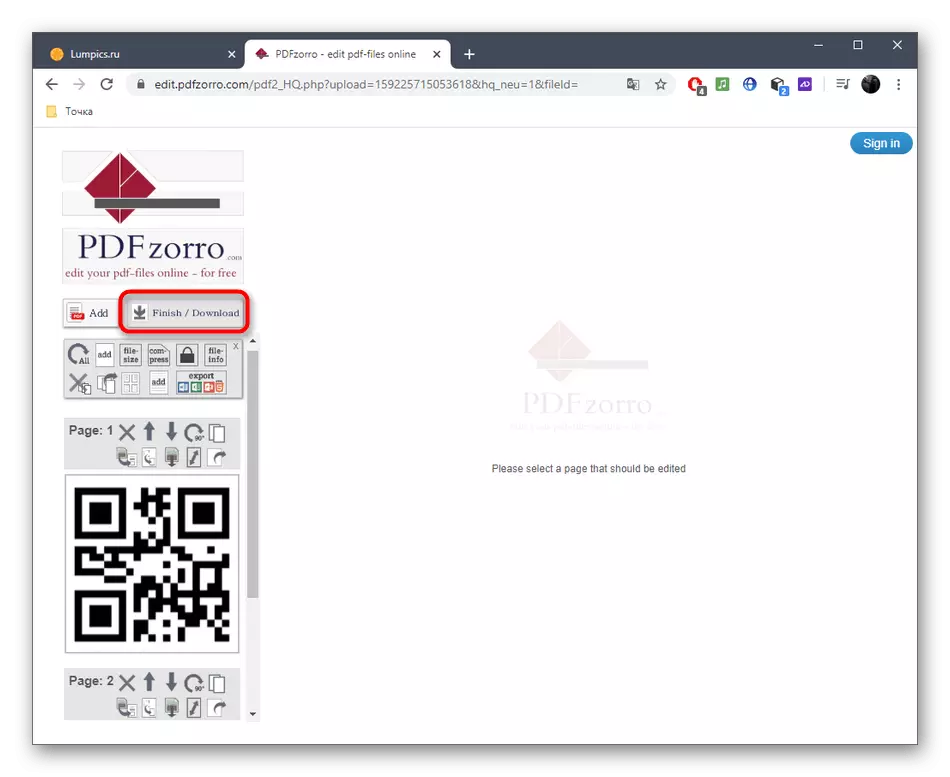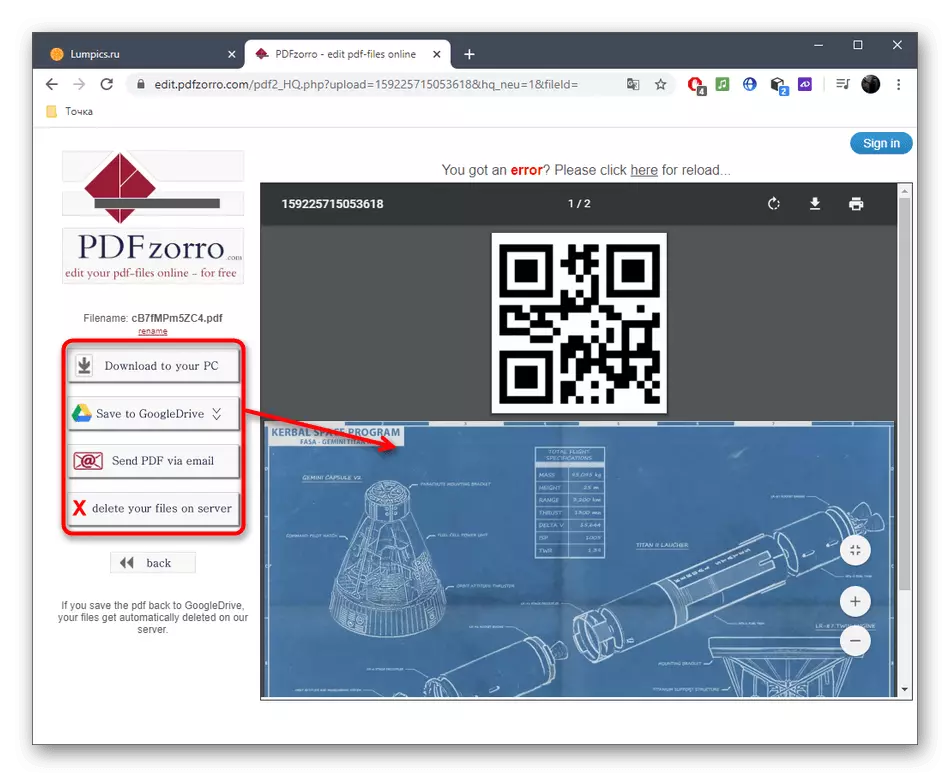विधि 1: SEJDA
प्रतिस्पर्धी सेवा सेज्डाको फाइदा भनेको प्रतिस्पर्धी सेवा सेज्डाको फाइदा यो हो कि यो एक पूर्ण pdled PDF कागजात सम्पादक हो जसले छविहरू, पाठ र अन्य तत्त्वहरू अन्तर्क्रिया गर्न अनुमति दिन्छ, बहु-पृष्ठ परियोजना सिर्जना गरेर स्क्र्याचबाट।
सेज्डा अनलाइन सेवामा जानुहोस्
- सम्पादन सुरु गर्न, "PDF कागजात सम्पादन गर्नुहोस्" बटन।
- अर्को, तपाइँ क्लिक विशेष शिलिलेखमा रुचि राख्नुहुन्छ "वा खाली कागजातमा सुरू गर्नुहोस्"।
- पहिले हामी वस्तुहरू थप्ने उदाहरणको विश्लेषण गर्नेछौं, छविहरूको साथ सुरू गर्दै। शीर्ष प्यानलमा, "छवि" मा क्लिक गर्नुहोस्।
- "एक्सप्लोरर" मार्फत, कुनै पनि लोकप्रिय ढाँचामा भण्डारण गरिएको तस्विर फेला पार्नुहोस्।
- कार्यक्षेत्रमा एक ठाउँ छनौट गर्नुहोस् र यसलाई निर्धारण गर्न क्लिक गर्नुहोस्।
- एक वस्तु सार्न वा रूपान्तरण गर्न फ्रेम प्रयोग गर्नुहोस्।
- अब तपाईं शीर्ष प्यानलमा उपयुक्त उपकरण चयन गरेर पाठ थप्न सक्नुहुन्छ।
- तुरुन्तै एउटा सानो क्षेत्र यसलाई सम्पादनका लागि देखा पर्नेछ। यो सेट, फन्ट, यसको आकार र रंग, र शिल्प कमाई पछि गर्न सकिन्छ।
- पहिलो पृष्ठ सम्पादन पूरा भएपछि, "यहाँको फारम माथि वा तलबाट माथि वा तलबाट टाढाबाट घुसाउनुहोस्" थिचेर दोस्रो थप्नुहोस्।
- बाँयामा संख्यामा हेर्नुहोस्, ताकि प्रत्येक पृष्ठहरूको अनुक्रममा भ्रमित नहुनुहोस्।
- तपाईं एक बहु-पृष्ठ PDF कागजात बचत गर्न तयार हुने बित्तिकै, "परिवर्तनहरू लागू गर्नुहोस्" न क्लिक गर्नुहोस्।
- परिणाम प्रशोधन को लागी प्रतीक्षा गर्नुहोस्।
- तपाइँ PDF मा PDF डाउनलोड गर्न अगाडि बढ्न सक्नुहुन्छ, यसलाई प्रिन्ट गर्नुहोस् वा अन्य सेजडा उपकरणहरूको प्रयोग गरेर सम्पादन गर्नुहोस्।
- हामी तपाईंलाई परिणामबारीको पूर्वावलोकन विन्डोमा आफैलाई परिचित गरी मात्र नभएका पूर्वावलोकन विन्डोमा मात्र नभई कागजात खोलेर पक्का गरिन कि सबै तत्वहरू तिनीहरूका स्थानहरूमा मुक्ति पाएका थिए।
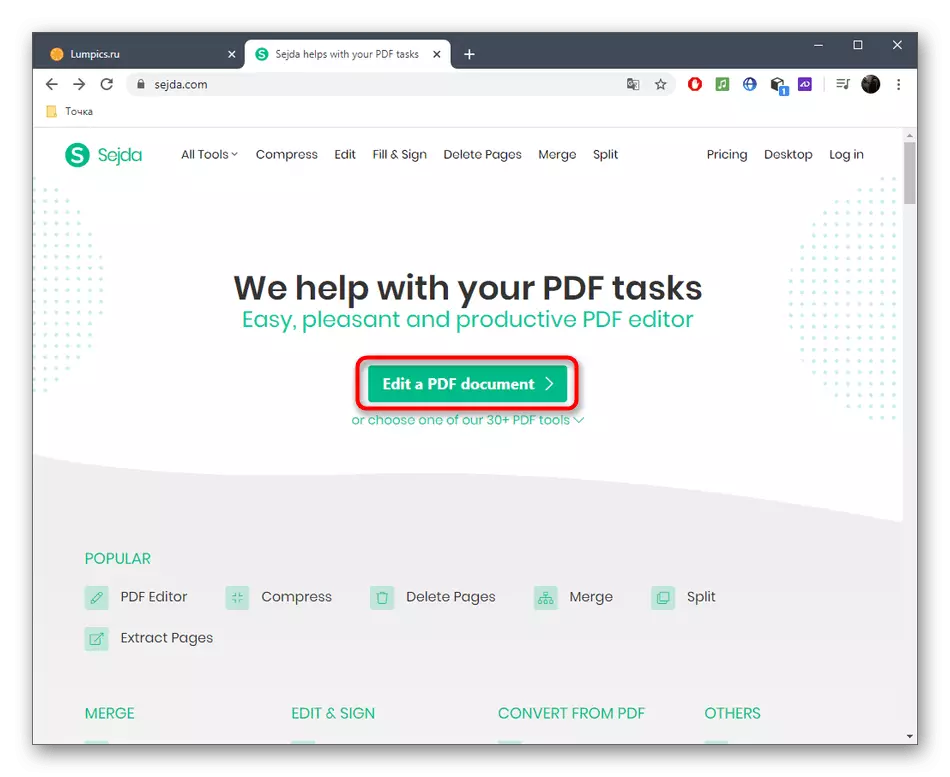
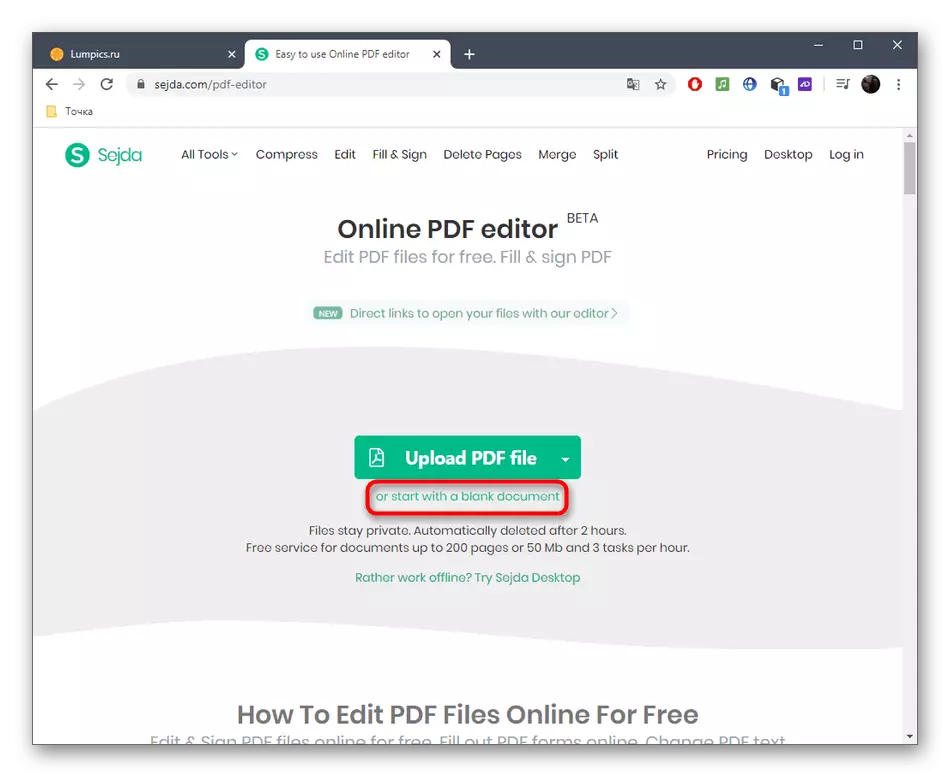
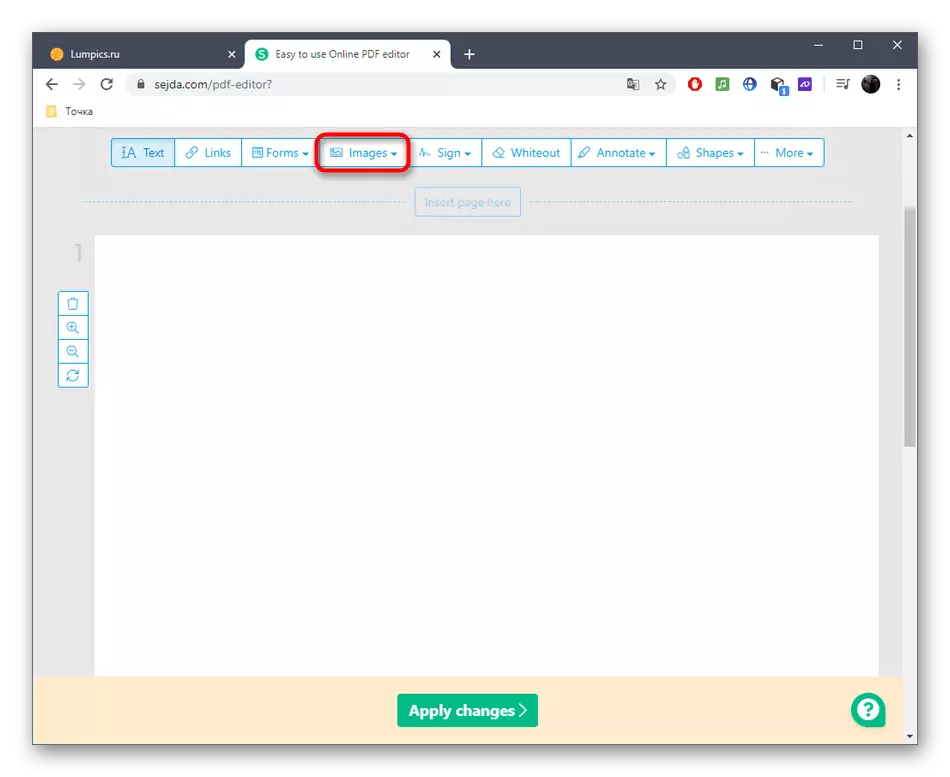
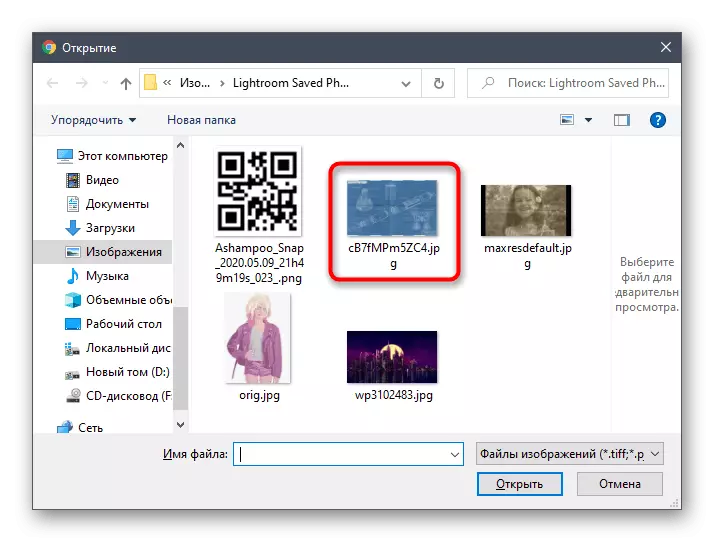
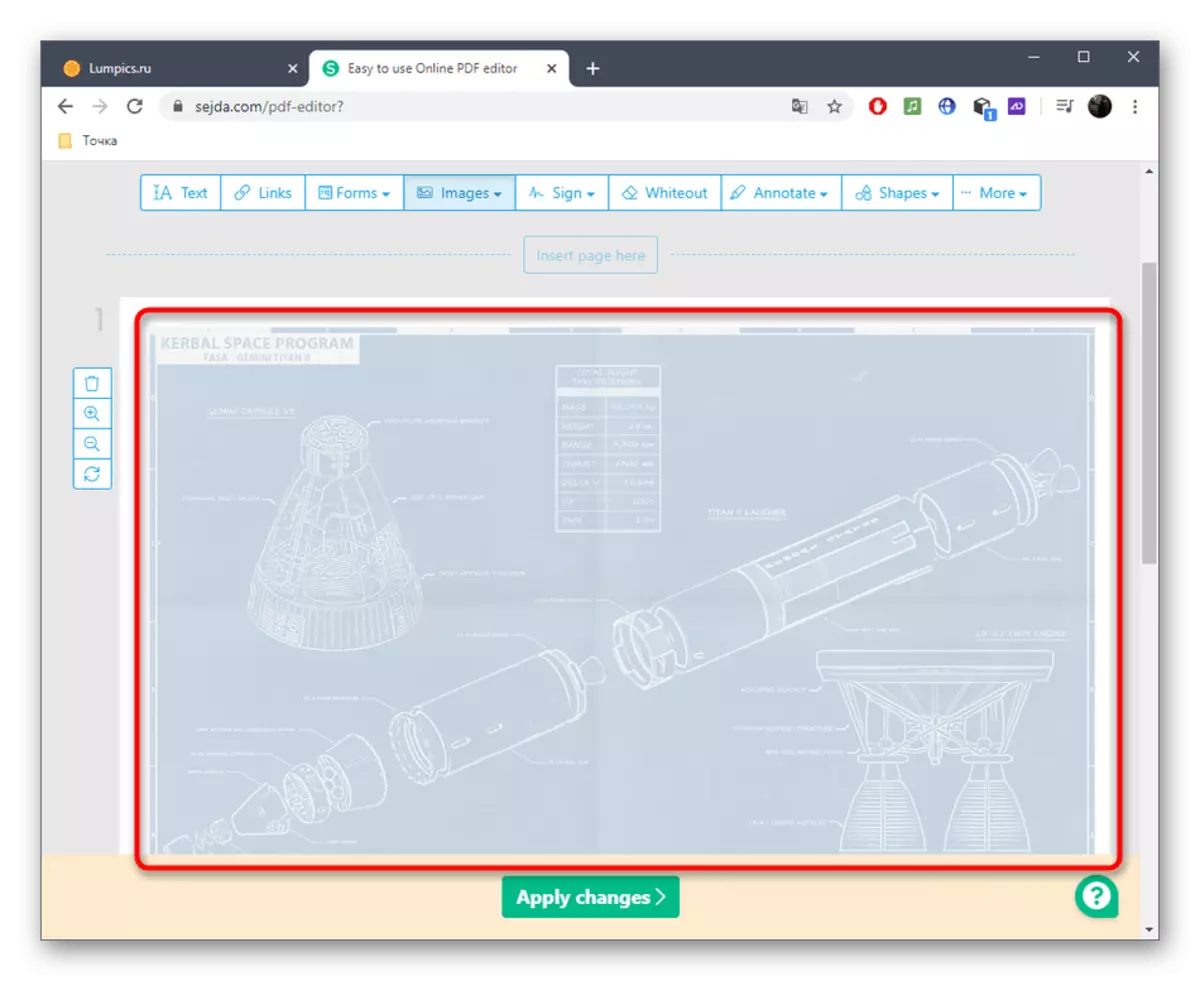
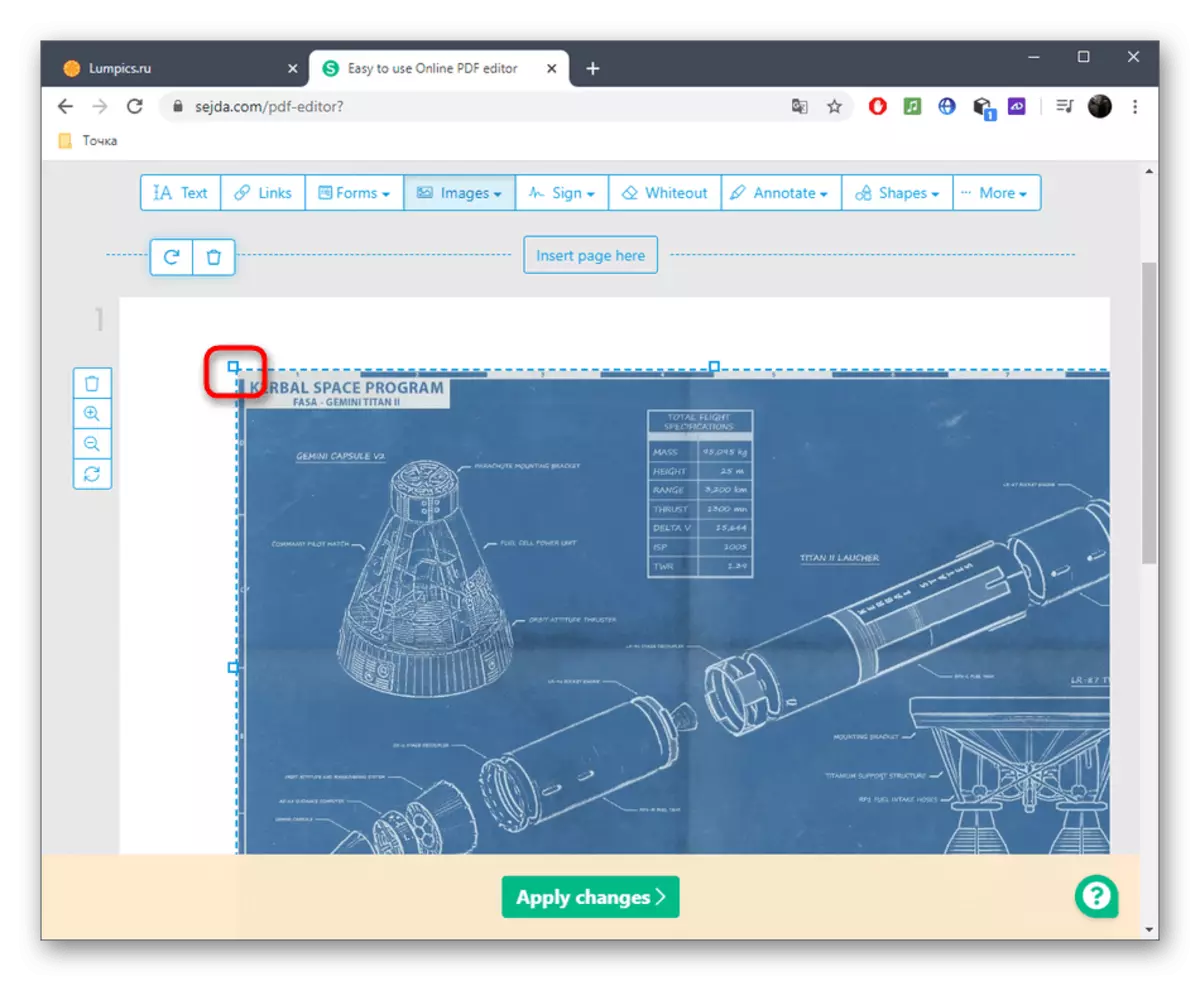
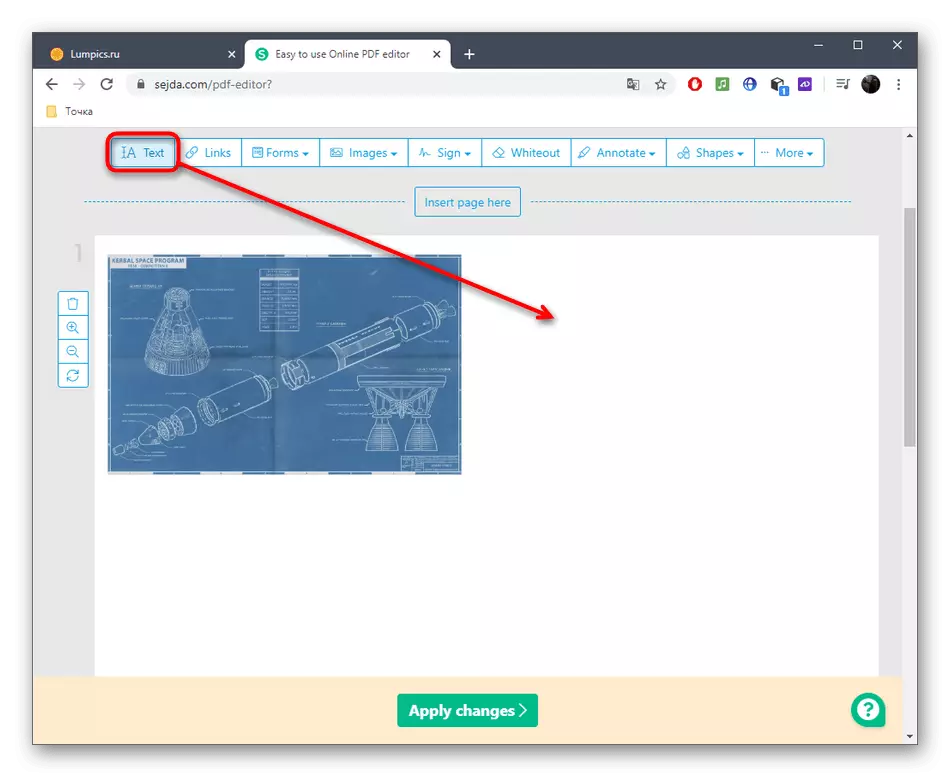
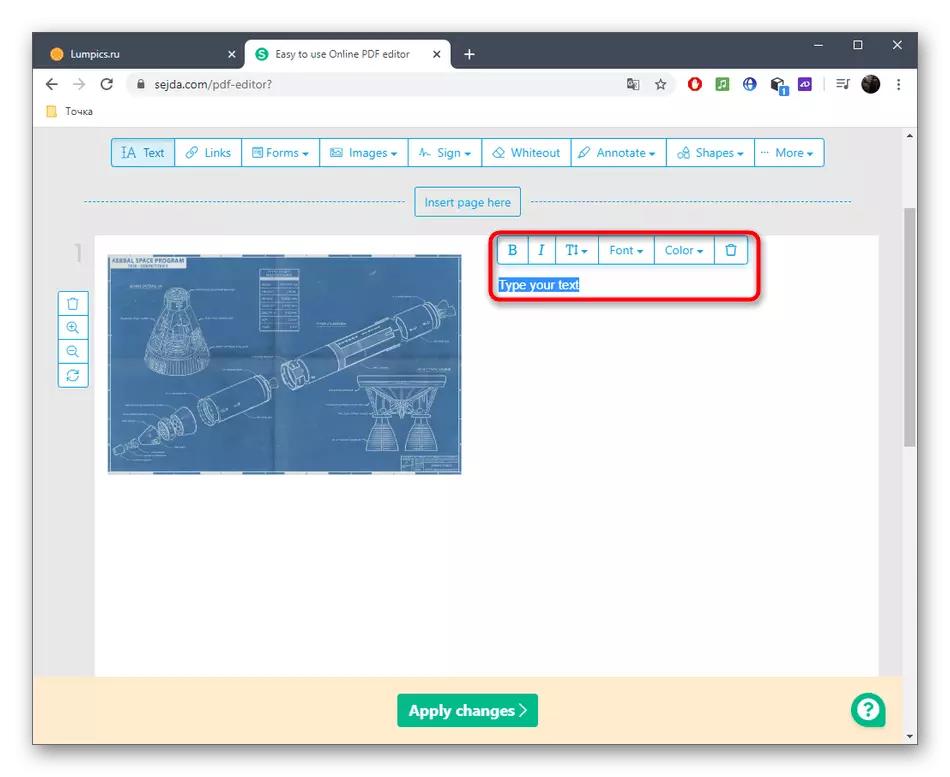
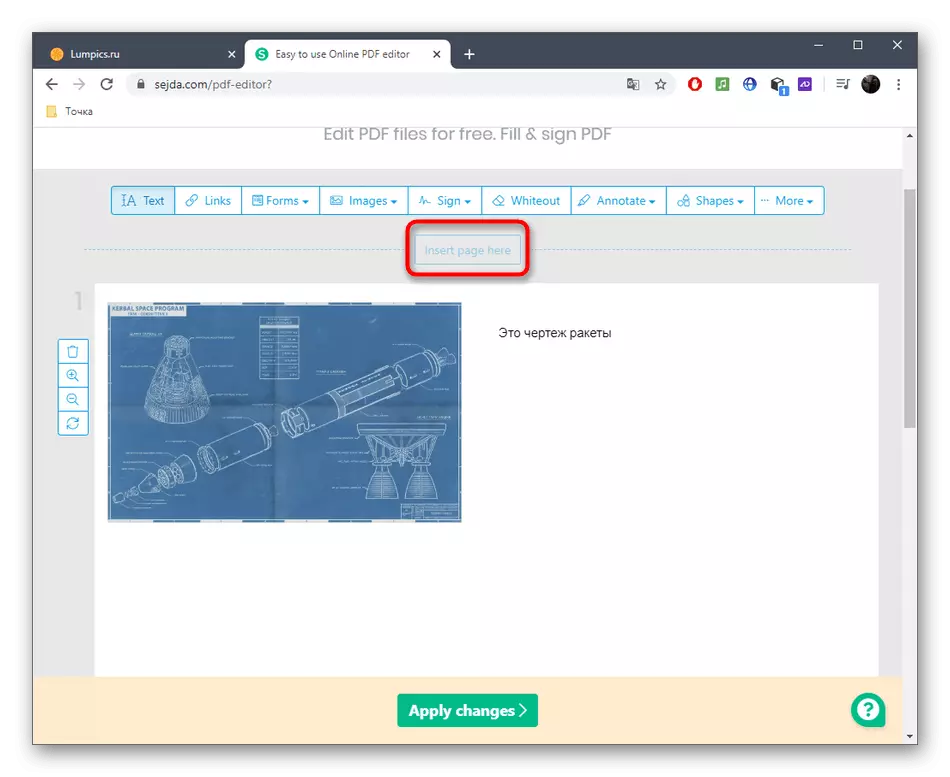
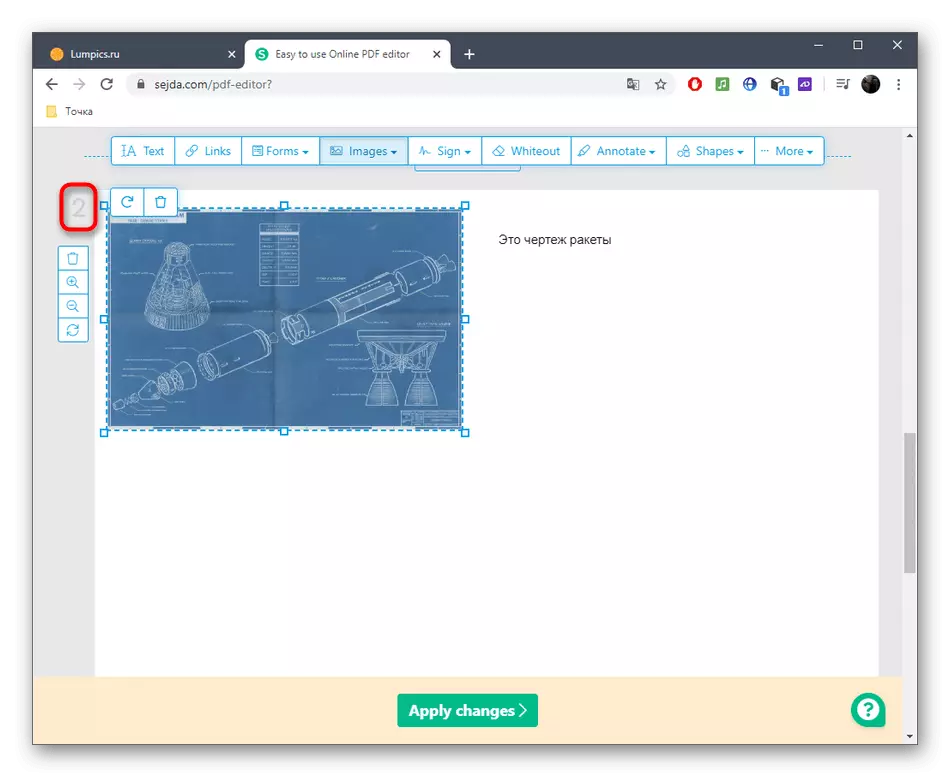
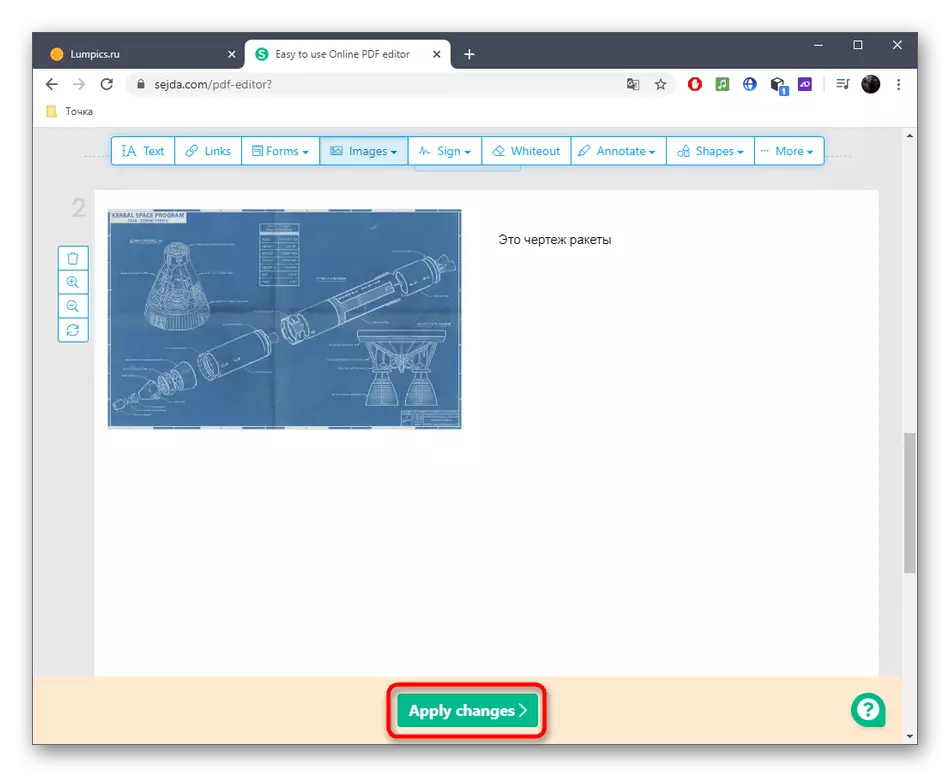
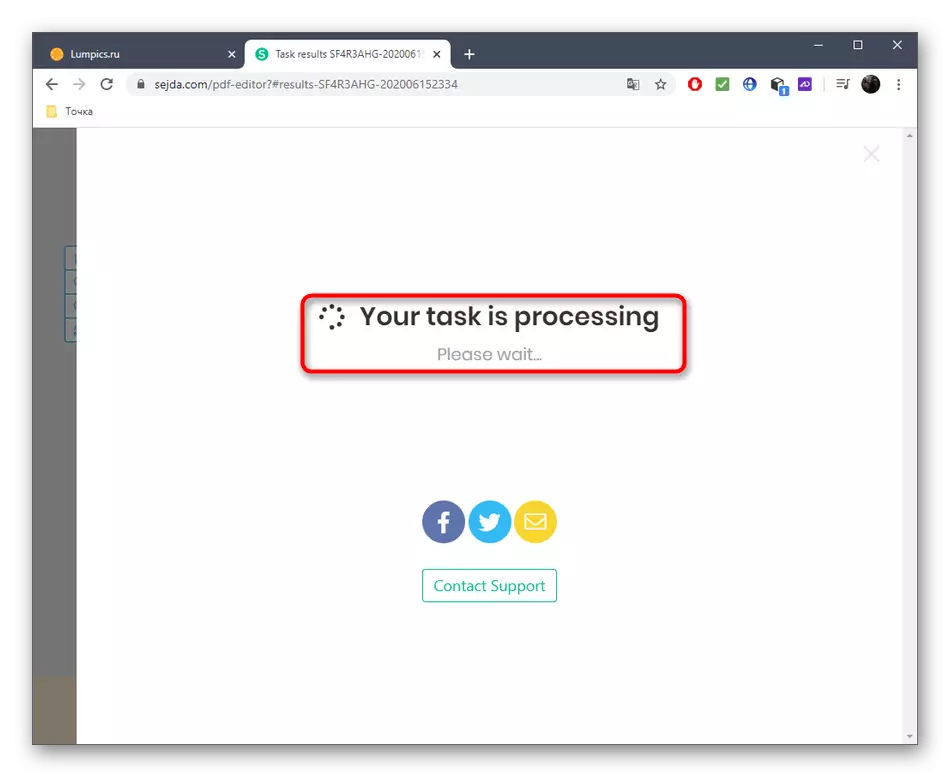
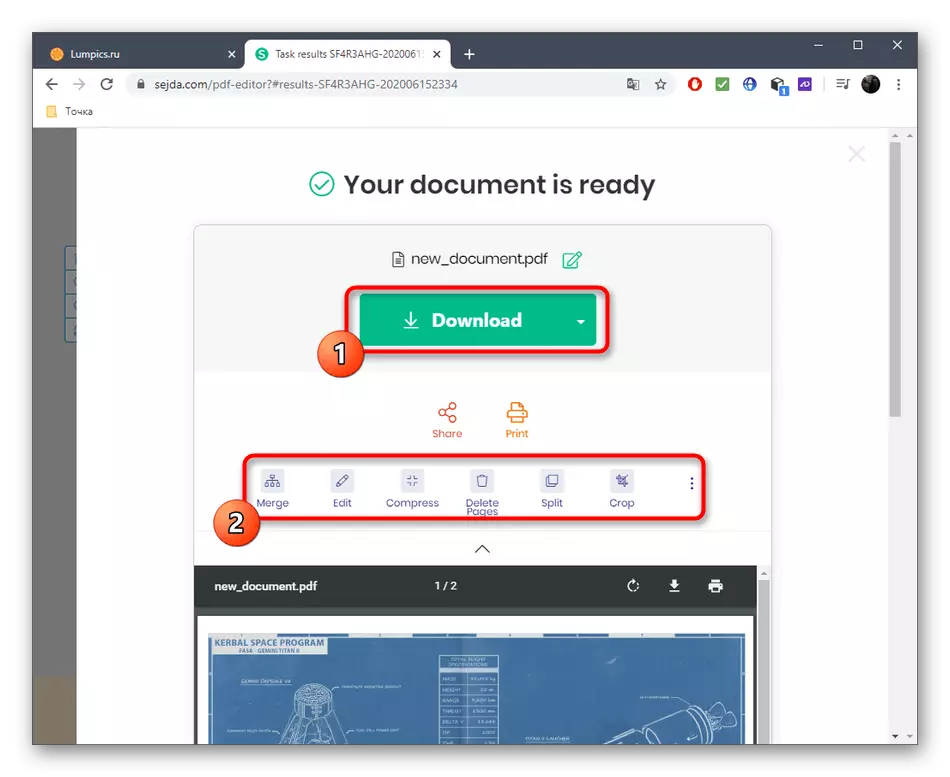
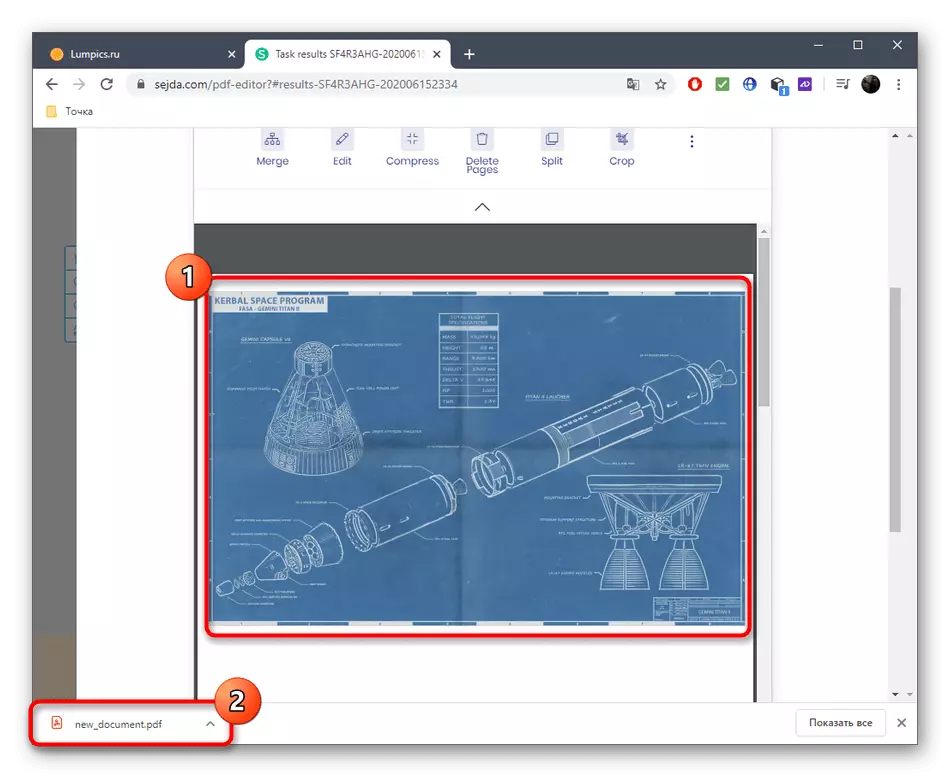
विधि 2: PDFEFCECAPE
जब अनलाइन सेवा pdfpece को साथ अन्तर्क्रिया, तपाईं एक सफा परियोजना बनाउन पनि सक्नुहुन्छ, तर सुरुमा पृष्ठ संख्या सुरुमा संकेत गरीन्छ र एक सय एकाईहरूमा सीमित छ। PDFESCAPE वेबसाइटमा सबै आधारभूत उपकरणहरू समावेश गर्दछ जुन बहु-पृष्ठ PDF सिर्जना गर्दा उपयोगी हुन सक्छ।
अनलाइन सेवा pdffesppe मा जानुहोस्
- प्रोजेक्टमा काम गर्न सुरू गर्न, "नयाँ PDF कागजात सिर्जना गर्नुहोस्" मा क्लिक गर्नुहोस्।
- पृष्ठहरूको संख्या, तिनीहरूको आकार र सिर्जना गर्नुहोस्।
- बाँया फलक प्रयोग गर्दै, पृष्ठ बीच स्विच गर्नुहोस् वा माउस व्हिल तल स्क्रोल गरेर यसलाई बनाउनुहोस्।
- त्यसोभए यो बहु-पृष्ठ पीडीएफमा उपस्थित छन् कि तत्वहरूमा निर्णय गर्ने समय हो। यो लिंक, मनमानी रेखाचित्र, शिलालेख वा पाठ हुन सक्छ।
- चित्रहरू मानक तरीकामा "एक्सप्लोर" मार्फत मानक तरीकाले थपिएको छ वा चयनित क्षेत्रमा तान्नुहोस्।
- LCM क्लिक गरेर स्थान पुष्टि गर्नुहोस्, र त्यसपछि आवश्यक रूपान्तरण गर्नुहोस्।
- सबै अपरेशनहरू पूरा भएपछि, समानान्तर द्वारा व्यक्तिगत प्रोफाइल सिर्जना गरेर परिणाम बचत गर्नुहोस्, यसलाई तपाईंको कम्प्युटरमा डाउनलोड गर्नुहोस् वा जडान गरिएको प्रिन्टर मार्फत प्रिन्ट गर्नुहोस्।
- प्रस्तुति वा अन्य उद्देश्यका लागि प्रयोग गर्नु अघि कागजातको अखण्डतालाई कायम राख्न निश्चित गर्नुहोस्।
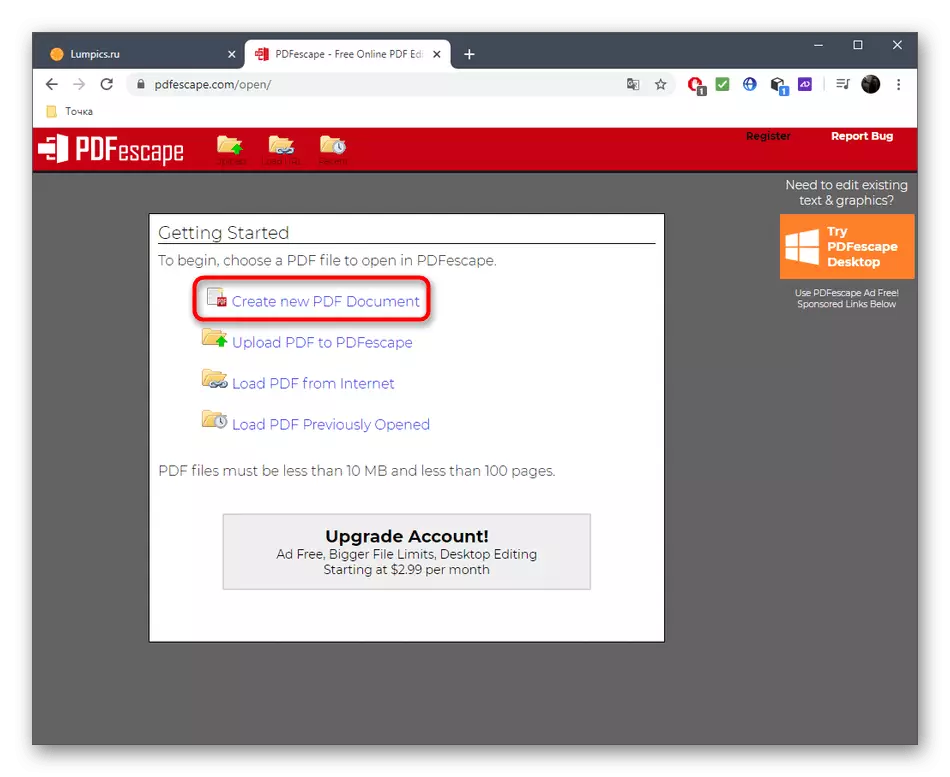
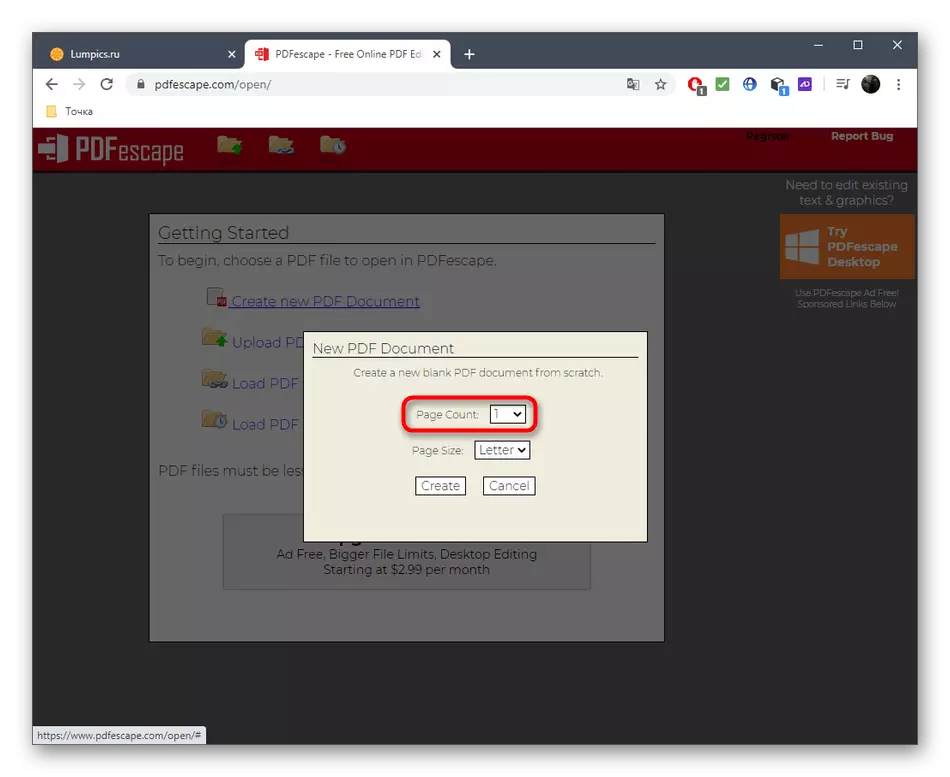
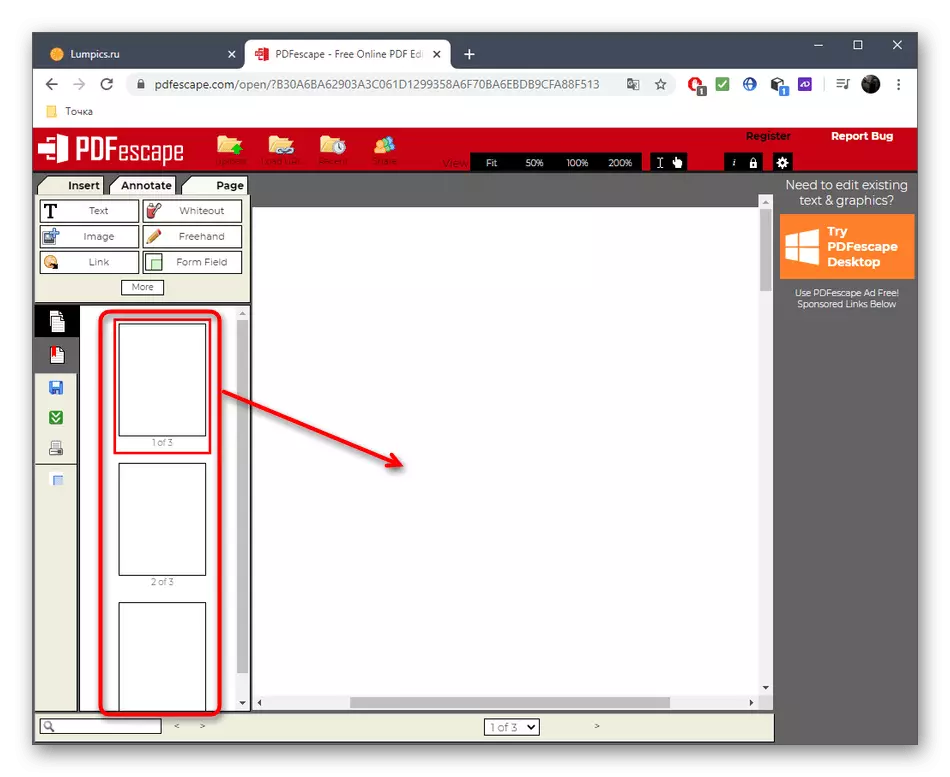
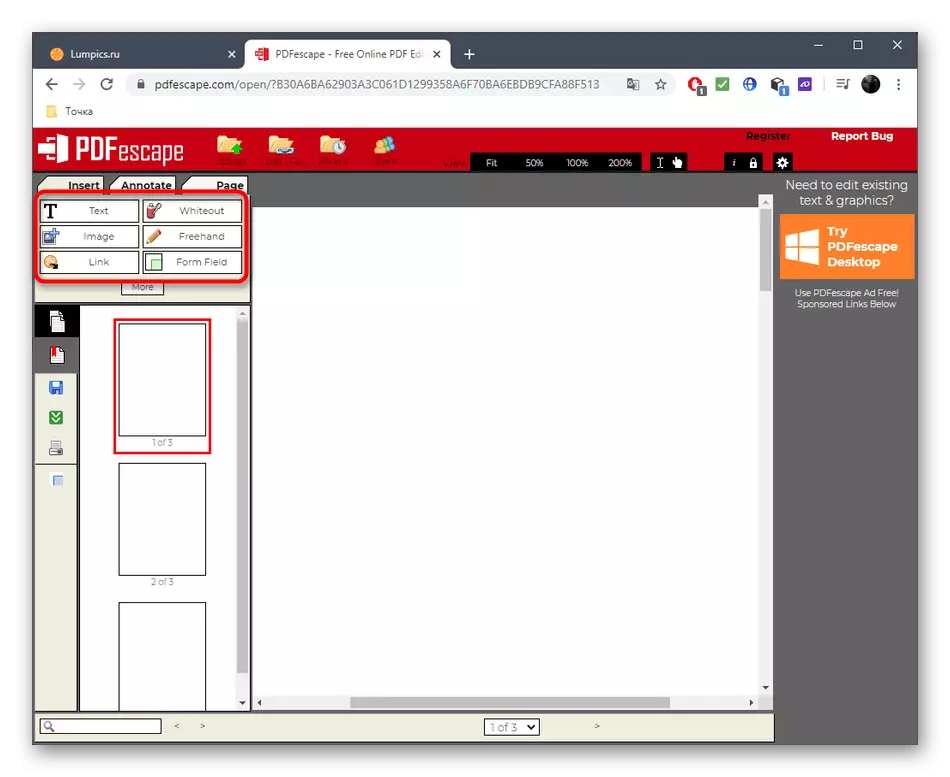
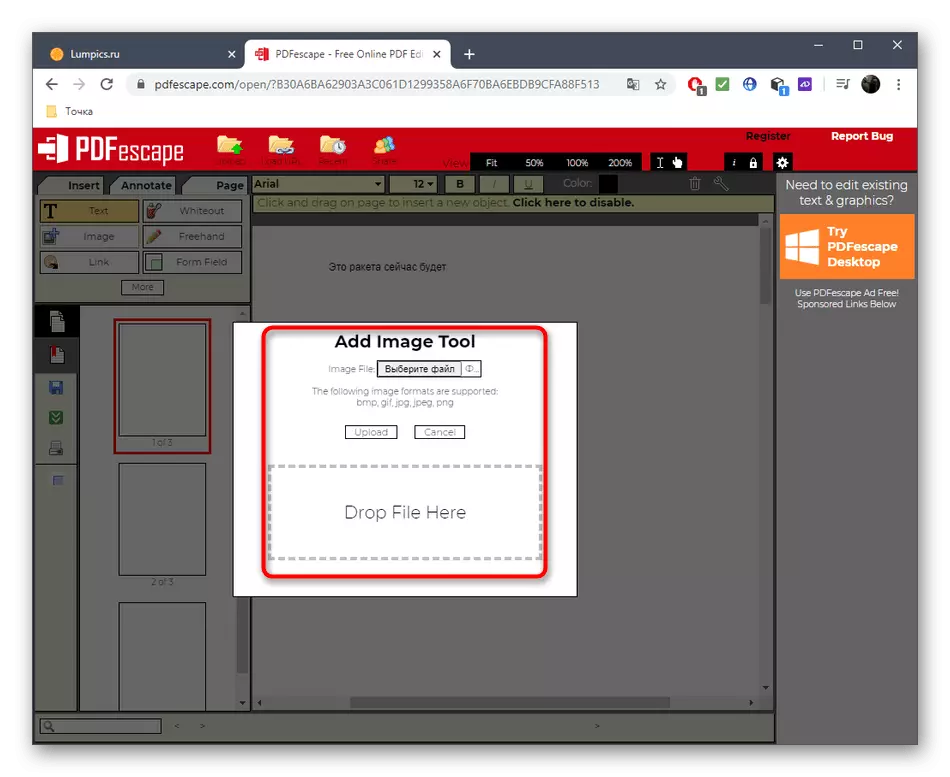
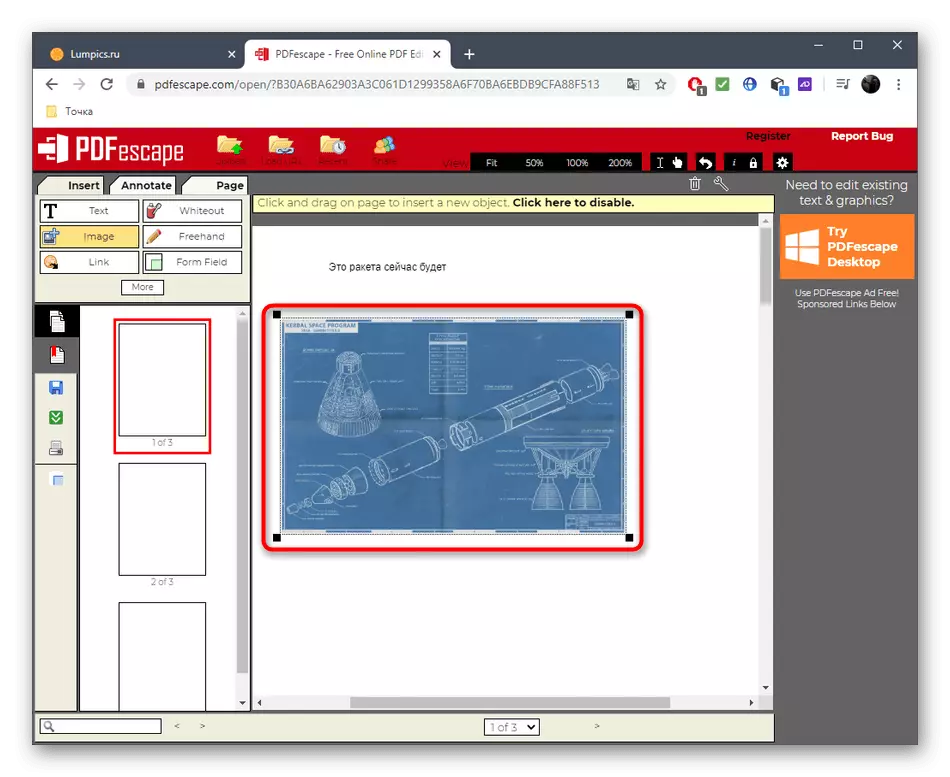
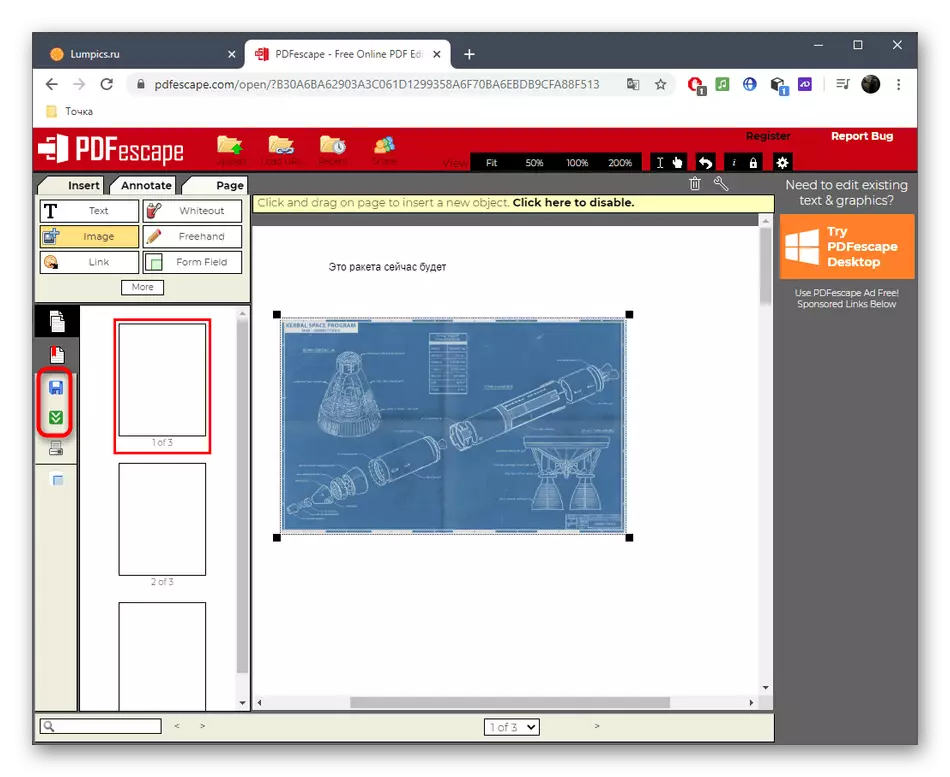
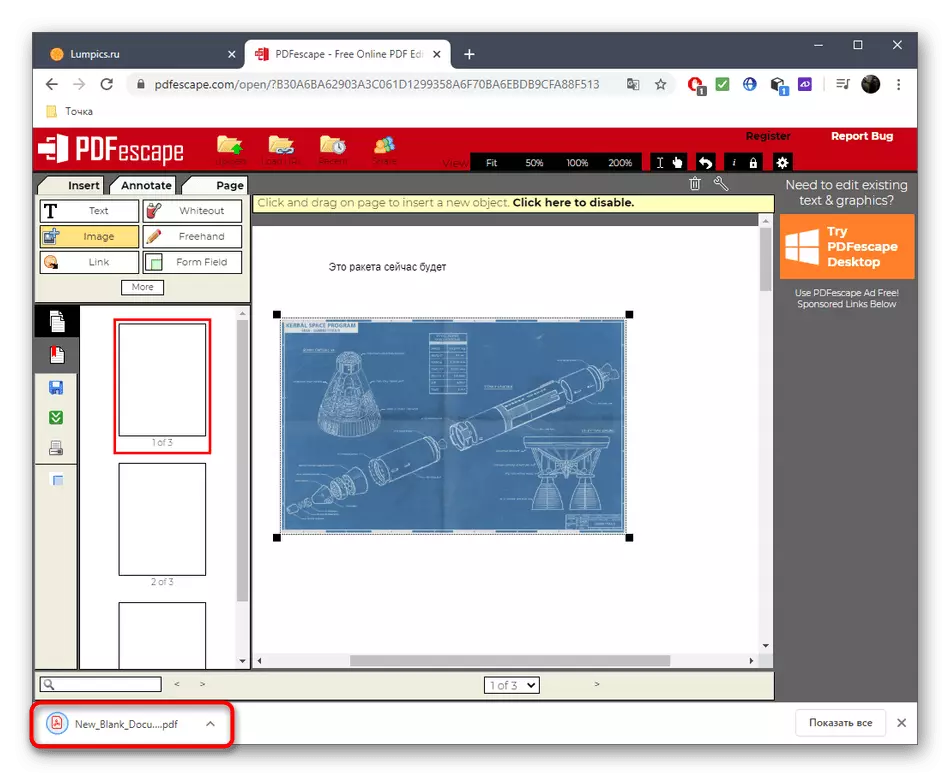
विधि :: PDFFZORRO
अनलाइन PDFZORO सेवाले तपाईंलाई थप कागजात सिर्जना गर्न अनुमति दिदैन पृष्ठहरू थप्नका लागि अनुमति दिईन्छ। यसको सट्टामा, प्रयोगकर्तालाई पहिले नै अवस्थित पीडीएफ फाईल थप्न आमन्त्रित गरिएको छ यसलाई सम्पादन गर्न वा छनौट गर्न, कम्प्युटरमा भण्डार गरिएको कुनै छवि।
PDFZORO अनलाइन सेवामा जानुहोस्
- PDFZORRO मुख्य पृष्ठ खोल्नुहोस्, जहाँ तपाईं अपलोड बटन क्लिक गर्नुहोस् वा यसका लागि चयन गरिएको क्षेत्रका लागि वस्तु तान्नुहोस्।
- सफलतापूर्वक एक छवि वा PDF फाईल थप्नुहोस् पछि, "सुरू PDF सम्पादक क्लिक गर्नुहोस्"।
- दायाँ प्यानलमा परिमार्जनकर्ताहरू छन्, जसबाट ज्यामितीय आकारहरू वा स्लाइडमा पाठ थपियो। बाँया फ्यान प्रयोग गर्दै, पृष्ठ नियन्त्रण गरिएको छ, उदाहरणका लागि, यसको कुपन, प्रतिलिपि गर्दै, हटाउने वा चालू।
- सबै परिवर्तन गरे पछि, निश्चित हुनुहोस् "बचत" बटन क्लिक गर्नुहोस् तिनीहरूलाई बचत गर्न।
- नयाँ पृष्ठ थपिएको छ "थप्नुहोस्" बटन मध्ये एकमा क्लिक गर्नुहोस्। उनीहरूको माथि अर्को PDF वा चित्र संलग्नको साथ अतिरिक्त पृष्ठ सिर्जना गर्न जिम्मेवार छ।
- जब तपाईं "अन्वेषक" क्लिक गर्नुहुन्छ, कहाँ आईटम फेला पार्ने र यसमा दुई पटक क्लिक गर्नुहोस् दुई पटक क्लिक गर्नुहोस्।
- त्यस्तै प्रकारले, सबै आवश्यक पृष्ठहरूसँग कुराकानी गरेर उनीहरूसँग पाठ र छविहरू थप्दै।
- माथिबाट छुट्टै प्यानलमा ध्यान दिनुहोस्: तपाईं पृष्ठहरूमा पृष्ठहरू सिर्जना गर्न सक्नुहुनेछ, तिनीहरूलाई संयोजन गर्नुहोस् वा तिनीहरूलाई एक समर्थित ढाँचामा निर्यात गर्नुहोस्।
- पूरकमा, "समाप्त / डाउनलोड" क्लिक गर्नुहोस् परियोजनाको संरक्षणमा अगाडि बढ्नको लागि।
- पूर्वावलोकन विन्डो जाँच गर्नुहोस्, र त्यसपछि प्राप्त कागजातमा कम्प्युटरमा डाउनलोड गर्नुहोस् वा क्लाउड भण्डारणमा यसलाई बचत गर्नुहोस्।