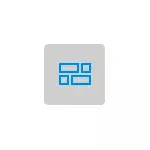
In this simple instruction on what to do if the search window and Windows 10 startup is open and how to disable this feature.
- How to disable start and search for full screen
- Video instruction
How to disable start and search for the entire height of the Windows 10 screen

In Windows 10 of the latest version, there are two options that can cause the "Start" menu disclosure and the search window. Accordingly, to return the normal view of the desktop, the Start and Search menu, we should check both of these options:
- Go to Windows 10 parameters, for this you can press the Win + I keys or the gear icon in the Start menu.
- Go to Personalization - Start. If this section includes the "Open Start menu in full screen mode", disconnect it.

- The second item is a tablet mode. It is easiest to switch by clicking on the notification icon in the lower right corner, and then the "Tablet Mode" button. If it is highlighted in color, the tablet mode is turned on. Otherwise - off. If there is no such item, Go to the System - Tablet - Change Advanced Tablet Settings and turn off the tablet mode there. Read more: How to disable Windows 10 tablet mode forever.
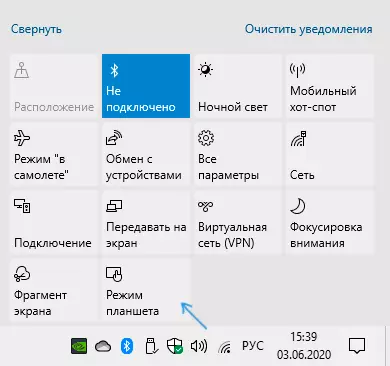
- If you do not watch the on and off button on the tablet mode, and the problem is saved, detailed instructions for its disconnection: what to do if on the desktop tiles instead of shortcuts in Windows 10.
Please note that on some computers and laptops, the tablet mode can be turned on automatically when logging in. To do not happen, go to the parameters - the system - the tablet mode and set "Use the desktop mode" at the top, and below - leave the "request" or set "not to request and not switch the mode".
Video instruction
I hope the material turned out to be useful and helped to deal with this simple problem in Windows 10.
